Windows 10에 Hyper-V 설치
Windows 10에서 가상 컴퓨터를 만들 수 있도록 Hyper-V를 사용하도록 설정합니다.
Windows 10 제어판, PowerShell 또는 DISM(Deployment Imaging Servicing and Management) 도구를 사용하는 방법을 포함하여 여러 가지 방법으로 Hyper-V를 사용하도록 설정할 수 있습니다. 이 문서에서는 각 옵션을 안내합니다.
참고: Hyper-V는 Windows에서 선택적 기능으로 기본 제공되므로 Hyper-V를 다운로드할 필요가 없습니다.
요구 사항 확인
- Windows 10 Enterprise, Pro 또는 Education
- 두 번째 수준 주소 변환(SLAT)을 사용하는 64비트 프로세서.
- VM 모니터 모드 확장(Intel CPU의 VT-c)에 대한 CPU 지원.
- 최소 4GB의 메모리.
Hyper-V 역할은 Windows 10 Home에는 설치할 수 없습니다.
설정>업데이트 및 보안>정품 인증을 열어 Windows 10 Home 버전을 Windows 10 Pro로 업그레이드하세요.
자세한 내용과 문제 해결은 Windows 10 Hyper-V 시스템 요구 사항을 참조하세요.
PowerShell을 사용하여 Hyper-V를 사용하도록 설정
관리자 권한으로 PowerShell 콘솔을 엽니다.
다음 명령 실행:
Enable-WindowsOptionalFeature -Online -FeatureName Microsoft-Hyper-V -All
명령을 찾을 수 없을 경우 관리자 권한으로 PowerShell을 실행하고 있는지 확인합니다.
설치가 완료되면 컴퓨터를 다시 부팅합니다.
CMD와 DISM을 사용하여 Hyper-V를 사용하도록 설정
DISM(배포 이미지 서비스 및 관리) 도구를 사용하면 Windows와 Windows 이미지를 구성하는 데 도움이 됩니다. DISM은 많은 애플리케이션을 갖추고 있으며, 운영 체제가 실행 중인 동안 Windows 기능을 사용하도록 설정할 수 있습니다.
DISM을 사용하여 Hyper-V 역할을 활성화하려면:
관리자 권한으로 PowerShell 또는 CMD 세션을 엽니다.
다음 명령을 입력합니다.
DISM /Online /Enable-Feature /All /FeatureName:Microsoft-Hyper-V
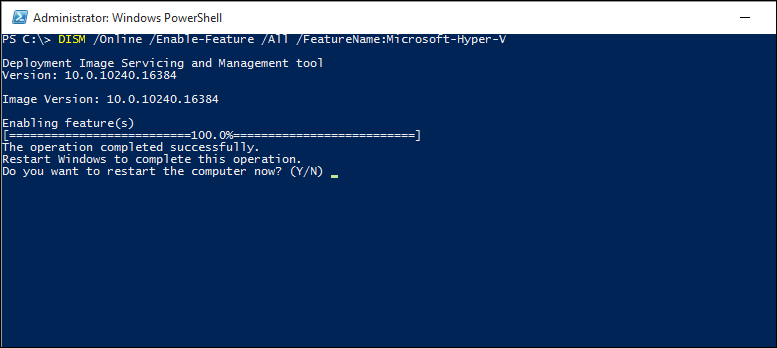
DISM에 대한 자세한 내용은 DISM 기술 참조를 참조하세요.
설정을 통해 Hyper-V 역할 활성화
Windows 단추를 마우스 오른쪽 단추로 클릭하고 '앱 및 기능'을 선택합니다.
오른쪽의 관련 설정에서 프로그램 및 기능를 선택합니다.
Windows 기능 사용/사용 안 함을 선택합니다.
Hyper-V를 선택하고 확인을 클릭합니다.
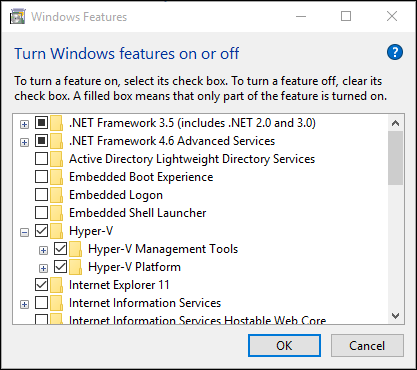
설치가 완료되면 컴퓨터를 다시 시작하라는 메시지가 표시됩니다.
가상 컴퓨터 만들기
피드백
출시 예정: 2024년 내내 콘텐츠에 대한 피드백 메커니즘으로 GitHub 문제를 단계적으로 폐지하고 이를 새로운 피드백 시스템으로 바꿀 예정입니다. 자세한 내용은 다음을 참조하세요. https://aka.ms/ContentUserFeedback
다음에 대한 사용자 의견 제출 및 보기