VMConnect(가상 머신 연결 도구)에서 향상된 세션 모드를 사용하는 경우 RDP(원격 데스크톱 프로토콜)를 사용하여 Hyper-V VM(가상 머신)에 연결할 수 있습니다. 이 기능은 일반적인 VM 보기 환경을 향상시킬 뿐만 아니라 RDP를 사용하면 VM과 컴퓨터에서 디바이스를 공유할 수 있는 방법도 제공합니다. 이 기능은 Windows VM에서만 사용할 수 있습니다.
향상된 세션 모드에서 RDP를 사용하면 다음과 같은 다양한 이점이 제공됩니다.
- VM의 크기를 조정할 수 있으며 고해상도 DPI를 인식합니다.
- VM 통합을 개선합니다.
- 공유 클립보드
- 끌어서 복사 및 붙여넣기를 통한 파일 공유
- 디바이스 공유를 가능하게 합니다.
- 마이크 및 스피커
- USB 디바이스
- C 드라이브를 포함한 데이터 디스크
- 프린터
RDP는 Windows에서 기본적으로 설정되어 있으므로 이미 RDP를 사용하여 Windows VM에 연결할 수 있습니다. 이 문서에서는 연결 설정 대화 상자의 일부 이점과 숨겨진 옵션을 강조 표시합니다. 세션 유형을 확인하고, 향상된 세션 모드를 입력하고, 세션 설정을 구성하는 방법을 보여 줍니다.
세션 유형 확인
VMConnect 도구 모음에서 향상된 세션 모드 아이콘을 사용하여 연결 유형을 확인할 수 있습니다. 이 단추를 사용하여 기본 세션 모드와 향상된 세션 모드 간에 전환할 수도 있습니다.
VMConnect의 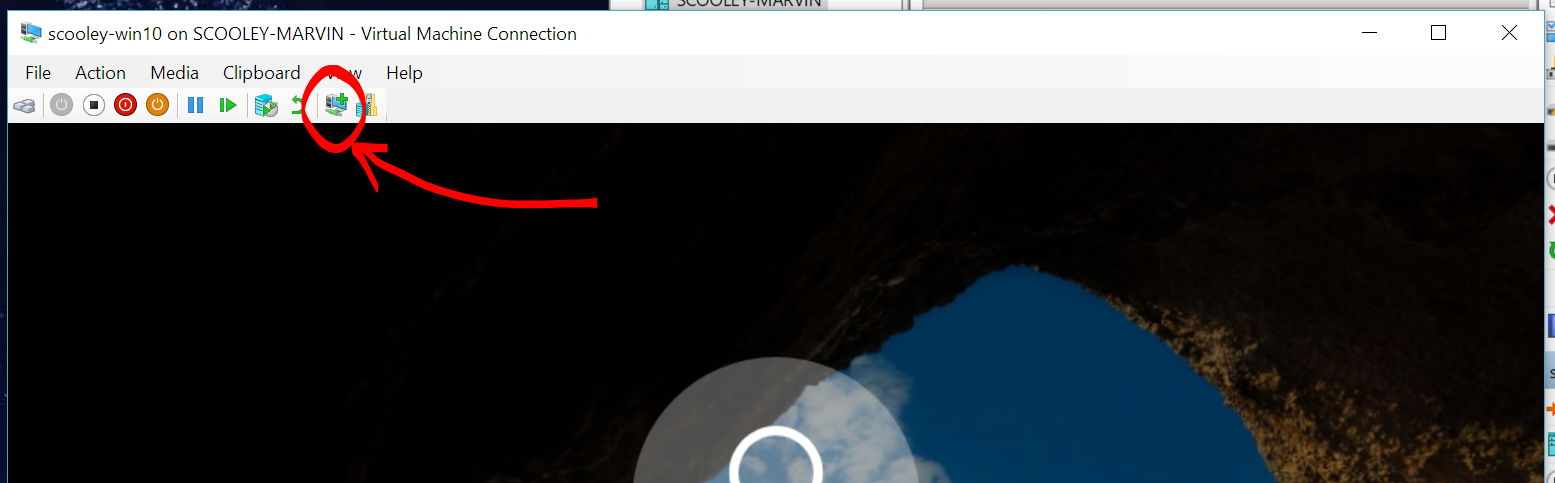
원격 데스크톱용 VM 구성
향상된 세션 모드를 사용하려면 VM에서 원격 데스크톱을 켜야 합니다. 설정 앱 또는 시작 메뉴에서 원격 데스크톱 설정검색합니다. 원격 데스크톱 켜기 토글을 활성화합니다.
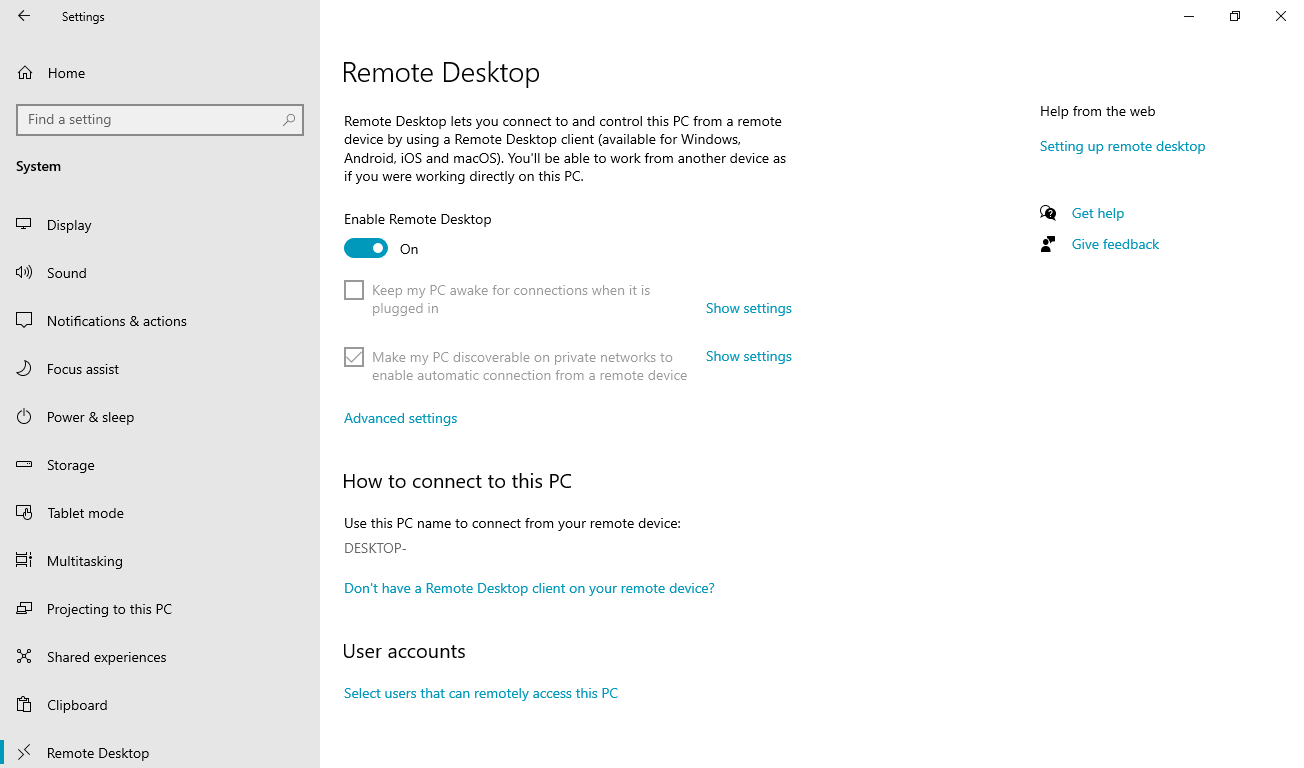
Windows 10 버전 2004 이상 버전에는 추가 설정이 필요합니다. 이 요구 사항은 Windows 11에 적용됩니다. VMConnect 창의 배경에 로그인 프롬프트가 없는 경우 한 번 더 변경해야 합니다.
기본 세션 모드에서 VM에 로그인합니다.
설정 앱 또는 시작 메뉴에서 로그인 옵션을 검색합니다.
로그인 옵션 페이지에서 Microsoft 계정에 Windows Hello 로그인을 요구하기 위한 토글을 끕니다.
Windows 11 Windows 10 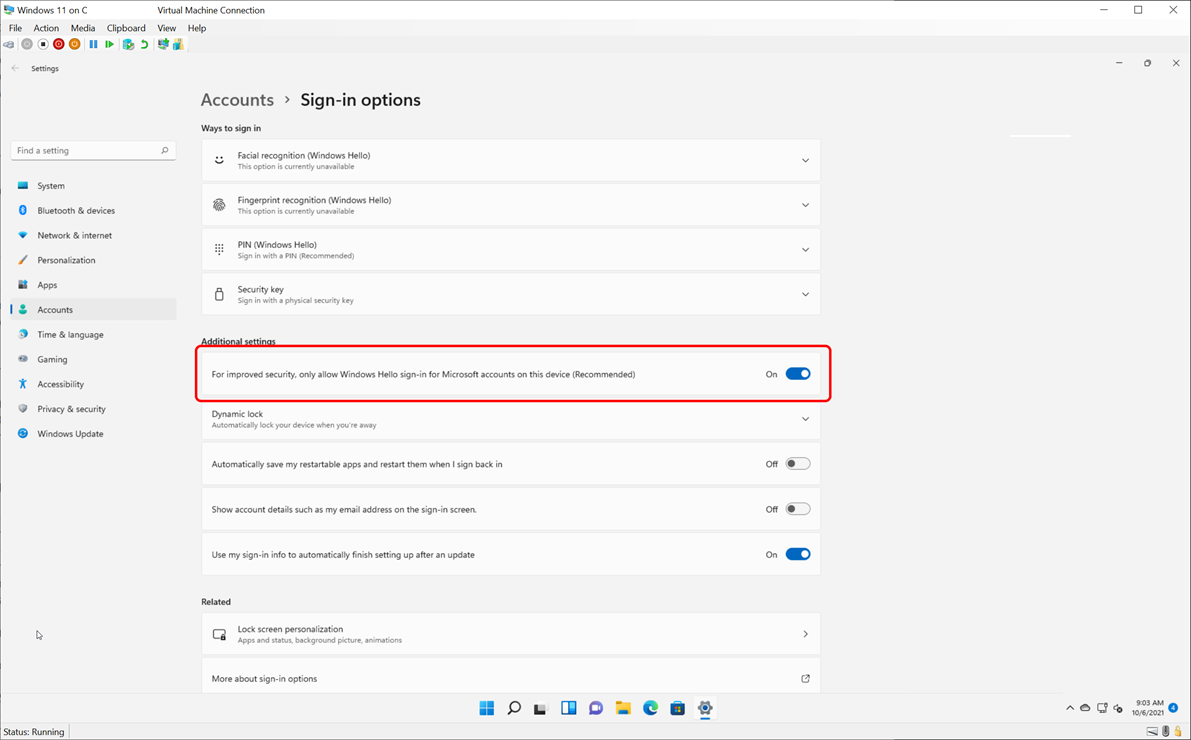
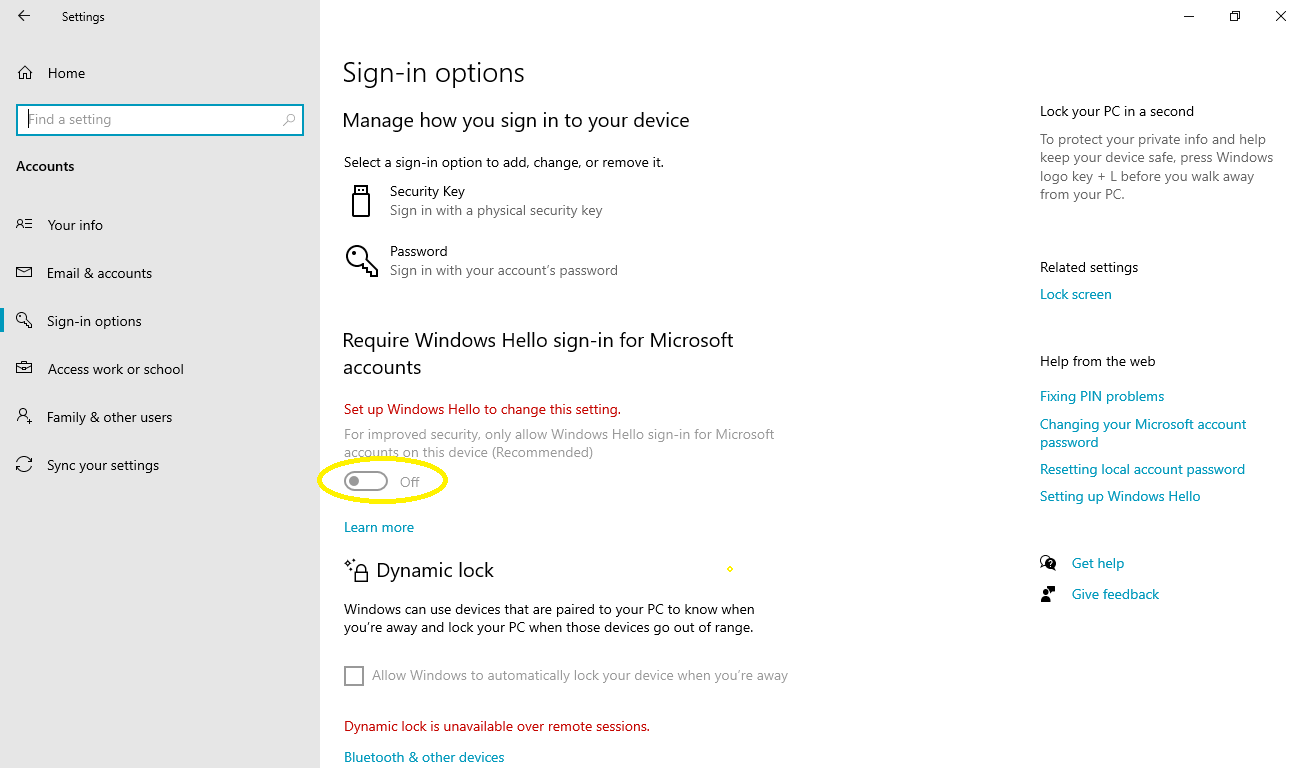
VMConnect 창을 닫기 전에 VM에서 로그아웃하거나 다시 부팅합니다.
드라이브 및 디바이스 공유
VM에 연결할 때 열리는 연결 대화 상자에서 향상된 세션 모드의 디바이스 공유 기능을 찾을 수 있습니다.
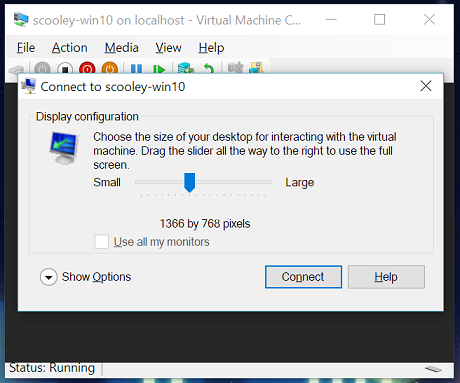
향상된 세션 모드에서 VM은 기본적으로 클립보드 및 프린터에 액세스할 수 있습니다. VM은 기본적으로 오디오를 컴퓨터의 스피커로 전송하도록 구성됩니다.
VM과 디바이스를 공유하거나 기본 설정을 변경하려면 다음을 수행합니다.
VMConnect에서 연결할 가상 머신을 선택합니다.
옵션 표시를 선택합니다.
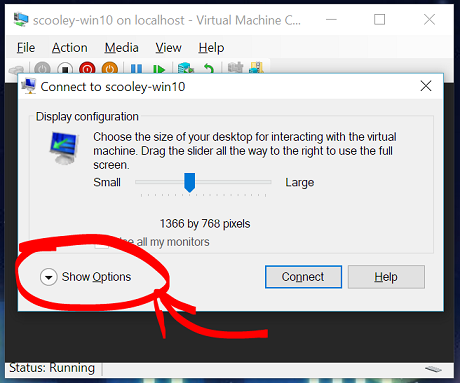
로컬 리소스선택한 다음 설정을 조정합니다.
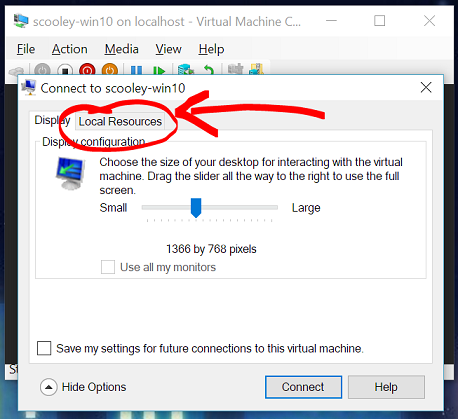
스토리지 및 USB 디바이스 공유
클립보드 및 프린터 외에도 VM은 향상된 세션 모드에서 스마트 카드 및 기타 보안 디바이스에 액세스할 수 있습니다. 따라서 VM에서 더 안전한 로그인 도구를 사용할 수 있습니다.
USB 디바이스 또는 C 드라이브와 같은 VM과 다른 디바이스를 공유하려면 다음 단계를 수행합니다.
로컬 디바이스 및 리소스에서 자세히를 선택합니다.
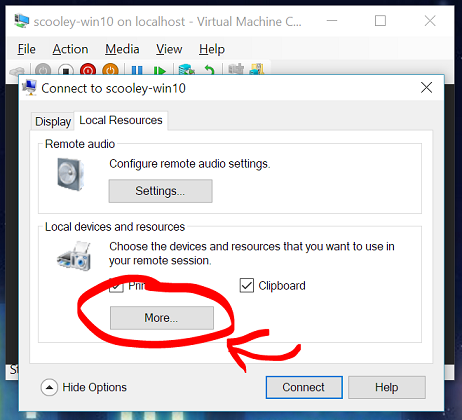
VM과 공유하려는 디바이스를 선택합니다. Windows의 C 드라이브인 시스템 드라이브는 파일 공유에 특히 유용합니다.
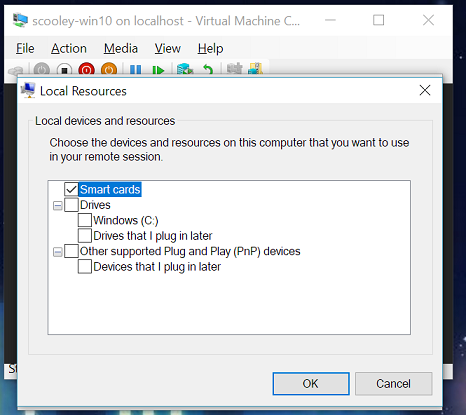
오디오 장치 공유(스피커 및 마이크)
VM은 기본적으로 향상된 세션 모드에서 오디오를 전송하므로 호스트 컴퓨터의 VM에서 오디오를 들을 수 있습니다. VM은 호스트 컴퓨터에서 현재 선택된 오디오 디바이스를 사용합니다.
이러한 설정을 변경하거나 VM에서 오디오를 녹음할 수 있도록 마이크 통과를 추가하려면 다음을 수행합니다.
설정 선택하여 원격 오디오 설정을 구성합니다.
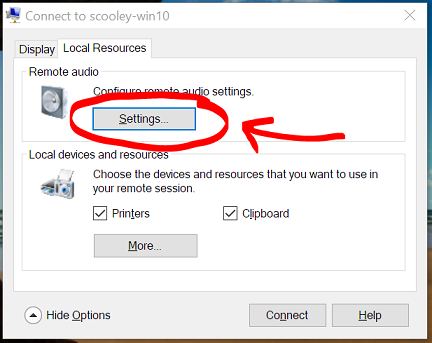
오디오 및 마이크 설정을 구성합니다.
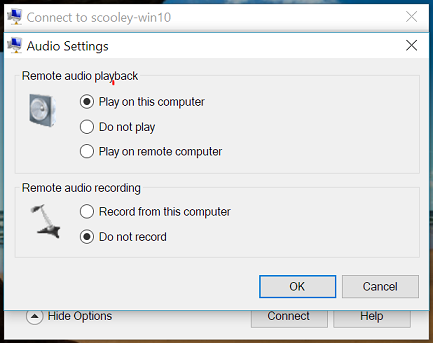
VM이 로컬에서 실행되고 있는 경우, 이 컴퓨터에서의 재생 및 원격 컴퓨터에서의 재생 옵션은 동일한 결과를 제공합니다.
연결 설정 다시 열기
연결 대화 상자 또는 옵션 표시 단추가 표시되지 않으면 Windows 메뉴 또는 명령줄에서 관리자 권한으로 VMConnect를 독립적으로 열어 보세요.
vmconnect.exe


