Visual Studio 연결된 서비스를 사용하여 Azure Cache for Redis 추가
Visual Studio를 사용하면 연결된 서비스 기능을 사용하여 Azure Cache for Redis에 다음을 연결할 수 있습니다.
- .NET Framework 콘솔 앱
- ASP.NET MVC(Model-View-Controller)(.NET Framework)
- ASP.NET Core
- .NET Core(콘솔 앱, WPF, Windows Forms, 클래스 라이브러리 포함)
- .NET Core 작업자 역할
- Azure Functions
- 유니버설 Windows 플랫폼 앱
- Xamarin
- Cordova
연결된 서비스 기능은 필요한 모든 참조와 연결 코드를 프로젝트에 추가하고 구성 파일을 적절하게 수정합니다.
참고
이 토픽은 Windows용 Visual Studio에만 적용됩니다. Mac용 Visual Studio는 Mac용 Visual Studio의 연결된 서비스를 참조하세요.
사전 요구 사항
- Azure 워크로드가 설치된 Visual Studio
- 지원되는 형식 중 하나인 프로젝트
- Azure 계정. Azure 계정: Azure 계정이 없는 경우 평가판을 등록하거나 Visual Studio 구독자 혜택을 활성화할 수 있습니다.
연결된 서비스를 사용하여 Azure Cache for Redis에 연결
Visual Studio에서 새 프로젝트를 엽니다.
솔루션 탐색기에서 연결된 서비스 노드를 마우스 오른쪽 단추로 클릭하고 바로 가기 메뉴에서 연결된 서비스 추가를 선택합니다.
연결된 서비스 탭에서 서비스 종속성의 + 아이콘을 선택합니다.
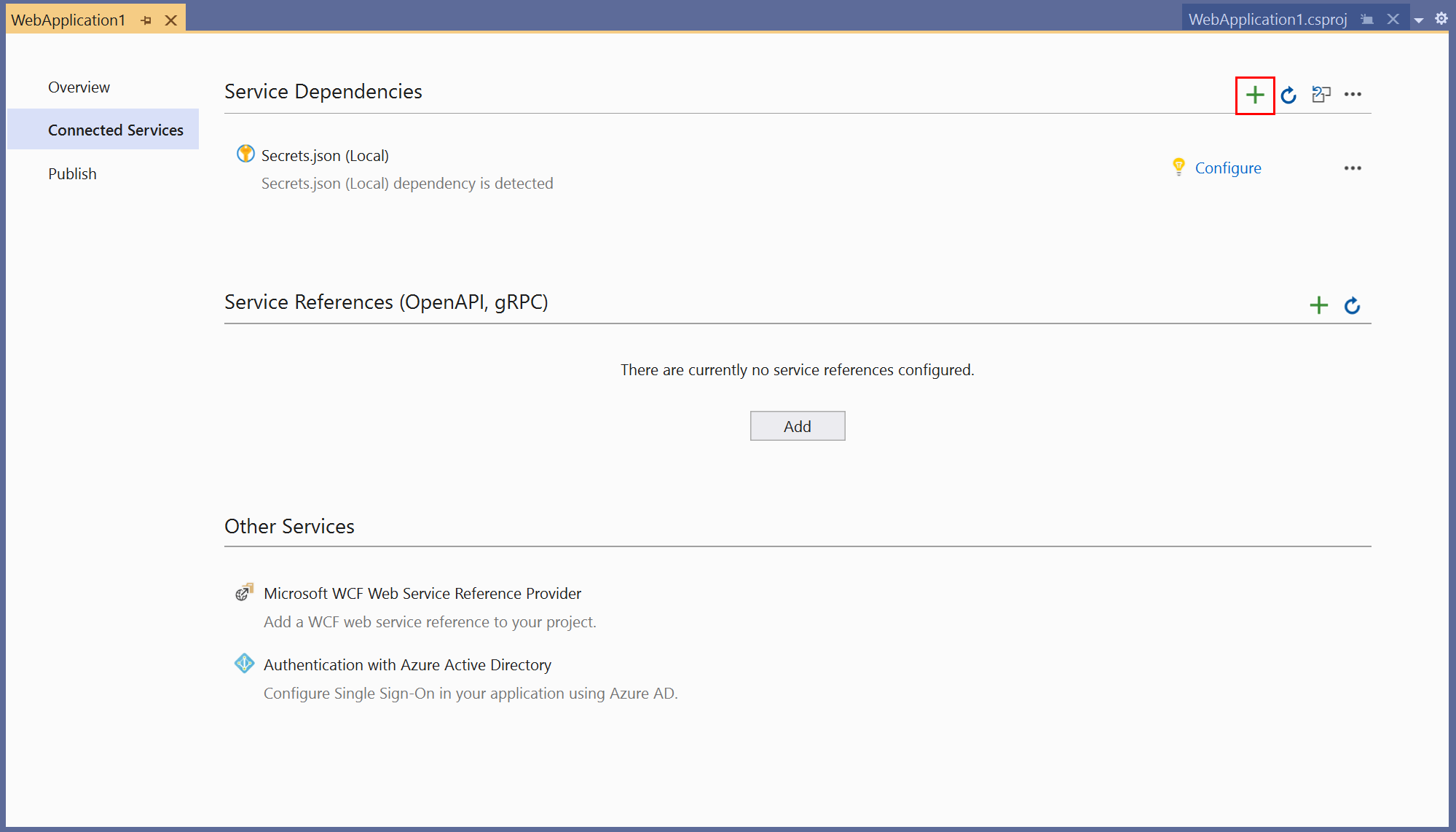
종속성 추가 페이지에서 Azure Cache for Redis를 선택합니다.
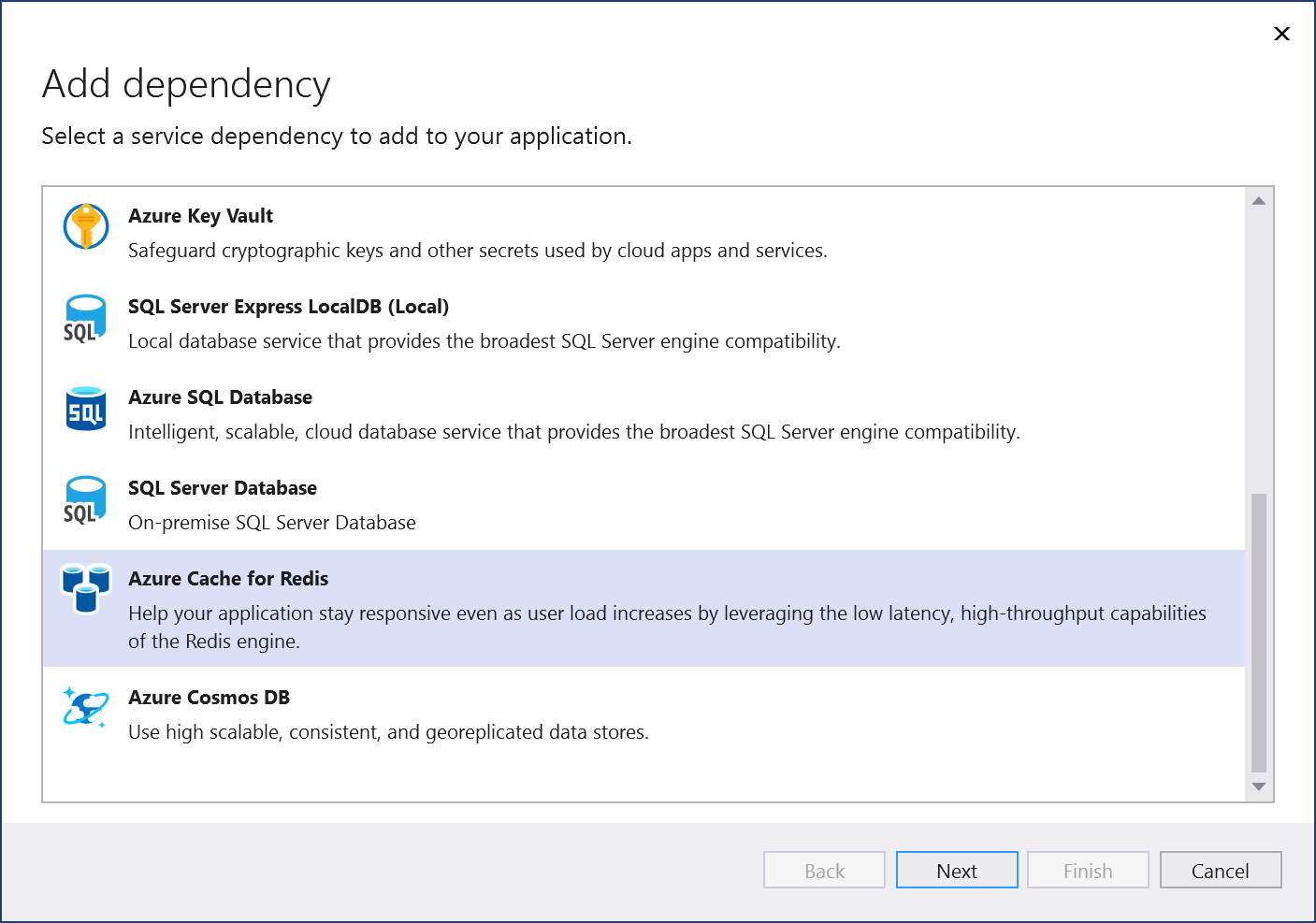
아직 로그인하지 않은 경우 Azure 계정에 로그인합니다. Azure 계정이 없으면 평가판에 등록할 수 있습니다.
Azure Cache for Redis 구성 화면에서 기존 Azure Cache for Redis를 선택하고 다음을 선택합니다.
새 구성 요소를 만들어야 하는 경우 다음 단계로 이동합니다. 그러지 않은 경우 7단계로 건너뜁니다.

Azure Cache for Redis를 생성하려면:
화면 맨 아래에서 새 Azure Redis Cache 만들기를 선택합니다.
Azure Cache for Redis: 새로 만들기 화면에 입력하고 만들기를 선택합니다.
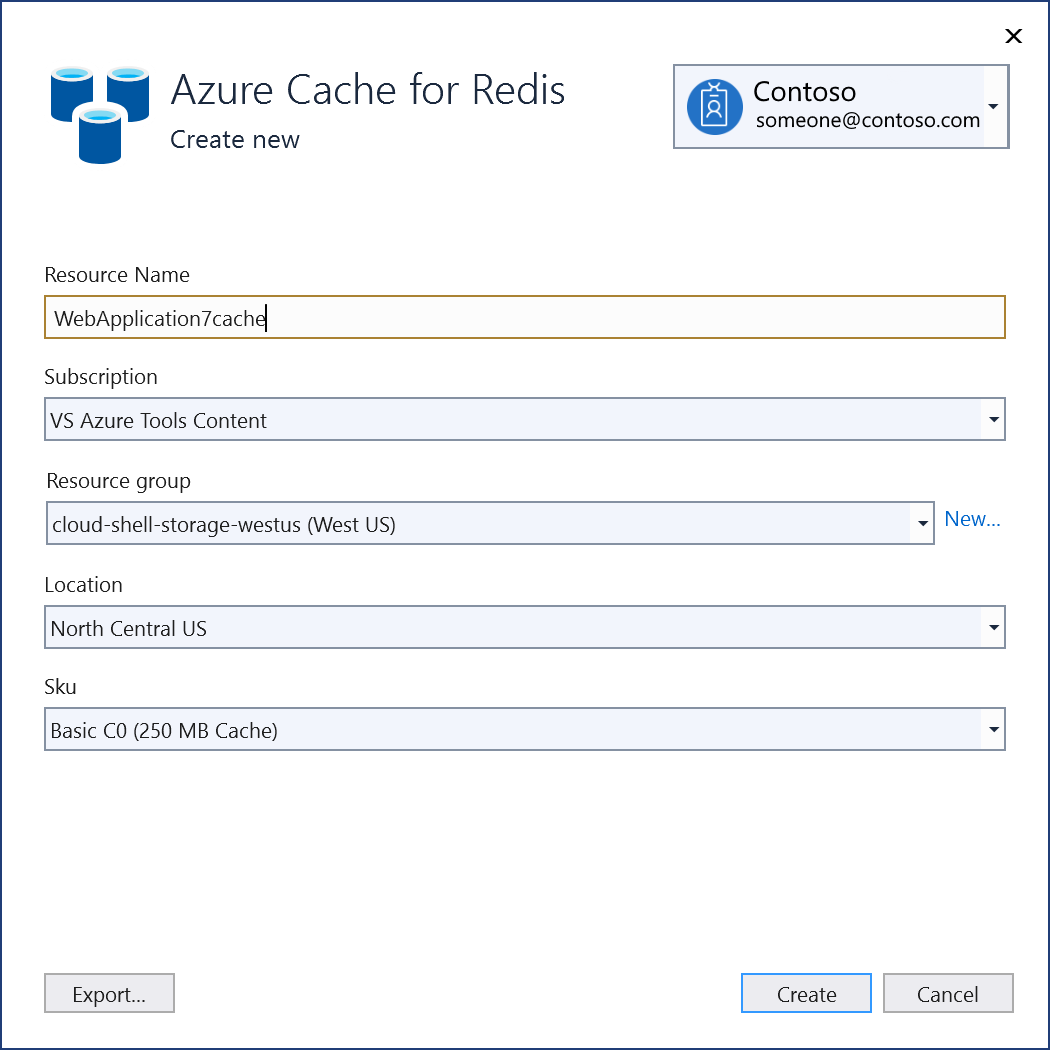
Azure Cache for Redis 구성 화면이 표시되면 새 캐시가 목록에 표시됩니다. 목록에서 새 데이터베이스를 선택하고 다음을 선택합니다.
연결 문자열 이름을 입력하거나 기본값을 선택하고 연결 문자열을 로컬 비밀 파일에 저장할지, 아니면 Azure Key Vault에 저장할지 선택합니다.
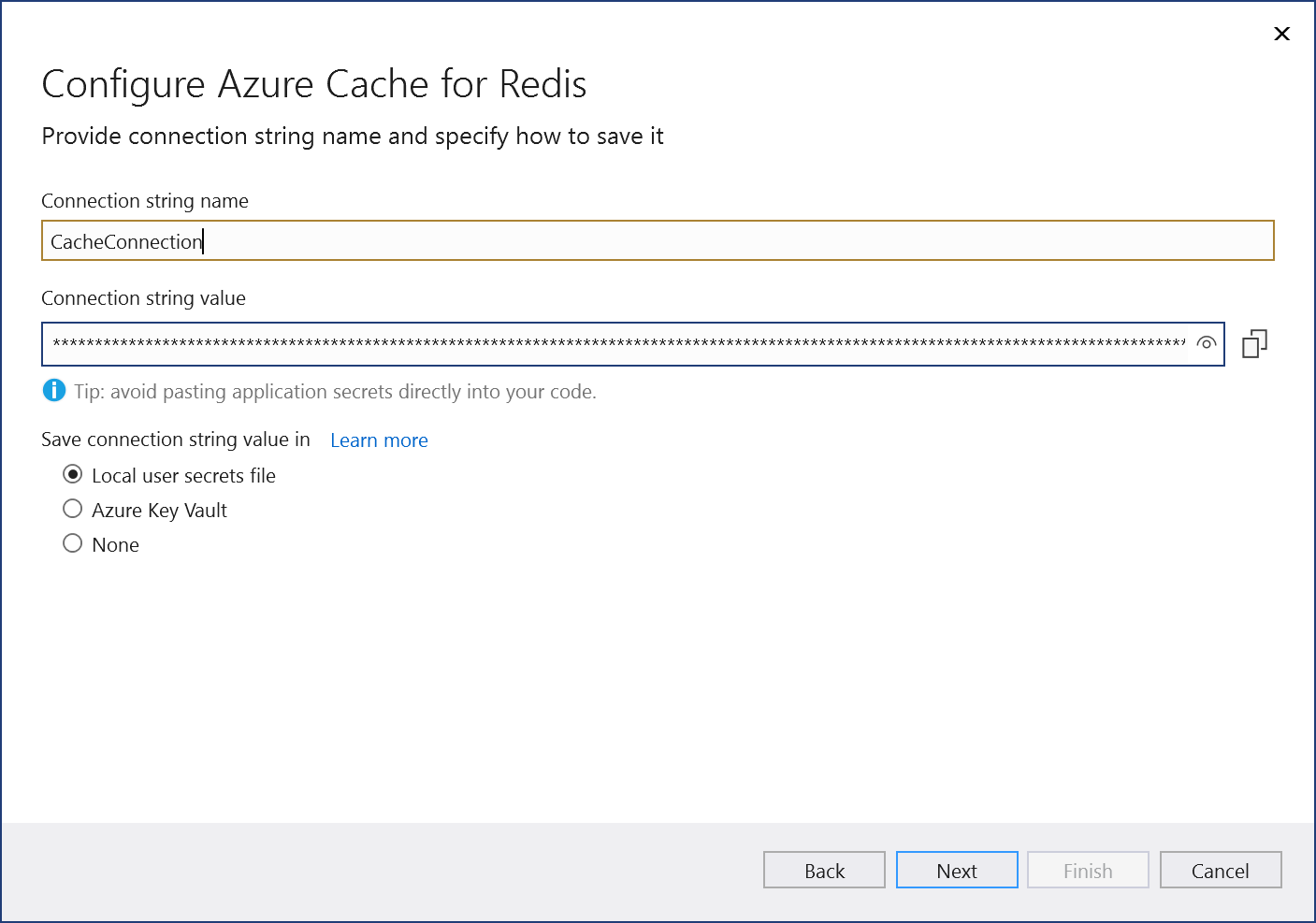
변경 내용 요약 화면에는 프로세스를 완료할 경우 프로젝트에 적용되는 모든 수정 사항이 표시됩니다. 변경 내용이 맞으면 마침을 선택합니다.
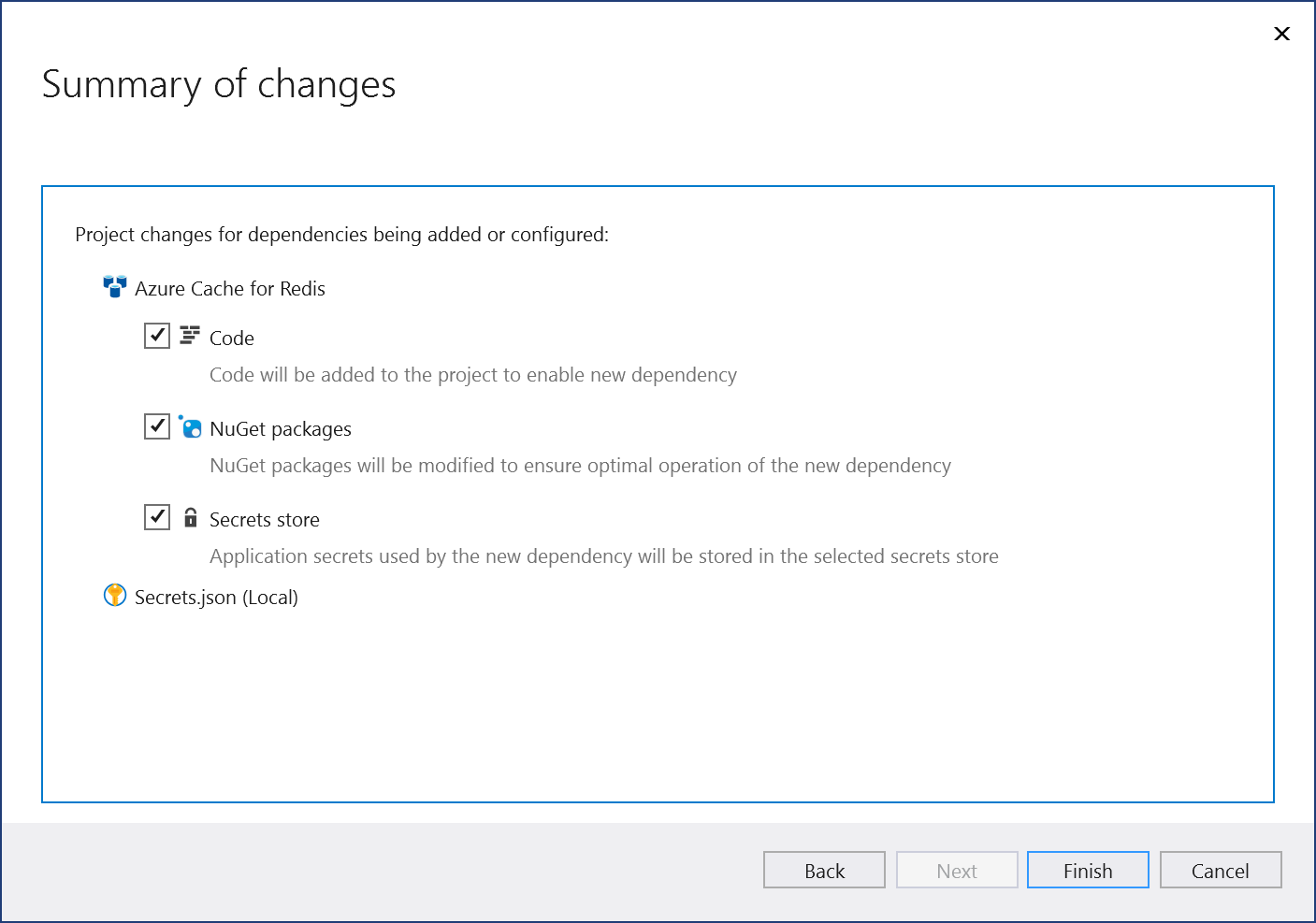
연결이 연결된 서비스 탭의 서비스 종속성 섹션에 표시됩니다.

참고 항목
.NET Framework 프로젝트의 경우 연결된 서비스 UI가 약간 다릅니다. 차이점을 확인하려면 이 페이지의 Visual Studio 2019 버전과 비교 합니다.
Visual Studio에서 새 프로젝트를 엽니다.
솔루션 탐색기에서 연결된 서비스 노드를 마우스 오른쪽 버튼으로 클릭하고 컨텍스트 메뉴에서 추가를 선택하여 사용 가능한 서비스 메뉴를 엽니다.
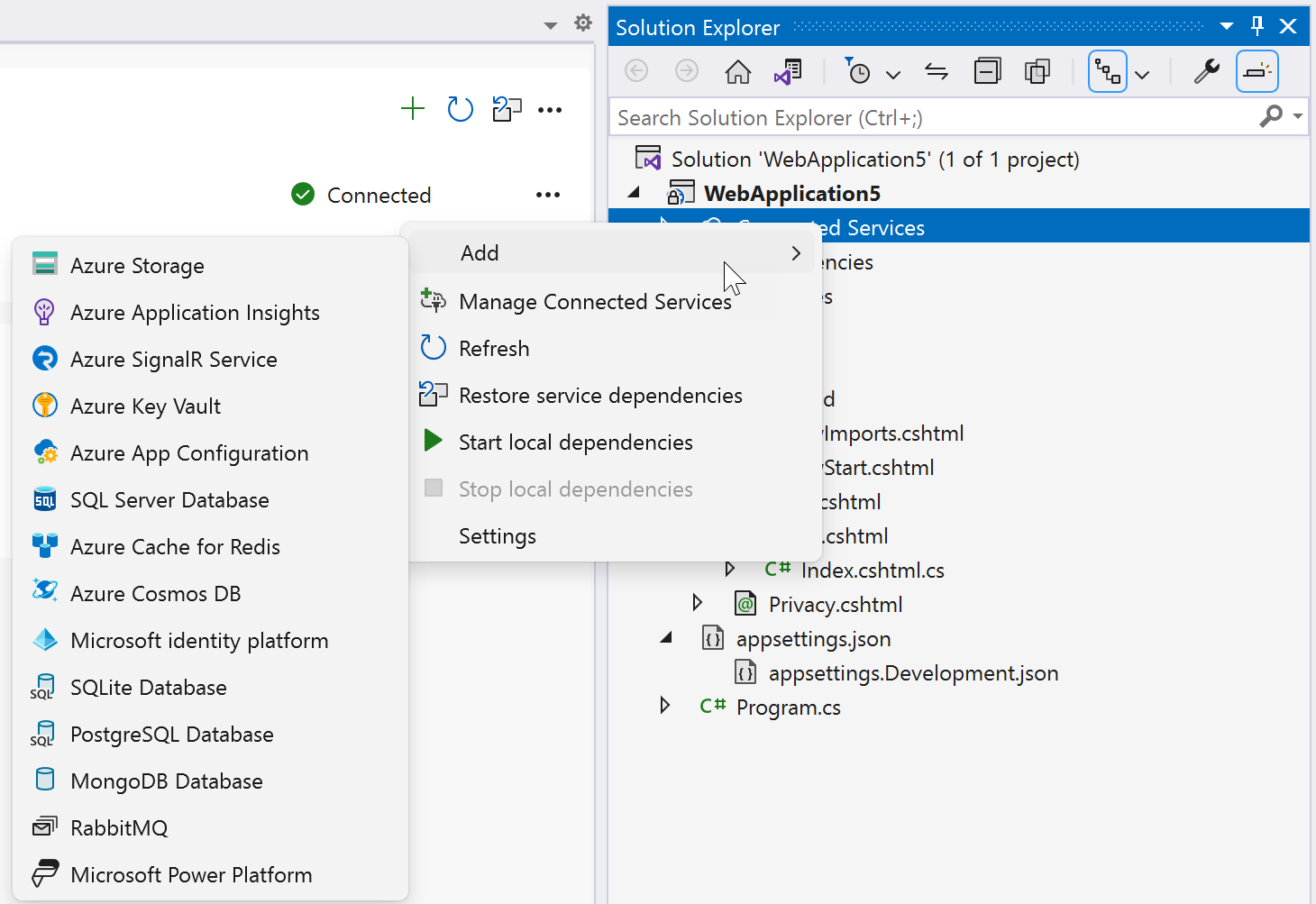
Azure Cache for Redis를 살펴봅니다. 디펜던시 연결 페이지가 나타납니다. 로컬 에뮬레이터 , 컨테이너의 Redis Cache(로컬) 및 라이브 Azure Cache for Redis 서비스에 연결하기 위한 두 가지 옵션이 표시됩니다. 로컬 에뮬레이터로 시작하면 비용을 절감하고 초기 개발을 간소화할 수 있습니다. 나중에 이 단계를 반복하고 다른 옵션을 선택하여 라이브 서비스로 마이그레이션할 수 있습니다.
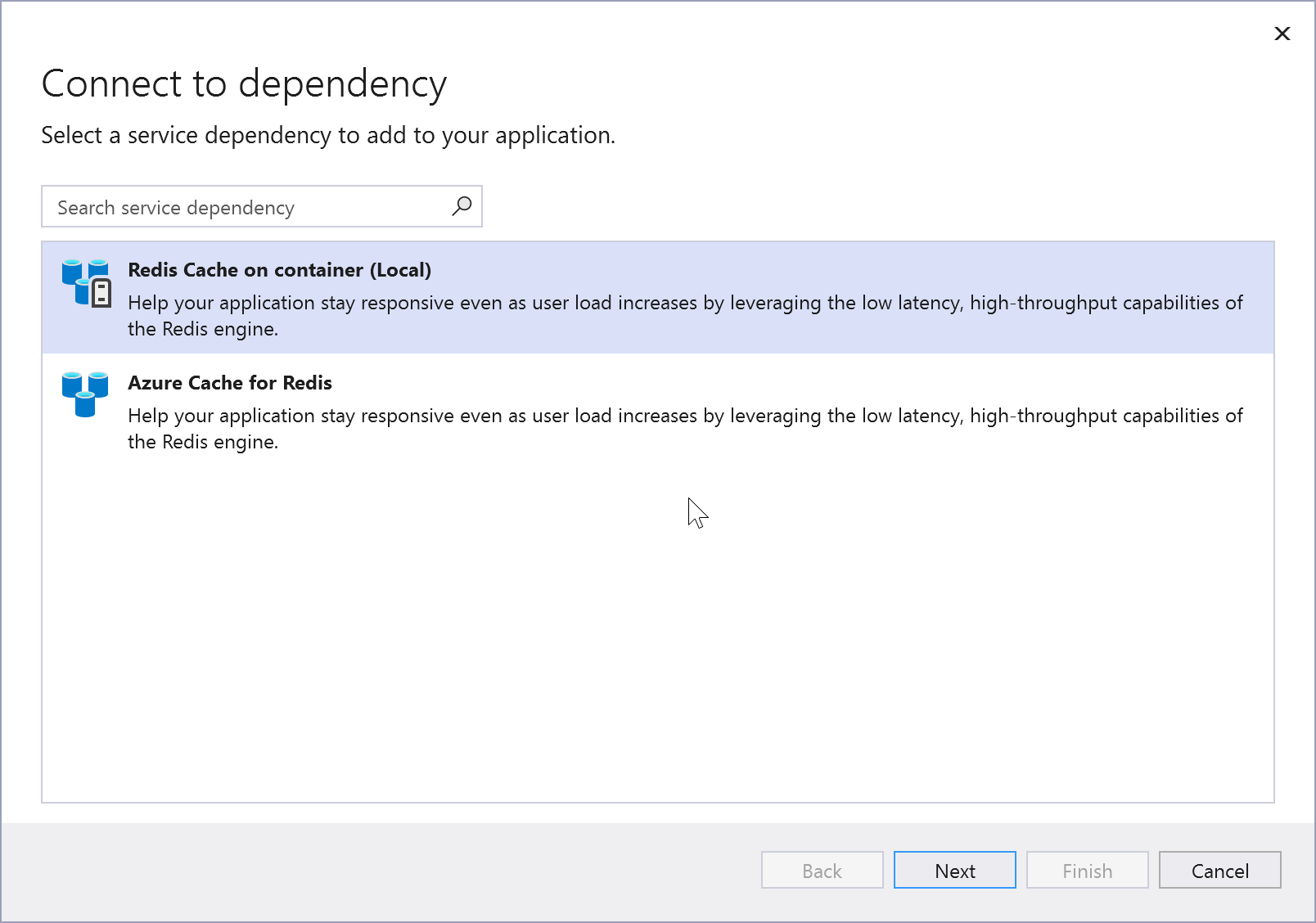
Azure Cache for Redis를 로컬로 선택하는 경우 컨테이너 화면에서 컨테이너상의 Redis 캐시로 연결 옆의 다음을 클릭합니다.
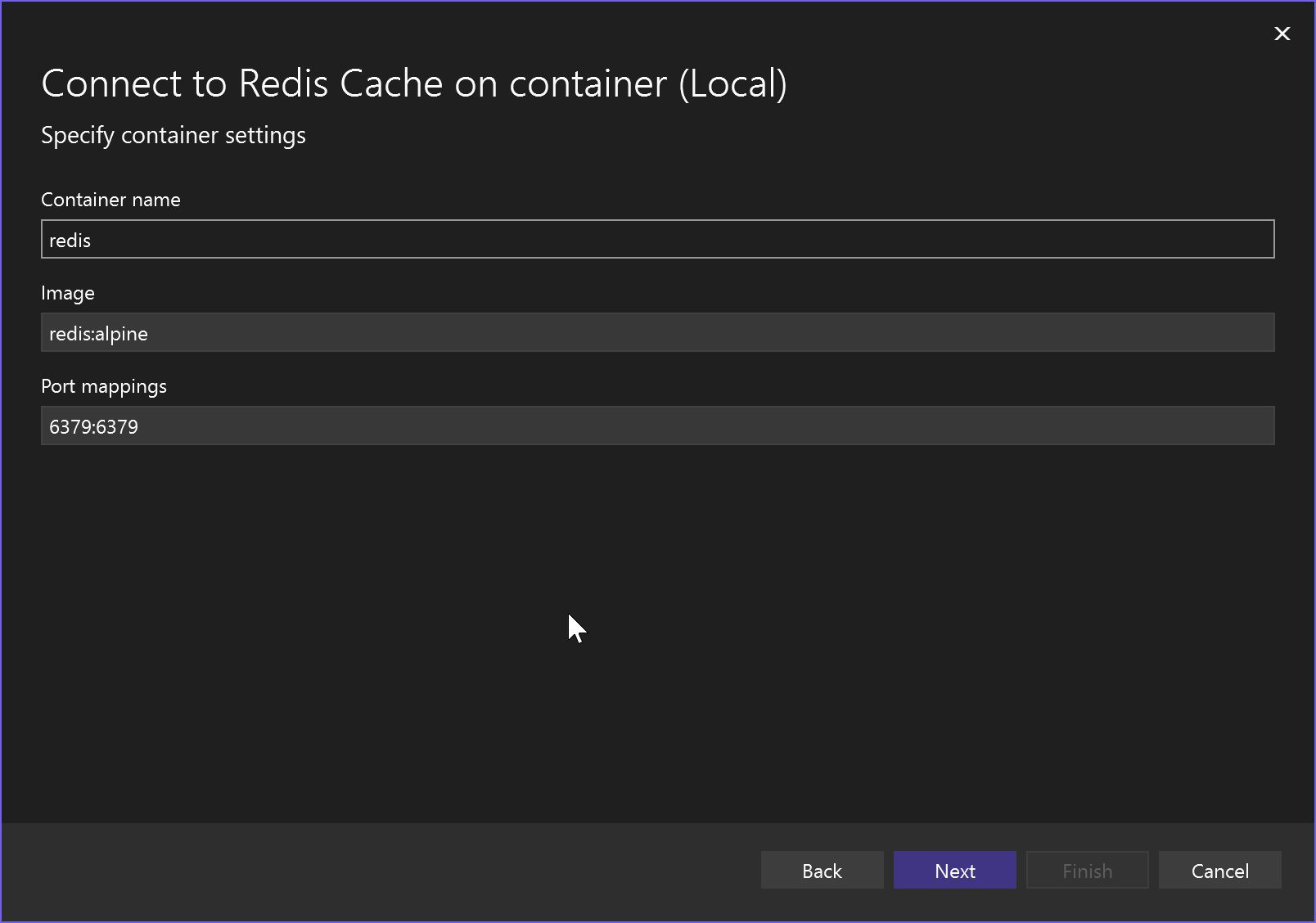
컨테이너 이름, 컨테이너 이미지 및 포트 매핑을 지정하거나 기본값을 적용하고 다음을 클릭하여 변경 내용 요약 화면을 확인합니다. 그러면 프로젝트에 변경 내용이 표시됩니다. 프로젝트에 NuGet 패키지 참조가 추가되고 로컬 에뮬레이터에 대한 연결 코드가 프로젝트에 추가됩니다.
나중에 이 단계를 반복하고 다른 옵션을 선택하여 라이브 서비스로 마이그레이션할 수 있습니다.Azure 서비스에 연결하려면 다음 단계를 계속 진행하거나 아직 로그인하지 않은 경우 계속하기 전에 Azure 계정에 로그인하세요. Azure 계정이 없으면 평가판에 등록할 수 있습니다.
라이브 서비스로 이동하려면 Azure Cache for Redis를 선택합니다.
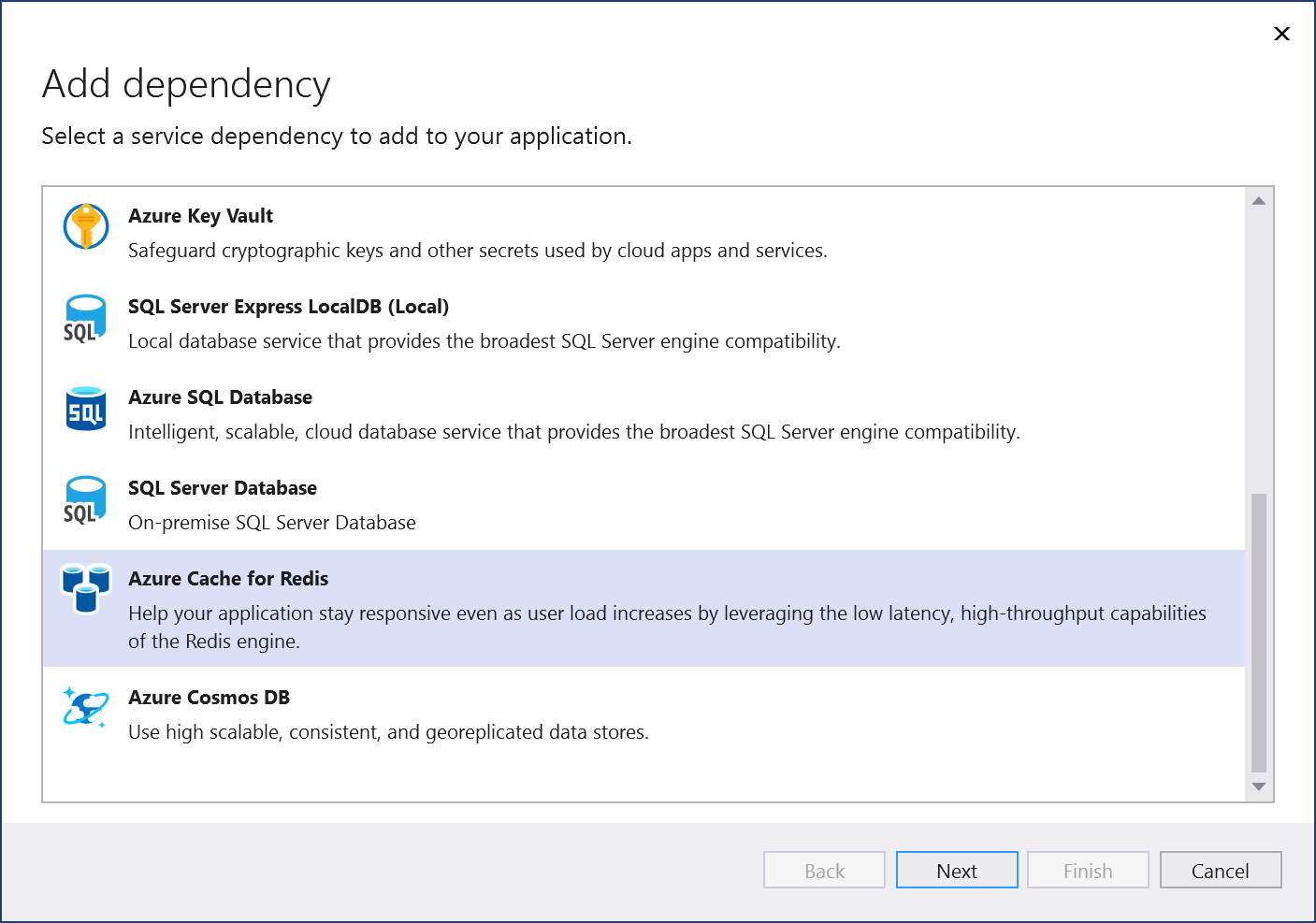
아직 로그인하지 않은 경우 Azure 계정에 로그인합니다. Azure 계정이 없으면 평가판에 등록할 수 있습니다.
Azure Cache for Redis 구성 화면에서 기존 Azure Cache for Redis를 선택하고 다음을 선택합니다.
새 구성 요소를 만들어야 하는 경우 다음 단계로 이동합니다. 그러지 않은 경우 7단계로 건너뜁니다.

Azure Cache for Redis를 생성하려면:
화면 맨 아래에서 새 Azure Redis Cache 만들기를 선택합니다.
Azure Cache for Redis: 새로 만들기 화면에 입력하고 만들기를 선택합니다.
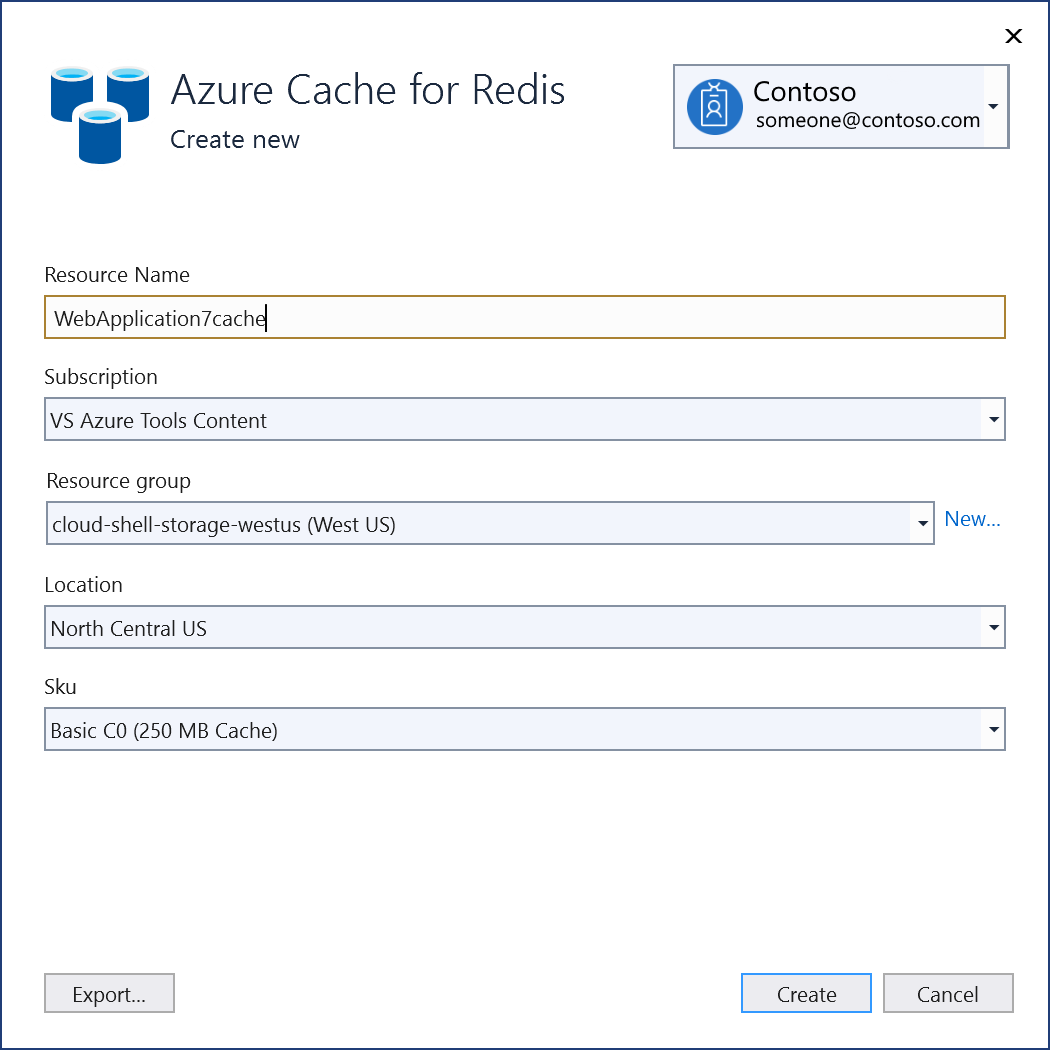
Azure Cache for Redis 구성 화면이 표시되면 새 캐시가 목록에 표시됩니다. 목록에서 새 데이터베이스를 선택하고 다음을 선택합니다.
연결 문자열 이름을 입력하거나 기본값을 선택하고 연결 문자열을 로컬 비밀 파일에 저장할지, 아니면 Azure Key Vault에 저장할지 선택합니다.
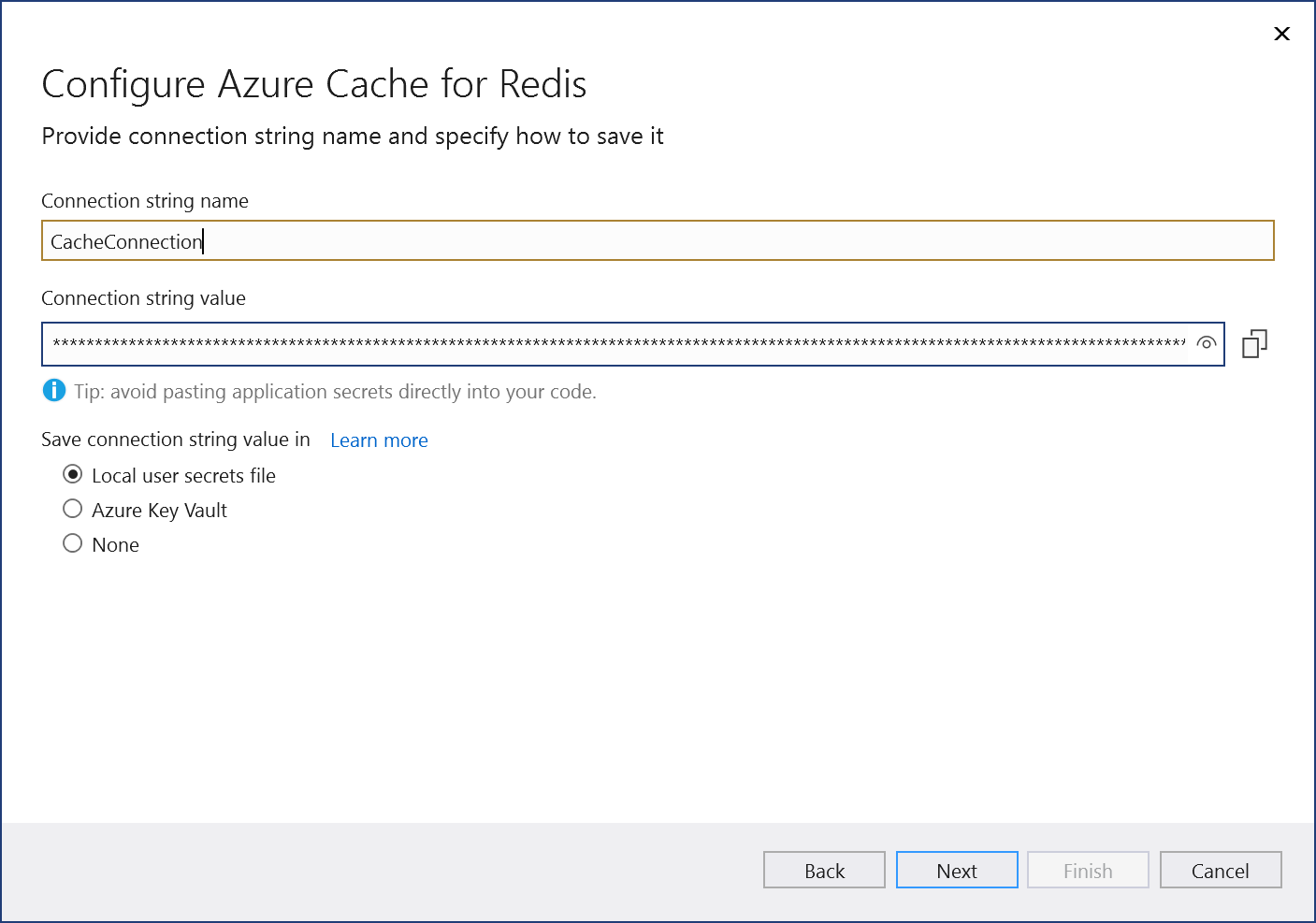
변경 내용 요약 화면에는 프로세스를 완료할 경우 프로젝트에 적용되는 모든 수정 사항이 표시됩니다. 변경 내용이 맞으면 마침을 선택합니다.
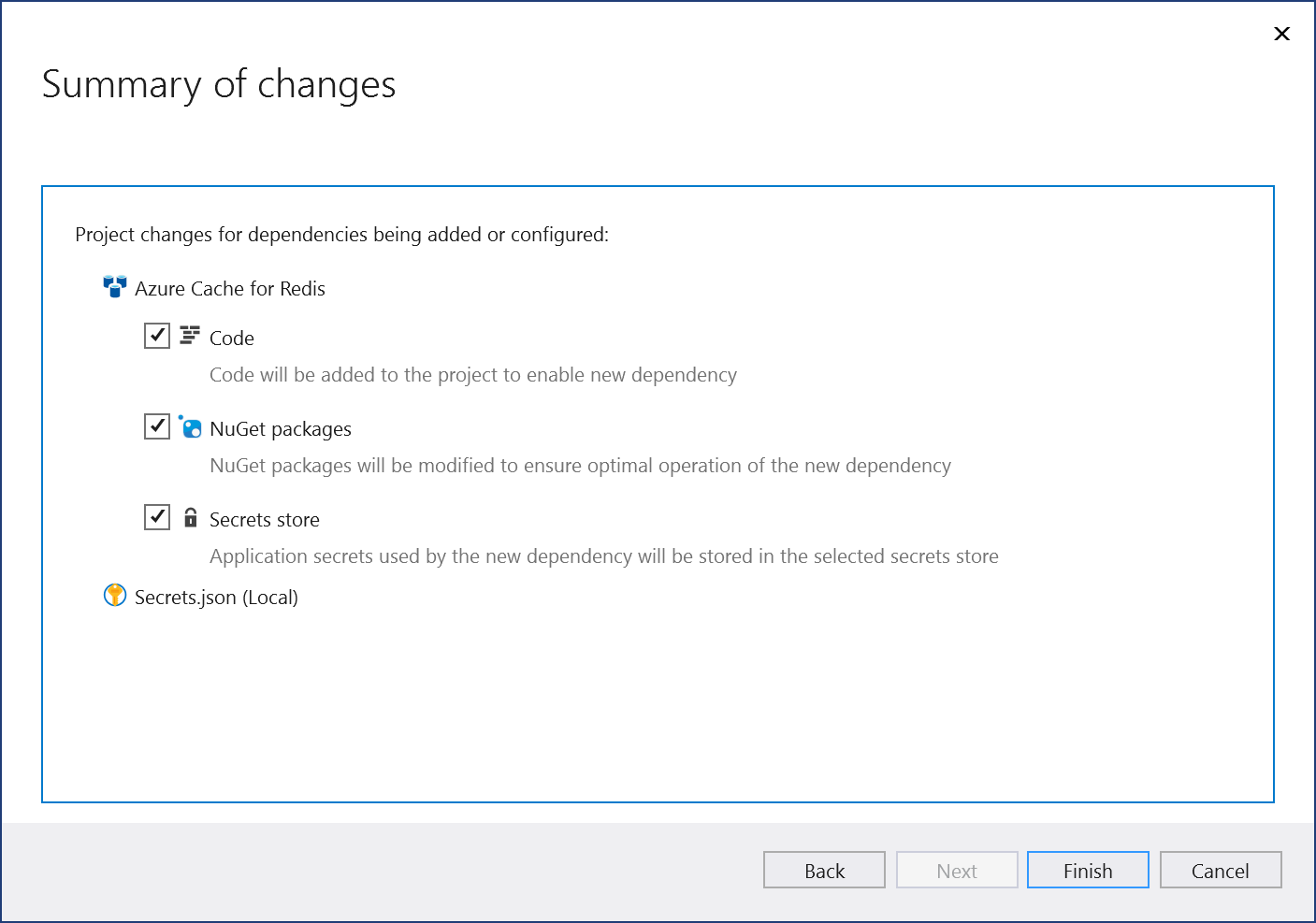
솔루션 탐색기에서 연결된 서비스 노드를 두 번 클릭하여 연결된 서비스 탭을 엽니다. 연결은 서비스 종속성 섹션 아래에 나타납니다:

추가한 종속성 옆의 점 3개를 클릭하면 연결과 같은 다양한 옵션이 표시되어 마법사를 다시 열고 연결을 변경할 수 있습니다. 창 오른쪽 상단에 있는 점 3개를 클릭하면 로컬 종속성을 시작하고 설정을 변경하는 등의 옵션을 볼 수도 있습니다.
다음 단계
ASP.NET 앱의 경우 Azure Cache for Redis의 일반적인 사용 사례는 세션 상태 또는 페이지 출력(HTTP 응답)을 캐시하는 것입니다. ASP.NET Core는 이러한 사용 사례에 대한 기본 제공 서비스를 제공하며, ASP.NET Core를 사용하는 경우 대신 사용해야 합니다.
ASP.NET 앱에서 세션 상태를 캐시하려면 ASP.NET 세션 상태 공급자를 참조 하세요.
ASP.NET 앱에서 페이지 출력을 캐시하려면 ASP.NET 출력 캐시 공급자를 참조 하세요.
관련 콘텐츠
피드백
출시 예정: 2024년 내내 콘텐츠에 대한 피드백 메커니즘으로 GitHub 문제를 단계적으로 폐지하고 이를 새로운 피드백 시스템으로 바꿀 예정입니다. 자세한 내용은 다음을 참조하세요. https://aka.ms/ContentUserFeedback
다음에 대한 사용자 의견 제출 및 보기