Azure Cloud Services(추가 지원) 및 가상 머신에 대한 진단 설정
참고 항목
이 문서는 Azure Cloud Services(추가 지원)에 적용됩니다. Cloud Services(클래식)는 2024년 8월 31일부터 사용 중지됩니다. 자세한 내용은 2024년 8월 31일에 사용 중지되는 클라우드 서비스(클래식) 배포 모델을 참조하세요. 새 개발의 경우 Azure App Service, Azure Functions 또는 Azure Container Apps와 같은 특정 용도로 설계된 최신 서비스 유형을 사용하는 것이 좋습니다. 사용 가능한 서비스의 최신 목록은 Azure 제품 디렉터리를 참조 하세요.
Azure Cloud Services(추가 지원) 서비스 또는 가상 머신 문제를 해결해야 하는 경우 Visual Studio를 사용하여 Azure Diagnostics를 보다 쉽게 설정할 수 있습니다. 진단은 클라우드 서비스를 실행하는 가상 머신 및 가상 머신 인스턴스에서 시스템 데이터와 로깅 데이터를 캡처합니다. 진단 데이터는 사용자가 선택한 스토리지 계정으로 전송됩니다. Azure의 진단 로깅에 대한 자세한 내용은 Azure App Service에서 웹앱에 대해 진단 로깅 사용을 참조하세요.
이 문서에서는 Visual Studio를 사용하여 Azure Diagnostics를 켜고 설정하는 방법을 보여 줍니다. Azure 가상 머신에서 진단을 구성하는 방법, 수집할 진단 정보 유형을 선택하는 방법 및 수집된 정보를 확인하는 방법을 배워 봅시다.
Azure Diagnostics를 설정하려면 다음 옵션 중 하나를 사용할 수 있습니다.
Visual Studio의 진단 구성 대화 상자에서 진단 설정을 변경합니다. 설정은 diagnostics.wadcfgx라는 파일에 저장됩니다. 구성 파일을 직접 수정할 수도 있습니다. 파일을 수동으로 업데이트하는 경우 다음에 클라우드 서비스를 Azure에 배포하거나 에뮬레이터에서 서비스를 실행할 때 변경 사항이 적용됩니다.
Visual Studio 2019 이상에서 클라우드 탐색기 또는 서버 탐색기를 사용하여 실행 중인 클라우드 서비스 또는 가상 머신에 대한 진단 설정을 변경합니다.
Azure Diagnostics를 설정하려면 Visual Studio의 진단 구성 대화 상자에서 진단 설정을 변경합니다. 설정은 diagnostics.wadcfgx라는 파일에 저장됩니다. 구성 파일을 직접 수정할 수도 있습니다. 파일을 수동으로 업데이트하는 경우 다음에 클라우드 서비스를 Azure에 배포하거나 에뮬레이터에서 서비스를 실행할 때 변경 사항이 적용됩니다.
Warning
Visual Studio 2022에서는 클라우드 서비스 프로젝트를 디버깅할 때 더 이상 사용되지 않는 Azure 저장소 에뮬레이터가 Azurite 에뮬레이터로 대체되었습니다. 이 Azurite 에뮬레이터는 로컬에서 실행되거나 테스트할 때 Azure 진단을 지원하는 Azure 진단 플러그인과 작동하지 않습니다. 로컬 실행 및 테스트 시나리오에 플러그인이 필요한 경우 로컬 서비스 환경 설정의 연결 스트링(.cscfg) 을 Azure 스토리지 계정으로 업데이트하거나 (스토리지 계정의 연결 스트링 관리 참조), 구 버전의 Azure 스토리지 에뮬레이터를 다운로드 하세요.
Visual Studio 17.10 릴리스에서 로컬 Azure Diagnostics 플러그 인은 해당 릴리스에서 사용하도록 설정하는 옵션을 사용하여 기본적으로 사용되지 않고 비활성화됩니다. 플러그 인이 Visual Studio 17.11에서 제거되었습니다. 이 플러그 인은 로컬 Azure Compute 에뮬레이터에서만 사용되었으며 비활성화는 Azure에서 Azure Diagnostics 확장을 사용하는 배포된 Cloud Services에 영향을 주지 않습니다. Visual Studio 17.10에서 진단 플러그 인을 활성화 하려면 당신의 프로젝트 파일의 모든 PropertyGroup에 다음과 같은 속성 설정을 추가합니다: <EnableEmulatorDiagnosticsPlugin>True</EnableEmulatorDiagnosticsPlugin>.
Visual Studio에서 진단 스토리지 계정을 결정하는 방법
- 진단 연결 문자열이
.cscfg파일에 지정된 경우 Visual Studio에서는 게시할 때와 패키징 동안 공용 구성 xml 파일을 생성할 때 이 연결 문자열을 사용하여 진단 확장을 설정합니다. - 진단 연결 문자열이
.cscfg파일에 지정되지 않은 경우 Visual Studio에서는 게시할 때와 패키징 동안 공용 구성 XML 파일을 생성할 때.wadcfgx파일에 지정된 스토리지 계정을 대신 사용하여 진단 확장을 설정합니다. .cscfg파일의 진단 연결 문자열은.wadcfgx파일의 스토리지 계정보다 우선합니다. 진단 연결 문자열이.cscfg파일에 지정된 경우, Visual Studio에서는 이 연결 문자열을 사용하고.wadcfgx의 스토리지 계정은 무시합니다.
"개발 스토리지 연결 스트링 업데이트..." 체크박스의 기능은 무엇인가요?
Microsoft Azure에 게시할 때 Microsoft Azure Storage 계정 자격 증명을 사용하여 진단 및 캐싱을 위한 개발 스토리지 연결 스트링 업데이트 체크박스는 게시하는 동안 지정된 Azure Storage 계정으로 개발 스토리지 계정 연결 스트링을 업데이트하는 편리한 방법입니다. 프로젝트를 Azure에 게시하면 Visual Studio는 게시 마법사에서 지정한 스토리지 계정으로 진단 연결 문자열 자동으로 업데이트합니다. 그러나 실제 스토리지 계정을 진단 연결 문자열로 지정한 경우 해당 계정이 대신 사용됩니다.
Azure 가상 머신에서 진단 활성화 하기
Visual Studio에서 Azure 가상 머신의 진단 데이터를 수집할 수 있습니다.
Azure 가상 머신에서 진단을 활성화 하는 법
서버 탐색기에서 Azure 노드를 선택하고 아직 연결되어 있지 않은 경우 Azure 구독에 연결합니다.
Virtual Machines 노드를 확장합니다. 새 가상 머신을 만들거나 기존 노드를 선택할 수 있습니다.
원하는 가상 컴퓨터에 대한 바로 가기 메뉴에서 구성을 선택합니다. 가상 머신 구성 대화 상자가 나타납니다.
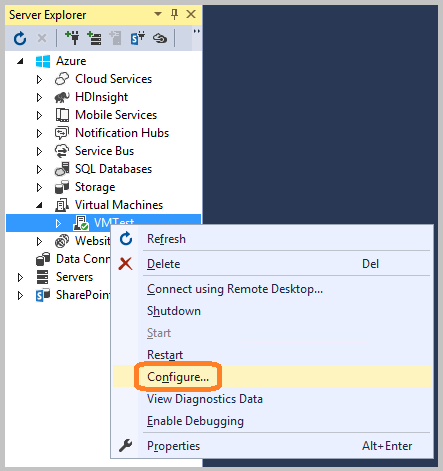
아직 설치되어 있지 않은 경우 로그 분석 에이전트 진단 확장을 추가 합니다. 이 확장을 통해 Azure Virtual Machine에 대한 진단 데이터를 수집할 수 있습니다. 설치된 확장의 사용 가능한 확장 선택 드롭다운 목록 상자에서 Microsoft Monitoring Agent 진단을 선택하세요.
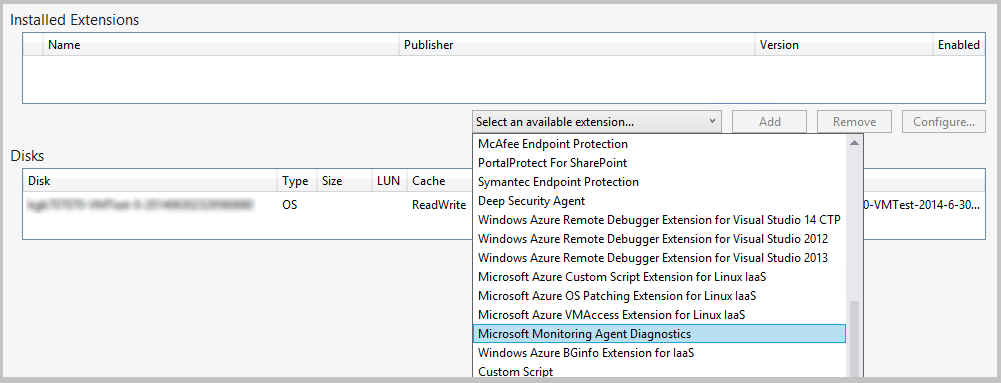
참고 항목
다른 진단 확장은 가상 머신에 대해 사용할 수 있습니다. 자세한 내용은 Windows용 가상 머신 확장 및 기능을 참조하세요.
확장을 추가하고 해당 진단 구성 대화 상자를 표시하려면 추가를 선택합니다.
스토리지 계정을 지정하려면 구성을 선택한 후 확인을 선택합니다.
일반 및 로그 디렉터리를 제외한 각 탭은 수집할 수 있는 진단 데이터 원본을 나타냅니다.
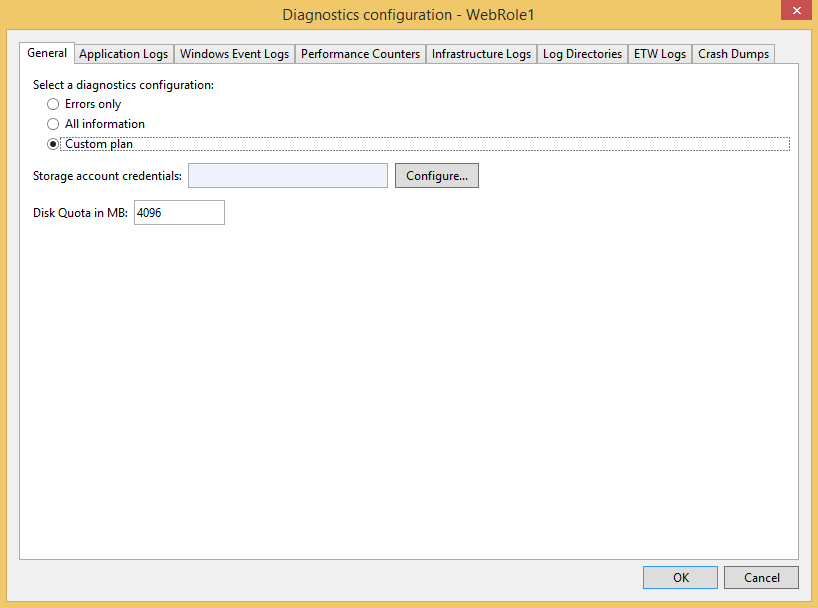
기본 탭인 일반에서는 다음과 같은 진단 데이터 수집 옵션을 제공합니다: 오류만, 모든 정보, 사용자 지정 계획. 기본 옵션인 오류만은 경고나 추적 메시지를 전송하지 않으므로 가장 적은 스토리지를 사용합니다. 모든 정보 옵션은 대부분의 정보를 전송하므로 스토리지를 기준으로 비용이 가장 많이 드는 옵션입니다.
이 예에서는 사용자 지정 계획 옵션을 선택하여 수집된 데이터를 사용자 지정할 수 있습니다.
디스크 할당량(MB) 상자에서는 진단 데이터를 위한 스토리지 계정에 할당할 공간을 지정합니다. 원하는 경우 기본값을 변경할 수 있습니다.
수집할 진단 데이터의 각 탭에서 전송 활성화, <로그 유형> 체크박스를 선택하세요.
예를 들어 애플리케이션 로그를 수집하려는 경우 애플리케이션 로그 탭에서 애플리케이션 로그 전송 활성화 확인란을 선택합니다. 또한 각 진단 데이터 형식에 필요한 기타 정보를 지정합니다. 각 탭에 대한 구성 정보는 이 문서 뒷부분에 있는 진단 데이터 원본 설정 섹션을 참조하세요.
원하는 모든 진단 데이터의 컬렉션을 활성화한 후에는 확인을 선택하세요.
업데이트된 프로젝트를 저장합니다.
Microsoft Azure 활동 로그 창에 가상 머신이 업데이트되었다는 메시지가 표시됩니다.
진단 데이터 원본 설정
진단 데이터 컬렉션을 사용하도록 설정했으면 수집할 데이터 원본과 수집되는 정보를 정확하게 선택할 수 있습니다. 다음 섹션에서는 진단 구성 대화 상자에 있는 탭 목록과 각 구성 옵션의 의미를 설명합니다.
애플리케이션 로그
애플리케이션 로그는 웹 애플리케이션에서 생성된 진단 정보를 포함합니다. 애플리케이션 로그를 캡처하려는 경우 애플리케이션 로그 전송 활성화 체크박스를 선택합니다. 스토리지 계정으로의 애플리케이션 로그 전송 간격을 늘리거나 줄이려면 변경 된 전송 기간(분) 값을 변경합니다. 또한 로그 수준 값을 설정하여 로그에 캡처되는 정보의 양을 변경할 수도 있습니다. 예를 들어 자세히를 선택하여 자세한 정보를 얻거나 중요를 선택하여 중요한 오류만 캡처하도록 선택합니다. 애플리케이션 로그를 생성하는 특정 진단 공급자가 있는 경우에는 공급자의 GUID(globally unique identifier)를 공급자 GUID 상자에 추가하여 캡처할 수 있습니다.
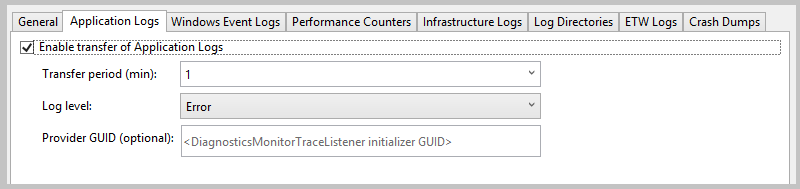
애플리케이션 로그에 대한 자세한 내용은 Azure App Service에서 웹앱에 대한 진단 로깅 설정을 참조하세요.
Windows 이벤트 로그
Windows 이벤트 로그를 캡처하려면 Windows 이벤트 로그 전송 활성화 체크박스를 선택합니다. 스토리지 계정으로의 이벤트 로그 전송 간격을 늘리거나 줄이려면 변경 된 전송 기간(분) 값을 변경합니다. 추적하려는 이벤트 유형의 체크박스를 선택 합니다.
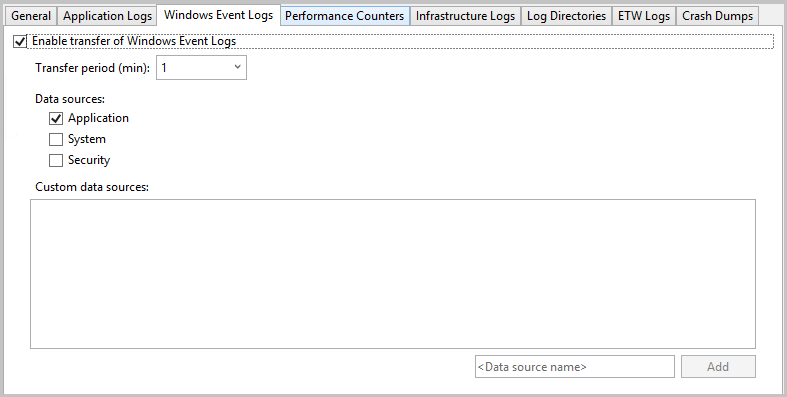
사용자 지정 데이터 원본을 지정하려면 <데이터 원본 이름> 텍스트 상자에 입력한 후 추가를 선택합니다. 데이터 원본이 diagnostics.cfcfg 파일에 추가됩니다.
성능 카운터
성능 카운터 정보는 시스템 병목 지점을 찾고 시스템 및 애플리케이션 성능을 미세하게 조정하는 데 도움이 될 수 있습니다. 자세한 내용은 Azure 애플리케이션에서 성능 카운터 만들기 및 사용을 참조하세요. 성능 카운터를 캡처하려면 성능 카운터 전송 활성화 체크박스를 선택합니다. 스토리지 계정으로의 이벤트 로그 전송 간격을 늘리거나 줄이려면 변경 된 전송 기간(분) 값을 변경합니다. 추적하려는 성능 카운터의 체크박스를 선택 합니다.
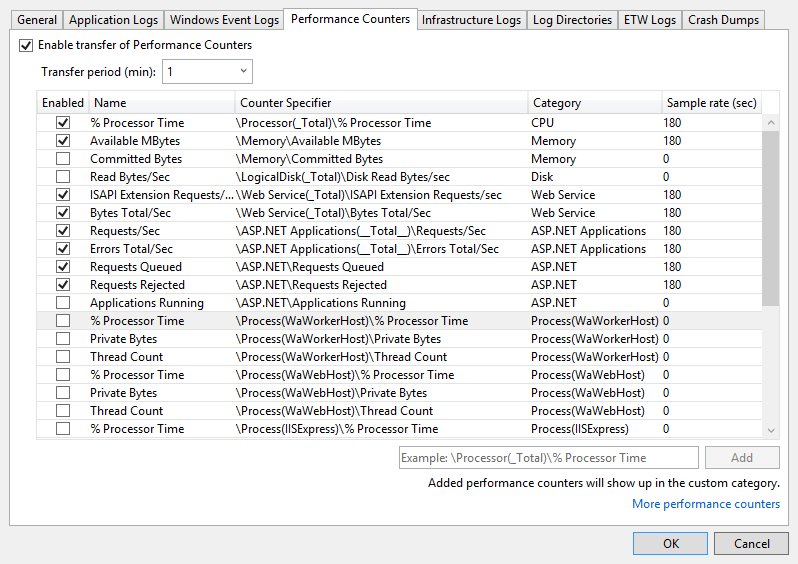
나열되지 않은 성능 카운터를 추적하려면 제안된 구문을 사용하여 성능 카운터를 입력하세요. 그런 후 추가를 선택합니다. 가상 머신의 운영 체제에 따라 추적할 수 있는 성능 카운터가 결정됩니다. 구문에 대한 자세한 내용은 카운터 경로 지정을 참조하세요.
인프라 로그
인프라 로그는 Azure 진단 인프라, RemoteAccess 모듈 및 RemoteForwarder 모듈에 대한 정보를 포함합니다. 인프라 로그에 대한 정보를 수집하려면 인프라 로그 전송 활성화 체크박스를 선택합니다. 스토리지 계정으로의 인프라 로그 전송 간격을 늘리거나 줄이려면 변경 된 전송 기간(분) 값을 변경합니다.
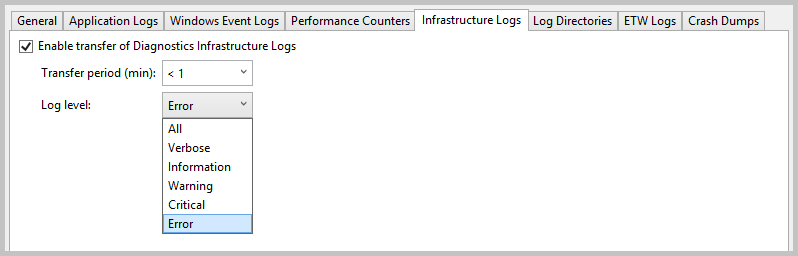
자세한 내용은 Azure Diagnostics를 사용하여 로깅 데이터 수집을 참조하세요.
로그 디렉터리
로그 디렉터리는 IIS(인터넷 정보 서비스) 요청, 실패한 요청 또는 사용자가 선택한 폴더에 대한 로그 디렉터리에서 수집한 데이터를 포함합니다. 로그 디렉터리를 캡처하려면 로그 디렉터리 전송 활성화 체크박스를 선택합니다. 스토리지 계정으로의 로그 전송 간격을 늘리거나 줄이려면 변경 된 전송 기간(분) 값을 변경합니다.
IIS 로그 및 실패한 요청 로그처럼 수집할 로그의 체크박스를 선택합니다. 기본 스토리지 컨테이너 이름이 제공되지만 이 이름은 변경할 수 있습니다.
모든 폴더에서 로그를 캡처할 수 있습니다. 절대 디렉터리에서 로그 섹션에 경로를 지정한 후 디렉터리 추가를 선택합니다. 로그는 지정된 컨테이너에 캡처됩니다.
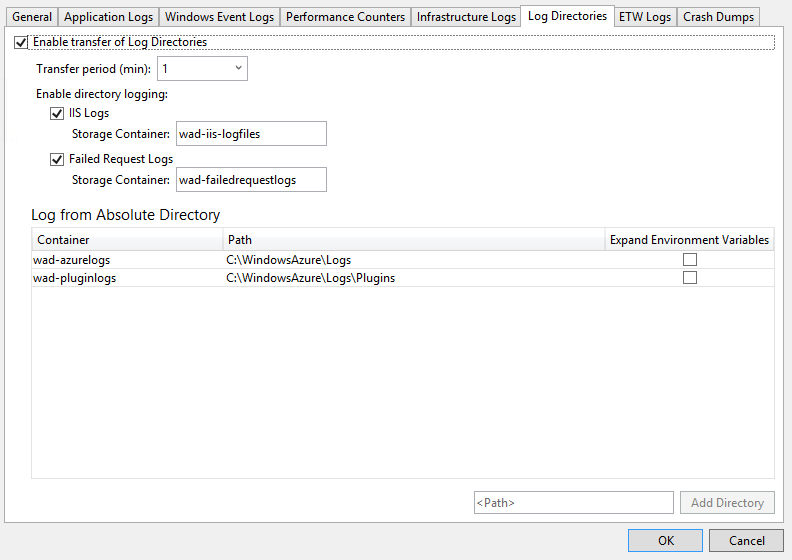
ETW 로그
Windows용 이벤트 추적(ETW)을 사용하고 ETW 로그를 캡처하려는 경우 ETW 로그 전송 활성화 체크박스를 선택합니다. 스토리지 계정으로의 로그 전송 간격을 늘리거나 줄이려면 변경 된 전송 기간(분) 값을 변경합니다.
사용자가 지정한 이벤트 원본과 이벤트 매니페스트에서 이벤트가 캡처됩니다. 이벤트 원본을 지정하려면 이벤트 원본 섹션에 이름을 입력한 후 이벤트 원본 추가를 선택합니다. 마찬가지로, 이벤트 매니페스트 섹션에 이벤트 매니페스트를 지정한 후 이벤트 매니페스트 추가를 선택할 수 있습니다.
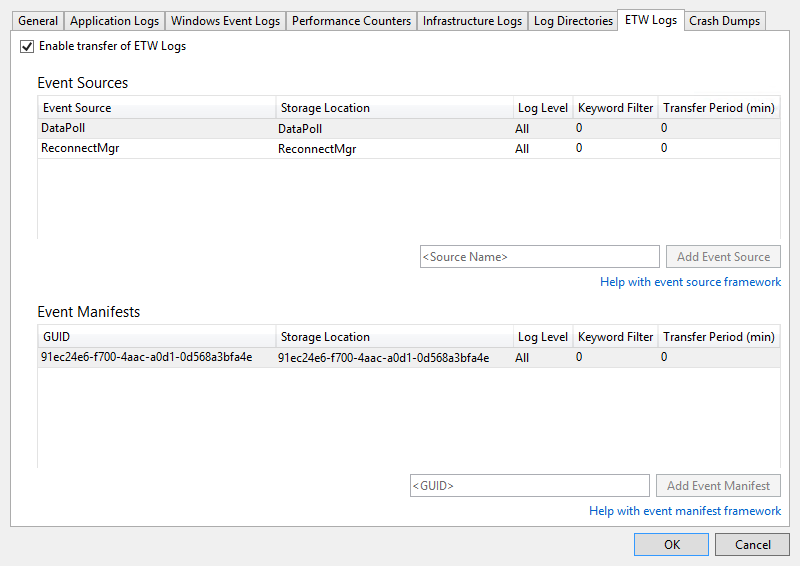
ETW 프레임워크는 System.Diagnostics.aspx 네임스페이스의 클래스를 통해 ASP.NET에서 지원됩니다. Microsoft.WindowsAzure.Diagnostics 네임스페이스는 표준 System.Diagnostics.aspx 클래스에서 상속 및 확장하며 Azure 환경에서 로깅 프레임워크로 System.Diagnostics.aspx를 사용하도록 설정합니다. 자세한 내용은 Microsoft Azure의 로깅 및 추적 제어 및 Azure Cloud Services에서 진단 사용(추가 지원) 및 가상 머신을 참조하세요.
크래시 덤프
역할 인스턴스가 충돌하는 경우에 대한 정보를 캡처하려면 크래시 덤프 전송 활성화 체크박스를 선택합니다. ASP.NET에서 대부분의 예외를 처리하기 때문에 이 옵션은 일반적으로 작업자 역할에만 유용합니다. 크래시 덤프에 사용되는 스토리지 공간의 백분율을 늘리거나 줄이려면 디렉터리 할당량(%) 값을 변경합니다. 크래시 덤프가 저장되는 스토리지 컨테이너를 변경하고 전체 또는 미니 덤프를 캡처할지 여부를 선택할 수 있습니다.
현재 추적 중인 프로세스가 다음 스크린샷에 나열됩니다. 캡처하려는 프로세스의 체크박스를 선택합니다. 다른 프로세스를 목록에 추가하려면 프로세스 이름을 입력하고 프로세스 추가를 선택합니다.
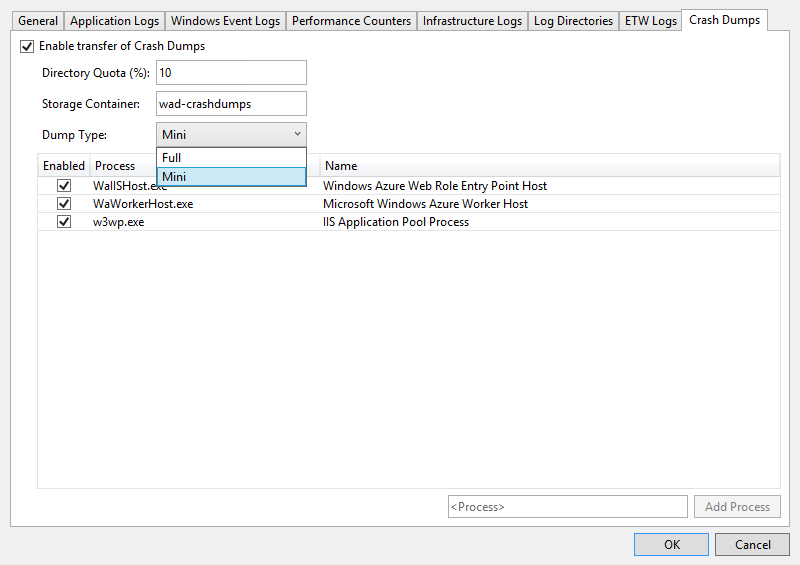
자세한 내용은 Microsoft Azure에서 로깅 및 추적 제어를 참조하세요.
진단 데이터 보기
클라우드 서비스 또는 가상 머신에 대한 진단 데이터를 수집한 후에는 이를 볼 수 있습니다.
클라우드 서비스 진단 데이터를 보려면
일반적인 방법으로 클라우드 서비스를 배포하고 실행합니다.
Visual Studio에서 생성하는 보고서 또는 스토리지 계정의 테이블 형태로 진단 데이터를 볼 수 있습니다. 보고서로 데이터를 보려면 클라우드 탐색기 또는 서버 탐색기를 열고 원하는 역할에 대한 노드의 바로 가기 메뉴를 열고 진단 데이터 보기를 선택합니다.
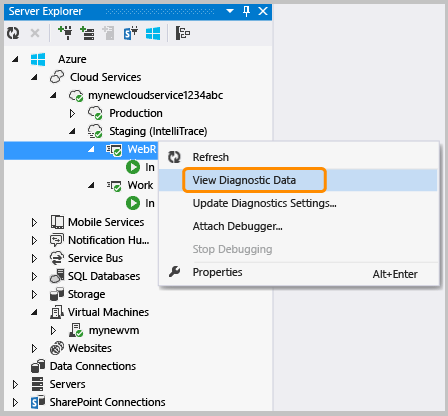
사용 가능한 데이터를 표시하는 보고서가 나타납니다.
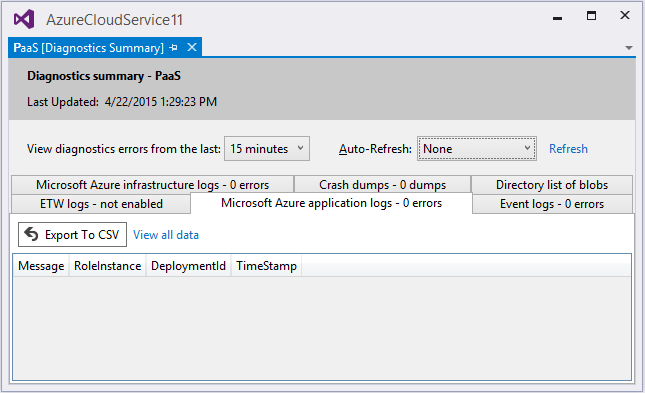
가장 최근 데이터가 나타나지 않는 경우 전송 기간이 경과할 때까지 기다려야 할 수 있습니다.
데이터를 즉시 업데이트하려면 새로 고침 링크를 선택합니다. 데이터를 자동으로 업데이트하려면 자동 새로 고침 드롭다운 목록 상자에서 간격을 선택하세요. 오류 데이터를 내보내려면 CSV로 내보내기 단추를 선택하여 Excel 워크시트에서 열 수 있는 쉼표로 구분된 값 파일을 만듭니다.
클라우드 탐색기 또는 서버 탐색기에서 배포와 관련된 스토리지 계정을 엽니다.
테이블 뷰어에서 진단 테이블을 열고 수집한 데이터 검토 합니다. IIS 로그 및 사용자 지정 로그인 경우 BLOB 컨테이너를 열 수 있습니다. 다음 표에는 다른 로그 파일에 대한 데이터를 포함하는 테이블 또는 Blob 컨테이너가 나와 있습니다. 해당 로그 파일에 대한 데이터 외에도 테이블 항목에는 EventTickCount, DeploymentId, Role 및 RoleInstance가 포함되어 데이터가 생성된 가상 머신 및 역할과 데이터가 생성된 시기를 파악할 수 있습니다.
진단 데이터 설명 위치 애플리케이션 로그 코드에서 System.Diagnostics.Trace 클래스의 메서드를 호출하여 생성하는 로그입니다. WADLogsTable 이벤트 로그 가상 머신에서 Windows 이벤트 로그에서 가져온 데이터입니다. Windows에서는 이러한 로그에 정보를 저장하지만 애플리케이션 및 서비스에서는 로그를 사용하여 오류 또는 로그 정보를 보고합니다. WADWindowsEventLogsTable 성능 카운터 가상 머신에서 사용할 수 있는 어떤 성능 카운터에서든 데이터를 수집할 수 있습니다. 운영 체제에서 메모리 사용량 및 프로세서 시간 등의 다양한 통계를 포함하는 성능 카운터를 제공합니다. WADPerformanceCountersTable 인프라 로그 진단 인프라 자체에서 생성되는 로그입니다. WADDiagnosticInfrastructureLogsTable IIS 로그 웹 요청을 기록하는 로그입니다. 클라우드 서비스에 상당한 양의 트래픽이 들어오는 경우 이러한 로그 시간이 오래 걸릴 수 있습니다. 데이터를 필요할 때만 수집하고 저장하는 것이 좋습니다. 배포, 역할 및 인스턴스에 대한 경로 아래의 wad-IIS-failedreqlogs 아래에 있는 블랍 컨테이너에서 실패한 요청 로그를 찾을 수 있습니다. 전체 로그는 wad-IIS-logfiles 아래에서 찾을 수 있습니다. 각 파일에 대한 항목은 WADDirectories 테이블에서 생성됩니다. 크래시 덤프 클라우드 서비스 프로세스의 이진 이미지를 제공합니다(일반적으로 작업자 역할). wad-crush-dumps BLOB 컨테이너 사용자 지정 로그 파일 미리 정의된 데이터의 로그입니다. 스토리지 계정의 사용자 지정 로그 파일의 위치를 코드에 지정할 수 있습니다. 예를 들어, 사용자 지정 BLOB 컨테이너를 지정할 수 있습니다. 임의 형식의 데이터가 잘린 경우 해당 데이터 형식에 대한 버퍼를 늘리거나 가상 컴퓨터에서 스토리지 계정 간에 데이터 전송 간격을 단축하려고 시도할 수 있습니다.
(선택 사항) 스토리지 계정에서 데이터를 삭제하여 전체 스토리지 비용을 절감하는 경우도 있습니다.
전체 배포를 수행하면 Azure에서 diagnostics.cscfg 파일이 업데이트되고 클라우드 서비스가 진단 구성에 대한 변경 내용을 선택합니다. 대신, 기존 배포를 업데이트하는 경우 Azure의 .cscfg 파일은 업데이트되지 않습니다. 다음 섹션의 단계에 따라 계속해서 진단 설정을 변경할 수 있습니다. 전체 배포 및 기존 배포 업데이트에 대한 자세한 내용은 Azure 애플리케이션 게시 마법사를 참조하세요.
가상 머신 진단 데이터를 보려면
가상 머신에 대한 바로 가기 메뉴에서 진단 데이터 보기를 선택합니다.
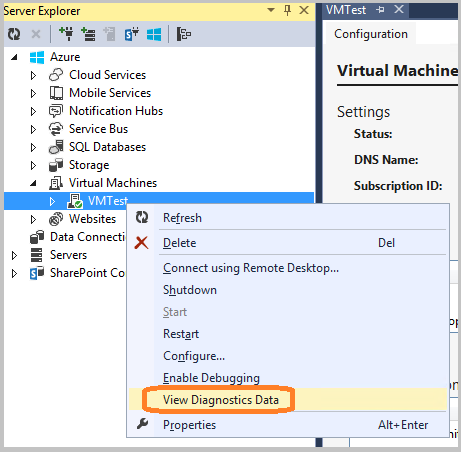
진단 요약 대화 상자가 나타납니다.
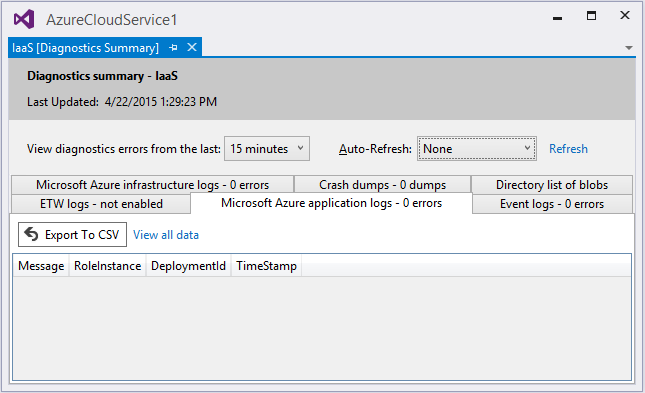
가장 최근 데이터가 나타나지 않는 경우 전송 기간이 경과할 때까지 기다려야 할 수 있습니다.
데이터를 즉시 업데이트하려면 새로 고침 링크를 선택합니다. 데이터를 자동으로 업데이트하려면 자동 새로 고침 드롭다운 목록 상자에서 간격을 선택하세요. 오류 데이터를 내보내려면 CSV로 내보내기 단추를 선택하여 Excel 워크시트에서 열 수 있는 쉼표로 구분된 값 파일을 만듭니다.
배포 후 클라우드 서비스 진단 설정
이미 실행 중인 클라우드 서비스로 문제를 조사하는 경우 처음에 역할을 배포한 후에 지정한 데이터를 수집하려 할 수 있습니다. 이 경우 서버 탐색기에서 설정을 변경하여 해당 데이터의 수집을 시작할 수 있습니다. 인스턴스 또는 역할에 대한 바로 가기 메뉴에서 진단 구성 대화 상자를 여는지 여부에 따라 역할에서는 단일 인스턴스 또는 모든 인스턴스에 대한 진단을 설정할 수 있습니다. 역할 노드를 구성하는 경우 수행하는 모든 변경 내용이 모든 인스턴스에 적용됩니다. 인스턴스 노드를 구성하는 경우 모든 변경 내용이 해당 인스턴스에만 적용됩니다.
실행 중인 클라우드 서비스에 대한 진단을 설정하려면
서버 탐색기에서 Cloud Services 노드를 확장한 후 노드 목록을 확장하여 조사할 역할이나 인스턴스 또는 둘 다를 찾습니다.
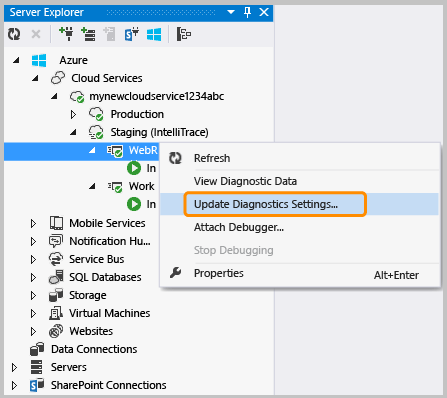
인스턴스 노드나 역할 노드에 대한 바로 가기 메뉴에서 선택 진단 설정 업데이트를 선택한 후 수집할 진단 설정을 선택합니다.
구성 설정에 대한 자세한 내용은 이 문서의 진단 데이터 원본 설정 섹션을 참조하세요. 진단 데이터를 보는 방법에 대한 자세한 내용은 이 문서의 진단 데이터 보기 섹션을 참조하세요.
서버 탐색기에서 데이터 컬렉션을 변경하는 경우 클라우드 서비스를 완전히 다시 배포할 때까지 이 변경 내용이 계속 적용됩니다. 기본 게시 설정을 사용하는 경우 변경 내용을 덮어쓰지 않습니다. 기본 게시 설정은 전체 다시 배포를 수행하는 것이 아니라 기존 배포를 업데이트하는 것입니다. 배포 시 설정을 초기화 하려면 게시 마법사의 고급 설정 탭으로 이동하고 배포 업데이트 체크박스를 선택 취소합니다. 해당 확인란이 선택 취소된 상태에서 재배포하는 경우 역할에 대한 속성 편집기를 통해 설정된 대로
.wadcfgx파일의 내용으로 설정을 되돌립니다. 배포를 업데이트하는 경우 Azure는 이전 설정을 유지합니다.
Azure Cloud Services(추가 지원) 문제 해결
"사용 중" 상태에 고착된 역할, 반복적인 재활용 또는 내부 서버 오류 throw와 같은 클라우드 서비스 프로젝트에서 문제가 발생하는 경우 이러한 문제를 진단하고 해결하는 데 사용할 수 있는 도구와 기술이 있습니다. 일반적인 문제 및 해결 방법에 대한 구체적인 예시와 이러한 오류의 진단 및 해결에 사용되는 개념 및 도구에 대한 개요는 Azure PaaS 컴퓨팅 진단 데이터를 참조하세요.
질문 & 답변
버퍼 크기란 무엇이고 얼마나 클 수 있습니까?
각 가상 머신 인스턴스에서 로컬 파일 시스템에 저장할 수 있는 진단 데이터의 양에 대한 할당량 제한입니다. 또한 사용할 수 있는 진단 데이터의 각 형식에 대해 버퍼 크기를 지정합니다. 이 버퍼 크기는 해당 형식의 데이터에 대해 개별 할당량과 같은 역할을 합니다. 전체 할당량과 남은 메모리의 양을 확인하려면 진단 데이터 형식에 대한 대화 상자의 아래쪽을 확인하세요. 버퍼 크기를 크게 지정하거나 더 많은 데이터 형식을 지정할 경우 전체 할당량에 근접하게 됩니다. diagnostics.wadcfgx 구성 파일을 수정하여 전체 할당량을 변경할 수 있습니다. 진단 데이터는 애플리케이션 데이터와 같은 파일 시스템에 저장됩니다. 애플리케이션이 많은 양의 디스크 공간을 사용하는 경우 전체 진단 스토리지 할당량을 늘리지 말아야 합니다.
전송 기간이란 무엇이고 얼마나 기간이 깁니까?
전송 기간은 데이터 캡처 간에 경과되는 시간의 양입니다. 각 전송 기간 후 데이터는 가상 머신의 로컬 파일 시스템에서 스토리지 계정의 테이블로 이동합니다. 전송 기간이 끝나기 전에 수집되는 데이터 양이 할당량을 초과하는 경우 오래된 데이터가 삭제됩니다. 데이터가 버퍼 크기 또는 전체 할당량을 초과하기 때문에 데이터가 손실되는 경우 전송 기간을 줄일 수 있습니다.
타임 스탬프는 어떤 표준 시간대를 기준으로 합니까?
타임스탬프는 클라우드 서비스를 호스팅하는 데이터 센터의 현지 표준 시간대를 기준으로 합니다. 로그 테이블에는 다음 세 타임 스탬프 열이 사용됩니다.
- PreciseTimeStamp: 이벤트의 ETW 타임스탬프입니다. 즉, 클라이언트에서 이벤트가 로깅된 시간입니다.
- 타임스탬프: 정확한 타임스탬프의 값을 업로드 빈도 경계로 반올림합니다 예를 들어 업로드 빈도가 5분이고 이벤트 시간이 00:17:12이면 TIMESTAMP는 00:15:00가 됩니다.
- Timestamp: Azure 테이블에서 엔터티가 생성된 타임스탬프입니다.
진단 정보를 수집할 때 비용은 어떻게 관리합니까?
비용을 최소화하도록 기본 설정(로그 수준은 오류로, 전송 기간은 1분으로 설정)이 지정됩니다. 더 많은 진단 데이터를 수집하거나 전송 기간을 줄이는 경우 컴퓨팅 비용이 늘어납니다. 불필요한 데이터를 수집하지 마세요. 더 이상 필요하지 않을 때는 데이터 컬렉션을 비활성화 하는것을 잊지 마세요. 이 문서 앞부분에 설명된 대로 런타임 중에도 항상 다시 사용하도록 설정할 수 있습니다.
IIS에서 실패한 요청 로그를 수집하려면 어떻게 합니까?
기본적으로 IIS는 실패한 요청 로그를 수집하지 않습니다. 웹 역할에 대한 web.config 파일을 편집하여 실패한 요청 로그를 수집하도록 IIS를 설정할 수 있습니다.
OnStart 같은 RoleEntryPoint 메서드에서 추적 정보를 얻지 못하고 있습니다. 무엇이 문제인가요?
RoleEntryPoint 메서드는 IIS가 아닌, WAIISHost.exe 컨텍스트에서 호출됩니다. 일반적으로 추적을 활성화 하는 web.config의 구성 정보가 적용되지 않았습니다. 이 문제를 해결하려면 웹 역할 프로젝트에.config 파일을 추가하고 RoleEntryPoint 코드가 포함된 출력 어셈블리와 일치하는 파일 이름을 지정합니다. 기본 웹 역할 프로젝트에서 .config 파일의 이름은 WAIISHost.exe.config여야 합니다. 이 파일에 다음 줄을 추가합니다.
<system.diagnostics>
<trace>
<listeners>
<add name "AzureDiagnostics" type="Microsoft.WindowsAzure.Diagnostics.DiagnosticMonitorTraceListener">
<filter type="" />
</add>
</listeners>
</trace>
</system.diagnostics>
속성 창에서 출력 디렉터리로 복사 속성을 항상 복사로 설정합니다.
관련 콘텐츠
Azure의 진단 로깅에 대한 자세한 내용은 Azure Cloud Services에서 진단 사용(추가 지원) 및 가상 머신을 참조하고 Azure 앱 Service에서 Web Apps에 대한 진단 로깅을 사용하도록 설정합니다.