자동 및 지역 창에서 변수 검사
디버깅하는 동안 자동 및 지역 창에 변수 값이 표시됩니다. 창은 디버깅 세션 중에만 사용할 수 있습니다. 자동 창에는 디버거가 일시 중지된 현재 문 주위에 사용되는 변수가 표시됩니다. 지역 창에는 일반적으로 현재 함수 또는 메서드인 로컬 범위에 정의된 변수가 표시됩니다.
참고 항목
코드를 처음으로 디버깅하는 경우 이 문서를 진행하기 전에 먼저 완전 초보자를 위한 디버깅 및 디버깅 기술과 도구를 읽어보는 것이 좋습니다.
자동 창은 C#, Visual Basic, C++ 및 Python 코드에 사용할 수 있지만 JavaScript 또는 F#에는 사용할 수 없습니다.
디버깅 중에 자동 창을 열려면 디버그>Windows>자동을 선택하거나 Ctrl+Alt+V>A를 누릅니다.
디버깅 중에 지역 창을 열려면 디버그>Windows>지역을 선택하거나 Alt+4를 누릅니다.
자동 및 지역 창 사용
배열 및 개체는 트리 컨트롤로 자동 및 지역 창에 표시됩니다. 필드 및 속성을 표시하도록 보기를 확장하려면 변수 이름 왼쪽에 있는 화살표를 선택합니다. 다음은 지역 창에 있는 System.IO.FileStream 개체의 예입니다.


지역 또는 자동 창의 빨간색 값은 마지막 평가 이후 값이 변경되었음을 의미합니다. 이전 디버깅 세션에서 변경되었거나 창에서 값을 변경했기 때문일 수 있습니다.
디버거 창의 기본 숫자 형식은 10진수입니다. 16진수로 변경하려면 지역 또는 자동 창을 마우스 오른쪽 단추로 클릭하고 16진수 표시를 선택합니다. 이 변경 내용은 모든 디버거 창에 영향을 줍니다.
자동 또는 지역 창에서 변수 값 편집
자동 또는 지역 창에서 대부분의 변수 값을 편집하려면 값을 두 번 클릭하고 새 값을 입력합니다.
값에 대해 식을 입력할 수 있습니다(예: a + b). 디버거는 유효한 언어 식을 대부분 받아들입니다.
네이티브 C++ 코드에서 변수 이름의 컨텍스트를 한정해야 할 수 있습니다. 자세한 내용은 컨텍스트 연산자(C++)를 참조하세요.
주의
값과 식을 변경하기 전에 결과를 이해해야 합니다. 가능한 문제는 다음과 같습니다.
일부 경우에는 식을 계산하면 변수 값이 바뀌거나 프로그램 상태에 영향이 미칠 수 있습니다. 예를 들어
var1 = ++var2를 평가하면var1및var2의 값이 모두 변경됩니다. 이러한 식은 파생 작업이 있다고 합니다. 파생 작업은 인식하지 못하는 경우 의도하지 않은 결과가 발생할 수 있습니다.부동 소수점 값을 편집하면 소수 부분이 10진수에서 이진수로 변환되면서 약간의 오차가 발생할 수 있습니다. 겉보기에 해가 없는 편집 작업을 수행하는 경우에도 부동 소수점 변수의 일부 비트가 변경될 수 있습니다.
자동 또는 지역 창에서 검색
각 창 위의 검색 창을 사용하여 자동 또는 지역 창의 이름, 값 및 형식 열에서 키워드를 검색할 수 있습니다. ENTER를 누르거나 화살표 중 하나를 선택하여 검색을 실행합니다. 진행 중인 검색을 취소하려면 검색 창에서 "x" 아이콘을 선택합니다.
왼쪽 및 오른쪽 화살표(각각 Shift+F3, F3)를 사용하여 찾은 일치 항목 사이를 탐색합니다.
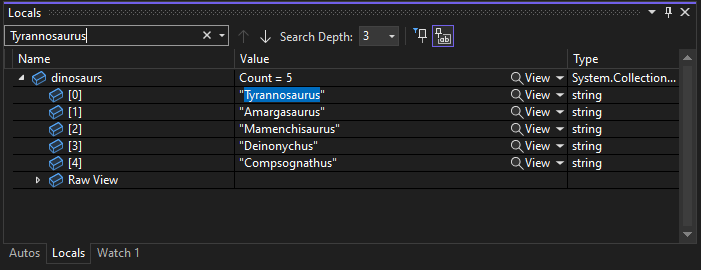

검색을 보다 정밀하게 하려면 자동 또는 지역 창의 맨 위에 있는 심층 검색 드롭다운 목록을 사용하여 중첩된 개체를 검색하려는 수준 깊이를 선택합니다.
자동 또는 지역 창에서 속성 고정
참고 항목
이 기능은 .NET Core 3.0 이상에서 지원됩니다.
고정 가능한 속성 도구를 사용하여 자동 및 지역 창에서 해당 속성을 기준으로 개체를 신속하게 검사할 수 있습니다. 이 도구를 사용하려면 속성을 마우스로 가리킨 후 표시되는 고정 아이콘을 선택하거나 마우스 오른쪽 단추를 클릭하고 바로 가기 메뉴에서 즐겨찾기로 멤버 고정 옵션을 선택합니다. 그러면 해당 속성이 개체의 속성 목록 맨 위로 버블링되고 속성 이름과 값이 값 열에 표시됩니다. 속성을 고정 해제하려면 고정 아이콘을 다시 선택하거나 바로 가기 메뉴에서 즐겨찾기로 멤버 고정 해제 옵션을 선택합니다.

자동 또는 지역 창에서 개체의 속성 목록을 볼 때 속성 이름을 전환하고 고정되지 않은 속성을 필터링할 수도 있습니다. 자동 또는 지역 창 위의 도구 모음에서 단추를 선택하여 각 옵션에 액세스할 수 있습니다.
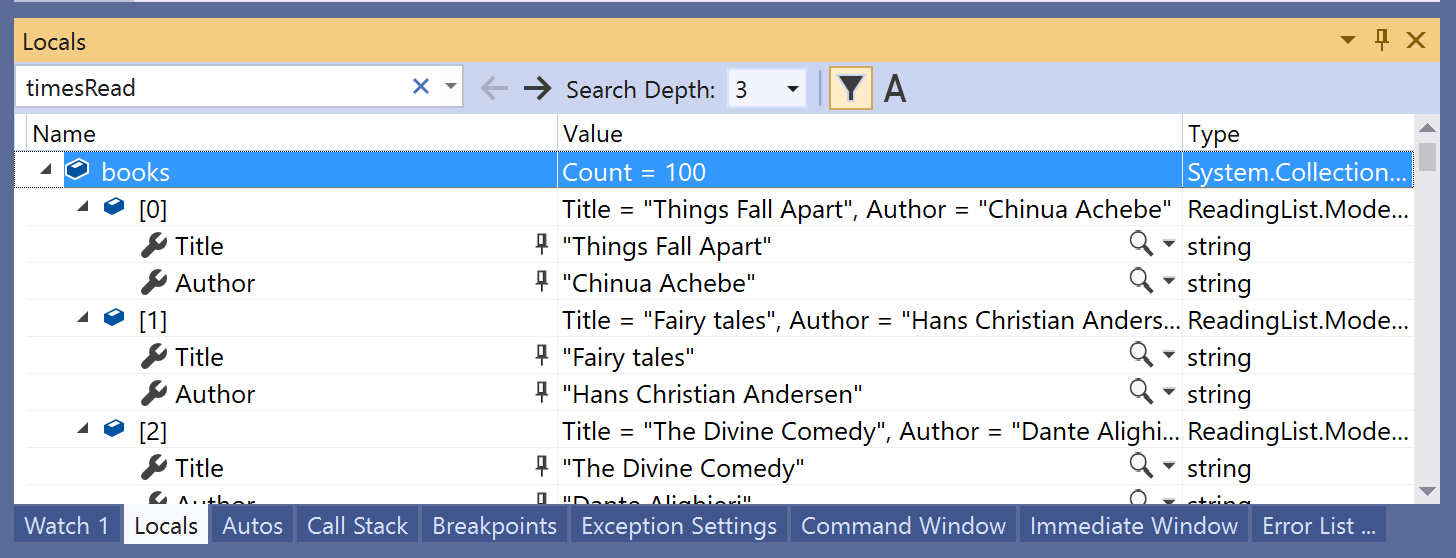

자동 또는 지역 창의 컨텍스트 변경
디버그 위치 도구 모음을 사용하여 원하는 함수, 스레드 또는 프로세스를 선택할 수 있습니다. 이 함수는 자동 및 지역 창의 컨텍스트를 변경합니다.
디버그 위치 도구 모음을 사용하도록 설정하려면 도구 모음 영역의 빈 부분을 클릭하고 드롭다운 목록에서 디버그 위치를 선택하거나 보기>도구 모음>디버그 위치를 선택합니다.
중단점을 설정하고 디버깅을 시작합니다. 중단점에 도달하면 실행이 일시 중지되고 디버그 위치 도구 모음에서 위치를 볼 수 있습니다.


AI 지원 받기
Copilot가 있는 경우 자동 또는 로컬 창, 또는 데이터 팁에서 변수를 살펴보는 동안 AI 지원을 받을 수 있습니다. 변수를 마우스 오른쪽 버튼으로 클릭하고 Copilot에 물어보기  버튼을 사용합니다. 이 시나리오에서 Copilot은 질문의 컨텍스트를 이미 알고 있으므로 채팅에서 컨텍스트를 직접 제공할 필요가 없습니다. 자세한 내용은 Copilot를 사용하여 디버그를 참조하세요.
버튼을 사용합니다. 이 시나리오에서 Copilot은 질문의 컨텍스트를 이미 알고 있으므로 채팅에서 컨텍스트를 직접 제공할 필요가 없습니다. 자세한 내용은 Copilot를 사용하여 디버그를 참조하세요.
자동 창의 변수(C#, C++, Visual Basic, Python)
다른 코드 언어는 자동 창에 다른 변수를 표시합니다.
C# 및 Visual Basic에서 자동 창에는 현재 또는 이전 줄에 사용된 모든 변수가 표시됩니다. 예를 들어 C# 또는 Visual Basic 코드에서 다음 네 가지 변수를 선언합니다.
public static void Main() { int a, b, c, d; a = 1; b = 2; c = 3; d = 4; }c = 3;줄에 중단점을 설정하고 디버거를 시작합니다. 실행이 일시 중지되면 자동 창이 표시됩니다.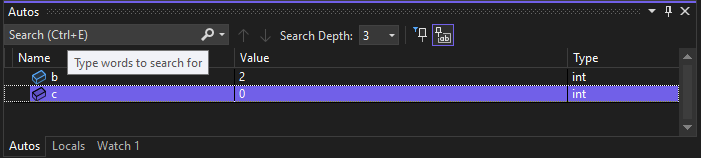

c = 3줄이 아직 실행되지 않았으므로c의 값은 0입니다.C++의 자동 창에는 실행이 중지된 현재 줄 앞에 세 개 이상의 줄에서 사용된 변수가 표시됩니다. 예를 들어 C++ 코드에서 6개의 변수를 선언합니다.
void main() { int a, b, c, d, e, f; a = 1; b = 2; c = 3; d = 4; e = 5; f = 6; }e = 5;줄에 중단점을 설정하고 디버거를 실행합니다. 실행이 중지되면 자동 창이 표시됩니다.

e = 5줄이 아직 실행되지 않았기 때문에e변수가 초기화되지 않았습니다.
View return values of method calls
.NET 및 C++ 코드에서는 메서드 호출을 프로시저 단위로 실행하거나 프로시저에서 나가는 경우 자동 창의 반환 값을 검사할 수 있습니다. 메서드 호출 반환 값 보기는 지역 변수에 저장되지 않는 경우에 유용할 수 있습니다. 메서드는 매개 변수 또는 다른 메서드의 반환 값으로 사용할 수 있습니다.
참고 항목
Visual Studio 2022 버전 17.12 미리 보기 3부터 자동 창뿐만 아니라 인라인으로 반환 값을 볼 수도 있습니다.
예를 들어 다음 C# 코드는 두 함수의 반환 값을 추가합니다.
static void Main(string[] args)
{
int a, b, c, d;
a = 1;
b = 2;
c = 3;
d = 4;
int x = sumVars(a, b) + subtractVars(c, d);
}
private static int sumVars(int i, int j)
{
return i + j;
}
private static int subtractVars(int i, int j)
{
return j - i;
}
자동 창에서 sumVars() 및 subtractVars() 메서드 호출의 반환 값을 보려면 다음을 수행합니다.
int x = sumVars(a, b) + subtractVars(c, d);줄에 중단점을 설정합니다.디버깅을 시작하고 중단점에서 실행이 일시 중지되면 프로시저 단위 실행을 선택하거나 F10을 누릅니다. 자동 창에서 다음 반환 값을 확인해야 합니다.

