스냅샷 디버거를 사용하여 라이브 ASP.NET Azure Kubernetes Service 디버그
스냅샷 디버거는 관심이 있는 코드가 실행될 때 프로덕션 상태 앱의 스냅샷을 생성합니다. 디버거가 스냅샷을 생성하도록 명령하려면 코드에서 snappoint와 logpoint를 설정합니다. 디버거를 통해 프로덕션 애플리케이션의 트래픽에 영향을 미치지 않으면서 정확히 무엇이 잘못되었는지를 볼 수 있습니다. 스냅샷 디버거를 사용하면 프로덕션 환경에서 발생하는 문제를 해결하는 데 걸리는 시간을 상당히 줄일 수 있습니다.
snappoint 및 logpoint는 중단점과 유사하지만, 중단점과 달리 snappoint는 적중될 때 애플리케이션을 중지시키지 않습니다. 일반적으로 snappoint에서 스냅샷을 캡처하는 데는 10~20밀리초가 걸립니다.
이 자습서에서 다음을 수행합니다.
- 스냅샷 디버거 시작
- snappoint 설정 및 스냅샷 보기
- logpoint 설정
사전 요구 사항
Azure Kubernetes Service용 스냅샷 디버거는 Azure 개발 워크로드가 포함된 Visual Studio 2019 Enterprise 이상에서만 사용할 수 있습니다. (개별 구성 요소 탭의 디버깅 및 테스트>스냅샷 디버거에서 찾을 수 있습니다.)
아직 설치되지 않은 경우 Visual Studio 2019 Enterprise를 설치하세요.
스냅샷 컬렉션은 다음 Azure Kubernetes Service 웹앱에서 사용할 수 있습니다.
Debian 9의 .NET Core 2.2 이상에서 실행되는 ASP.NET Core 애플리케이션
Alpine 3.8의 .NET Core 2.2 이상에서 실행되는 ASP.NET Core 애플리케이션
Ubuntu 18.04의 .NET Core 2.2 이상에서 실행되는 ASP.NET Core 애플리케이션
참고
AKS에서 스냅샷 디버거에 대한 지원을 사용하는 데 도움이 되도록 Docker 이미지의 설정을 보여 주는 일련의 Dockerfile이 포함된 리포지토리를 제공합니다.
프로젝트 열기 및 스냅샷 디버거 시작
스냅샷 디버그할 프로젝트를 엽니다.
중요
스냅샷 디버그하려면 Azure Kubernetes Service에 게시된 것과 ‘동일한 버전의 소스 코드’를 열어야 합니다.
디버그 > 스냅샷 디버거 연결...을 선택합니다. 웹앱이 배포된 AKS 리소스와 Azure Storage 계정을 선택하고 연결을 클릭합니다. 스냅샷 디버거는 Azure App Service와 Azure VM(Virtual Machines) 및 Virtual Machine Scale Sets도 지원합니다.
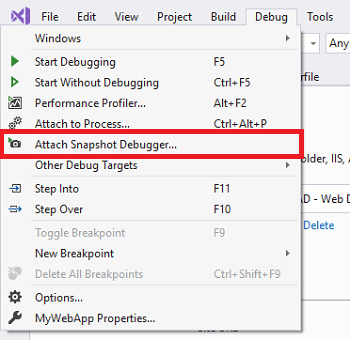
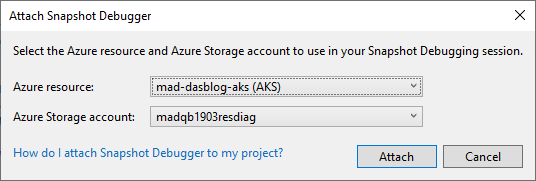
참고 항목
(Visual Studio 2019 버전 16.2 이상) 스냅샷 디버거에서 Azure 클라우드 지원을 사용하도록 설정했습니다. 선택한 Azure 리소스와 Azure Storage 계정이 모두 동일한 클라우드에서 지원되는지 확인하세요. 기업의 Azure 규정 준수 구성에 대한 질문이 있는 경우 Azure 관리자에게 문의하세요.
Visual Studio가 이제 스냅샷 디버깅 모드입니다.

Azure App Service의 모든 모듈이 로드되면 모듈 창에 표시됩니다(이 창을 열려면 디버그 > Windows > 모듈을 선택).
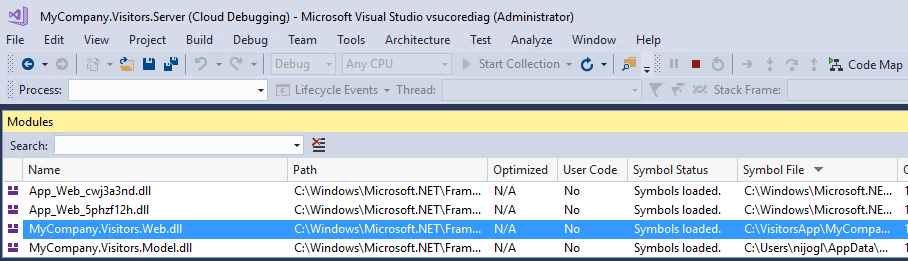
snappoint 설정
코드 편집기에서 snappoint를 설정하려는 코드 줄 옆의 왼쪽 제본용 여백을 클릭합니다. 실행 예정임을 알고 있는 코드인지 확인하세요.
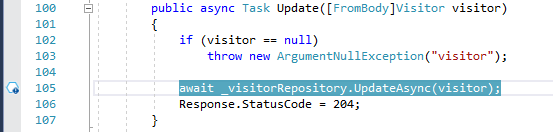
컬렉션 시작을 클릭하여 snappoint를 켭니다.

팁
스냅샷을 보는 경우 단계를 진행할 수 없으나 코드에 여러 개의 snappoint를 배치하여 다른 코드 줄에서의 실행을 추적할 수 있습니다. 코드에 여러 개의 snappoint가 있으면 스냅샷 디버거는 해당 스냅샷이 동일한 최종 사용자 세션에서 온 것인지 확인합니다. 스냅샷 디버거는 앱에 적중하는 사용자가 많은 경우에도 이 작업을 수행합니다.
스냅샷 가져오기
snappoint가 설정되면 웹 사이트의 브라우저 뷰로 이동하여 표시된 코드 줄을 실행하여 수동으로 스냅샷을 생성하거나 사용자가 사이트를 사용해 스냅샷을 생성할 때까지 대기할 수 있습니다.
스냅샷 데이터 검사
snappoint가 적중되면 진단 도구 창에 스냅샷이 표시됩니다. 이 창을 열려면 디버그 > Windows > 진단 도구 표시를 선택합니다.
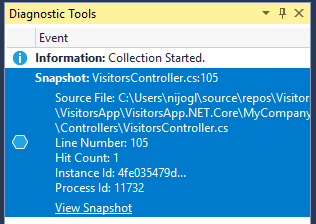
snappoint를 두 번 클릭하여 코드 편집기에서 스냅샷을 엽니다.
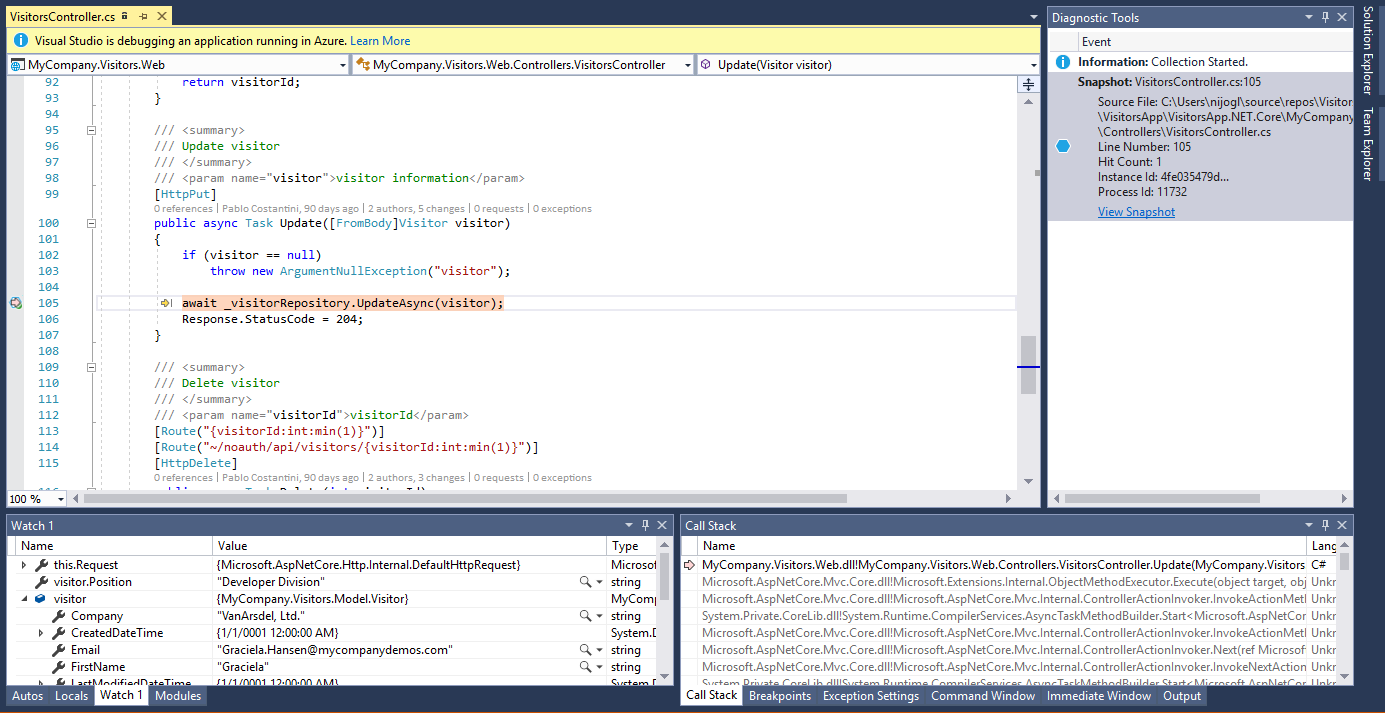
이 보기에서 변수를 가리켜 DataTips를 보고, 로컬, 조사식 및 호출 스택 창을 사용하고, 식을 평가할 수도 있습니다.
웹 사이트 자체는 계속 라이브 상태이며 최종 사용자는 영향을 받지 않습니다. 기본적으로 snappoint당 하나의 스냅샷만 캡처됩니다. 하나의 스냅샷이 캡처되면 해당 snappoint가 꺼집니다. snappoint에서 또 하나의 스냅샷을 캡처하려면 컬렉션 업데이트를 클릭하여 snappoint를 다시 켤 수 있습니다.
앱에 snappoint를 더 추가하고 컬렉션 업데이트 단추로 켤 수도 있습니다.
도움 필요 시 문제 해결 및 알려진 문제와 스냅샷 디버깅 FAQ 페이지를 참조하세요.
조건부 snappoint 설정
앱의 특정 상태를 다시 만들기 어려운 경우 조건부 snappoint를 사용해 보세요. 조건부 snappoint를 사용하면 스냅샷을 생성할 시점(예: 검사하려는 특정 값이 변수에 포함되어 있을 때)을 제어할 수 있습니다. 조건은 식, 필터 또는 적중 횟수를 사용하여 설정할 수 있습니다.
조건부 snappoint를 만들려면
snappoint 아이콘(속이 빈 구체)을 마우스 오른쪽 단추로 클릭하고 설정을 선택합니다.
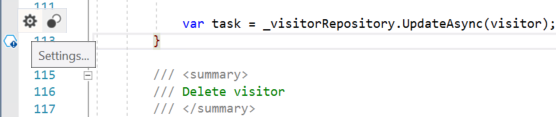
snappoint 설정 창에서 식을 입력합니다.
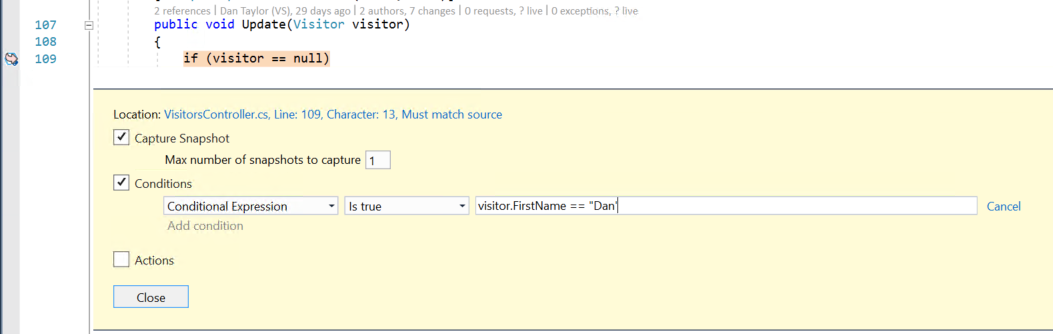
앞의 일러스트레이션에서는
visitor.FirstName == "Dan"인 경우에만 스냅샷이 생성됩니다.
logpoint 설정
snappoint가 적중될 때 스냅샷을 생성하는 것 외에 메시지를 로그하도록(즉, logpoint를 만들도록) snappoint를 구성할 수도 있습니다. 앱을 다시 배포할 필요 없이 logpoint를 설정할 수 있습니다. logpoint는 가상으로 실행되며 실행 중인 애플리케이션에 영향을 미치거나 부작용을 일으키지 않습니다.
logpoint를 만들려면
snappoint 아이콘(파란색 육각형)을 마우스 오른쪽 단추로 클릭하고 설정을 선택합니다.
snappoint 설정 창에서 작업을 선택합니다.
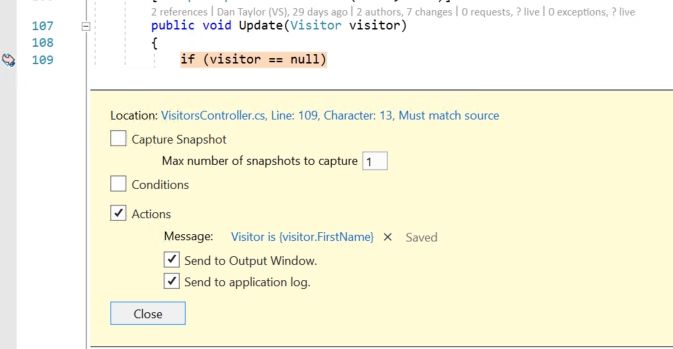
메시지 필드에 로그할 새 로그 메시지를 입력할 수 있습니다. 로그 메시지에서 변수를 중괄호 안에 배치하여 변수를 평가할 수도 있습니다.
출력 창으로 보내기를 선택하는 경우 logpoint가 적중되면 진단 도구 창에 메시지가 표시됩니다.
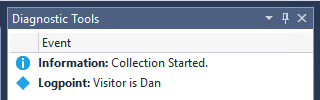
애플리케이션 로그로 보내기를 선택하는 경우 logpoint가 적중되면 App Insights와 같이
System.Diagnostics.Trace(또는 .NET Core에서는ILogger)의 메시지를 볼 수 있는 모든 위치에 메시지가 표시됩니다.
관련 콘텐츠
이 자습서에서는 Azure Kubernetes용 스냅샷 디버거를 사용하는 방법을 배웠습니다. 이 기능에 대한 자세한 정보를 알아볼 수 있습니다.