혼합 모드에서 디버그(C#, C++, Visual Basic)
이 문서는 관리 및 네이티브 코드를 함께 디버깅하는 방법을 보여줍니다. 이는 혼합 모드 디버깅이라고도 불립니다. 혼합 모드 디버깅 시나리오는 다음 두 가지가 있습니다.
DLL을 호출하는 앱은 네이티브 코드로 작성되고 DLL은 관리 코드로 되어 있습니다.
DLL을 호출하는 앱은 관리 코드로 작성되고 DLL은 네이티브 코드로 되어 있습니다. 이 시나리오를 단계적으로 설명하는 튜토리얼을 보려면, 관리 및 네이티브 코드 디버그하기를 참조하세요.
호출하는 앱 프로젝트의 속성 페이지에서 관리형 디버거 및 네이티브 디버거 둘 다 사용하도록 설정할 수 있습니다. 네이티브 및 관리형 앱의 설정은 서로 다릅니다.
호출하는 앱의 프로젝트에 액세스할 수 없는 경우 DLL 프로젝트에서 DLL을 디버그할 수 있습니다. 디버그할 때 혼합 모드를 사용할 필요가 없습니다. DLL 프로젝트 하나만 있으면 됩니다. 자세한 내용은 DLL 프로젝트에서 디버그하는 방법을 참조하세요.
참고 항목
이 문서에 표시되는 대화 상자와 명령은 Visual Studio 설정이나 버전에 따라 이전에 경험했던 것과 다를 수 있습니다. 설정을 변경하려면, 도구의>가져오기 및 내보내기 설정을 선택하세요. 자세한 내용은 모든 설정 초기화를 참조하세요.
네이티브 호출 앱에 혼합 모드를 사용하세요. (C++)
C++에서 네이티브 호출 앱에 대해 혼합 모드 디버깅을 사용하려면, 다음 단계를 수행하세요:
Visual Studio 솔루션 탐색기에서 C++ 프로젝트를 마우스 오른쪽 클릭한 후 속성을 선택하거나, 또는 Alt + Enter 바로 가기를 선택하세요. 프로젝트의 <속성 페이지> 대화 상자가 열립니다.
대화 상자에서 구성 속성 섹션을 확장하고 디버깅 탭을 선택하세요.
디버깅 탭에서 디버거 형식의 속성을 선택하고 드롭다운 목록을 사용하여 자동 또는 혼합 옵션을 선택하세요. .NET Core 및 .NET Framework 등의 혼합 모드에 대한 여러 옵션이 있는 경우, 구성에 가장 적합한 옵션을 선택하세요.
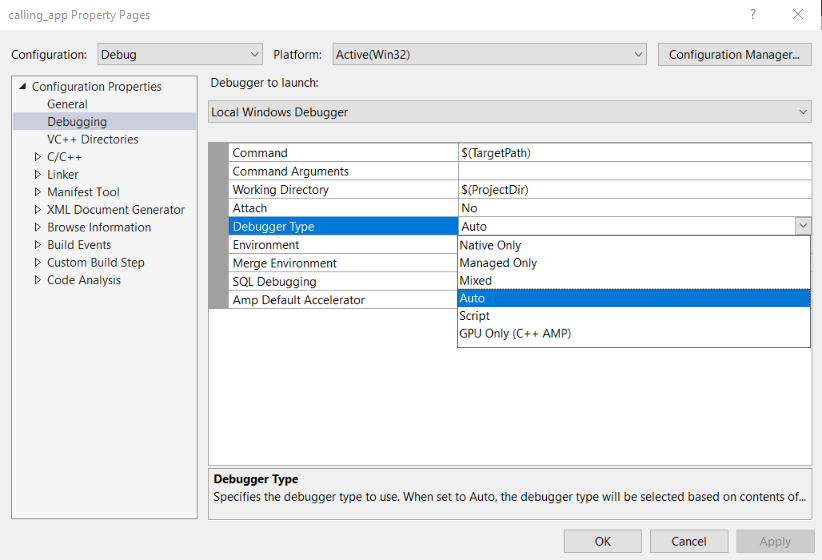
속성의 변경 내용을 적용하려면, 확인을 선택하세요.
관리 호출 앱에 대해 혼합 모드를 사용하세요. (C# 또는 Visual Basic)
C# 또는 Visual Basic에서 관리 호출 앱에 대해 혼합 모드 디버깅을 사용하려면 다음 단계를 수행하세요:
Visual Studio 솔루션 탐색기에서 C++ 또는 Visual Basic 프로젝트를 마우스 오른쪽 클릭한 후, 속성을 선택하거나, 혹은 Alt + Enter 바로 가기를 선택하세요. 속성 창이 열립니다.
속성 창에서 다음 속성을 설정하여 혼합 모드 디버깅을 사용하세요.
.NET 코드
왼쪽 메뉴에서 디버그를 선택하세요.
일반 섹션에서 디버그 시작 프로필 UI 링크 열기를 선택하세요. 프로필 시작하기의 대화 상자가 열립니다.
대화 상자에서 스크롤하여 네이티브 코드 디버깅 사용하기 섹션을 찾으세요.
관리 및 네이티브 코드를 함께 디버깅하기 또는 혼합 모드 디버깅 ) 속성을 선택하세요:
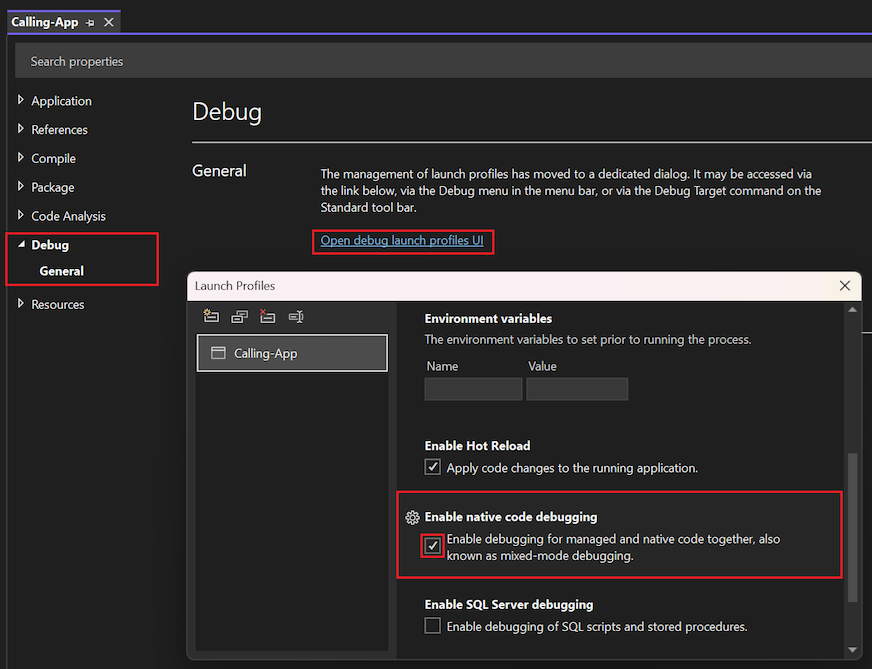
속성의 변경 내용을 적용하려면, 프로필 시작하기의 대화 상자와 속성 창을 닫으세요.
.NET Framework 코드
디버그 시작 프로필이 없는 .NET Framework 코드를 사용하는 경우, 다음 단계를 수행하세요:
왼쪽 메뉴에서 디버그를 선택하세요.
디버거 엔진 섹션에서 네이티브 코드 디버깅 속성 사용하기를 선택하세요:
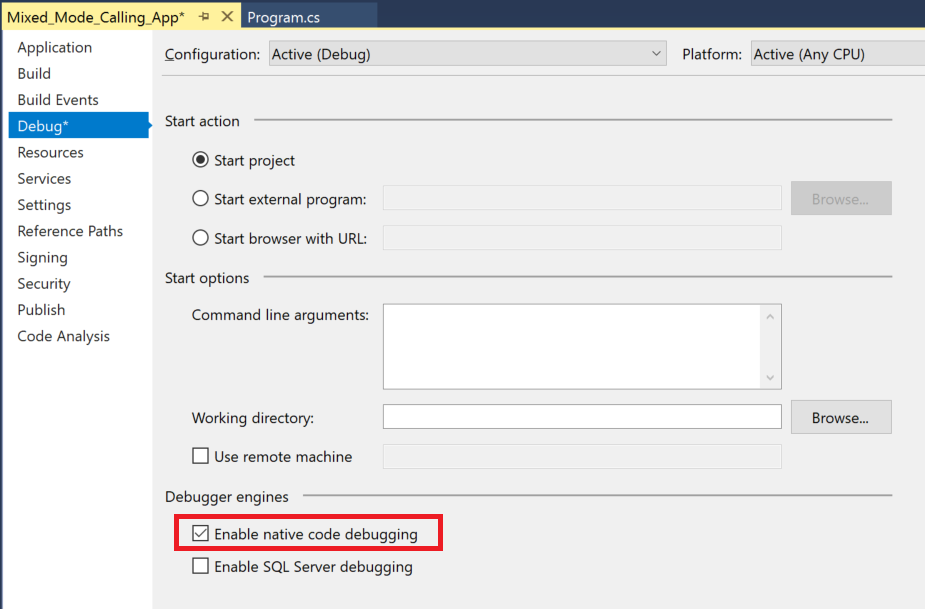
속성의 변경 내용을 적용하려면, 속성 창을 닫으세요.
왼쪽 메뉴에서 디버그를 선택하세요.
디버거 엔진 섹션에서 네이티브 코드 디버깅 속성 사용하기를 선택하세요:
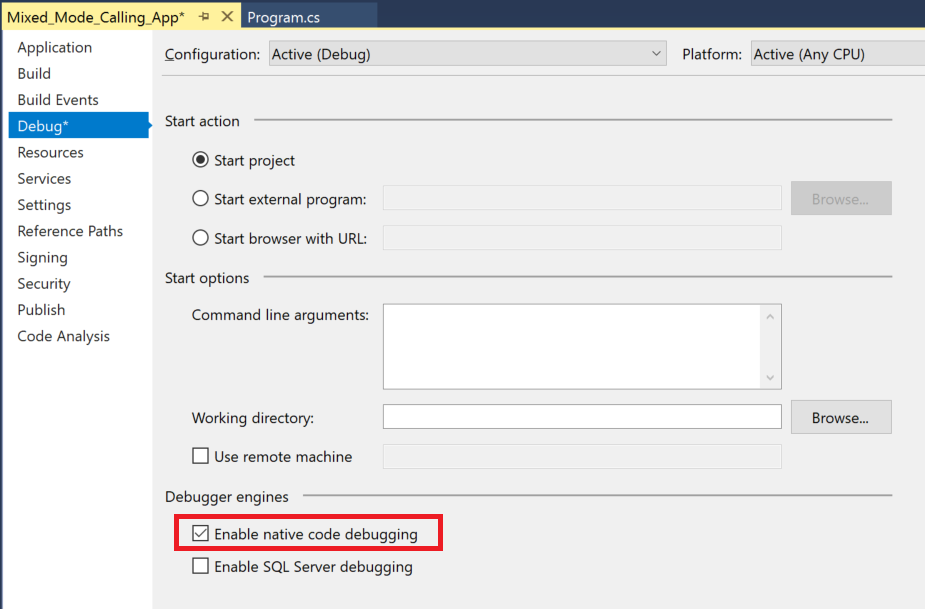
속성의 변경 내용을 적용하려면, 속성 창을 닫으세요.
참고 항목
Visual Studio 2017 및 Visual Studio 2019의 .NET Core 앱에서는 프로젝트 속성 대신 launchSettings.json 파일을 사용하여 혼합 모드 디버깅을 사용하도록 설정해야 합니다.