Visual Studio의 테이블 형식 시각화 도우미
Visual Studio에서 디버깅하는 동안 기본 제공 테이블 형식 시각화 도우미를 사용하여 큰 컬렉션 개체를 볼 수 있습니다. 시각화 도우미는 각 필드 및 속성에 대해 개체당 하나의 행과 정렬 가능한 열이 있는 테이블 형식 보기로 데이터를 표시합니다.
테이블 형식 시각화 도우미에는 두 가지 유형이 있습니다. 데이터 세트 시각화 도우미를 사용하면 DataSet, DataTable, DataView 또는 DataViewManager의 내용을 볼 수 있습니다. IEnumerable 시각화 도우미를 사용하면 배열, 목록 등과 같은 개체를 볼 수 있습니다.
시각화 도우미 열기
시각화 도우미를 열려면 디버그 중에 일시 중지해야 합니다.
디버거 변수 창이나 DataTip에서 이러한 개체 ![]() 중 하나의 값 옆에 나타나는 돋보기 아이콘을 클릭하면 시각화 도우미에 액세스할 수 있습니다.
중 하나의 값 옆에 나타나는 돋보기 아이콘을 클릭하면 시각화 도우미에 액세스할 수 있습니다.
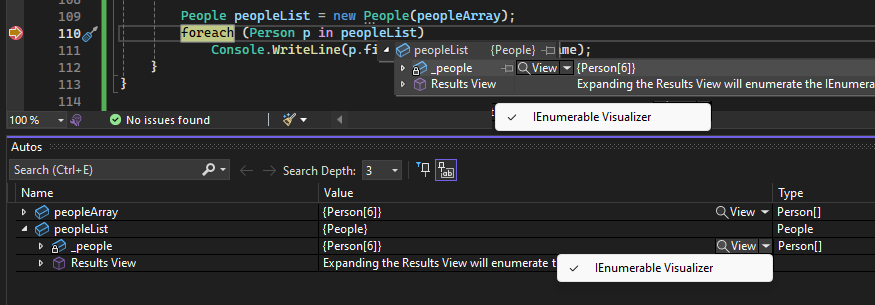
데이터 세트 시각화 도우미
데이터 집합 시각화 도우미를 사용하면 DataSet, DataTable, DataView 또는 DataViewManager 개체의 내용을 볼 수 있습니다.
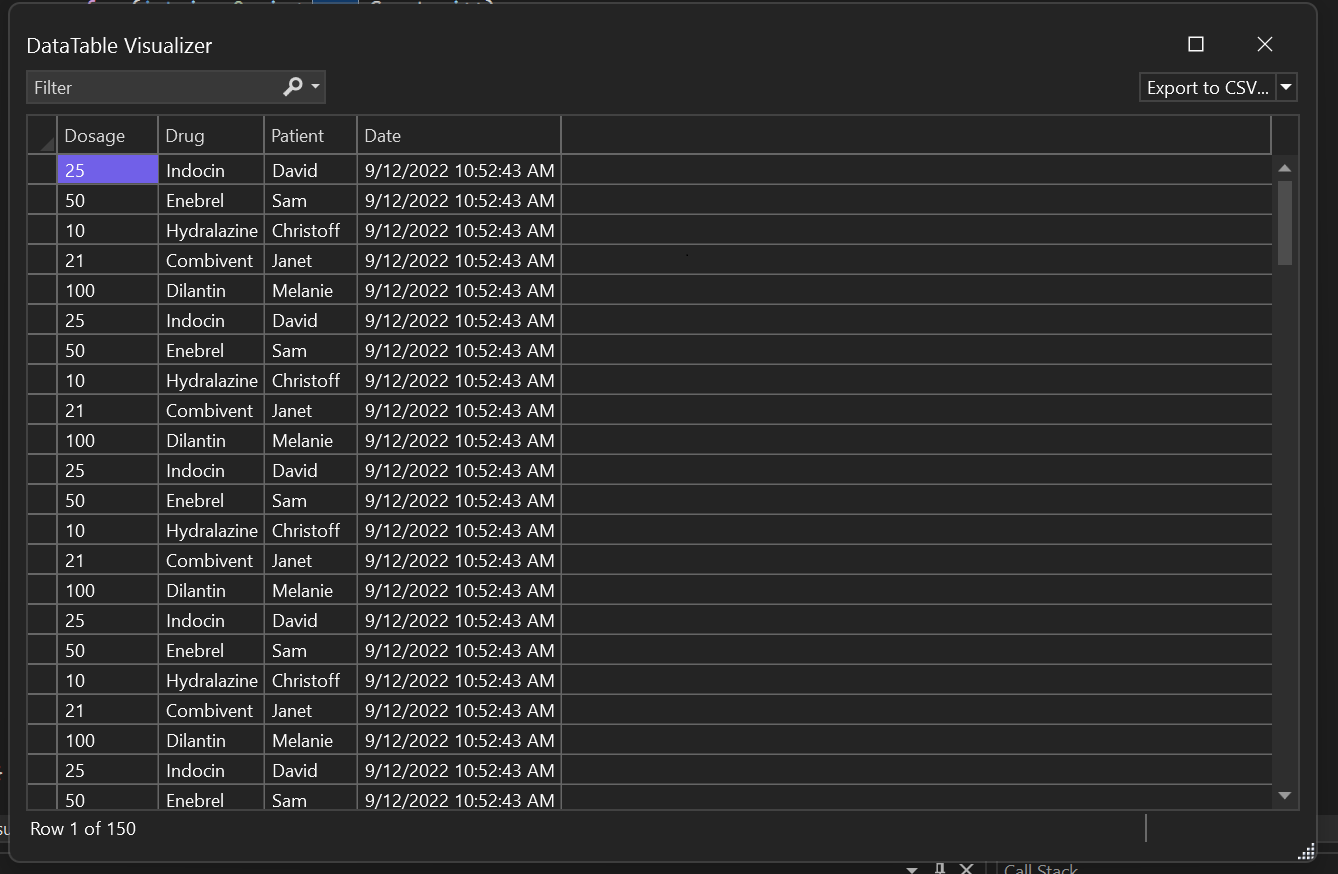
IEnumerable 시각화 도우미
Visual Studio 2022부터 테이블 형식 보기에서 IEnumerable 컬렉션을 볼 수 있습니다.
IEnumerable 시각화 도우미는 보다 간소화된 방식으로 큰 컬렉션 개체를 탐색하는 데 도움이 됩니다. 시각화 도우미는 개체 형식(T)이 단순 형식이거나 사전과 같은 복합 형식일 수 있는 IEnumerable 컬렉션을 지원합니다.
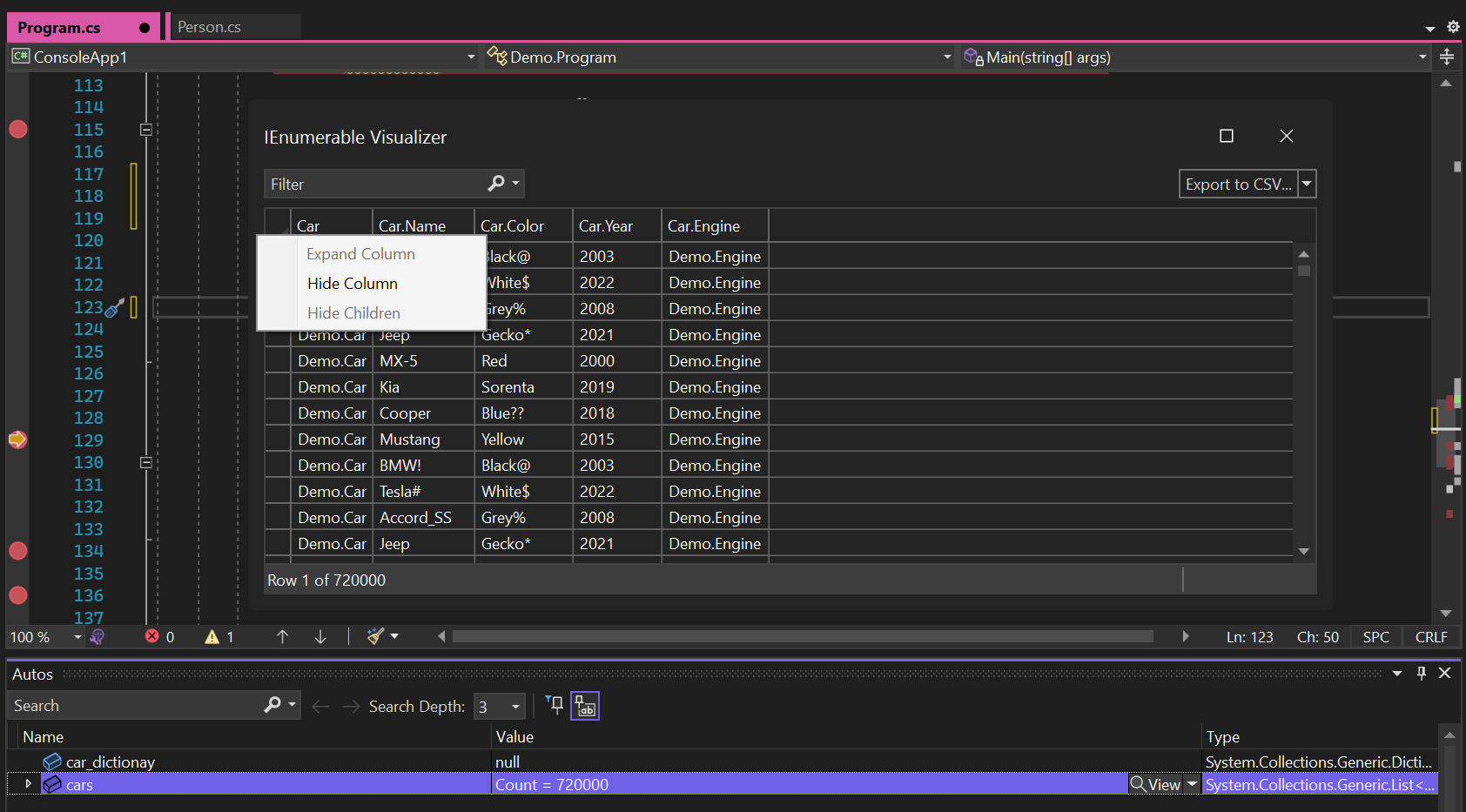
오른쪽 클릭 컨텍스트 메뉴를 사용하여 보기를 사용자 지정할 수 있습니다.
- 중복 데이터를 숨기려면 열 숨기기를 선택합니다.
- 복잡한 데이터에서 더 자세한 항목을 보려면 열 확장을 선택합니다.
- 데이터를 보다 간결하게 보려면 자식 요소 숨기기를 선택합니다.
시각화 도우미 데이터 필터링, 정렬 및 내보내기
- DataSet 및 IEnumerable은 모두 시각화 도우미 데이터의 필터링, 정렬 및 내보내기를 지원합니다.
- 열 이름을 클릭하여 시각화 도우미 열을 오름차순/내림차순으로 정렬할 수 있습니다.
- 시각화 도우미 데이터를 필터 문자열을 기반으로 필터링할 수도 있습니다. 오른쪽 위 모서리에 있는 필터 상자에 문자열을 입력하고 Enter 키를 누릅니다. 시각화 도우미는 필터 문자열과 일치하는 값을 포함하는 모든 행을 반환합니다.
- 오른쪽 위 모서리의 드롭다운을 사용하여 CSV/Excel 형식의 IEnumerable 시각화 도우미에서 데이터를 내보낼 수 있습니다.
- 필터링된 결과와 정렬된 결과를 CSV/Excel 형식으로 내보낼 수도 있습니다.
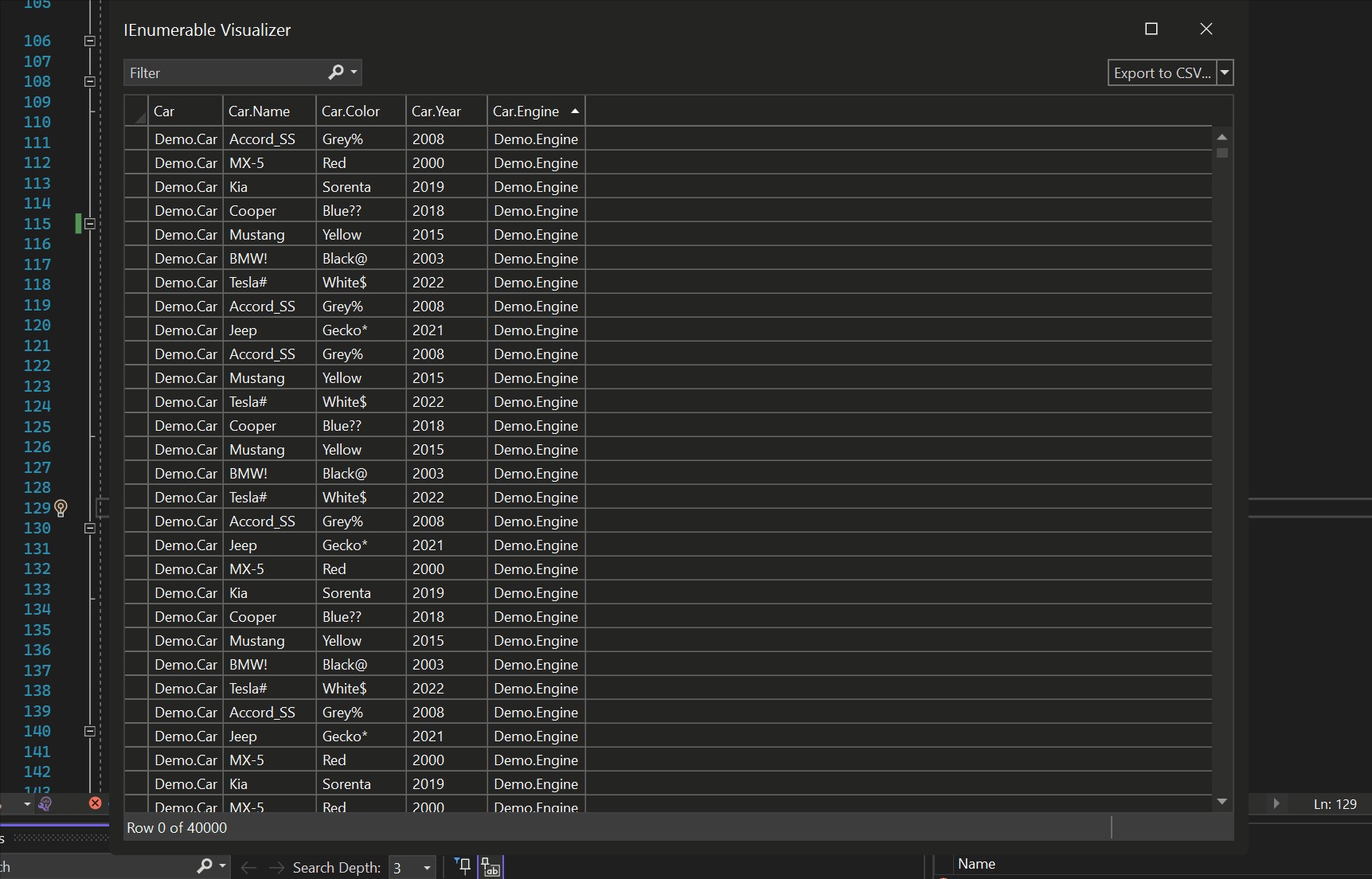
관련 콘텐츠
피드백
출시 예정: 2024년 내내 콘텐츠에 대한 피드백 메커니즘으로 GitHub 문제를 단계적으로 폐지하고 이를 새로운 피드백 시스템으로 바꿀 예정입니다. 자세한 내용은 다음을 참조하세요. https://aka.ms/ContentUserFeedback
다음에 대한 사용자 의견 제출 및 보기