자습서: Windows Forms 디자이너 시작
Windows Forms 디자이너는 Windows Forms 애플리케이션 빌드를 위한 다양한 도구를 제공합니다. 이 문서에서는 다음 작업을 포함하여 디자이너에서 제공하는 다양한 도구를 사용하여 앱을 빌드하는 방법을 보여 줍니다.
- 맞춤선을 사용하여 컨트롤을 정렬합니다.
- 스마트 태그를 사용하여 디자이너 작업을 수행합니다.
- 컨트롤의 여백 및 안쪽 여백을 설정합니다.
- 컨트롤을 사용하여 컨트롤을 정렬합니다 TableLayoutPanel .
- SplitContainer 컨트롤을 사용하여 컨트롤의 레이아웃을 분할합니다.
- 문서 개요 창을 사용하여 레이아웃을 살펴봅니다.
- 크기 및 위치 정보를 표시하여 컨트롤을 배치합니다.
- 속성 창 사용하여 속성 값을 설정합니다.
완료되면 Windows Forms 디자이너에서 사용할 수 있는 많은 레이아웃 기능을 사용하여 어셈블된 사용자 지정 컨트롤을 갖게 됩니다. 이 컨트롤은 간단한 계산기의 UI(사용자 인터페이스)를 구현합니다. 다음 이미지는 계산기 컨트롤의 일반적인 레이아웃을 보여 줍니다.
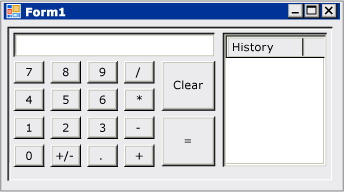
팁
양식 및 컨트롤이 포함된 Windows 앱을 만드는 데 도움이 되는 자습서를 원하는 C++ 개발자는 양식 기반 MFC 애플리케이션 만들기를 참조하세요. 추가적인 일반 정보는 C++의 Windows 프로그래밍 개요를 참조하세요.
사용자 지정 컨트롤 프로젝트 만들기
첫 번째 단계는 DemoCalculator 컨트롤 프로젝트를 만드는 것입니다.
Visual Studio를 열고 C# 또는 Visual Basic용 .NET Framework 템플릿을 사용하여 새 Windows Forms 컨트롤 라이브러리 프로젝트를 만듭니다. 프로젝트 이름을 DemoCalculatorLib로 지정합니다.
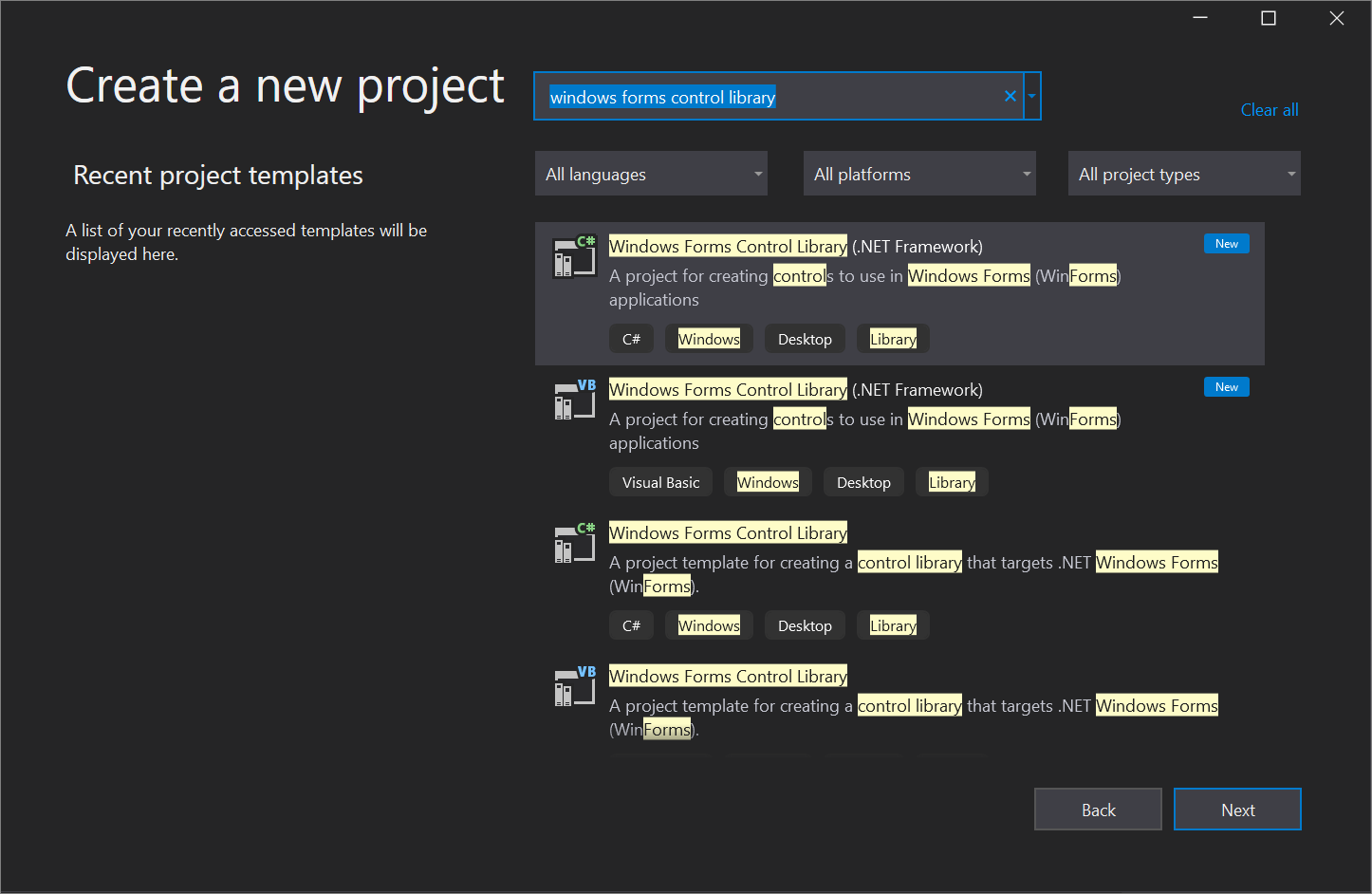
파일의 이름을 바꾸려면 솔루션 탐색기에서 UserControl1.vb 또는 UserControl1.cs를 마우스 오른쪽 단추로 클릭하고 이름 바꾸기를 선택한 후 파일 이름을 DemoCalculator.vb 또는 DemoCalculator.cs로 변경합니다. 코드 요소 "UserControl1"에 대한 모든 참조의 이름을 바꿀 것인지 묻는 메시지가 표시되면 예를 선택합니다.
Windows Forms 디자이너는 DemoCalculator 컨트롤에 대한 디자이너 화면을 표시합니다. 이 뷰에서는 도구 상자에서 컨트롤 및 구성 요소를 선택하고 디자이너 화면에 배치하여 컨트롤의 모양을 그래픽으로 디자인할 수 있습니다. 사용자 지정 컨트롤에 대한 자세한 내용은 사용자 지정 컨트롤의 종류를 참조하세요.
컨트롤 레이아웃 디자인
DemoCalculator 컨트롤에는 여러 Windows Forms 컨트롤이 포함되어 있습니다. 이 절차에서는 Windows Forms 디자이너를 사용하여 컨트롤을 정렬합니다.
Windows Forms 디자이너에서 오른쪽 아래 모서리에 있는 크기 조정 핸들을 선택하고 오른쪽 아래로 끌어서 DemoCalculator 컨트롤을 더 큰 크기로 변경합니다. Visual Studio의 오른쪽 아래 모서리에서 컨트롤의 크기 및 위치 정보를 찾습니다. 컨트롤 크기를 조정할 때 크기 정보를 확인하여 컨트롤의 크기를 너비 500 및 높이 400으로 설정합니다.
도구 상자에서 컨테이너 노드를 선택하여 엽니다. SplitContainer 컨트롤을 선택하고 디자이너 화면으로 끌어옵니다.
SplitContainer가 DemoCalculator 컨트롤의 디자이너 화면에 배치됩니다.팁
SplitContainer컨트롤 크기가 DemoCalculator 컨트롤의 크기에 맞게 자동으로 조정됩니다. 속성 창에서SplitContainer컨트롤에 대한 속성 설정을 확인합니다. Dock 속성을 찾습니다. 해당 값은SplitContainer컨트롤이 항상 DemoCalculator 컨트롤의 경계에 맞게 크기가 조정되도록 하는 DockStyle.Fill입니다. 이 동작을 확인하려면 DemoCalculator 컨트롤의 크기를 조정합니다.속성 창에서 Dock 속성의 값을
None로 변경합니다.SplitContainer컨트롤은 기본 크기로 축소되고 더 이상 DemoCalculator 컨트롤의 크기를 따르지 않습니다.컨트롤의 오른쪽 위 모서리에서 스마트 태그 문자 모양(
 )을
)을 SplitContainer선택합니다. 부모 컨테이너에서 도킹을 선택하여Dock속성을Fill로 설정합니다.SplitContainer컨트롤이 DemoCalculator 컨트롤의 경계에 도킹합니다.참고 항목
일부 컨트롤은 편리한 디자인을 위한 스마트 태그를 제공합니다. 자세한 내용은 연습: Windows Forms 컨트롤에서 스마트 태그를 사용하여 일반적인 작업 수행을 참조하세요.
패널 사이의 세로 테두리를 선택하고 왼쪽 패널이 공간을 대부분 차지하도록 오른쪽으로 끕니다.
SplitContainer는 DemoCalculator 컨트롤을 구분하는 이동 가능한 테두리를 사용하여 두 패널로 나눕니다. 왼쪽 패널에는 계산기 단추와 디스플레이가 있고 오른쪽 패널에는 사용자가 수행한 산술 연산의 레코드가 표시됩니다.속성 창에서
BorderStyle속성의 값을Fixed3D로 변경합니다.도구 상자에서 공용 컨트롤 노드를 선택하여 엽니다.
ListView컨트롤을 선택하고SplitContainer컨트롤의 오른쪽 패널로 끕니다.ListView컨트롤의 스마트 태그 문자 모양을 선택합니다. 스마트 태그 패널에서View설정을Details로 변경합니다.스마트 태그 패널에서 열 편집을 선택합니다.
ColumnHeader 컬렉션 편집기 대화 상자가 열립니다.
ColumnHeader 컬렉션 편집기 대화 상자에서 추가를 선택하여
ListView컨트롤에 열을 추가합니다. 열의Text속성 값을 History로 변경합니다. 확인을 선택하여 열을 만듭니다.스마트 태그 패널에서 부모 컨테이너에서 도킹을 선택한 후 스마트 태그 문자 모양을 선택하여 스마트 태그 패널을 닫습니다.
컨테이너 노드 도구 상자에서
TableLayoutPanel컨트롤을SplitContainer컨트롤의 왼쪽 패널로 끕니다.TableLayoutPanel컨트롤은 스마트 태그 패널이 열린 상태로 디자이너 화면에 표시됩니다.TableLayoutPanel컨트롤은 자식 컨트롤을 표로 정렬합니다. 컨트롤에는TableLayoutPanelDemoCalculator 컨트롤의 표시 및 단추가 있습니다. 자세한 내용은 연습: TableLayoutPanel을 사용하여 컨트롤 정렬을 참조하세요.스마트 태그 패널에서 행 및 열 편집을 선택합니다.
열 및 행 스타일 대화 상자가 열립니다.
5개의 열이 표시될 때까지 추가 단추를 선택합니다. 5개의 열을 모두 선택하고 크기 유형 상자에서 백분율을 선택합니다. 백분율 값을 20으로 설정합니다. 이 작업은 각 열을 동일한 너비로 설정합니다.
표시에서 행을 선택합니다.
5개의 행이 표시될 때까지 추가를 선택합니다. 5개의 행을 모두 선택하고 크기 유형 상자에서 백분율을 선택합니다. 백분율 값을 20으로 설정합니다. 이 작업은 각 행을 동일한 높이로 설정합니다.
확인을 선택하여 변경 내용을 적용한 다음, 스마트 태그 문자 모양을 선택하여 스마트 태그 패널을 닫습니다.
속성 창에서
Dock속성의 값을Fill로 변경합니다.
컨트롤 채우기
이제 컨트롤의 레이아웃을 설정했으므로 단추와 표시로 DemoCalculator 컨트롤을 채울 수 있습니다.
도구 상자에서
TextBox컨트롤 아이콘을 선택합니다.TextBox컨트롤이TableLayoutPanel컨트롤의 첫 번째 셀에 배치됩니다.속성 창에서
TextBox컨트롤의 ColumnSpan 속성을 5로 변경합니다.TextBox컨트롤이 행의 가운데 위치로 이동합니다.TextBox컨트롤의Anchor속성 값을Left,Right로 변경합니다.TextBox컨트롤이 가로 방향으로 확장되어 5개의 열에 걸쳐 있습니다.TextBox컨트롤의TextAlign속성 값을Right로 변경합니다.속성 창에서
Font속성 노드를 확장합니다.TextBox컨트롤에 대해Size를 14로,Bold를 true로 설정합니다.TableLayoutPanel컨트롤을 선택합니다.도구 상자에서
Button아이콘을 선택합니다.Button컨트롤이TableLayoutPanel컨트롤의 열린 다음 셀에 배치됩니다.도구 상자에서
Button아이콘을 네 번 더 선택하여TableLayoutPanel컨트롤의 두 번째 행을 채웁니다.Shift 키를
Button컨트롤을 선택하여 5개의 컨트롤을 모두 선택합니다. Ctrl+C를 눌러Button컨트롤을 클립보드로 복사합니다.Ctrl+V를 세 번 눌러
Button컨트롤의 복사본을TableLayoutPanel컨트롤의 나머지 행에 붙여넣습니다.Shift 키를
Button컨트롤을 선택하여 20개의 컨트롤을 모두 선택합니다.속성 창에서
Dock속성의 값을Fill로 변경합니다.모든
Button컨트롤이 도킹되고 포함하는 셀을 모두 채웁니다.속성 창에서
Margin속성 노드를 확장합니다.All값을 5로 설정합니다.사이에 더 큰 여백을 만들기 위해 모든
Button컨트롤의 크기가 더 작아집니다.button10 및 button20을 선택한 후 삭제를 눌러 레이아웃에서 제거합니다.
button5 및 button15를 선택한 후 해당
RowSpan속성 값을 2로 변경합니다. 이러한 단추는 DemoCalculator 컨트롤의 지우기 및 = 단추를 나타냅니다.
문서 개요 창 사용
컨트롤이나 폼이 여러 컨트롤로 채워지면 문서 개요 창을 사용하여 레이아웃을 보다 쉽게 이동할 수 있습니다.
메뉴 모음에서 보기>다른 창>문서 개요를 선택합니다.
문서 개요 창에는 DemoCalculator 컨트롤 및 해당 구성 요소 컨트롤의 트리 보기가 표시됩니다.
SplitContainer와 같은 컨테이너 컨트롤은 트리에 자식 컨트롤을 하위 노드로 표시합니다. 문서 개요 창을 사용하여 현재 위치에서 컨트롤의 이름을 바꿀 수도 있습니다.문서 개요 창에서 button1을 마우스 오른쪽 단추로 클릭하고 이름 바꾸기를 선택합니다. 이름을 sevenButton으로 변경합니다.
문서 개요 창을 사용하여 다음 목록에 따라
Button컨트롤의 이름을 디자이너에서 생성한 이름에서 프로덕션 이름으로 바꿉니다.button1에서 sevenButton으로
button2에서 eightButton으로
button3에서 nineButton으로
button4에서 divisionButton으로
button5에서 clearButton으로
button6에서 fourButton으로
button7에서 fivebutton으로
button8에서 sixButton으로
button9에서 multiplicationButton으로
button11에서 onebutton으로
button12에서 twoButton으로
button13에서 threeButton으로
button14에서 subtractionButton으로
button15에서 equalsButton으로
button16에서 zeroButton으로
button17에서 changeSignButton으로
button18에서 decimalButton으로
button19에서 additionButton으로
문서 개요 및 속성 창을 사용하여 다음 목록에 따라 각
Button컨트롤의Text속성 값을 변경합니다.sevenButton 컨트롤 텍스트 속성을 7로 변경
eightButton 컨트롤 텍스트 속성을 8로 변경
nineButton 컨트롤 텍스트 속성을 9로 변경
divisionButton 컨트롤 텍스트 속성을 /(정방향 슬래시)로 변경
clearButton 컨트롤 텍스트 속성을 Clear로 변경
fourButton 컨트롤 텍스트 속성을 4로 변경
fiveButton 컨트롤 텍스트 속성을 5로 변경
sixButton 컨트롤 텍스트 속성을 6으로 변경
multiplicationButton 컨트롤 텍스트 속성을 *(별표)로 변경
oneButton 컨트롤 텍스트 속성을 1로 변경
twoButton 컨트롤 텍스트 속성을 2로 변경
threeButton 컨트롤 텍스트 속성을 3으로 변경
subtractionButton 컨트롤 텍스트 속성을 -(하이픈)으로 변경
equalsButton 컨트롤 텍스트 속성을 =(같음 기호)로 변경
zeroButton 컨트롤 텍스트 속성을 0으로 변경
changeSignButton 컨트롤 텍스트 속성을 +/-로 변경
decimalButton 컨트롤 텍스트 속성을 . (마침표)로 변경
additionButton 컨트롤 텍스트 속성을 +(더하기 기호)으로 변경
디자이너 화면에서 Shift 키를 누른 채
Button컨트롤을 선택하여 모든 컨트롤을 선택합니다.속성 창에서
Font속성 노드를 확장합니다. 모든Button컨트롤에 대해Size를 14로,Bold를 true로 설정합니다.
이 지침 집합은 DemoCalculator 컨트롤의 디자인을 완료합니다. 이제 계산기 논리를 제공하기만 하면 됩니다.
이벤트 처리기 구현
DemoCalculator 컨트롤의 단추에는 대부분의 계산기 논리를 구현하는 데 사용할 수 있는 이벤트 처리기가 있습니다. Windows Forms 디자이너를 사용하여 선택 한 번으로 모든 단추의 모든 이벤트 처리기 스텁을 구현할 수 있습니다.
디자이너 화면에서 Shift 키를 누른 채
Button컨트롤을 선택하여 모든 컨트롤을 선택합니다.Button컨트롤 중 하나를 선택합니다.디자이너에서 생성된 이벤트 처리기에 대해 코드 편집기가 열립니다.
컨트롤 테스트
DemoCalculator 컨트롤은 UserControl 클래스에서 상속되므로 UserControl 테스트 컨테이너를 사용하여 해당 동작을 테스트할 수 있습니다. 자세한 내용은 방법: UserControl의 런타임 동작 테스트를 참조하세요.
F5 키를 눌러 UserControl 테스트 컨테이너에서 DemoCalculator 컨트롤을 빌드하고 실행합니다.
SplitContainer패널 사이의 테두리를 선택하고 왼쪽 및 오른쪽으로 끕니다.TableLayoutPanel및 모든 자식 컨트롤은 사용 가능한 공간에 맞게 자체적으로 크기가 조정됩니다.컨트롤 테스트를 마쳤으면 닫기를 선택합니다.
폼에서 컨트롤 사용
DemoCalculator 컨트롤은 다른 복합 컨트롤이나 폼에서 사용할 수 있습니다. 다음 절차에서는 사용 방법을 설명합니다.
프로젝트를 만듭니다.
첫 번째 단계에서는 애플리케이션 프로젝트를 만듭니다. 이 프로젝트를 사용하여 사용자 지정 컨트롤을 표시하는 애플리케이션을 빌드합니다.
새 Windows Forms 애플리케이션 프로젝트를 만들고 이름을 DemoCalculatorTest로 지정합니다.
솔루션 탐색기에서 DemoCalculatorTest 프로젝트를 마우스 오른쪽 단추로 클릭한 다음 추가>프로젝트 참조를 선택하여 참조 관리자 대화 상자를 엽니다.
프로젝트로 이동하고 DemoCalculatorLib 프로젝트를 선택하여 테스트 프로젝트에 참조를 추가합니다.
솔루션 탐색기에서 DemoCalculatorTest를 마우스 오른쪽 단추로 클릭하고 시작 프로젝트로 설정을 선택합니다.
Windows Forms 디자이너에서 폼의 크기를 약 700 x 500으로 늘립니다.
폼의 레이아웃에서 컨트롤 사용
애플리케이션에서 DemoCalculator 컨트롤을 사용하려면 폼에 배치해야 합니다.
도구 상자에서 DemoCalculatorLib 구성 요소 노드를 확장합니다.
DemoCalculator 컨트롤을 도구 상자에서 폼으로 끌어옵니다. 컨트롤을 폼의 왼쪽 위 모서리로 이동합니다. 컨트롤이 폼의 테두리 에 가까이면 맞춤선이 나타납니다. 맞춤선은 폼의
Padding속성 및 컨트롤의Margin속성에 대한 거리를 나타냅니다. 맞춤선이 나타내는 위치에 컨트롤을 배치합니다.자세한 내용은 연습: 맞춤선을 사용하여 컨트롤 정렬을 참조 하세요.
도구 상자에서
Button컨트롤을 끌어 폼에 놓습니다.Button컨트롤을 DemoCalculator 컨트롤 주위로 이동하고 맞춤선이 나타나는 위치를 확인합니다. 이 기능을 사용하여 컨트롤을 정확하고 쉽게 정렬할 수 있습니다. 완료되면Button컨트롤을 삭제합니다.DemoCalculator 컨트롤을 마우스 오른쪽 단추로 클릭하고 속성을 선택합니다.
Dock속성의 값을Fill로 변경합니다.폼을 선택한 다음,
Padding속성 노드를 확장합니다. 모두 값을 20으로 변경합니다.DemoCalculator 컨트롤의 크기가 폼의 새
Padding값에 맞도록 줄어듭니다.다양한 크기 조정 핸들을 다른 위치로 끌어 폼의 크기를 조정합니다. DemoCalculator 컨트롤의 크기가 조정되는 방법을 확인합니다.
다음 단계
이 문서에서는 간단한 계산기의 사용자 인터페이스를 구성하는 방법을 살펴보았습니다. 계속하려면 계산기 논리를 구현하여 해당 기능을 확장한 다음 ClickOnce를 사용하여 앱을 게시할 수 있습니다. 또는 Windows Forms를 사용하여 사진 뷰어를 만드는 다른 자습서를 계속 진행합니다.
참고 항목
피드백
출시 예정: 2024년 내내 콘텐츠에 대한 피드백 메커니즘으로 GitHub 문제를 단계적으로 폐지하고 이를 새로운 피드백 시스템으로 바꿀 예정입니다. 자세한 내용은 다음을 참조하세요. https://aka.ms/ContentUserFeedback
다음에 대한 사용자 의견 제출 및 보기