DPI 문제 해결
점점 더 많은 디바이스가 "고해상도" 화면으로 탑재되고 있습니다. 이러한 화면은 일반적으로 200ppi(인치당 픽셀)를 초과합니다. 이러한 컴퓨터에서 애플리케이션을 사용하려면 디바이스의 일반 보기 거리에서 콘텐츠를 보는 요구 사항에 맞게 콘텐츠를 확장해야 합니다. 2014년 현재 고밀도 디스플레이의 주요 대상은 모바일 컴퓨팅 디바이스(태블릿, 클램셸 노트북 및 휴대폰)입니다.
Windows 8.1 이상에는 이러한 머신이 고밀도 및 표준 밀도 디스플레이에 동시에 연결된 디스플레이 및 환경에서 작동할 수 있도록 하는 몇 가지 기능이 포함되어 있습니다.
Windows에서는 "텍스트 및 기타 항목을 크게 또는 작게 만들기" 설정(Windows XP부터 사용 가능)을 사용하여 콘텐츠 크기를 디바이스에 맞게 조정할 수 있습니다.
Windows 8.1 이상에서는 픽셀 밀도가 다른 디스플레이 간에 이동할 때 대부분의 애플리케이션이 일관성을 유지하도록 콘텐츠 크기를 자동으로 조정합니다. 기본 디스플레이가 고밀도(200% 배율)이고 보조 디스플레이가 표준 밀도(100%)이면 Windows는 보조 디스플레이에서 애플리케이션 창 콘텐츠를 자동으로 크기 조정합니다(애플리케이션에서 렌더링하는 4픽셀마다 1픽셀이 표시됨).
Windows는 기본적으로 디스플레이의 픽셀 밀도 및 보기 거리에 대해 적절한 크기로 조정됩니다(Windows 7 이상, OEM 구성 가능).
Windows는 280ppi(Windows 8.1 S14 기준)를 초과하는 새 디바이스에서 콘텐츠를 자동으로 최대 250%까지 확장할 수 있습니다.
Windows에는 증가된 픽셀 수를 활용하기 위해 UI 크기 조정을 처리하는 방법이 있습니다. 애플리케이션은 "시스템 DPI 인식"을 선언하여 이 시스템에 옵트인합니다. 이 작업을 수행하지 않는 애플리케이션은 시스템에 의해 확장됩니다. 이로 인해 전체 애플리케이션이 균일하게 픽셀 확장되는 "유사" 사용자 환경이 발생할 수 있습니다. 예시:
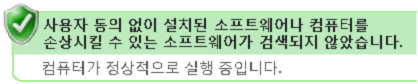
Visual Studio는 DPI 크기 조정을 인식하도록 옵트인하므로 "가상화"되지 않습니다.
Windows(및 Visual Studio)는 시스템에서 설정한 크기 조정 요인을 처리하는 다양한 방법이 있는 여러 UI 기술을 활용합니다. 예시:
WPF는 디바이스 독립적 방식(픽셀이 아닌 단위)으로 컨트롤을 측정합니다. WPF UI는 현재 DPI에 맞게 자동으로 스케일 업됩니다.
UI 프레임워크에 관계없이 모든 텍스트 크기는 포인트 단위로 표현되므로 시스템에서 DPI 독립적으로 처리됩니다. Win32, WinForms 및 WPF의 텍스트는 디스플레이 디바이스에 그릴 때 이미 올바르게 스케일 업됩니다.
Win32/WinForms 대화 상자와 창에는 텍스트로 크기가 조정되는 레이아웃을 사용하도록 설정하는 수단이 있습니다(예: 그리드, 흐름 및 테이블 레이아웃 패널을 통해). 이를 통해 글꼴 크기가 증가할 때 크기가 조정되지 않는 하드 코딩된 픽셀 위치를 방지할 수 있습니다.
시스템 메트릭(예: SM_CXICON 및 SM_CXSMICON)을 기반으로 하는 시스템 또는 리소스에서 제공하는 아이콘은 이미 스케일 업되어 있습니다.
이전 Win32(GDI, GDI+) 및 WinForms 기반 UI
WPF는 이미 높은 DPI 인식이지만 Win32/GDI 기반 코드의 대부분은 원래 DPI 인식을 염두에 두고 작성되지 않았습니다. Windows에서 DPI 크기 조정 API를 제공했습니다. Win32 문제에 대한 수정 사항은 제품 전체에서 일관되게 사용해야 합니다. Visual Studio는 기능 중복을 방지하고 제품 전체에서 일관성을 보장하기 위해 도우미 클래스 라이브러리를 제공했습니다.
고해상도 이미지
이 섹션은 주로 Visual Studio 2013을 확장하는 개발자를 위한 것입니다. Visual Studio 2015의 경우 Visual Studio에 기본 제공되는 이미지 서비스를 사용합니다. 또한 여러 버전의 Visual Studio를 지원/대상으로 지정해야 하므로 이전 버전에는 이미지 서비스가 없기 때문에 2015년에 이미지 서비스를 사용하는 것은 옵션이 아닙니다. 이 섹션은 다음에도 적합합니다.
너무 작은 이미지 스케일 업
너무 작은 이미지는 몇 가지 일반적인 방법을 사용하여 GDI 및 WPF에서 스케일 업하고 렌더링할 수 있습니다. 내부 및 외부 Visual Studio 통합자는 관리되는 DPI 도우미 클래스를 사용하여 크기 조정 아이콘, 비트맵, 이미지 스트립 및 이미지 목록을 처리할 수 있습니다. Win32 기반 네이티브 C/C++도우미는 HICON, HBITMAP, HIMAGELIST 및 VsUI::GdiplusImage 크기를 조정하는 데 사용할 수 있습니다. 비트맵의 크기 조정은 일반적으로 도우미 라이브러리에 대한 참조를 포함한 후에 한 줄만 변경하면 됩니다. 예시:
이미지 목록의 크기 조정은 이미지 목록이 로드 시 완료되었는지 또는 런타임에 추가되는지에 따라 달라집니다. 로드 시 완료되면 비트맵과 마찬가지로 이미지 목록을 사용하여 LogicalToDeviceUnits()를 호출합니다. 이미지 목록을 작성하기 전에 코드가 개별 비트맵을 로드해야 하는 경우 이미지 목록의 이미지 크기를 조정해야 합니다.
imagelist.ImageSize = DpiHelper.LogicalToDeviceUnits(imagelist.ImageSize);
네이티브 코드에서 다음과 같이 이미지 목록을 만들 때 차원의 크기를 조정할 수 있습니다.
ImageList_Create(VsUI::DpiHelper::LogicalToDeviceUnitsX(16),VsUI::DpiHelper::LogicalToDeviceUnitsY(16), ILC_COLOR32|ILC_MASK, nCount, 1);
라이브러리의 함수를 사용하면 크기 조정 알고리즘을 지정할 수 있습니다. 이미지 목록에 배치할 이미지의 크기를 조정하는 경우 투명도에 사용되는 배경색을 지정하거나 NearestNeighbor 크기 조정을 사용해야 합니다(125%와 150%에서 왜곡이 발생함).
MSDN에 대한 DpiHelper 설명서를 참조하세요.
다음 표에서는 해당 DPI 크기 조정 요소에서 이미지를 크기 조정하는 방법의 예를 보여 줍니다. 주황색으로 윤관선이 표시된 이미지는 Visual Studio 2013(100%-200% DPI 크기 조정)의 모범 사례를 나타냅니다.
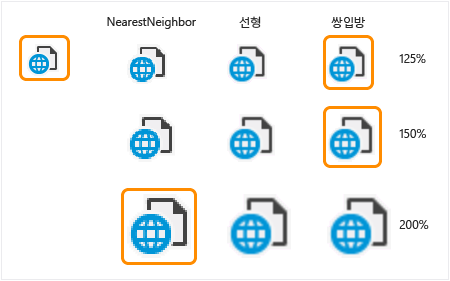
레이아웃 문제
일반적인 레이아웃 문제는 주로 절대 위치(특히, 픽셀 단위)를 사용하는 대신 UI의 점 크기를 조정하고 서로 상대적으로 유지함으로써 방지할 수 있습니다. 예시:
스케일 업된 이미지를 고려하여 레이아웃/텍스트 위치를 조정해야 합니다.
그리드의 열은 스케일 업된 텍스트에 맞게 너비를 조정해야 합니다.
하드 코딩된 크기 또는 요소 간의 공간도 스케일 업해야 합니다. 글꼴이 자동으로 스케일 업되므로 텍스트 차원만을 기반으로 하는 크기는 일반적으로 괜찮습니다.
도우미 함수는 DpiHelper 클래스에서 X 및 Y축의 크기 조정을 허용하는 데 사용할 수 있습니다.
LogicalToDeviceUnitsX/LogicalToDeviceUnitsY(함수는 X/Y축에서 크기 조정을 허용함)
int space = DpiHelper.LogicalToDeviceUnitsX (10);
int height = VsUI::DpiHelper::LogicalToDeviceUnitsY(5);
Rect, Point 및 Size와 같은 개체의 크기를 조정하는 데 사용할 수 있는 LogicalToDeviceUnits 오버로드가 있습니다.
DPIHelper 라이브러리/클래스를 사용하여 이미지 및 레이아웃 크기 조정
Visual Studio DPI 도우미 라이브러리는 네이티브 및 관리되는 형식으로 제공되며 다른 애플리케이션이 Visual Studio 셸 외부에서 사용할 수 있습니다.
라이브러리를 사용하려면 Visual Studio VSSDK 확장성 샘플로 이동하여 High-DPI_Images_Icons 샘플을 복제합니다.
원본 파일에서 VsUIDpiHelper.h를 포함하고 VsUI::DpiHelper 클래스의 정적 함수를 호출합니다.
#include "VsUIDpiHelper.h"
int cxScaled = VsUI::DpiHelper::LogicalToDeviceUnitsX(cx);
VsUI::DpiHelper::LogicalToDeviceUnits(&hBitmap);
참고 항목
모듈 수준 또는 클래스 수준 정적 변수에는 도우미 함수를 사용하지 마세요. 또한 라이브러리는 스레드 동기화에 정적을 사용하며 순서 초기화 문제가 발생할 수 있습니다. 이러한 정적을 비정적 멤버 변수로 변환하거나 함수로 래핑합니다(첫 번째 액세스 시 생성됨).
Visual Studio 환경 내에서 실행되는 관리 코드에서 DPI 도우미 함수에 액세스하려면 다음을 수행합니다.
소비 프로젝트는 최신 버전의 Shell MPF를 참조해야 합니다. 예시:
<Reference Include="Microsoft.VisualStudio.Shell.14.0.dll" />프로젝트에 System.Windows.Forms, PresentationCore 및 PresentationUI에 대한 참조가 있는지 확인합니다.
코드에서 Microsoft.VisualStudio.PlatformUI 네임스페이스를 사용하고 DpiHelper 클래스의 정적 함수를 호출합니다. 지원되는 형식(점, 크기, 사각형 등)의 경우 새 크기 조정된 개체를 반환하는 확장 함수가 제공됩니다. 예시:
using Microsoft.VisualStudio.PlatformUI; double x = DpiHelper.LogicalToDeviceUnitsX(posX); Point ptScaled = ptOriginal.LogicalToDeviceUnits(); DpiHelper.LogicalToDeviceUnits(ref bitmap);
확대/축소 가능한 UI에서 WPF 이미지 유사 항목 처리
WPF에서 비트맵은 사진 또는 대형 스크린샷에 잘 작동하지만 인식된 유사 항목을 도입하기 때문에 메뉴 항목 아이콘에 적합하지 않은 고품질 이중 큐 알고리즘(기본값)을 사용하여 현재 DPI 확대/축소 수준에 대해 WPF에 의해 자동으로 크기가 조정됩니다.
권장 사항:
로고 이미지 및 배너 아트워크의 경우 기본 BitmapScalingMode 크기 조정 모드를 사용할 수 있습니다.
메뉴 항목 및 도상학 이미지의 경우 BitmapScalingMode는 다른 왜곡 아티팩트가 유사 항목을 제거하지 않을 때 사용해야 합니다(200% 및 300%).
100%의 배수가 아닌 큰 확대/축소 수준의 경우(예: 250% 또는 350%), 쌍입방으로 아이콘 이미지 크기를 조정하면 흐릿하고 색이 바랜 UI가 생성됩니다. 먼저 NearestNeighbor를 사용하여 이미지를 100%의 가장 큰 배수(예: 200% 또는 300%)로 크기를 조정하고 여기에서 쌍입방으로 크기를 조정하면 더 나은 결과를 얻을 수 있습니다. 자세한 내용은 특수 사례: 큰 DPI 수준에 대한 WPF 이미지 사전 크기 조정을 참조하세요.
Microsoft.VisualStudio.PlatformUI 네임스페이스의 DpiHelper 클래스는 바인딩에 사용할 수 있는 멤버 BitmapScalingMode를 제공합니다. 이를 통해 Visual Studio 셸은 DPI 배율 인수에 따라 제품 전체에서 비트맵 크기 조정 모드를 균일하게 제어할 수 있습니다.
XAML에서 사용하려면 다음을 추가합니다.
xmlns:vsui="clr-namespace:Microsoft.VisualStudio.PlatformUI;assembly=Microsoft.VisualStudio.Shell.14.0"
<Setter Property="RenderOptions.BitmapScalingMode" Value="{x:Static vs:DpiHelper.BitmapScalingMode}" />
Visual Studio 셸은 이미 최상위 창 및 대화 상자에서 이 속성을 설정합니다. Visual Studio에서 실행되는 WPF 기반 UI가 이미 상속됩니다. 설정이 특정 UI 부분에 전파되지 않는 경우 XAML/WPF UI의 루트 요소에 설정할 수 있습니다. 이러한 상황이 발생하는 위치에는 Win32 부모가 있는 요소의 팝업과 Blend와 같은 프로세스가 부족한 디자이너 창이 포함됩니다.
Visual Studio 텍스트 편집기 및 WPF 기반 디자이너(WPF 데스크톱 및 Windows 스토어)와 같은 일부 UI는 시스템 설정 DPI 확대/축소 수준과 독립적으로 크기 조정할 수 있습니다. 이러한 경우 DpiHelper.BitmapScalingMode를 사용하면 안 됩니다. 편집기에서 이 문제를 해결하기 위해 IDE 팀은 RenderOptions.BitmapScalingMode라는 사용자 지정 속성을 만들었습니다. 시스템과 UI의 결합된 확대/축소 수준에 따라 해당 속성 값을 HighQuality 또는 NearestNeighbor로 설정합니다.
특수 사례: 큰 DPI 수준에 대한 WPF 이미지 사전 크기 조정
100%의 배수가 아닌 매우 큰 확대/축소 수준의 경우(예: 250%, 350% 등), 쌍입방으로 아이콘 이미지 크기를 조정하면 흐릿하고 색이 바랜 UI가 생성됩니다. 선명한 텍스트와 함께 이러한 이미지의 인상은 거의 착시와 비슷합니다. 이미지는 텍스트와 관련하여 눈에 더 가깝고 포커스가 없는 것처럼 보입니다. 이 확대된 크기의 크기 조정 결과는 먼저 NearestNeighbor를 사용하여 이미지를 100%의 가장 큰 배수(예: 200% 또는 300%)로 크기를 조정하고 나머지(추가 50%)까지 쌍입방으로 크기 조정하여 개선할 수 있습니다.
다음은 결과 차이의 예입니다. 첫 번째 이미지는 향상된 이중 크기 조정 알고리즘 100%->200%->250%로 크기 조정되고 두 번째 이미지는 쌍입방 100%->250%로 크기 조정됩니다.
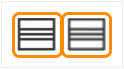
UI가 이 이중 크기 조정을 사용하도록 설정하려면 각 Image 요소를 표시하기 위한 XAML 태그를 수정해야 합니다. 다음 예제에서는 DpiHelper 라이브러리 및 Shell.12/14를 사용하여 Visual Studio의 WPF에서 이중 크기 조정을 사용하는 방법을 보여 줍니다.
1단계: NearestNeighbor를 사용하여 이미지의 크기를 200%, 300% 등으로 미리 조정합니다.
바인딩에 적용된 변환기 또는 XAML 태그 확장을 사용하여 이미지의 크기를 미리 조정합니다. 예시:
<vsui:DpiPrescaleImageSourceConverter x:Key="DpiPrescaleImageSourceConverter" />
<Image Source="{Binding Path=SelectedImage, Converter={StaticResource DpiPrescaleImageSourceConverter}}" Width="16" Height="16" />
<Image Source="{vsui:DpiPrescaledImage Images/Help.png}" Width="16" Height="16" />
이미지도 테마로 지정해야 하는 경우(전부는 아니지만 대부분) 태그는 먼저 이미지의 테마를 지정한 다음, 미리 크기 조정하는 다른 변환기를 사용할 수 있습니다. 태그는 원하는 변환 출력에 따라 DpiPrescaleThemedImageConverter 또는 DpiPrescaleThemedImageSourceConverter를 사용할 수 있습니다.
<vsui:DpiPrescaleThemedImageSourceConverter x:Key="DpiPrescaleThemedImageSourceConverter" />
<Image Width="16" Height="16">
<Image.Source>
<MultiBinding Converter="{StaticResource DpiPrescaleThemedImageSourceConverter}">
<Binding Path="Icon" />
<Binding Path="(vsui:ImageThemingUtilities.ImageBackgroundColor)"
RelativeSource="{RelativeSource Self}" />
<Binding Source="{x:Static vsui:Boxes.BooleanTrue}" />
</MultiBinding>
</Image.Source>
</Image>
2단계: 현재 DPI에 대한 최종 크기가 올바른지 확인합니다.
WPF는 UIElement에 설정된 BitmapScalingMode 속성을 사용하여 현재 DPI의 UI 크기를 조정하므로 미리 크기가 조정된 이미지를 원본으로 사용하는 이미지 컨트롤은 예상보다 2~3배 더 크게 표시됩니다. 다음은 이 효과에 대응하는 몇 가지 방법입니다.
원본 이미지의 차원을 100%로 알고 있는 경우 이미지 컨트롤의 정확한 크기를 지정할 수 있습니다. 이러한 크기는 크기 조정이 적용되기 전에 UI 크기를 반영합니다.
<Image Source="{Binding Path=SelectedImage, Converter={StaticResource DpiPrescaleImageSourceConverter}}" Width="16" Height="16" />원래 이미지의 크기를 알 수 없는 경우 LayoutTransform을 사용하여 최종 Image 개체를 축소할 수 있습니다. 예시:
<Image Source="{Binding Path=SelectedImage, Converter={StaticResource DpiPrescaleImageSourceConverter}}" > <Image.LayoutTransform> <ScaleTransform ScaleX="{x:Static vsui:DpiHelper.PreScaledImageLayoutTransformScale}" ScaleY="{x:Static vsui:DpiHelper.PreScaledImageLayoutTransformScale}" /> </Image.LayoutTransform> </Image>
WebOC에 HDPI 지원 사용
기본적으로 WebOC 컨트롤(예: WPF의 WebBrowser 컨트롤 또는 IWebBrowser2 인터페이스)은 HDPI 검색 및 지원을 사용하도록 설정하지 않습니다. 그 결과 고해상도 디스플레이에서 너무 작은 디스플레이 콘텐츠가 포함된 컨트롤이 생성됩니다. 다음은 특정 웹 WebOC 인스턴스에서 높은 DPI 지원을 사용하도록 설정하는 방법을 설명합니다.
IDocHostUIHandler 인터페이스 구현합니다(IDocHostUIHandler에 대한 MSDN 문서 참조:
[ComImport, InterfaceType(ComInterfaceType.InterfaceIsIUnknown),
Guid("BD3F23C0-D43E-11CF-893B-00AA00BDCE1A")]
public interface IDocHostUIHandler
{
[return: MarshalAs(UnmanagedType.I4)]
[PreserveSig]
int ShowContextMenu(
[In, MarshalAs(UnmanagedType.U4)] int dwID,
[In] POINT pt,
[In, MarshalAs(UnmanagedType.Interface)] object pcmdtReserved,
[In, MarshalAs(UnmanagedType.IDispatch)] object pdispReserved);
[return: MarshalAs(UnmanagedType.I4)]
[PreserveSig]
int GetHostInfo([In, Out] DOCHOSTUIINFO info);
[return: MarshalAs(UnmanagedType.I4)]
[PreserveSig]
int ShowUI(
[In, MarshalAs(UnmanagedType.I4)] int dwID,
[In, MarshalAs(UnmanagedType.Interface)] object activeObject,
[In, MarshalAs(UnmanagedType.Interface)] object commandTarget,
[In, MarshalAs(UnmanagedType.Interface)] object frame,
[In, MarshalAs(UnmanagedType.Interface)] object doc);
[return: MarshalAs(UnmanagedType.I4)]
[PreserveSig]
int HideUI();
[return: MarshalAs(UnmanagedType.I4)]
[PreserveSig]
int UpdateUI();
[return: MarshalAs(UnmanagedType.I4)]
[PreserveSig]
int EnableModeless([In, MarshalAs(UnmanagedType.Bool)] bool fEnable);
[return: MarshalAs(UnmanagedType.I4)]
[PreserveSig]
int OnDocWindowActivate([In, MarshalAs(UnmanagedType.Bool)] bool fActivate);
[return: MarshalAs(UnmanagedType.I4)]
[PreserveSig]
int OnFrameWindowActivate([In, MarshalAs(UnmanagedType.Bool)] bool fActivate);
[return: MarshalAs(UnmanagedType.I4)]
[PreserveSig]
int ResizeBorder(
[In] COMRECT rect,
[In, MarshalAs(UnmanagedType.Interface)] object doc,
bool fFrameWindow);
[return: MarshalAs(UnmanagedType.I4)]
[PreserveSig]
int TranslateAccelerator(
[In] ref MSG msg,
[In] ref Guid group,
[In, MarshalAs(UnmanagedType.I4)] int nCmdID);
[return: MarshalAs(UnmanagedType.I4)]
[PreserveSig]
int GetOptionKeyPath(
[Out, MarshalAs(UnmanagedType.LPArray)] string[] pbstrKey,
[In, MarshalAs(UnmanagedType.U4)] int dw);
[return: MarshalAs(UnmanagedType.I4)]
[PreserveSig]
int GetDropTarget(
[In, MarshalAs(UnmanagedType.Interface)] IOleDropTarget pDropTarget,
[MarshalAs(UnmanagedType.Interface)] out IOleDropTarget ppDropTarget);
[return: MarshalAs(UnmanagedType.I4)]
[PreserveSig]
int GetExternal([MarshalAs(UnmanagedType.IDispatch)] out object ppDispatch);
[return: MarshalAs(UnmanagedType.I4)]
[PreserveSig]
int TranslateUrl(
[In, MarshalAs(UnmanagedType.U4)] int dwTranslate,
[In, MarshalAs(UnmanagedType.LPWStr)] string strURLIn,
[MarshalAs(UnmanagedType.LPWStr)] out string pstrURLOut);
[return: MarshalAs(UnmanagedType.I4)]
[PreserveSig]
int FilterDataObject(
IDataObject pDO,
out IDataObject ppDORet);
}
필요에 따라 ICustomDoc 인터페이스를 구현합니다(ICustomDoc에 대한 MSDN 문서 참조:
[InterfaceType(ComInterfaceType.InterfaceIsIUnknown),
Guid("3050F3F0-98B5-11CF-BB82-00AA00BDCE0B")]
public interface ICustomDoc
{
void SetUIHandler(IDocHostUIHandler pUIHandler);
}
IDocHostUIHandler를 구현하는 클래스를 WebOC의 문서와 연결합니다. 위의 ICustomDoc 인터페이스를 구현한 경우 WebOC의 문서 속성이 유효한 즉시 ICustomDoc로 캐스팅하고 SetUIHandler 메서드를 호출하여 IDocHostUIHandler를 구현하는 클래스를 전달합니다.
// "this" references that class that owns the WebOC control and in this case also implements the IDocHostUIHandler interface
ICustomDoc customDoc = (ICustomDoc)webBrowser.Document;
customDoc.SetUIHandler(this);
ICustomDoc 인터페이스를 구현하지 않은 경우 WebOC의 문서 속성이 유효한 즉시 IOleObject로 캐스팅하고 SetClientSite 메서드를 호출하여 IDocHostUIHandler를 구현하는 클래스를 전달해야 합니다. GetHostInfo 메서드 호출에 전달된 DOCHOSTUIINFO에서 DOCHOSTUIFLAG_DPI_AWARE 플래그를 설정합니다.
public int GetHostInfo(DOCHOSTUIINFO info)
{
// This is what the default site provides.
info.dwFlags = (DOCHOSTUIFLAG)0x5a74012;
// Add the DPI flag to the defaults
info.dwFlags |=.DOCHOSTUIFLAG.DOCHOSTUIFLAG_DPI_AWARE;
return S_OK;
}
HPDI를 지원하기 위해 WebOC 컨트롤을 가져와야 합니다.
팁
WebOC 컨트롤의 문서 속성이 변경되면 문서를 IDocHostUIHandler 클래스와 다시 연결해야 할 수 있습니다.
위의 내용이 작동하지 않으면 WebOC에서 DPI 플래그에 대한 변경 사항을 선택하지 않는 알려진 문제가 있는 것입니다. 이 문제를 해결하는 가장 신뢰할 수 있는 방법은 WebOC의 광학 확대/축소를 토글하는 것입니다. 즉, 확대/축소 비율에 대해 두 개의 서로 다른 값을 가진 두 개의 호출을 의미합니다. 또한 이 해결 방법이 필요한 경우 모든 탐색 호출에서 수행해야 할 수 있습니다.
// browser2 is a SHDocVw.IWebBrowser2 in this case // EX: Call the Exec twice with DPI%-1 and then DPI% as the zoomPercent values IOleCommandTarget cmdTarget = browser2.Document as IOleCommandTarget; if (cmdTarget != null) { object commandInput = zoomPercent; cmdTarget.Exec(IntPtr.Zero, OLECMDID_OPTICAL_ZOOM, OLECMDEXECOPT_DONTPROMPTUSER, ref commandInput, ref commandOutput); }