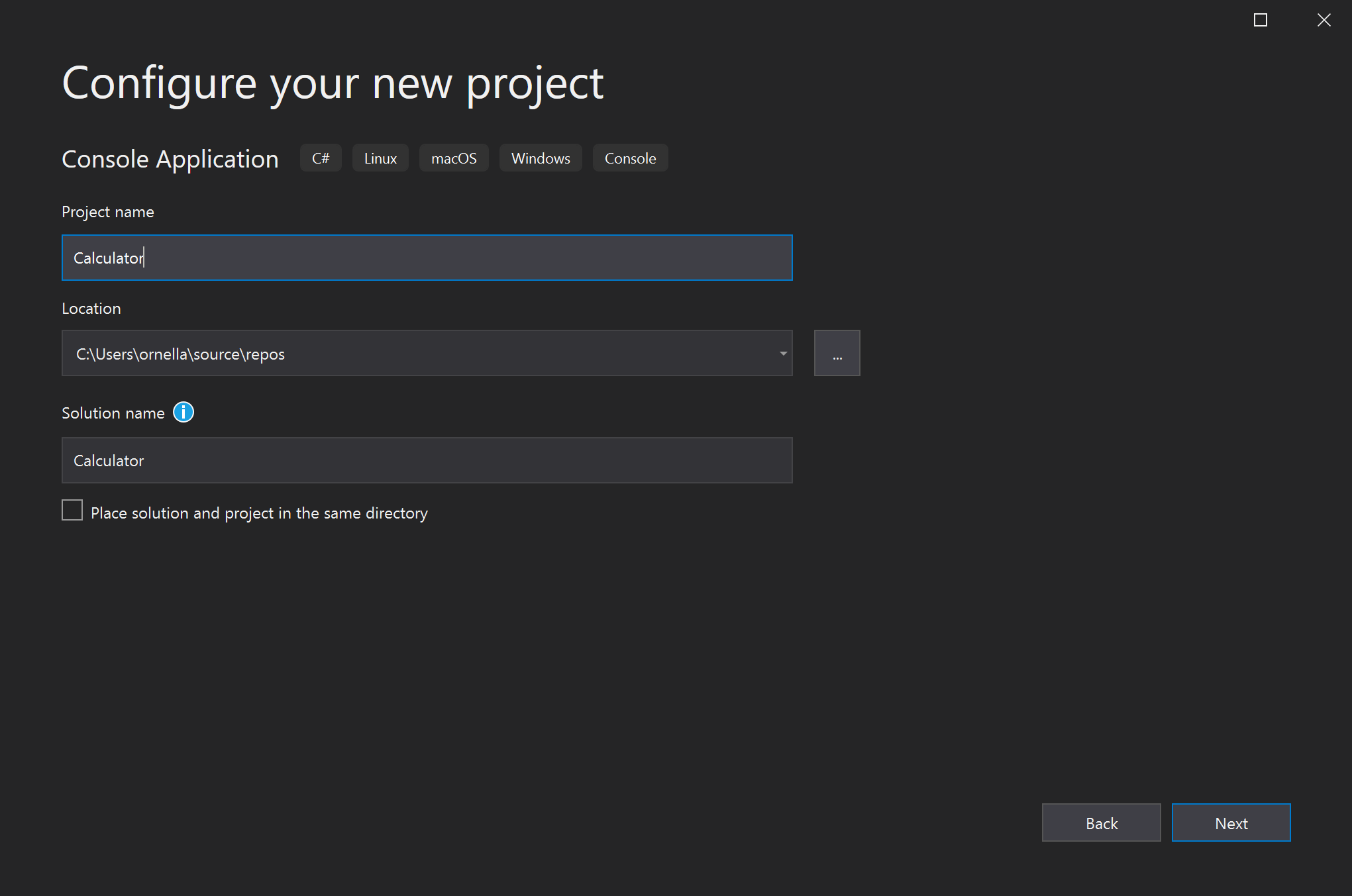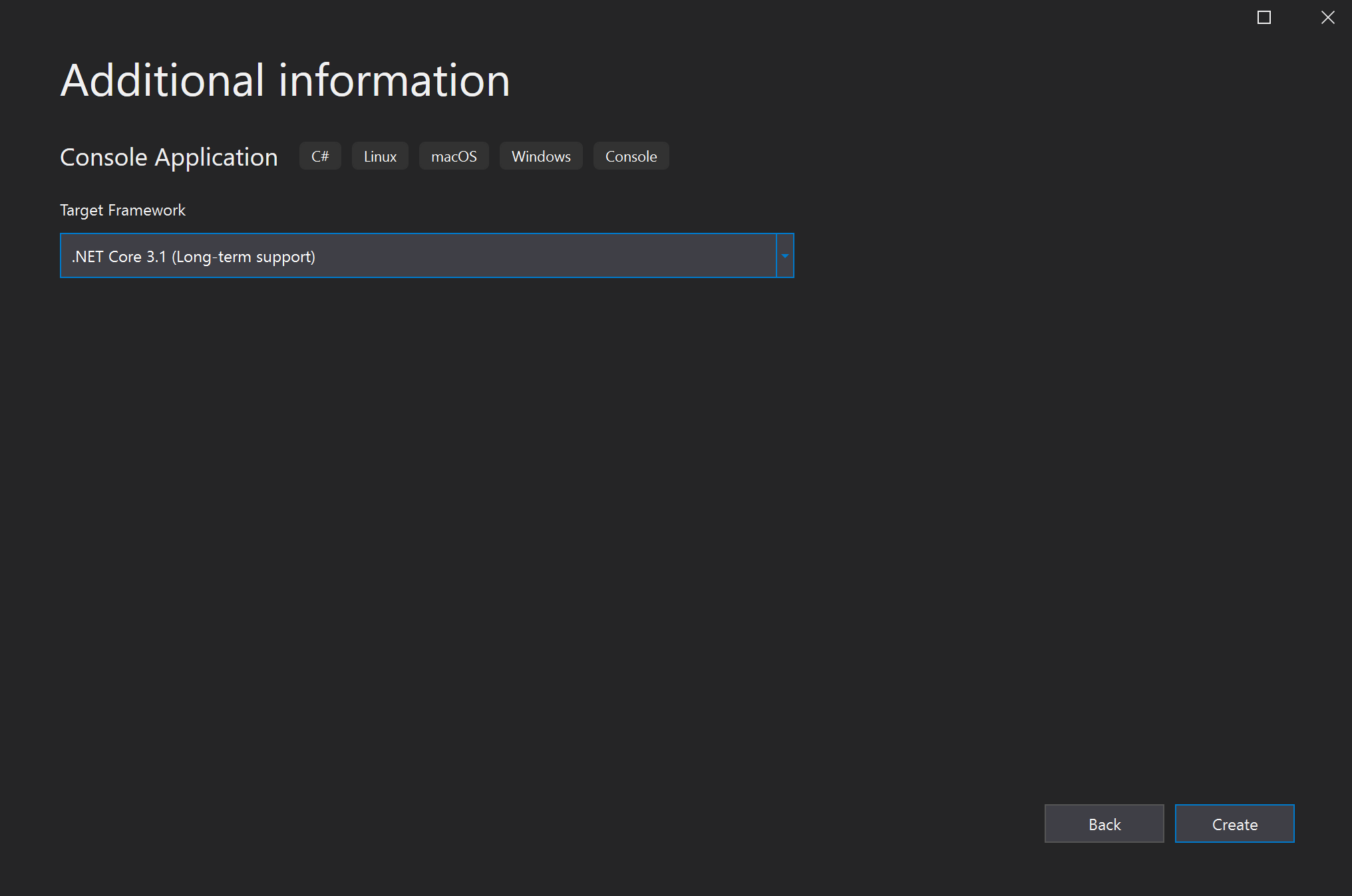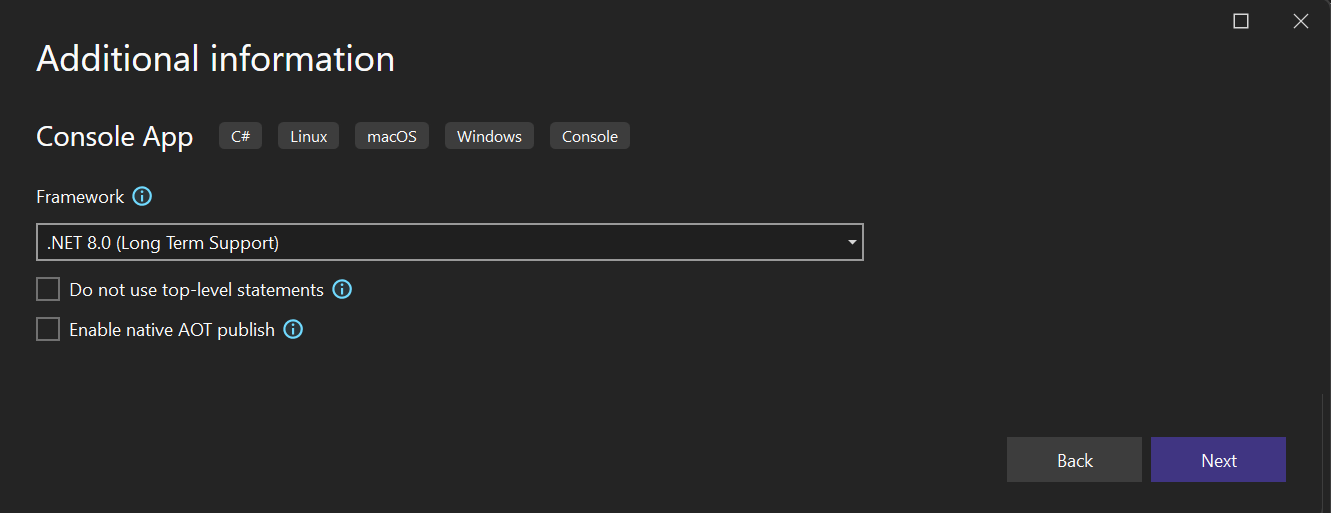자습서: Visual Studio에서 간단한 C# 콘솔 앱 만들기(2부 1부)
이 자습서에서는 Visual Studio를 사용하여 C# 콘솔 앱을 만들고 실행하고 Visual Studio IDE(통합 개발 환경)의 일부 기능을 탐색합니다. 이 자습서는 2부로 구성된 자습서 시리즈의 1부입니다.
이 자습서에서는 다음 작업을 완료합니다.
- Visual Studio 프로젝트를 만듭니다.
- C# 콘솔 앱을 만듭니다.
- 앱을 디버그합니다.
- 앱을 닫습니다.
- 전체 코드를 검사합니다.
이 자습서 2부에서는 이 앱을 확장하여 프로젝트를 더 추가하고, 디버깅 요령을 알아보고, Microsoft 이외의 패키지를 참조합니다.
필수 구성 요소
Visual Studio가 설치되어 있어야 합니다.
Visual Studio가 없는 경우 Visual Studio 다운로드으로 이동하여 무료로 설치하십시오.
프로젝트 만들기
시작하려면 C# 애플리케이션 프로젝트를 만듭니다. 프로젝트 형식에는 필요한 모든 템플릿 파일이 함께 제공됩니다.
Visual Studio를 열고 시작 창에서 새 프로젝트 만들기 선택합니다.
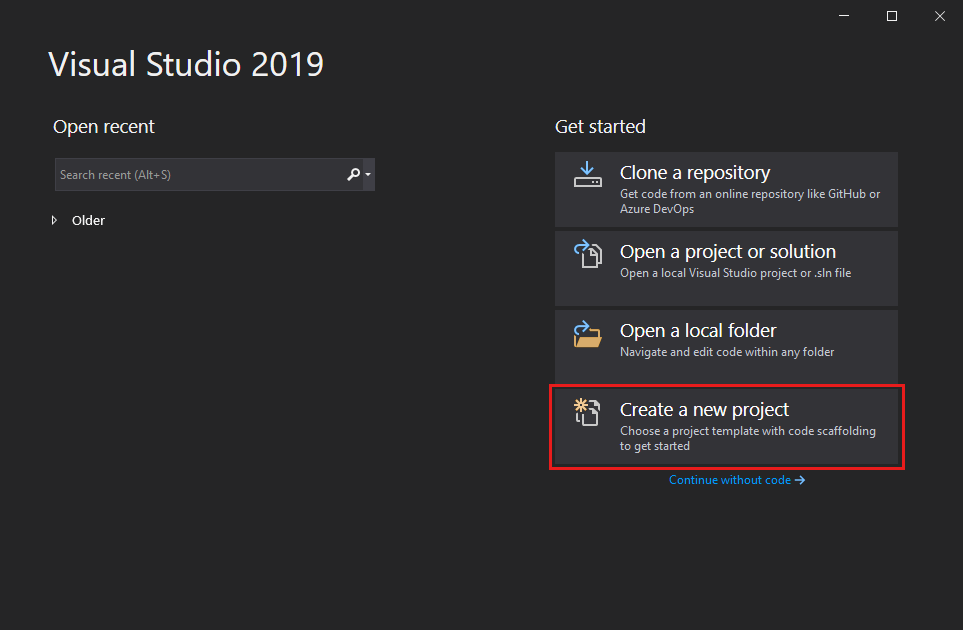
새 프로젝트 만들기 창의 언어 드롭다운 목록에서 C# 선택합니다. 플랫폼 목록에서 Windows을 선택하고 프로젝트 유형 목록에서 콘솔을 선택하십시오.
언어, 플랫폼 및 프로젝트 형식 필터를 적용한 후 콘솔 애플리케이션 템플릿을 선택한 다음 선택합니다.
메모
콘솔 애플리케이션 템플릿이 표시되지 않으면 추가 도구 및 기능설치를 선택합니다.
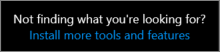
Visual Studio 설치 관리자에서 .NET Core 플랫폼 간 개발 워크로드를 선택합니다.
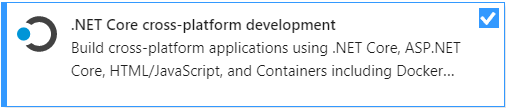
Visual Studio 설치 관리자에서 을 선택한 다음 수정을 클릭합니다. 작업을 저장하라는 메시지가 표시될 수 있습니다. 계속 선택하여 워크로드를 설치합니다.
프로젝트 생성 절차의 2단계로 돌아갑니다.
새 프로젝트 구성 창에서, 프로젝트 이름 상자에 계산기를 입력합니다. 그런 다음 다음선택합니다.
추가 정보 창에서 .NET Core 3.1대상 프레임워크 필드에 표시되는지 확인합니다. 그런 다음 만들기선택합니다.
Visual Studio는 기본 Hello World 코드를 포함하는 새 프로젝트를 엽니다. 편집기에서 보려면 일반적으로 Visual Studio의 오른쪽에 있는 솔루션 탐색기 창에서 Program.cs 코드 파일을 선택합니다.
기본 Hello World 코드는 WriteLine 메서드를 호출하여 콘솔 창에 Hello, World! 리터럴 문자열을 표시합니다. F5 키를 누르면 디버그 모드에서 기본 프로그램을 실행할 수 있습니다. 애플리케이션이 디버거에서 실행되면 콘솔 창이 열린 상태로 유지됩니다. 아무 키나 눌러 콘솔 창을 닫습니다.
Visual Studio를 열고 시작 창에서 새 프로젝트 만들기 선택합니다.
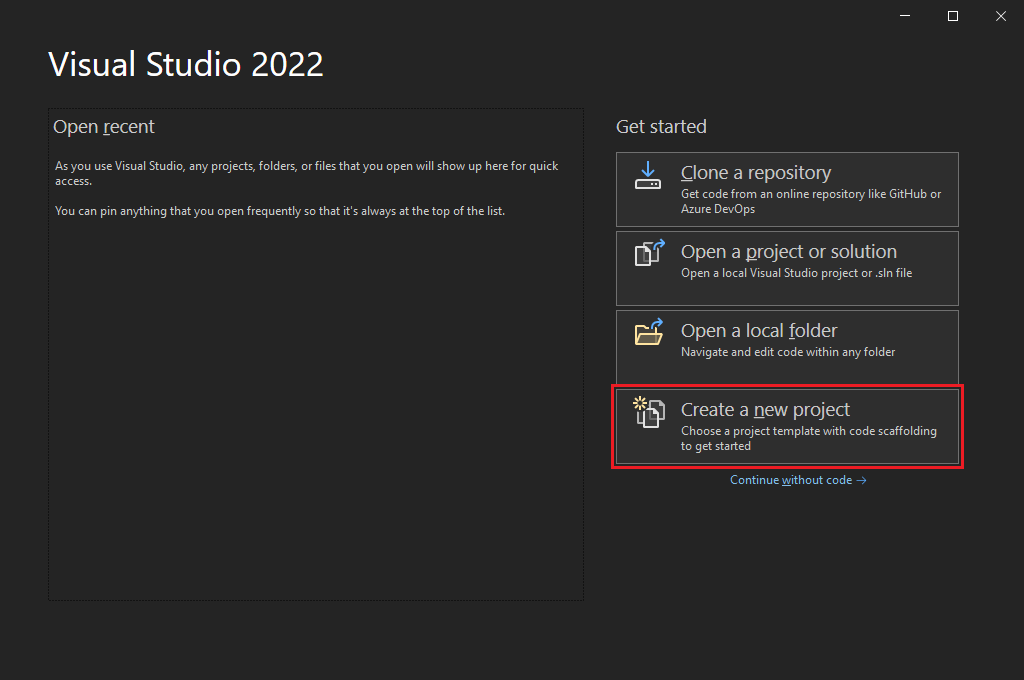
새 프로젝트 만들기 창의 언어 드롭다운 목록에서 C# 선택합니다. 플랫폼 목록에서 Windows을 선택하고, 프로젝트 유형 목록에서 콘솔을 선택합니다.
언어, 플랫폼 및 프로젝트 형식 필터를 적용한 후 콘솔 앱 템플릿을 선택한 다음 다음선택합니다.
메모
콘솔 앱 템플릿이 표시되지 않으면 더 많은 도구 및 기능설치를 선택합니다.
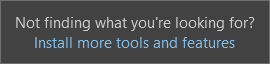
Visual Studio 설치 관리자에서 .NET 데스크톱 개발 워크로드를 선택합니다.
Visual Studio 설치 관리자의 .NET 데스크톱 개발 워크로드를 보여 주는
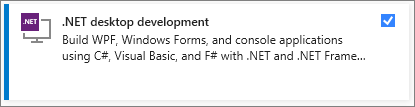
Visual Studio 설치 관리자에서 을 선택한 다음 수정을 클릭합니다. 작업을 저장하라는 메시지가 표시될 수 있습니다. 계속 선택하여 워크로드를 설치합니다.
이 프로젝트 생성 절차의 2단계로 돌아가십시오.
새 프로젝트 구성 창에서 프로젝트 이름 상자에 계산기 입력하거나 입력한 다음, 다음선택합니다.
visual Studio의 '새 프로젝트 구성' 창에서 프로젝트 이름을 '계산기'로 지정하는 방법을 보여 주는
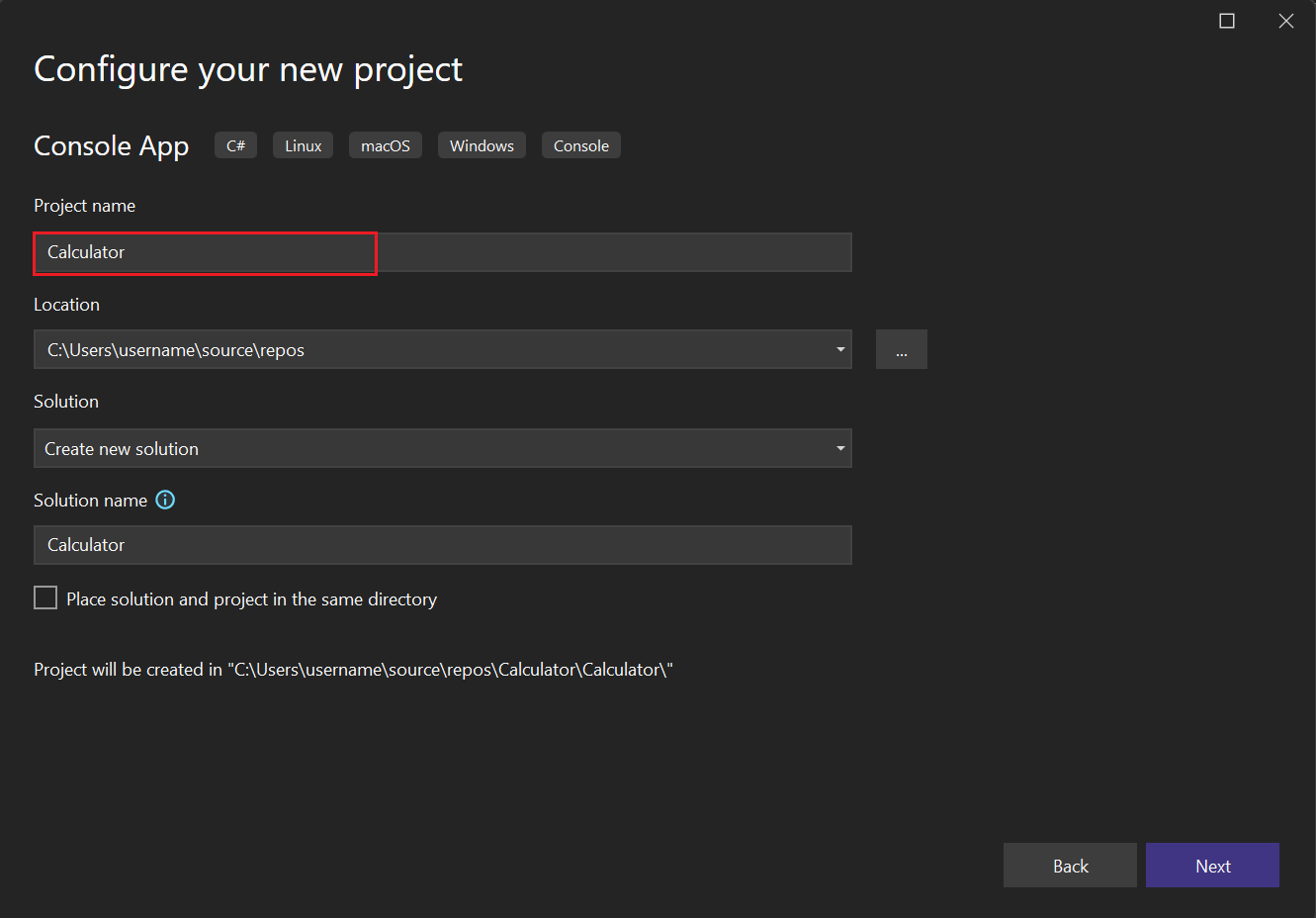
추가 정보 창에서 대상 프레임워크 필드에 대해 .NET 8.0 선택합니다. 그런 다음 만들기선택합니다.
Visual Studio는 기본 Hello World 코드를 포함하는 새 프로젝트를 엽니다. 편집기에서 보려면 일반적으로 Visual Studio의 오른쪽에 있는 솔루션 탐색기 창에서 Program.cs 코드 파일을 선택합니다.
단일 코드 문은 WriteLine 메서드를 호출하여 콘솔 창에서 리터럴 문자열 Hello, World!를 표시합니다. F5 키를 누르면 디버그 모드에서 기본 프로그램을 실행할 수 있습니다. 애플리케이션이 디버거에서 실행되면 콘솔 창이 열린 상태로 유지됩니다. 아무 키나 눌러 콘솔 창을 닫습니다.
메모
.NET 6부터 콘솔 템플릿을 사용하는 새 프로젝트는 이전 버전과 다른 코드를 생성합니다. 자세한 내용은 새 C# 템플릿에서 최상위 문 생성참조하세요.
앱 만들기
이 섹션에서는 다음 작업을 완료합니다.
- C#에서 몇 가지 기본 정수 수학을 탐색합니다.
- 코드를 추가하여 기본 계산기 앱을 만듭니다.
- 앱을 디버그하여 오류를 찾고 수정합니다.
- 코드를 구체화하여 보다 효율적으로 만듭니다.
정수 수학 탐색
C#에서 몇 가지 기본 정수 수학으로 시작합니다.
오른쪽 창에서 Program.cs 선택하여 코드 편집기에서 파일을 표시합니다.
코드 편집기에서 기본 Hello World 코드를 삭제합니다.
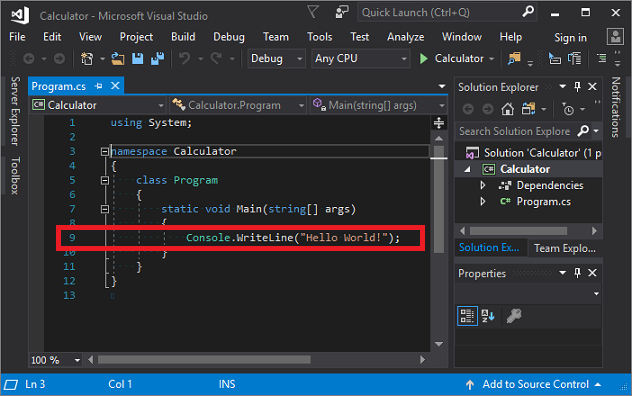
특히 "
Console.WriteLine("Hello World!");"라는 라인을 삭제합니다.그 자리에 다음 코드를 입력합니다.
int a = 42; int b = 119; int c = a + b; Console.WriteLine(c); Console.ReadKey();코드를 입력할 때 Visual Studio의 IntelliSense 기능은 항목을 자동으로 완성하는 옵션을 제공합니다.
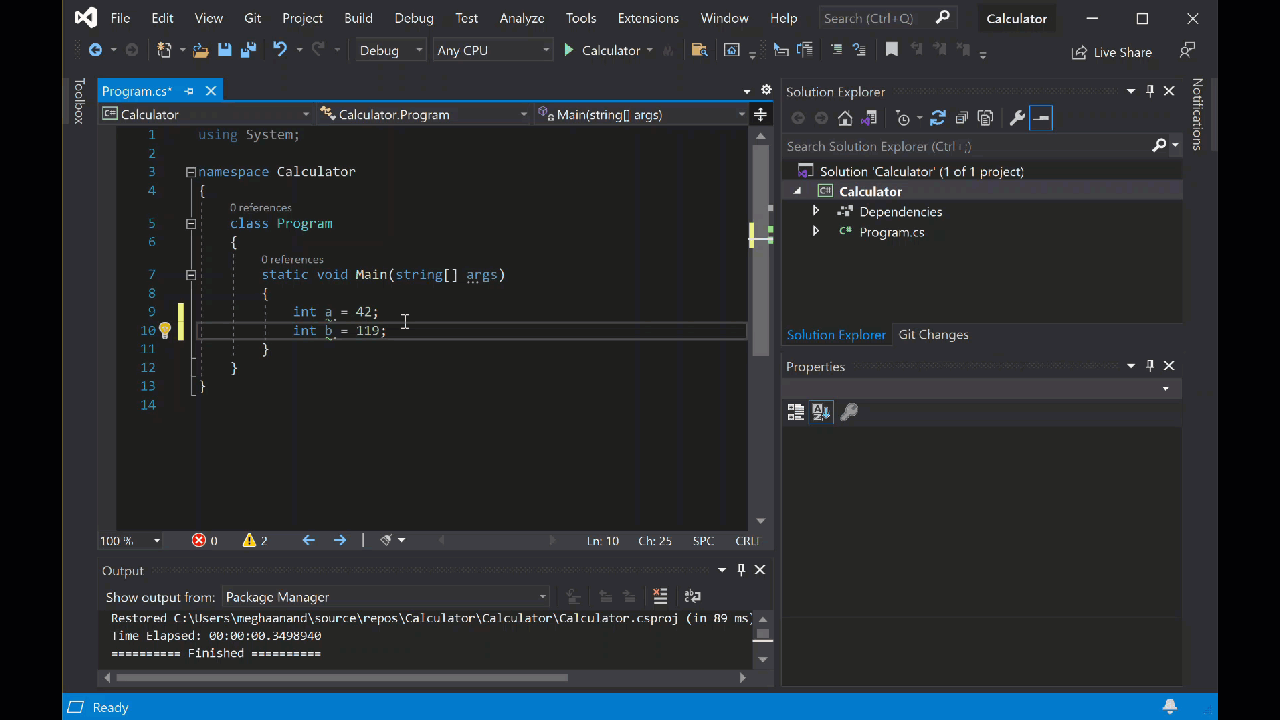
계산기 옆에 있는 녹색 시작 단추를 선택하여 프로그램을 빌드하고 실행하거나 F5누릅니다.

161 42 + 119의 합계를 표시하는 콘솔 창이 열립니다.
정수 수학 결과가 포함된 콘솔 창을 보여 주는
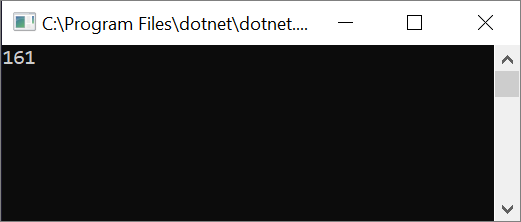
(선택 사항) 연산자를 변경하여 결과를 변경할 수 있습니다. 예를 들어
+코드 줄의int c = a + b;연산자를-(빼기),*(곱하기), 또는/(나누기)로 변경할 수 있습니다. 그런 다음 프로그램을 실행하면 결과도 변경됩니다.콘솔 창을 닫습니다.
솔루션 탐색기오른쪽 창에서 Program.cs 선택하여 코드 편집기에 파일을 표시합니다.
코드 편집기에서 기본 Hello World 코드(
Console.WriteLine("Hello World!");)를 바꿉다.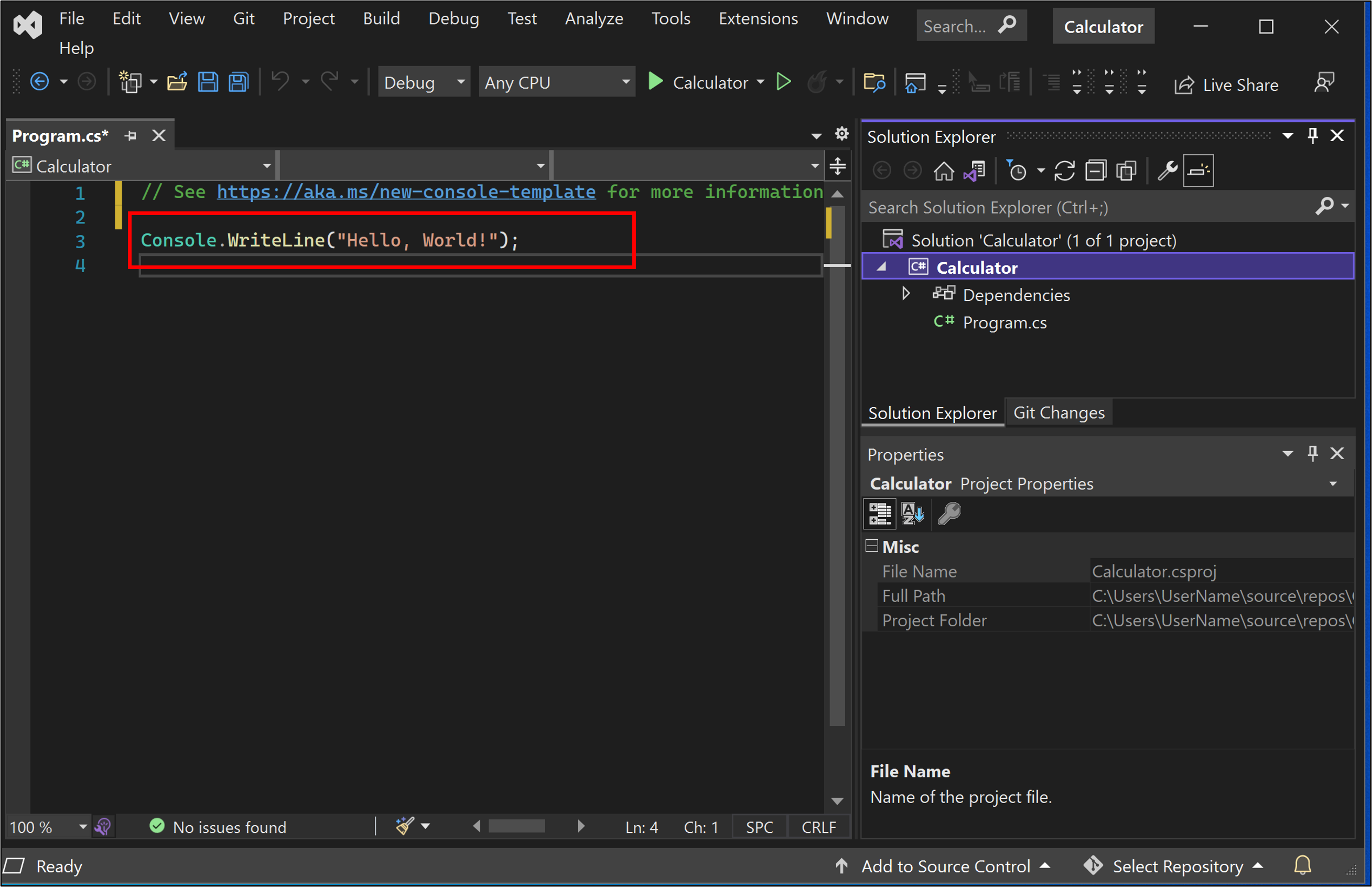
줄을 다음 코드로 바꿉다.
int a = 42; int b = 119; int c = a + b; Console.WriteLine(c); Console.ReadKey();코드를 입력하면 Visual Studio IntelliSense 기능이 항목을 자동으로 완성하는 옵션을 제공합니다.
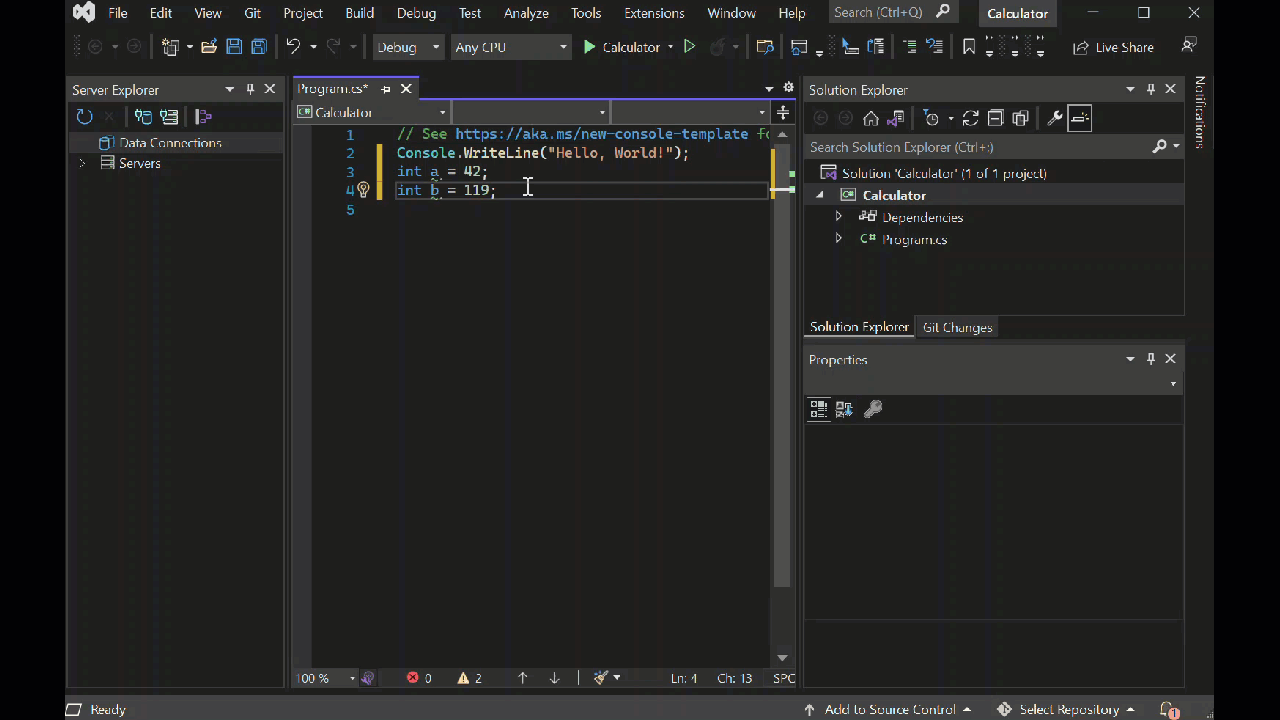
앱을 빌드하고 실행하려면 F5누르거나 위쪽 도구 모음의 이름 계산기 옆에 있는 녹색 화살표를 선택합니다.

161 42 + 119의 합계를 보여 주는 콘솔 창이 열립니다.

콘솔 창을 닫습니다.
(선택 사항) 연산자를 변경하여 결과를 변경할 수 있습니다. 예를 들어
+코드 줄의int c = a + b;연산자를-(빼기),*(곱하기), 또는/(나누기)로 변경할 수 있습니다. 앱을 실행하면 결과가 그에 따라 변경됩니다.
계산기를 만드는 코드 추가
프로젝트에 더 복잡한 계산기 코드 집합을 추가하여 계속합니다.
코드 편집기에서 Program.cs 모든 코드를 다음 새 코드로 바꿉다.
using System; namespace Calculator { class Program { static void Main(string[] args) { // Declare variables and then initialize to zero. int num1 = 0; int num2 = 0; // Display title as the C# console calculator app. Console.WriteLine("Console Calculator in C#\r"); Console.WriteLine("------------------------\n"); // Ask the user to type the first number. Console.WriteLine("Type a number, and then press Enter"); num1 = Convert.ToInt32(Console.ReadLine()); // Ask the user to type the second number. Console.WriteLine("Type another number, and then press Enter"); num2 = Convert.ToInt32(Console.ReadLine()); // Ask the user to choose an option. Console.WriteLine("Choose an option from the following list:"); Console.WriteLine("\ta - Add"); Console.WriteLine("\ts - Subtract"); Console.WriteLine("\tm - Multiply"); Console.WriteLine("\td - Divide"); Console.Write("Your option? "); // Use a switch statement to do the math. switch (Console.ReadLine()) { case "a": Console.WriteLine($"Your result: {num1} + {num2} = " + (num1 + num2)); break; case "s": Console.WriteLine($"Your result: {num1} - {num2} = " + (num1 - num2)); break; case "m": Console.WriteLine($"Your result: {num1} * {num2} = " + (num1 * num2)); break; case "d": Console.WriteLine($"Your result: {num1} / {num2} = " + (num1 / num2)); break; } // Wait for the user to respond before closing. Console.Write("Press any key to close the Calculator console app..."); Console.ReadKey(); } } }계산기 단추를 선택하거나 F5 눌러 앱을 실행합니다.
콘솔 창이 열립니다.
콘솔 창에서 프롬프트에 따라 42과 119을 함께 더합니다.
앱은 다음 스크린샷과 유사하게 표시됩니다.
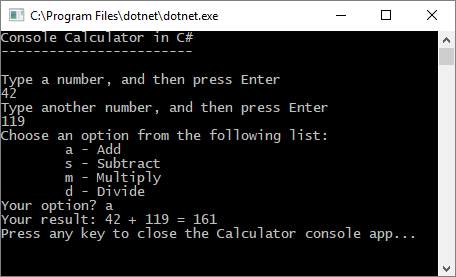
코드 편집기에서 Program.cs 모든 코드를 다음 새 코드로 바꿉다.
// Declare variables and then initialize to zero. int num1 = 0; int num2 = 0; // Display title as the C# console calculator app. Console.WriteLine("Console Calculator in C#\r"); Console.WriteLine("------------------------\n"); // Ask the user to type the first number. Console.WriteLine("Type a number, and then press Enter"); num1 = Convert.ToInt32(Console.ReadLine()); // Ask the user to type the second number. Console.WriteLine("Type another number, and then press Enter"); num2 = Convert.ToInt32(Console.ReadLine()); // Ask the user to choose an option. Console.WriteLine("Choose an option from the following list:"); Console.WriteLine("\ta - Add"); Console.WriteLine("\ts - Subtract"); Console.WriteLine("\tm - Multiply"); Console.WriteLine("\td - Divide"); Console.Write("Your option? "); // Use a switch statement to do the math. switch (Console.ReadLine()) { case "a": Console.WriteLine($"Your result: {num1} + {num2} = " + (num1 + num2)); break; case "s": Console.WriteLine($"Your result: {num1} - {num2} = " + (num1 - num2)); break; case "m": Console.WriteLine($"Your result: {num1} * {num2} = " + (num1 * num2)); break; case "d": Console.WriteLine($"Your result: {num1} / {num2} = " + (num1 / num2)); break; } // Wait for the user to respond before closing. Console.Write("Press any key to close the Calculator console app..."); Console.ReadKey();계산기 단추를 선택하거나 F5 눌러 앱을 실행합니다.
콘솔 창이 열립니다.
콘솔 창에서 프롬프트에 따라 42과 119을 함께 더합니다.
앱은 다음 스크린샷과 유사하게 표시됩니다.
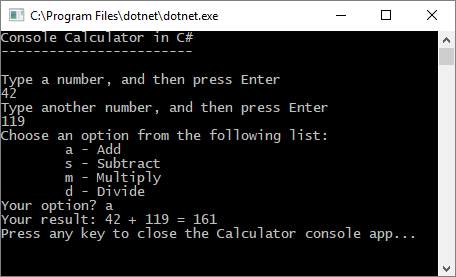
10진수 기능 추가
이제 코드를 조정하여 기능을 더 추가합니다.
현재 계산기 앱은 정수만 허용하고 반환합니다. 예를 들어 앱을 실행하고 숫자 42를 숫자 119로 나누면 결과는 0이 되며, 이는 정확하지 않습니다.
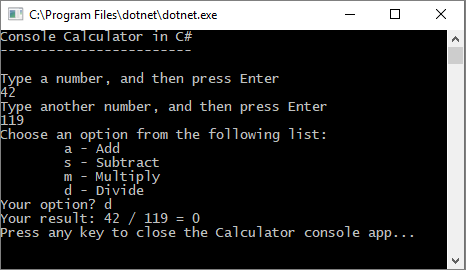
소수 자릿수를 처리하여 정밀도를 향상시키기 위해 코드를 수정하려면 다음을 수행합니다.
Visual Studio 편집기에서 Program.csCtrl+H 눌러 찾기 및 바꾸기 컨트롤을 엽니다.
컨트롤에 int 입력하고 바꾸기 필드에 float 입력합니다.
제어 장치에서 대/소문자 일치 아이콘과 전체 단어 일치 아이콘을 선택하거나, Alt+C 그리고 Alt+W를 누르십시오.
모두 바꾸기 아이콘을 선택하거나 Alt+A 눌러 검색 및 바꾸기를 실행합니다.
int 변수를 float로 변경하는 방법을 보여 주는 찾기 및 바꾸기 컨트롤의
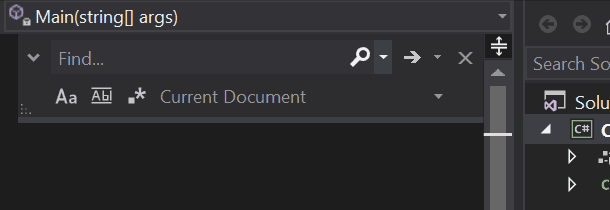
계산기 앱을 다시 실행한 후, 숫자 42을(를) 숫자 119로 나누세요.
이제 앱은 0이 아닌 10진수를 반환합니다.
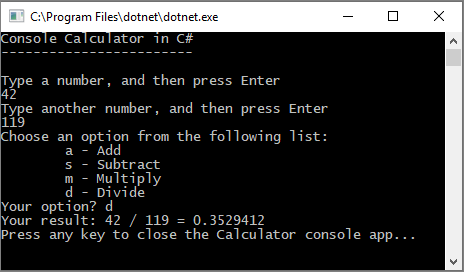
이제 앱에서 10진수 결과를 생성할 수 있습니다. 앱도 소수 자릿수를 계산할 수 있도록 코드를 몇 번 더 수정합니다.
찾기 및 바꾸기 컨트롤을 사용하여
float변수의 각 인스턴스를double(으)로 변경하고,Convert.ToInt32메서드의 각 인스턴스를Convert.ToDouble(으)로 변경합니다.계산기 앱을 실행하고 42.5 숫자를 119.75 숫자로 나눕니다.
이제 앱은 10진수 값을 허용하고 그 결과로 더 긴 10진수를 반환합니다.
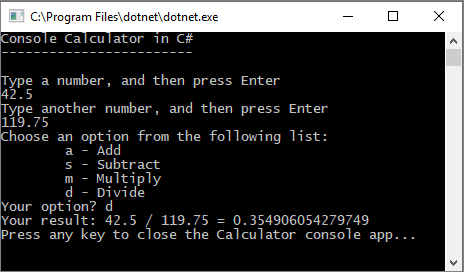
앱 디버그
기본 계산기 앱을 개선했지만 앱은 사용자 입력 오류와 같은 예외를 아직 처리하지 않습니다. 예를 들어 사용자가 0으로 나누거나 예기치 않은 문자를 입력하려고 하면 앱이 작동을 중지하거나 오류를 반환하거나 예기치 않은 숫자가 아닌 결과를 반환할 수 있습니다.
몇 가지 일반적인 사용자 입력 오류를 살펴보고 디버거에 표시되는 경우 해당 오류를 찾아 코드에서 수정해 보겠습니다.
팁
디버거 및 작동 방식에 대한 자세한 내용은 먼저 Visual Studio 디버거살펴보세요.
0으로 나누기 오류를 수정
숫자를 0으로 나누려고 하면 콘솔 앱이 중지될 수 있으며 그런 다음 코드 편집기에서 잘못된 부분을 확인할 수 있습니다.
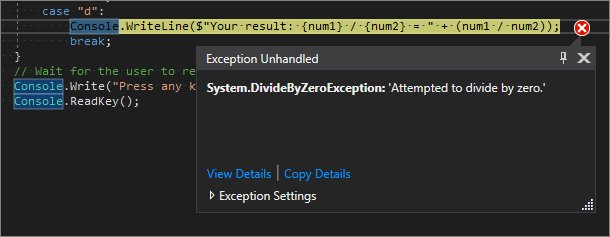
메모
앱이 중지되지 않고 디버거에 0으로 나누기 오류가 표시되지 않는 경우가 있습니다. 대신 앱은 무한대 기호와 같은 예기치 않은 숫자가 아닌 결과를 반환할 수 있습니다. 다음 코드 수정은 계속 적용됩니다.
이 오류를 처리하도록 코드를 변경해 보겠습니다.
Program.cscase "d": 코드를 다음 코드로 바꿉다.
// Ask the user to enter a non-zero divisor until they do so.
while (num2 == 0)
{
Console.WriteLine("Enter a non-zero divisor: ");
num2 = Convert.ToDouble(Console.ReadLine());
}
Console.WriteLine($"Your result: {num1} / {num2} = " + (num1 / num2));
break;
코드를 바꾼 후 switch 문이 있는 섹션은 다음 스크린샷과 유사하게 보여야 합니다.
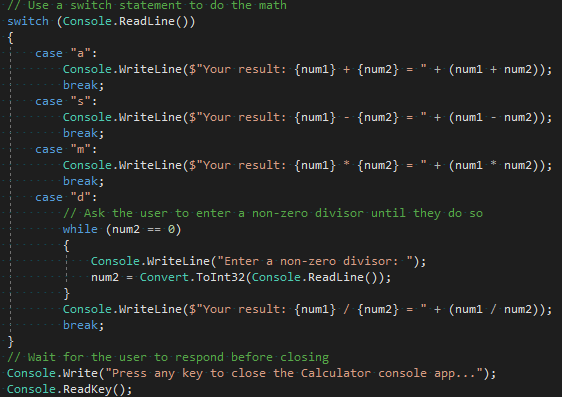
이제 숫자를 0으로 나누면 앱에서 다른 번호를 요청하고 0이 아닌 숫자를 제공할 때까지 계속 묻습니다.
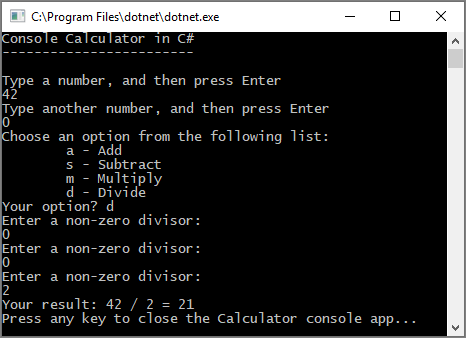
형식 오류 수정
앱에서 숫자 문자를 예상할 때 알파벳 문자를 입력하면 앱이 중지됩니다. Visual Studio는 코드 편집기에서 무엇이 잘못되었음을 보여줍니다.
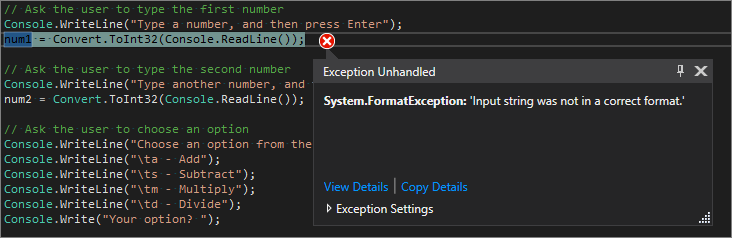
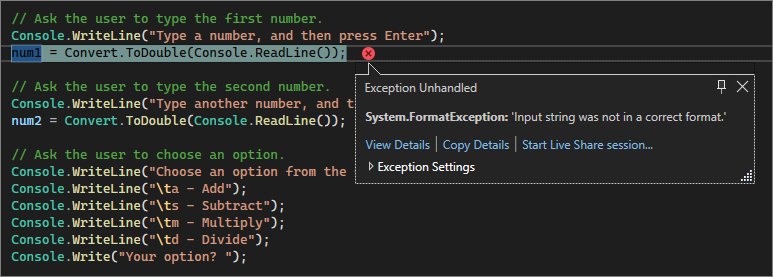
이 예외를 방지하려면 이전에 입력한 코드를 리팩터링할 수 있습니다.
코드 수정
모든 코드를 처리하기 위해 program 클래스를 사용하는 대신 Calculator 및 Program두 개의 클래스로 앱을 나눌 수 있습니다.
Calculator 클래스는 대부분의 계산 작업을 처리하고 Program 클래스는 사용자 인터페이스 및 오류 처리 작업을 처리합니다.
시작해 보겠습니다.
Program.cs모든 항목을 삭제하고 다음 새
Calculator클래스를 추가합니다.class Calculator { public static double DoOperation(double num1, double num2, string op) { double result = double.NaN; // Default value is "not-a-number" if an operation, such as division, could result in an error. // Use a switch statement to do the math. switch (op) { case "a": result = num1 + num2; break; case "s": result = num1 - num2; break; case "m": result = num1 * num2; break; case "d": // Ask the user to enter a non-zero divisor. if (num2 != 0) { result = num1 / num2; } break; // Return text for an incorrect option entry. default: break; } return result; } }또한 다음과 같이 새
Program클래스를 추가합니다.class Program { static void Main(string[] args) { bool endApp = false; // Display title as the C# console calculator app. Console.WriteLine("Console Calculator in C#\r"); Console.WriteLine("------------------------\n"); while (!endApp) { // Declare variables and set to empty. string numInput1 = ""; string numInput2 = ""; double result = 0; // Ask the user to type the first number. Console.Write("Type a number, and then press Enter: "); numInput1 = Console.ReadLine(); double cleanNum1 = 0; while (!double.TryParse(numInput1, out cleanNum1)) { Console.Write("This is not valid input. Please enter a numeric value: "); numInput1 = Console.ReadLine(); } // Ask the user to type the second number. Console.Write("Type another number, and then press Enter: "); numInput2 = Console.ReadLine(); double cleanNum2 = 0; while (!double.TryParse(numInput2, out cleanNum2)) { Console.Write("This is not valid input. Please enter a numeric value: "); numInput2 = Console.ReadLine(); } // Ask the user to choose an operator. Console.WriteLine("Choose an operator from the following list:"); Console.WriteLine("\ta - Add"); Console.WriteLine("\ts - Subtract"); Console.WriteLine("\tm - Multiply"); Console.WriteLine("\td - Divide"); Console.Write("Your option? "); string op = Console.ReadLine(); try { result = Calculator.DoOperation(cleanNum1, cleanNum2, op); if (double.IsNaN(result)) { Console.WriteLine("This operation will result in a mathematical error.\n"); } else Console.WriteLine("Your result: {0:0.##}\n", result); } catch (Exception e) { Console.WriteLine("Oh no! An exception occurred trying to do the math.\n - Details: " + e.Message); } Console.WriteLine("------------------------\n"); // Wait for the user to respond before closing. Console.Write("Press 'n' and Enter to close the app, or press any other key and Enter to continue: "); if (Console.ReadLine() == "n") endApp = true; Console.WriteLine("\n"); // Friendly linespacing. } return; } }계산기 단추를 선택하거나 F5 눌러 앱을 실행합니다.
프롬프트에 따라 42 숫자를 119나눕니다. 결과는 다음 스크린샷과 유사합니다.
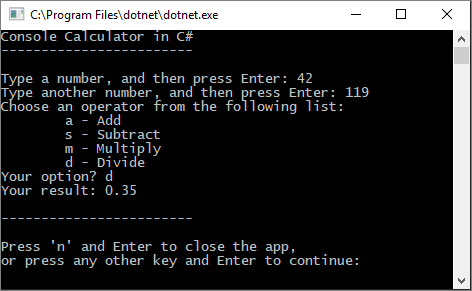
이제 콘솔 앱을 닫도록 선택할 때까지 더 많은 계산을 실행할 수 있습니다. 결과에 소수 자릿수도 적습니다. 잘못된 문자를 입력하면 적절한 오류 응답이 표시됩니다.
코드 수정
모든 코드를 처리하기 위해 program 클래스를 사용하는 대신 Calculator 및 Program두 개의 클래스로 앱을 나눌 수 있습니다.
Calculator 클래스는 대부분의 계산 작업을 처리하고 Program 클래스는 사용자 인터페이스 및 오류 처리 작업을 처리합니다.
시작해 보겠습니다.
Program.cs모든 항목을 삭제하고 다음 새
Calculator클래스를 추가합니다.class Calculator { public static double DoOperation(double num1, double num2, string op) { double result = double.NaN; // Default value is "not-a-number" if an operation, such as division, could result in an error. // Use a switch statement to do the math. switch (op) { case "a": result = num1 + num2; break; case "s": result = num1 - num2; break; case "m": result = num1 * num2; break; case "d": // Ask the user to enter a non-zero divisor. if (num2 != 0) { result = num1 / num2; } break; // Return text for an incorrect option entry. default: break; } return result; } }또한 다음과 같이 새
Program클래스를 추가합니다.class Program { static void Main(string[] args) { bool endApp = false; // Display title as the C# console calculator app. Console.WriteLine("Console Calculator in C#\r"); Console.WriteLine("------------------------\n"); while (!endApp) { // Declare variables and set to empty. // Use Nullable types (with ?) to match type of System.Console.ReadLine string? numInput1 = ""; string? numInput2 = ""; double result = 0; // Ask the user to type the first number. Console.Write("Type a number, and then press Enter: "); numInput1 = Console.ReadLine(); double cleanNum1 = 0; while (!double.TryParse(numInput1, out cleanNum1)) { Console.Write("This is not valid input. Please enter a numeric value: "); numInput1 = Console.ReadLine(); } // Ask the user to type the second number. Console.Write("Type another number, and then press Enter: "); numInput2 = Console.ReadLine(); double cleanNum2 = 0; while (!double.TryParse(numInput2, out cleanNum2)) { Console.Write("This is not valid input. Please enter a numeric value: "); numInput2 = Console.ReadLine(); } // Ask the user to choose an operator. Console.WriteLine("Choose an operator from the following list:"); Console.WriteLine("\ta - Add"); Console.WriteLine("\ts - Subtract"); Console.WriteLine("\tm - Multiply"); Console.WriteLine("\td - Divide"); Console.Write("Your option? "); string? op = Console.ReadLine(); // Validate input is not null, and matches the pattern if (op == null || ! Regex.IsMatch(op, "[a|s|m|d]")) { Console.WriteLine("Error: Unrecognized input."); } else { try { result = Calculator.DoOperation(cleanNum1, cleanNum2, op); if (double.IsNaN(result)) { Console.WriteLine("This operation will result in a mathematical error.\n"); } else Console.WriteLine("Your result: {0:0.##}\n", result); } catch (Exception e) { Console.WriteLine("Oh no! An exception occurred trying to do the math.\n - Details: " + e.Message); } } Console.WriteLine("------------------------\n"); // Wait for the user to respond before closing. Console.Write("Press 'n' and Enter to close the app, or press any other key and Enter to continue: "); if (Console.ReadLine() == "n") endApp = true; Console.WriteLine("\n"); // Friendly linespacing. } return; } }메모
입력 문자열에 nullable 형식(
?기호 포함)을 사용하는 것이 가장 좋습니다. 이는System.Console.ReadLine가 nullable 참조 형식을 반환하기 때문입니다.계산기 단추를 선택하거나 F5 눌러 앱을 실행합니다.
프롬프트에 따라 42 숫자를 119나눕니다. 결과는 다음 스크린샷과 유사합니다.
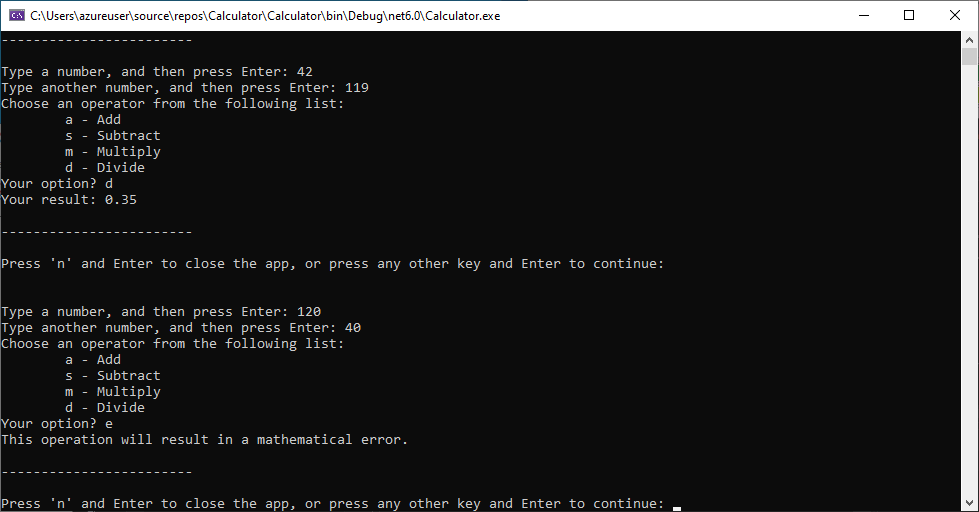
이제 콘솔 앱을 닫도록 선택할 때까지 더 많은 계산을 실행할 수 있습니다. 결과에 소수 자릿수도 적습니다. 잘못된 문자를 입력하면 적절한 오류 응답이 표시됩니다.
앱 닫기
아직 수행하지 않은 경우 계산기 앱을 닫습니다.
Visual Studio에서 출력 창을 닫습니다.
Visual Studio에서 출력 창을 닫는 것을 보여 주는
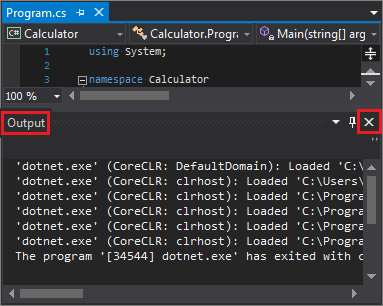
Visual Studio에서 Ctrl+S 눌러 앱을 저장합니다.
Git 소스 제어 추가
이제 애플리케이션이 있으므로 Git 리포지토리에 추가할 수 있습니다. Visual Studio를 사용하면 IDE에서 직접 사용할 수 있는 Git 도구를 사용하여 이 프로세스를 쉽게 수행할 수 있습니다.
팁
Git은 가장 널리 사용되는 최신 버전 제어 시스템입니다. 전문 개발자이든 코딩하는 방법을 배우든 관계없이 Git은 매우 유용할 수 있습니다. Git을 접하는 경우 https://git-scm.com/ 웹 사이트를 시작하는 것이 좋습니다. 치트 시트, 인기 있는 온라인 책 및 Git Basics 비디오를 찾을 수 있습니다.
코드를 Git과 연결하려면 먼저 코드가 있는 새 Git 리포지토리를 만듭니다.
Visual Studio의 오른쪽 아래에 있는 상태 표시줄에서 소스 제어추가를 선택한 다음 Git 선택합니다.

Git 리포지토리 만들기 대화 상자에서 GitHub에 로그인합니다.
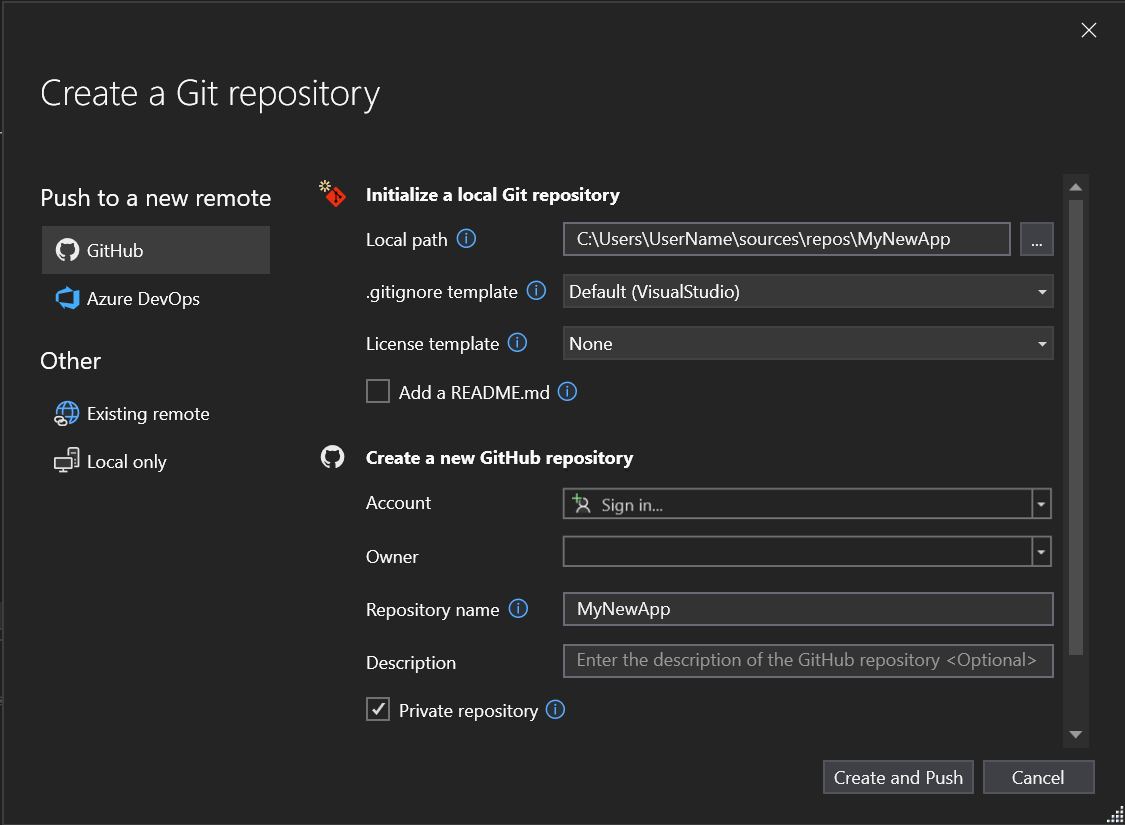
리포지토리 이름은 폴더 위치에 따라 자동으로 채워져 있습니다. 새 리포지토리는 기본적으로 프라이빗이므로 액세스할 수 있는 유일한 리포지토리입니다.
팁
리포지토리가 퍼블릭이든 프라이빗이든 관계없이 코드의 원격 백업을 GitHub에 안전하게 저장하는 것이 가장 좋습니다. 팀과 함께 작업하지 않더라도 원격 리포지토리를 사용하면 모든 컴퓨터에서 코드를 사용할 수 있습니다.
만들기 및 푸시선택합니다. 리포지토리를 만든 후 상태 표시줄에 상태 세부 정보가 표시됩니다.

Visual Studio에서 Git 작업 사용
Visual Studio 상태 표시줄에서 사용할 수 있는 Git 작업에 대한 간략한 요약은 다음과 같습니다.
위쪽/아래쪽 화살표는 현재 브랜치에 있는 내보내기/가져오기 커밋 수를 표시합니다. 이 아이콘을 사용하여 들어오는 커밋을 끌어오거나 나가는 커밋을 푸시할 수 있습니다.
특정 커밋을 보려면 위쪽/아래쪽 화살표를 선택한 다음, 나가는/들어오는보기를 선택합니다.
연필 커밋되지 않은 코드 변경 횟수를 보여 줍니다. 이 아이콘을 선택하여 Git 변경 내용 창에서 해당 변경 내용을 볼 수 있습니다.
Git 메뉴는 파일의 리포지토리 작업에 대한 도구를 제공합니다. Visual Studio 에서 버전 제어를 위해 git fetch, pull, push 및 sync를 사용할수 있습니다.
앱에서 Git을 사용하는 방법에 대한 자세한 내용은 Visual Studio Git 정보참조하세요.
검토: 코드 완료
이 자습서에서는 계산기 앱을 많이 변경했습니다. 이제 앱은 컴퓨팅 리소스를 보다 효율적으로 처리하고 대부분의 사용자 입력 오류를 처리합니다.
전체 코드는 다음과 같습니다.
class Calculator
{
public static double DoOperation(double num1, double num2, string op)
{
double result = double.NaN; // Default value is "not-a-number" which we use if an operation, such as division, could result in an error.
// Use a switch statement to do the math.
switch (op)
{
case "a":
result = num1 + num2;
break;
case "s":
result = num1 - num2;
break;
case "m":
result = num1 * num2;
break;
case "d":
// Ask the user to enter a non-zero divisor.
if (num2 != 0)
{
result = num1 / num2;
}
break;
// Return text for an incorrect option entry.
default:
break;
}
return result;
}
}
class Program
{
static void Main(string[] args)
{
bool endApp = false;
// Display title as the C# console calculator app.
Console.WriteLine("Console Calculator in C#\r");
Console.WriteLine("------------------------\n");
while (!endApp)
{
// Declare variables and set to empty.
string numInput1 = "";
string numInput2 = "";
double result = 0;
// Ask the user to type the first number.
Console.Write("Type a number, and then press Enter: ");
numInput1 = Console.ReadLine();
double cleanNum1 = 0;
while (!double.TryParse(numInput1, out cleanNum1))
{
Console.Write("This is not valid input. Please enter a numeric value: ");
numInput1 = Console.ReadLine();
}
// Ask the user to type the second number.
Console.Write("Type another number, and then press Enter: ");
numInput2 = Console.ReadLine();
double cleanNum2 = 0;
while (!double.TryParse(numInput2, out cleanNum2))
{
Console.Write("This is not valid input. Please enter a numeric value: ");
numInput2 = Console.ReadLine();
}
// Ask the user to choose an operator.
Console.WriteLine("Choose an operator from the following list:");
Console.WriteLine("\ta - Add");
Console.WriteLine("\ts - Subtract");
Console.WriteLine("\tm - Multiply");
Console.WriteLine("\td - Divide");
Console.Write("Your option? ");
string op = Console.ReadLine();
try
{
result = Calculator.DoOperation(cleanNum1, cleanNum2, op);
if (double.IsNaN(result))
{
Console.WriteLine("This operation will result in a mathematical error.\n");
}
else Console.WriteLine("Your result: {0:0.##}\n", result);
}
catch (Exception e)
{
Console.WriteLine("Oh no! An exception occurred trying to do the math.\n - Details: " + e.Message);
}
Console.WriteLine("------------------------\n");
// Wait for the user to respond before closing.
Console.Write("Press 'n' and Enter to close the app, or press any other key and Enter to continue: ");
if (Console.ReadLine() == "n") endApp = true;
Console.WriteLine("\n"); // Friendly linespacing.
}
return;
}
}
class Calculator
{
public static double DoOperation(double num1, double num2, string op)
{
double result = double.NaN; // Default value is "not-a-number" which we use if an operation, such as division, could result in an error.
// Use a switch statement to do the math.
switch (op)
{
case "a":
result = num1 + num2;
break;
case "s":
result = num1 - num2;
break;
case "m":
result = num1 * num2;
break;
case "d":
// Ask the user to enter a non-zero divisor.
if (num2 != 0)
{
result = num1 / num2;
}
break;
// Return text for an incorrect option entry.
default:
break;
}
return result;
}
}
class Program
{
static void Main(string[] args)
{
bool endApp = false;
// Display title as the C# console calculator app.
Console.WriteLine("Console Calculator in C#\r");
Console.WriteLine("------------------------\n");
while (!endApp)
{
// Declare variables and set to empty.
// Use Nullable types (with ?) to match type of System.Console.ReadLine
string? numInput1 = "";
string? numInput2 = "";
double result = 0;
// Ask the user to type the first number.
Console.Write("Type a number, and then press Enter: ");
numInput1 = Console.ReadLine();
double cleanNum1 = 0;
while (!double.TryParse(numInput1, out cleanNum1))
{
Console.Write("This is not valid input. Please enter a numeric value: ");
numInput1 = Console.ReadLine();
}
// Ask the user to type the second number.
Console.Write("Type another number, and then press Enter: ");
numInput2 = Console.ReadLine();
double cleanNum2 = 0;
while (!double.TryParse(numInput2, out cleanNum2))
{
Console.Write("This is not valid input. Please enter a numeric value: ");
numInput2 = Console.ReadLine();
}
// Ask the user to choose an operator.
Console.WriteLine("Choose an operator from the following list:");
Console.WriteLine("\ta - Add");
Console.WriteLine("\ts - Subtract");
Console.WriteLine("\tm - Multiply");
Console.WriteLine("\td - Divide");
Console.Write("Your option? ");
string? op = Console.ReadLine();
// Validate input is not null, and matches the pattern
if (op == null || ! Regex.IsMatch(op, "[a|s|m|d]"))
{
Console.WriteLine("Error: Unrecognized input.");
}
else
{
try
{
result = Calculator.DoOperation(cleanNum1, cleanNum2, op);
if (double.IsNaN(result))
{
Console.WriteLine("This operation will result in a mathematical error.\n");
}
else Console.WriteLine("Your result: {0:0.##}\n", result);
}
catch (Exception e)
{
Console.WriteLine("Oh no! An exception occurred trying to do the math.\n - Details: " + e.Message);
}
}
Console.WriteLine("------------------------\n");
// Wait for the user to respond before closing.
Console.Write("Press 'n' and Enter to close the app, or press any other key and Enter to continue: ");
if (Console.ReadLine() == "n") endApp = true;
Console.WriteLine("\n"); // Friendly linespacing.
}
return;
}
}
다음 단계
이 자습서의 두 번째 부분을 계속 진행합니다.
2부: C# 콘솔 앱 확장 및 디버그