코드 스타일 기본 설정
EditorConfig 파일사용하거나 텍스트 편집기 옵션 페이지Visual Studio에서 편집하는 모든 코드를 사용하여 프로젝트당 코드 스타일 설정을 정의할 수 있습니다. C# 코드의 경우 코드 정리(Visual Studio 2019, Visual Studio 2022) 및 서식 문서(Visual Studio 2017) 명령을 사용하여 이러한 코드 스타일 기본 설정을 적용하도록 Visual Studio를 구성할 수도 있습니다.
EditorConfig 파일의 코드 스타일
프로젝트에 EditorConfig 파일을 추가하여 .NET에 대한 코드 스타일 설정을 지정할 수 있습니다. EditorConfig 파일은 Visual Studio 개인 설정 계정이 아닌 코드베이스와 연결됩니다. EditorConfig 파일의 설정은 옵션 대화 상자에 지정된 코드 스타일보다 우선합니다. 리포지토리 또는 프로젝트에 대한 모든 참가자에 대한 코딩 스타일을 적용하려면 EditorConfig 파일을 사용합니다.
EditorConfig 파일을 수동으로 채우거나 Visual Studio 옵션 대화 상자에서 선택한 코드 스타일 설정에 따라 파일을 자동으로 생성할 수 있습니다. 이 옵션 페이지는 도구>옵션>텍스트 편집기> [C# 또는 기본] >코드 스타일>일반사용할 수 있습니다. 설정 페이지에서 .editorconfig 파일 생성 을 클릭하여 이 옵션 페이지의 설정을 기반으로 코딩 스타일 .editorconfig 파일을 자동으로 생성합니다.
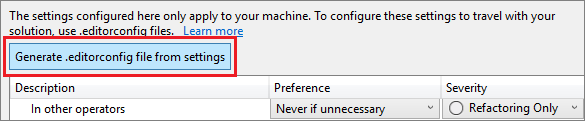
EditorConfig 파일을 수동으로 채우거나 Visual Studio 옵션 대화 상자에서 선택한 코드 스타일 설정에 따라 파일을 자동으로 생성할 수 있습니다. 이 옵션 페이지는 도구>옵션>텍스트 편집기> [C# 또는 Visual Basic] >코드 스타일>일반사용할 수 있습니다. 설정 페이지에서 .editorconfig 파일 생성 을 클릭하여 이 옵션 페이지의 설정을 기반으로 코딩 스타일 .editorconfig 파일을 자동으로 생성합니다.
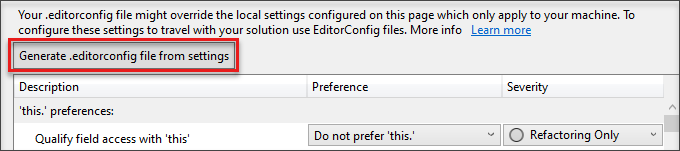
옵션 대화 상자의 코드 스타일
도구 메뉴에서 옵션 대화 상자를 열어 모든 C# 및 Visual Basic 프로젝트에 대한 코드 스타일 기본 설정을 지정할 수 있습니다. 옵션 대화 상자에서 텍스트 편집기> [C# 또는 Visual Basic] >코드 스타일>일반선택합니다.
도구 메뉴에서 옵션 대화 상자를 열어 모든 C# 및 Visual Basic 프로젝트에 대한 코드 스타일 기본 설정을 지정할 수 있습니다. 옵션 대화 상자에서 텍스트 편집기> [C# 또는 기본] >코드 스타일>일반선택합니다.
목록의 각 항목은 선택할 때 기본 설정의 미리 보기를 표시합니다.
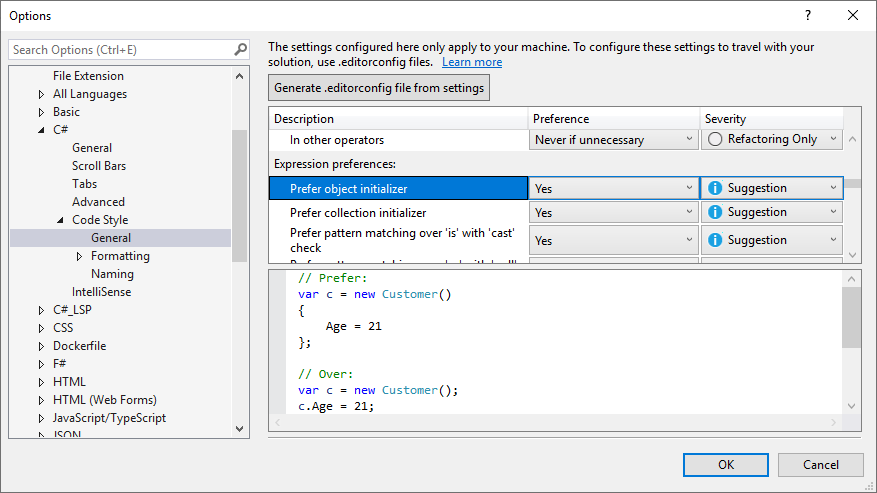
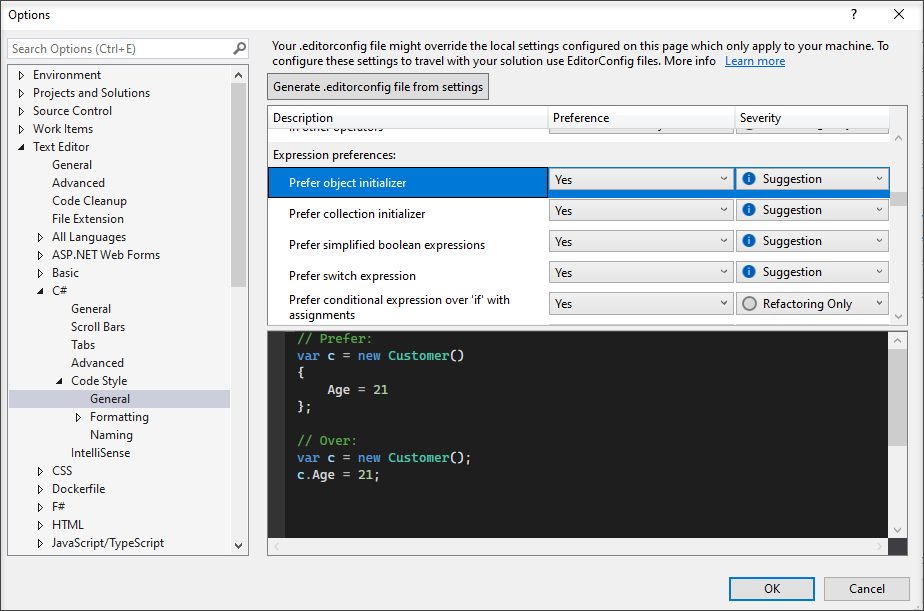
이 창에 설정된 옵션은 Visual Studio 개인 설정 계정에 적용할 수 있으며 특정 프로젝트 또는 코드베이스와 연결되지 않습니다. 또한 CI(연속 통합) 빌드를 포함하여 빌드 시 적용되지 않습니다. 코드 스타일 기본 설정을 프로젝트와 연결하고 빌드 중에 스타일을 적용하려면 프로젝트와 연결된 .editorconfig 파일 기본 설정을 지정합니다.
기본 설정 및 심각도
각 코드 스타일 설정에 대해 이 페이지의 각 줄에 있는 드롭다운을 사용하여 기본 설정 및 심각도 값을 지정할 수 있습니다. 심각도는 리팩터링 전용, 제안, 경고또는 오류로 설정할 수 있습니다. 코드 스타일에 빠른 작업 사용하도록 설정하려면 심각도 설정이 리팩터링만이외의 값으로 설정되어 있는지 확인합니다.
빠른 작업 전구  , 오류 전구
, 오류 전구  또는 드라이버
또는 드라이버  아이콘은 기본 설정이 아닌 스타일을 사용할 때 표시되며 빠른 작업 목록에서 옵션을 선택하여 코드를 기본 설정 스타일로 자동으로 다시 작성할 수 있습니다.
아이콘은 기본 설정이 아닌 스타일을 사용할 때 표시되며 빠른 작업 목록에서 옵션을 선택하여 코드를 기본 설정 스타일로 자동으로 다시 작성할 수 있습니다.
빌드에서 코드 스타일 적용
.NET 5.0 RC2 SDK를 포함하는 Visual Studio 2019 버전 16.8부터 모든 .NET 프로젝트에 대한 빌드 .NET 코딩 규칙을 적용할 있습니다. 빌드 시 .NET 코드 스타일 위반은 "IDE" 접두사를 사용하여 경고 또는 오류로 표시됩니다. 이렇게 하면 코드베이스에서 일관된 코드 스타일을 엄격하게 적용할 수 있습니다.
코드 스타일 적용
C# 코드 파일의 경우 Visual Studio에는 편집기 아래쪽에 코드 정리 단추가 있습니다(키보드: Ctrl+K, Ctrl+E) EditorConfig 파일 또는 코드 스타일 옵션 페이지에서 코드 스타일을 적용합니다. 프로젝트에 대한 .editorconfig 파일이 있는 경우 우선하는 설정입니다.
팁
없음 심각도로 구성된 규칙은 코드 정리에 참여하지 않지만 빠른 작업 및 리팩터링 메뉴를 통해 개별적으로 적용할 수 있습니다.
코드 스타일을 적용하려면 다음을 수행합니다.
먼저 코드 정리 구성 대화 상자에서 적용할 코드 스타일을 두 가지 프로필 중 하나로 설정합니다. 이 대화 상자를 열려면 코드 정리 빗자루 아이콘 옆에 있는 확장기 화살표를 클릭한 다음 코드 정리구성을 선택합니다.
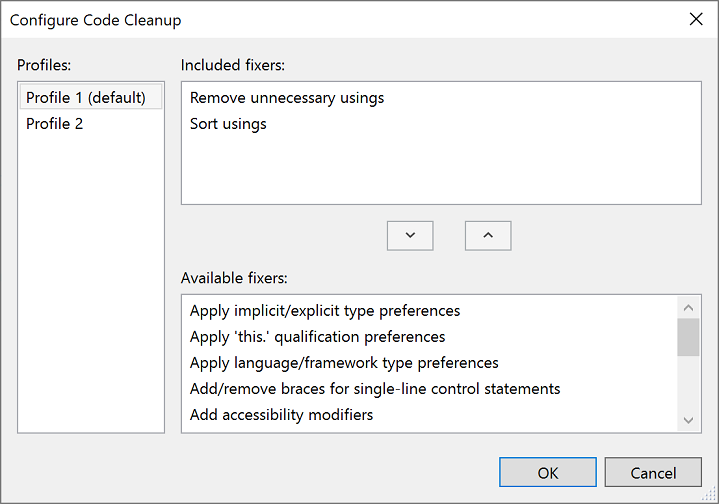
코드 정리를 구성한 후 다음 방법 중 하나를 사용하여 코드 정리를 실행합니다.
빗자루 아이콘을 클릭하거나 Ctrl +키를 Ctrl+E 눌러 코드 정리를 실행합니다.
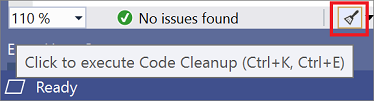
전체 프로젝트 또는 솔루션에서 코드 정리를 실행하려면 솔루션 탐색기프로젝트 또는 솔루션 이름을 마우스 오른쪽 단추로 클릭하고 분석 및 코드 정리선택한 다음, 코드 정리 실행을 선택합니다.
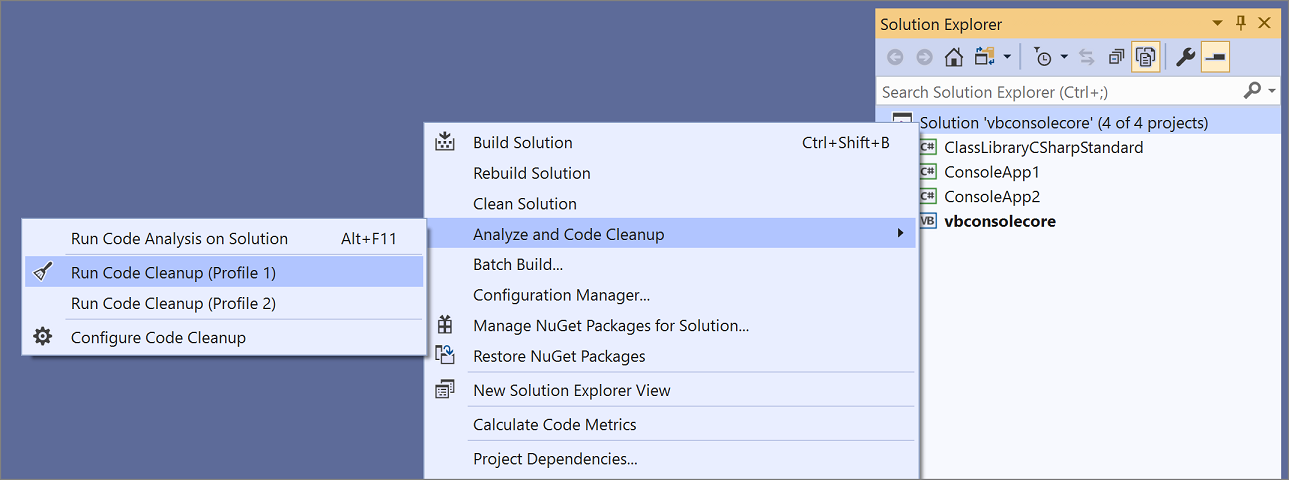
파일을 저장할 때마다 코드 스타일 설정을 적용하려면 저장 확장에서 코드 정리를 좋아할 수 있습니다.
C# 코드 파일의 경우 Visual Studio에는 편집기 아래쪽에 코드 정리 단추가 있습니다(키보드: Ctrl+K, Ctrl+E) EditorConfig 파일 또는 코드 스타일 옵션 페이지에서 코드 스타일을 적용합니다. 프로젝트에 대한 .editorconfig 파일이 있는 경우 우선하는 설정입니다.
팁
없음 심각도로 구성된 규칙은 코드 정리에 참여하지 않지만 빠른 작업 및 리팩터링 메뉴를 통해 개별적으로 적용할 수 있습니다.
코드 스타일을 적용하려면 다음을 수행합니다.
먼저 코드 정리 구성 대화 상자에서 적용할 코드 스타일을 두 가지 프로필 중 하나로 설정합니다. 이 대화 상자를 열려면 코드 정리 빗자루 아이콘 옆에 있는 확장기 화살표를 클릭한 다음 코드 정리구성을 선택합니다.
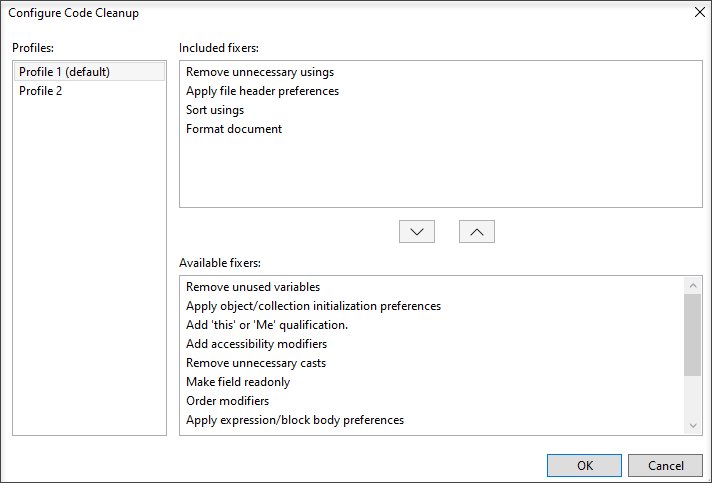
코드 정리를 구성한 후 다음 방법 중 하나를 사용하여 코드 정리를 실행합니다.
빗자루 아이콘을 클릭하거나 Ctrl +ctrl +누릅니다.

전체 프로젝트 또는 솔루션에서 코드 정리를 실행하려면 솔루션 탐색기프로젝트 또는 솔루션 이름을 마우스 오른쪽 단추로 클릭하고 분석 및 코드 정리선택한 다음, 코드 정리 실행을 선택합니다.
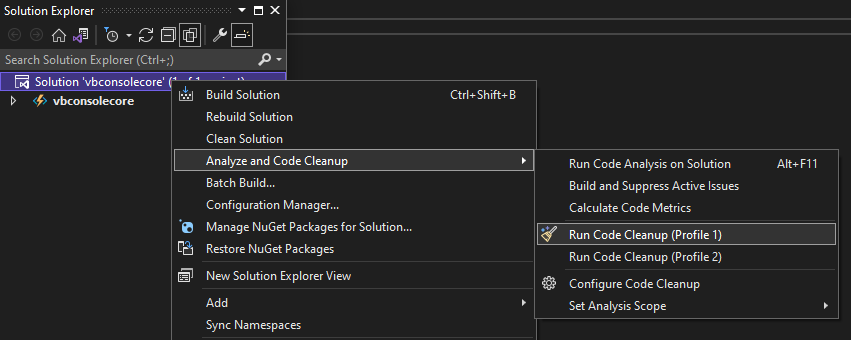
파일을 저장할 때마다 코드 스타일 설정이 적용되도록 하려면 옵션>텍스트 편집기>코드 정리으로 이동하여, 저장 시 코드 정리 프로필 실행을 선택합니다.
코드 정리 설정
대부분의 코드 정리 설정은 .editorconfig지원되는 하나 이상의 .NET 코드 스타일에 매핑됩니다. 설정의 효과를 보여 주는 예제는 다음 표의 링크를 사용합니다.
::: 모니커 엔드
관련 콘텐츠
- 빠른 작업
- EditorConfig 대한 .NET 코딩 규칙 설정