Visual Studio에서 파일 비교
Visual Studio에서 두 파일을 시각적으로 비교하여 두 파일 간 차이점을 검사할 수 있습니다. 파일을 나란히 보거나 차이점을 인라인으로 볼 수 있습니다. 버전 제어를 사용할 때 커밋 또는 끌어오기 요청에서 파일의 변경 내용을 보도록 선택할 때도 비교 보기가 나타납니다.
두 파일(IDE) 비교
솔루션 탐색기에서, 두 파일(Ctrl 클릭을 사용하여 선택)을 선택하고, 마우스 우클릭하고 비교 선택 을 선택하여 해당 두 파일로 diff 보기를 열 수 있습니다.
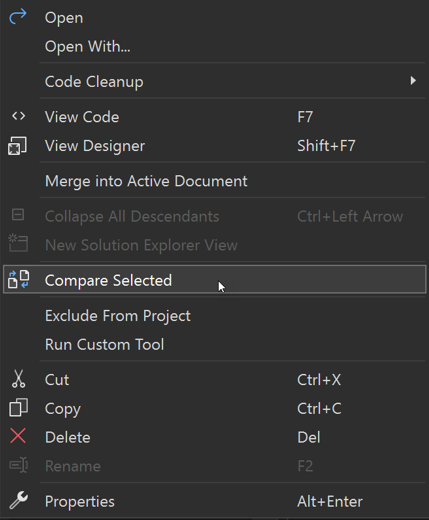
또는 비교할 파일 중 하나를 마우스 우클릭한 후 ...와 비교를 선택합니다. 그러면 파일 열기 대화 상자가 나타납니다. 두 번째 파일을 선택한 다음 열기를 선택합니다. 두 번째 파일은 솔루션에 있을 필요가 없습니다.
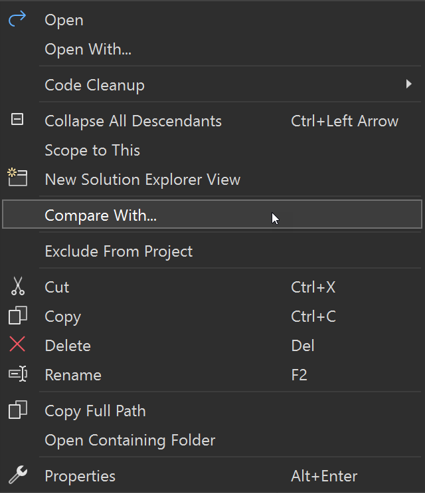
마우스 우클릭한 파일이 오른쪽에 표시되며 파일 편집이 가능합니다. 다른 파일은 읽기 전용 뷰에 표시됩니다. 즉, diff 보기의 관점에서는 마우스 우클릭한 파일은 새 버전이고 다른 파일은 이전 버전으로 간주됩니다.
두 파일 비교(명령줄)
이 개발자 명령 프롬프트에서, /Diff (-diff) 옵션을 사용합니다. 참조할 섹션은 -Diff입니다.
devenv /Diff SourceFile TargetFile [SourceDisplayName [TargetDisplayName]]
Visual Studio가 열리고 두 파일이 나란히 표시되지만 프로젝트는 열리지 않습니다. 최선 버전으로 TargetFile 이 간주되며, 편집이 가능합니다.
차이점 이해
왼쪽의 빼기(-) 기호는 제거된 선을 나타냅니다. 오른쪽의 (+) 기호는 추가된 줄을 나타냅니다. 빨간색과 녹색 상자는 줄에서 변경된 특정 텍스트를 강조 표시합니다. 변경된 텍스트의 경우 빨간색은 이전 버전을 표시하고 녹색은 새 버전을 표시합니다.
왼쪽 위에 있는 화살표를 사용하여 변경된 섹션 사이를 이동합니다.
다음 이미지와 같이, 나란히 보기를 통해 분할 화면의 차이점을 볼 수 있습니다.
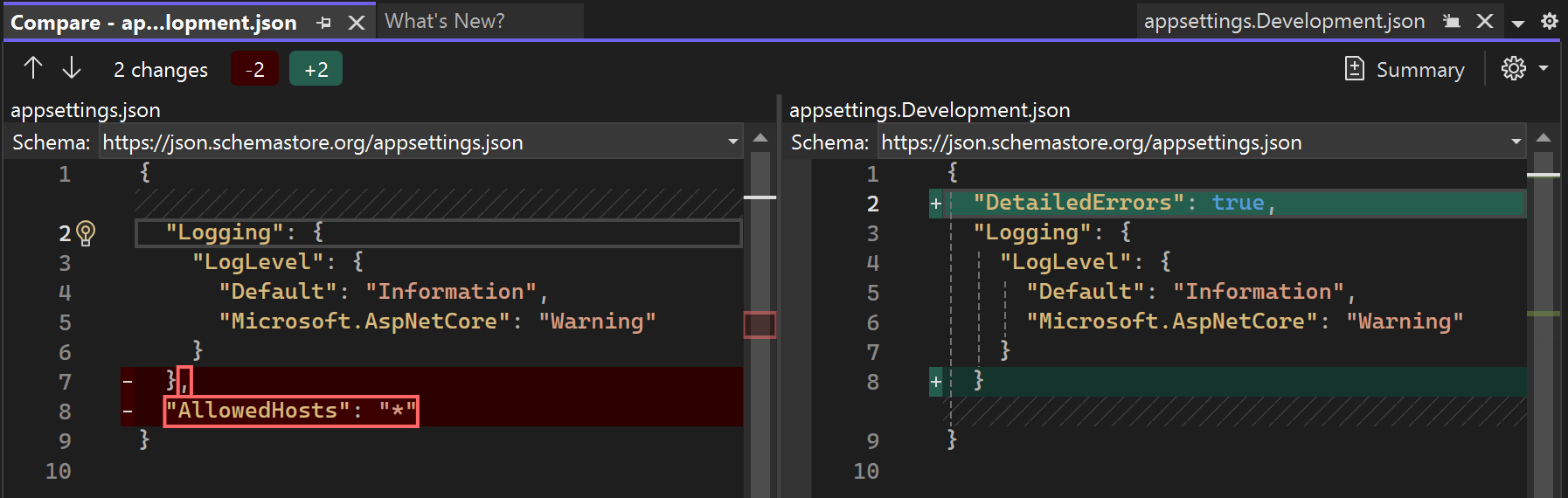
다음 이미지와 같이, 인라인 뷰를 통해 단일 창에서의 차이점을 볼 수 있습니다.
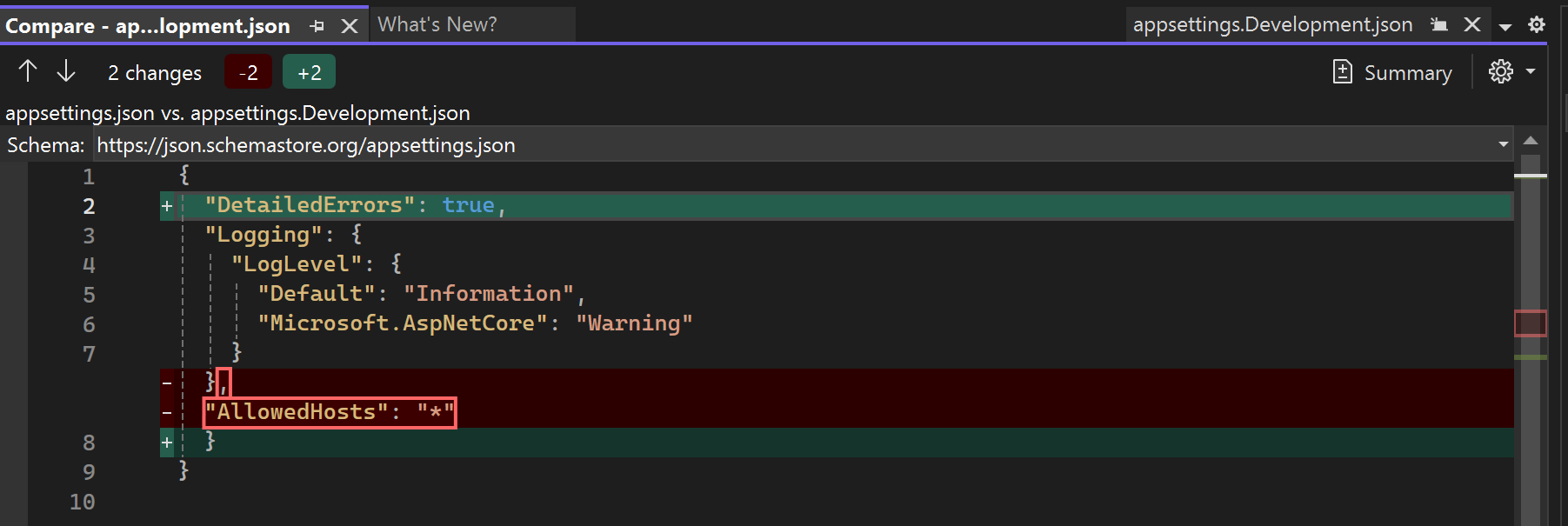
diff 보기에서 설정 표시
이 요약 옵션은 단추를 눌러 제어하는 토글입니다. 기어 아이콘을 클릭하면 다른 설정을 사용할 수 있습니다.
| 설정 | 바로 가기 키 | 설명 |
|---|---|---|
| 요약 | Ctrl+\, Ctrl+5 | 활성화되었다면, 차이가 나는 두 파일의 일부만이 뷰에 표시됩니다. 비활성화되었다면, 전체 파일이 표시됩니다. |
| 인라인 모드 | Ctrl+\, Ctrl+1 | 단일 파일 뷰에 diff를 표시합니다. |
| 나란히 모드 | Ctrl+\, Ctrl+2 | 두 파일을 별도로 표시합니다. |
| 왼쪽 파일만 | Ctrl+\, Ctrl+3 | 파일 열기 대화 상자에서 선택한 왼쪽 파일을 표시합니다. |
| 오른쪽 파일만 | Ctrl+\, Ctrl+4 | 마우스 우클릭한 오른쪽 파일을 표시합니다. |
| 공백 제거 무시 | Ctrl+\, Ctrl+공간 | 줄 끝에 있는 공백을 차이로 표시하지 마세요. |
| 뷰 동기화 | Ctrl+\, Ctrl+아래 화살표 | 두 파일의 동일한 부분을 항상 볼 수 있도록 스크롤 막대를 함께 잠급니다. |
관련 콘텐츠
피드백
출시 예정: 2024년 내내 콘텐츠에 대한 피드백 메커니즘으로 GitHub 문제를 단계적으로 폐지하고 이를 새로운 피드백 시스템으로 바꿀 예정입니다. 자세한 내용은 다음을 참조하세요. https://aka.ms/ContentUserFeedback
다음에 대한 사용자 의견 제출 및 보기