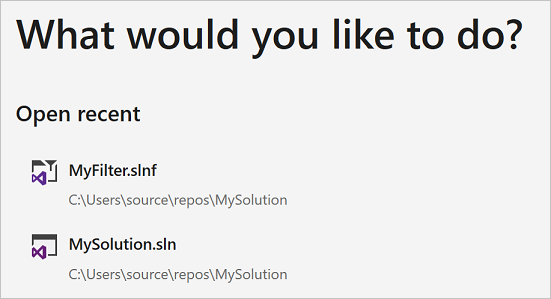대규모 개발팀은 종종 여러 프로젝트가 포함된 하나의 대형 솔루션을 사용하여 공동 작업을 진행합니다. 그러나 개별 개발자는 일반적으로 이러한 프로젝트의 소규모 하위 집합에서 작업합니다. 대형 솔루션을 열 때 성능을 향상하기 위해 Visual Studio 2019에서는 ‘솔루션 필터링’이 도입되었습니다. 솔루션 필터링을 사용하면 선택한 프로젝트만 로드된 솔루션을 열 수 있습니다. 솔루션에서 프로젝트의 하위 집합을 로드하면 솔루션 로드, 빌드 및 테스트 실행 시간이 단축되고 검토에 집중할 수 있습니다.
사용할 수 있는 기능은 다음과 같습니다.
프로젝트를 로드하지 않고 솔루션을 열어 더 빠르게 코드로 이동할 수 있습니다. 솔루션이 열리면 로드할 프로젝트를 선택할 수 있습니다.
솔루션을 다시 열면 Visual Studio는 이전 세션에서 로드된 프로젝트를 기억하여 해당 프로젝트만 로드합니다.
하나 이상의 프로젝트 로드 구성을 저장하거나 팀 동료와 구성을 공유하는 솔루션 필터 파일을 만들 수 있습니다.
참고 항목
이 토픽은 Windows용 Visual Studio에만 적용됩니다.
필터링된 솔루션 열기
프로젝트 열기 대화 상자나 명령줄을 통해 프로젝트를 직접 로드하지 않고 솔루션을 열 수 있습니다.
프로젝트 열기 대화 상자
프로젝트 열기 대화 상자를 사용하여 프로젝트를 로드하지 않고 솔루션을 열려면 다음과 같이 하세요.
메뉴 모음에서 파일>열기>프로젝트/솔루션을 선택합니다.
프로젝트 열기 대화 상자에서 솔루션을 선택하고 프로젝트를 로드하지 않음을 선택합니다.
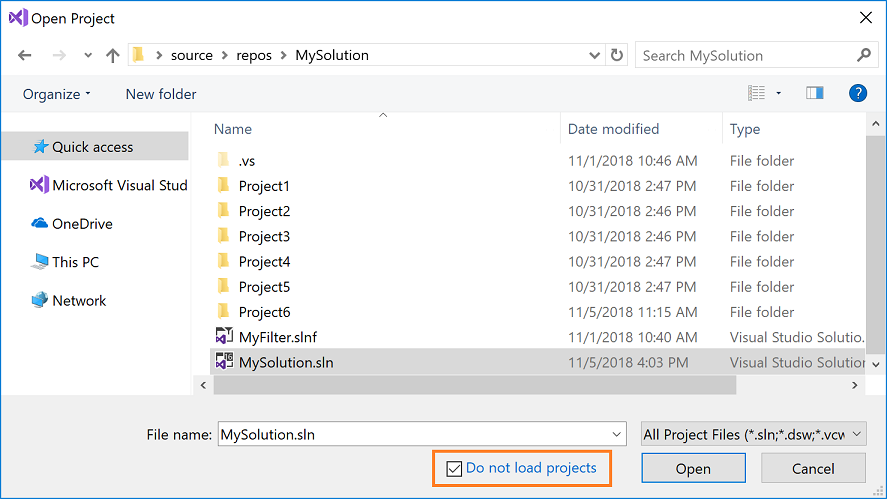
열기를 선택합니다.
일부 프로젝트가 언로드된 솔루션이 열립니다.
솔루션 탐색기에서 로드하려면 프로젝트를 선택(프로젝트를 둘 이상 선택하려면 Ctrl 키를 누른 상태로 클릭)한 다음, 프로젝트를 마우스 오른쪽 단추로 클릭하고 프로젝트 다시 로드를 선택합니다.
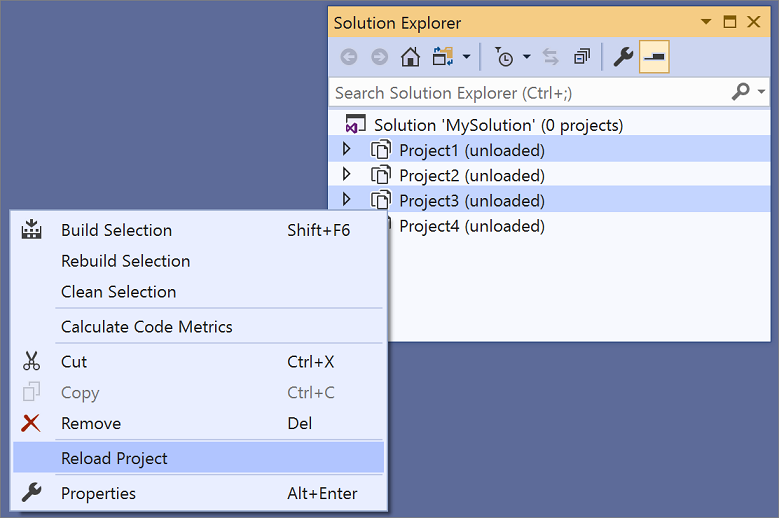
Visual Studio는 다음에 로컬로 솔루션을 열 때 이전에 로드된 프로젝트를 기억합니다.
명령줄
(Visual Studio 2019 버전 16.1의 새로운 기능)
명령줄에서 프로젝트를 로드하지 않고 솔루션을 열려면 다음 예제에 표시된 대로 /donotloadprojects 스위치를 사용하세요.
devenv /donotloadprojects MySln.sln
언로드된 프로젝트 표시 설정/해제
솔루션 탐색기에서 다음 방법 중 하나를 사용하여 솔루션의 모든 프로젝트를 표시하도록 선택할 수도 있고 로드된 프로젝트만 표시하도록 선택할 수도 있습니다.
솔루션을 마우스 오른쪽 단추로 클릭하고 언로드된 프로젝트 표시 또는 언로드된 프로젝트 숨기기를 선택합니다.
솔루션 노드를 선택하여 모든 파일 표시 단추를 사용하도록 설정한 다음, 이 단추를 클릭하여 언로드된 프로젝트의 표시 유형을 전환합니다.
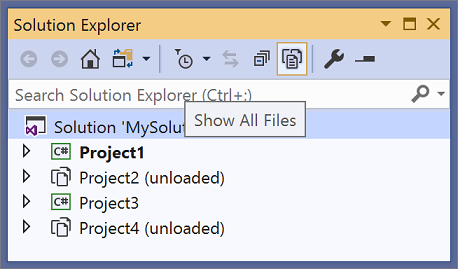
프로젝트 종속성 로드
선택한 프로젝트만 로드되는 솔루션에서 프로젝트의 프로젝트 종속성 중 일부가 로드되지 않을 수 있습니다. 프로젝트 종속성 로드 메뉴 옵션을 사용하여 프로젝트가 종속된 프로젝트도 모두 로드되도록 합니다. 솔루션 탐색기에서 하나 이상의 로드된 프로젝트를 마우스 오른쪽 단추로 클릭하고 프로젝트 종속성 로드를 선택합니다.
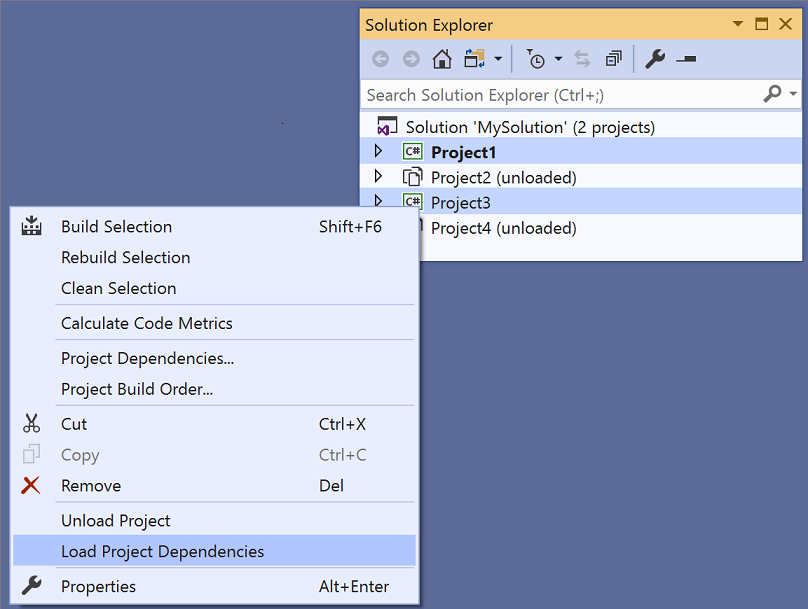
솔루션 필터 파일
프로젝트 로드 구성을 공유하거나 소스 제어에 커밋하려면 솔루션 필터 파일을 만들면 됩니다(.slnf 확장이 있음). 솔루션 필터 파일을 열면 지정된 프로젝트만 로드되고 언로드된 프로젝트는 모두 숨겨진 솔루션이 Visual Studio에서 열립니다. 언로드된 프로젝트를 표시하도록 전환할 수 있습니다.
솔루션 필터 파일은 솔루션 탐색기에서 솔루션 옆의 아이콘에 추가 깔때기형 문자 모양이 있기 때문에 일반 솔루션 파일과 시각적으로 구분됩니다. 필터 이름과 로드된 프로젝트 수도 솔루션 이름 옆에 표시됩니다.
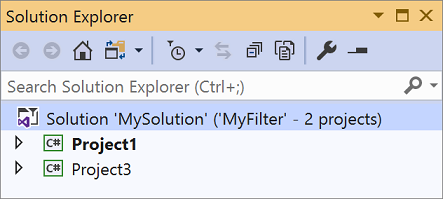
참고 항목
솔루션 필터 파일을 만든 후 원래 솔루션에 새 프로젝트가 추가되면 솔루션 탐색기에서 언로드된 프로젝트로 표시됩니다.
솔루션 필터 파일 만들기
솔루션 탐색기에서 솔루션을 마우스 오른쪽 단추로 클릭하고 솔루션 필터로 저장을 선택합니다.
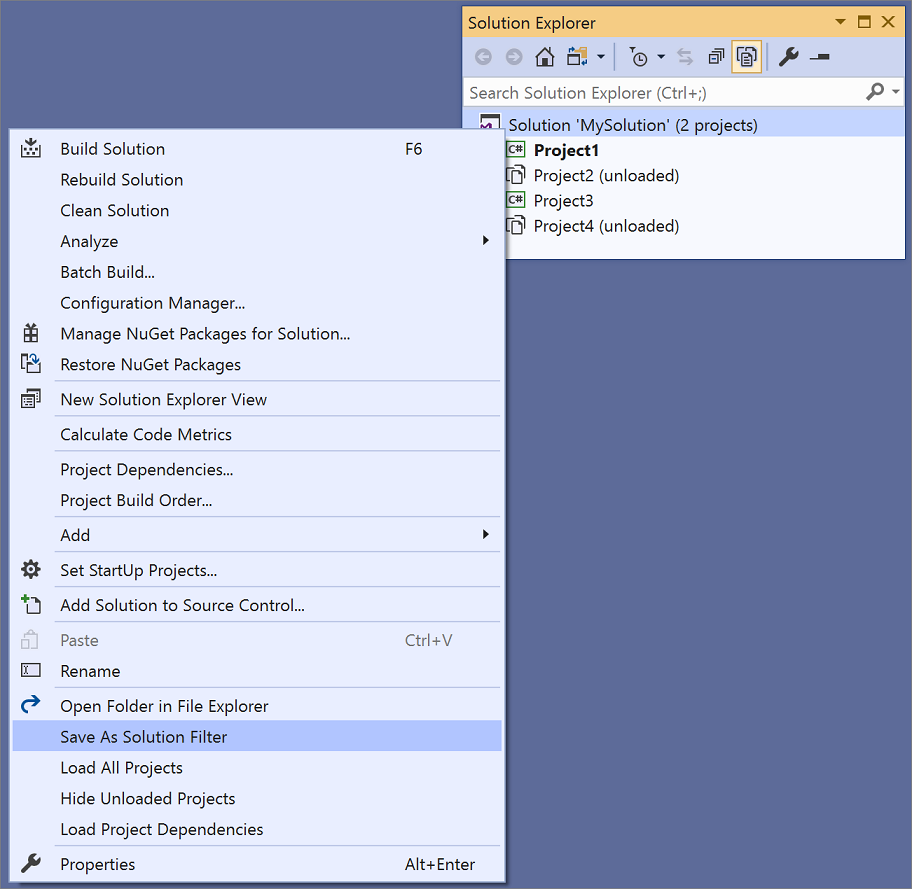
솔루션 필터 파일의 이름과 위치를 선택합니다.
만들어진 솔루션 필터 파일은 쉽게 액세스할 수 있도록 최근에 사용한 프로젝트 및 솔루션 목록에 추가됩니다.