콤보 찾기 상자로 이동
텍스트를 검색하고 이전에 찾기/명령 상자라고도 하는 콤보로 이동 상자에서 Visual Studio 명령을 실행할 수 있습니다. 찾기/명령 상자에 해당하는 컨트롤은 도구 모음 컨트롤로 계속 사용할 수 있지만 이름이 콤보 찾기로 이동이며 기본적으로 더 이상 표시되지 않습니다. 콤보 찾기로 이동 상자를 표시하려면 다음 단계를 수행합니다.
표준 도구 모음에서 단추 추가 또는 제거를 선택합니다(도구 모음의 오른쪽 끝에 있는 작은 화살표 모양 컨트롤).
표시되는 메뉴에서 사용자 지정을 선택합니다.
사용자 지정 대화 상자에서 명령 추가를 선택합니다.
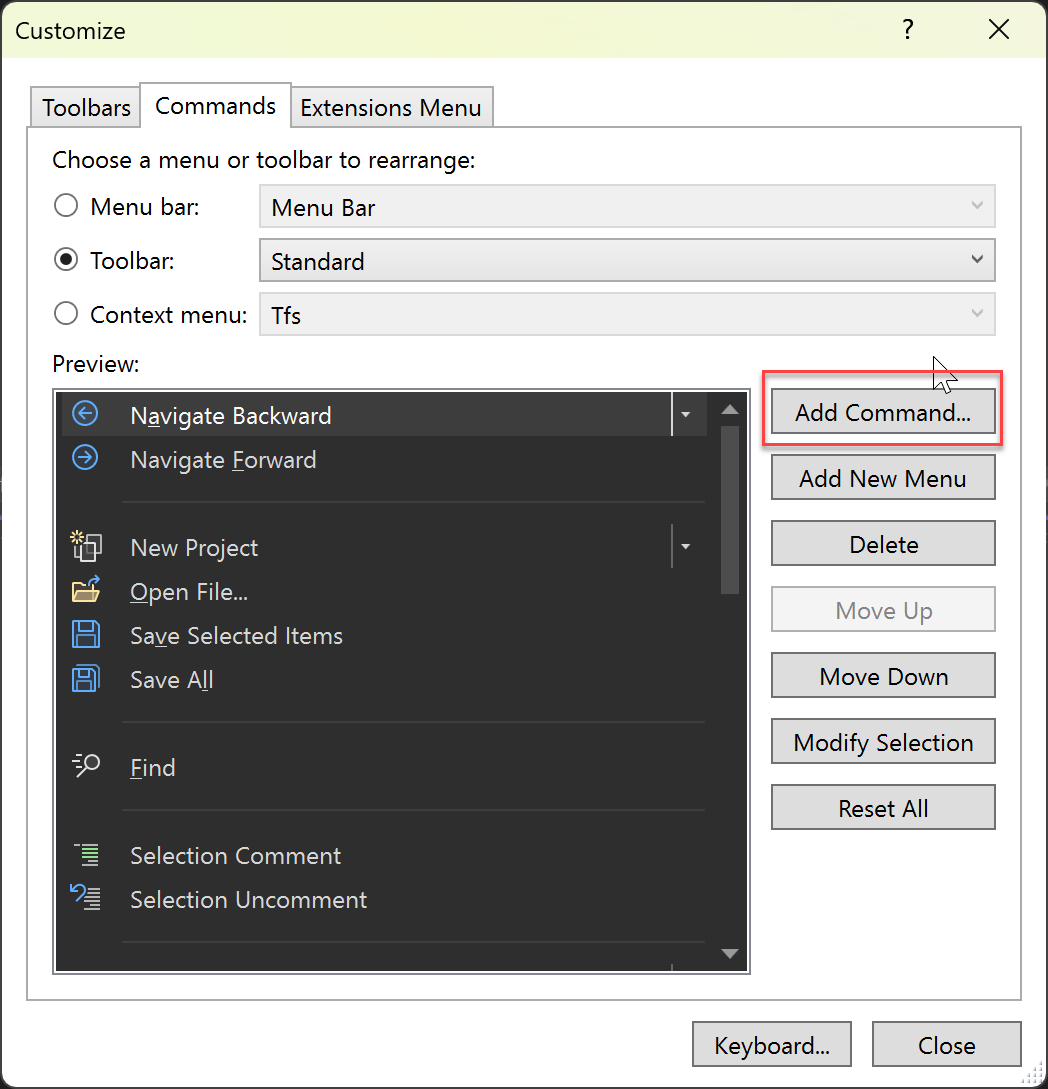
명령 추가 대화 상자에서 범주 편집을 선택하고 목록에서 아래로 스크롤하거나 G 키를 눌러 콤보 찾기로 이동 및 확인을 선택합니다.
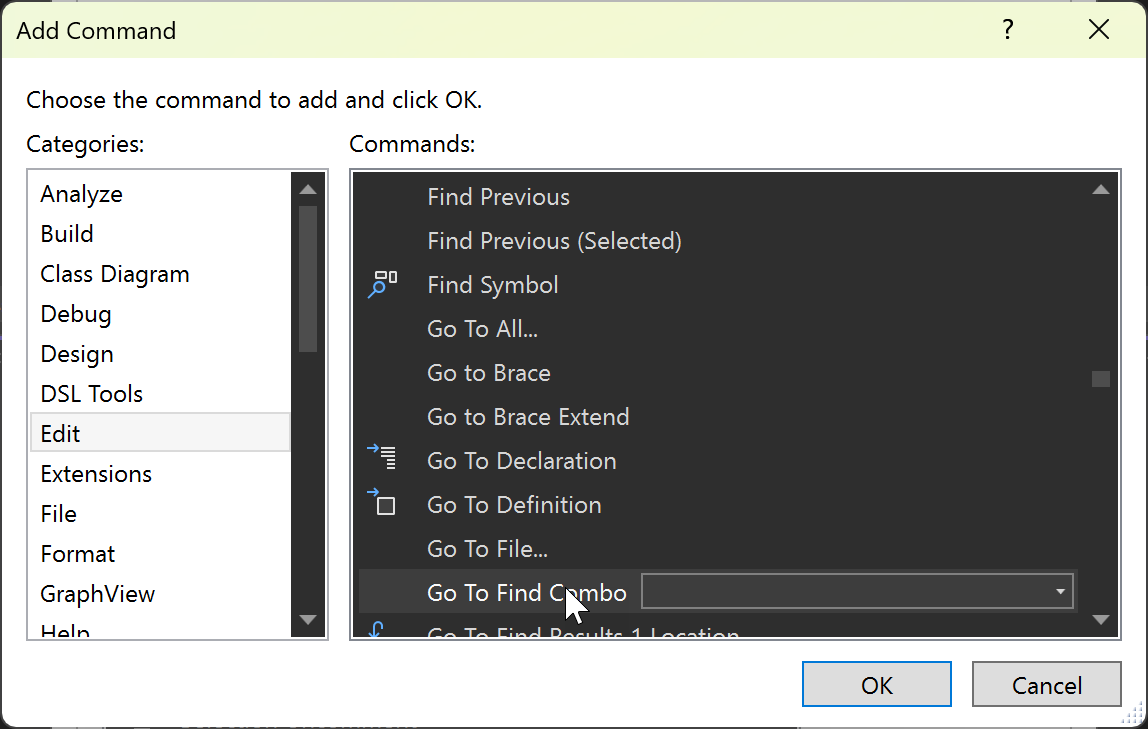
콤보 상자가 도구 모음에 나타납니다.

Visual Studio 명령을 실행하려면 앞에 보다 큼(>) 기호를 붙입니다.
콤보 찾기로 이동 상자는 마지막으로 입력한 20개의 항목을 유지하며 드롭다운 목록에 표시합니다. 화살표 키를 선택하여 목록을 이동할 수 있습니다.
텍스트 검색
기본적으로, 찾아 콤보로 이동 상자에 텍스트를 지정한 다음 입력 키를 선택하면, Visual Studio는 파일에서 찾기 대화상자에 지정된 옵션을 사용하여 현재 문서 또는 도구 창을 검색합니다. 자세한 내용은 텍스트 찾기 및 바꾸기를 참조하세요.
명령 입력
찾아 콤보로 이동 상자를 사용하여 텍스트 검색 대신 단일 Visual Studio 명령 또는 별칭을 실행하려면 명령 앞에 기호보다 큰 기호를 붙입니다 (>) . 예시:
>File.NewFile c:\temp\MyFile /t:"General\Text File"
또는 명령 창을 사용하여 단일 또는 여러 명령을 입력하고 실행할 수도 있습니다. 일부 명령 또는 별칭은 직접 입력 및 실행할 수 있으며 구문에 인수가 필요한 명령도 있습니다. 인수가 있는 명령 목록은 Visual Studio 명령을 참조하세요.
이스케이프 문자
명령의 캐럿(^) 문자는 캐럿 바로 뒤의 문자가 제어 문자가 아닌 문자 그대로 해석된다는 것을 의미합니다. 이스케이프 문자는 매개 변수 또는 스위치 값에 곧은 큰따옴표("), 공백, 선행 슬래시, 캐럿 등 또는 리터럴 문자를 포함하기 위해 사용할 수 있습니다(스위치 이름 제외). 예들 들어 다음과 같습니다.
>Edit.Find ^^t /regex
캐럿은 따옴표 내부에 있든 외부에 있든 기능이 동일합니다. 캐럿이 줄에서 마지막 문자인 경우 무시됩니다.