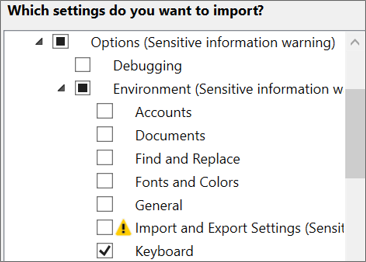Visual Studio에서 바로 가기 키 식별 및 사용자 지정
Visual Studio 명령에 대한 바로 가기 키를 확인하고, 해당 바로 가기 키를 사용자 지정하고, 다른 사용자가 사용하도록 내보낼 수 있습니다. 대부분의 바로 가기는 항상 동일한 명령을 호출하지만, 바로 가기 동작은 다음 조건에 따라 달라질 수 있습니다.
Visual Studio를 처음 열 때 선택한 기본 환경 설정(예: 일반 개발 또는 Visual C#). 설정을 변경하거나 다시 설정하는 방법에 대한 자세한 내용은 환경 설정을 참조하세요.
바로 가기의 동작의 사용자 지정 여부
바로 가기를 선택한 컨텍스트 위치. 예를 들어 F2 바로 가기는 설정 디자이너를 사용 중인 경우
Edit.EditCell명령을 호출하고, 솔루션 탐색기를 사용 중인 경우File.Rename명령을 호출합니다.
설정, 사용자 지정 여부 및 컨텍스트에 관계없이 언제든지 옵션 대화 상자에서 바로 가기 키를 찾아 변경할 수 있습니다. 인기 있는 바로 가기 키에서 수십 가지 명령의 기본 바로 가기 키를 확인할 수도 있습니다. 모든 바로 가기 및 해당 명령의 전체 목록은 Visual Studio의 바로 가기 키를 참조하세요.
바로 가기가 ‘전역’ 컨텍스트의 명령에 할당되었고 다른 컨텍스트가 없는 경우, 바로 가기는 항상 해당 명령을 호출합니다. 하지만 바로 가기가 전역 컨텍스트에서 한 명령에 할당되고 특정 컨텍스트에서는 다른 명령에 할당될 수도 있습니다. 특정 컨텍스트에서 이러한 바로 가기를 사용하는 경우, 바로 가기는 전역 컨텍스트가 아닌 특정 컨텍스트의 명령을 호출합니다. 모든 기본 바로 가기의 전체 목록은 전역 바로 가기를 참조하세요.
참고
사용자 설정 및 Visual Studio 버전에 따라 메뉴 명령과 대화 상자에 표시되는 옵션의 이름 및 위치가 변경될 수 있습니다. 이 페이지는 일반 개발 설정 프로필을 기반으로 합니다.
바로 가기 키 식별
메뉴 모음에서 도구>옵션을 차례로 선택합니다.
환경을 확장한 다음 키보드를 선택합니다.
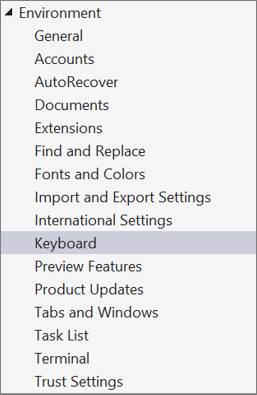
다음 문자열을 포함하는 명령 표시 상자에 명령 이름의 전부 또는 일부를 공백 없이 입력합니다.
예를 들어
solutionexplorer에 대한 명령을 찾을 수 있습니다.목록에서 해당 명령을 선택합니다.
예를 들어
View.SolutionExplorer을 선택할 수 있습니다.명령에 바로 가기 키가 있는 경우, 선택한 명령의 바로 가기 목록에 표시됩니다.

바로 가기 키 사용자 지정
메뉴 모음에서 도구>옵션을 차례로 선택합니다.
환경을 확장한 다음 키보드를 선택합니다.
선택 사항: 다음 문자열을 포함하는 명령 표시 상자에 명령 이름의 전부 또는 일부를 공백 없이 입력하여 명령 목록을 필터링합니다.
목록에서 바로 가기 키를 할당하려는 명령을 선택합니다.
새 바로 가기 사용 위치 목록에서 바로 가기를 사용할 기능 영역을 선택합니다.
예를 들어, 모든 컨텍스트에서 바로 가기가 동작하도록 하려면 전역을 선택할 수 있습니다. 다른 편집기에 전역으로 매핑되어 있지 않은 모든 바로 가기를 사용할 수 있습니다. 그렇지 않으면 편집기에서 바로 가기를 무시합니다.
참고
글로벌에서 바로 가기 키의 일부로 다음 키를 할당할 수 없습니다.
- Enter, Tab, Caps Lock
- Print Scrn/Sys Rq, Scroll Lock, Pause/Break
- Insert, Home, End, Page Up, Page Down
- Windows 로고 키, 애플리케이션 키, 화살표 키
- 숫자 키패드의 Num Lock, Delete 또는 Clear
- Ctrl+Alt+Delete 키 조합
바로 가기 키 누르기 상자에 사용하려는 바로 가기를 입력합니다.
참고
Alt 키, Ctrl 키 또는 둘 다와 함께 문자를 조합하여 바로 가기를 만들 수 있습니다. 또한 Alt 키, Ctrl 키 또는 둘 다와 함께 Shift 키 및 문자를 조합하여 바로 가기를 만들 수 있습니다.
다른 명령에 이미 할당된 바로 가기의 경우 이 바로 가기 키를 사용하는 명령 상자에 나타납니다. 이 경우, 다른 바로 가기를 넣어 보기 전에 백스페이스 키를 선택하여 입력한 바로 가기를 삭제하십시오.
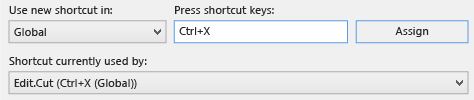
할당 단추를 선택합니다.
참고
명령에 다른 바로 가기를 지정하고 할당을 클릭한 다음, 취소를 클릭하여 대화 상자를 닫는 경우 할당한 바로 가기가 취소되지 않습니다.
사용자 지정 바로 가기 키 공유
사용자 지정 바로 가기 키를 파일로 내보낸 다음 데이터를 가져올 수 있도록 다른 사용자에게 이 파일을 제공하여 공유할 수 있습니다.
바로 가기 키만 내보내려면
메뉴 모음에서 도구>설정 가져오기 및 내보내기를 선택합니다.
선택한 환경 설정 내보내기를 선택하고 다음을 선택합니다.
어느 설정을 내보내시겠습니까? 아래에서 모든 설정 확인란의 선택을 취소하고 옵션 및 환경을 차례로 확장합니다.
키보드 확인란을 선택하고 다음을 선택합니다.
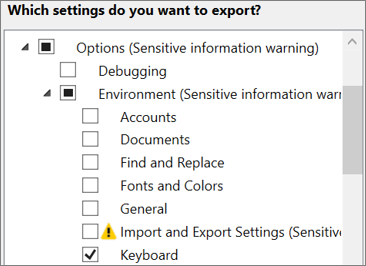
설정 파일 이름 지정 및 이 디렉터리에 사용자 설정 파일 저장 상자에서 기본값을 그대로 두거나 다른 값을 지정하고 마침을 선택합니다.
참고
기본적으로 바로 가기는 다음 위치에 있는 파일에 저장됩니다.
%USERPROFILE%\AppData\Local\Microsoft\VisualStudio\1x.0_xxxxxxxx\Settings
Visual Studio 2022의 경우 1x.0_xxxxxxxx 폴더는 숫자 17.0으로 시작하고 현재 설치와 관련된 영숫자 문자 집합이 이어집니다. 마찬가지로 Visual Studio 2019의 경우 폴더는 숫자 16.0으로 시작합니다.
파일 이름 자체에 설정을 내보낸 날짜가 반영되며, 확장명은 .vssettings입니다.
바로 가기 키만 가져오려면
메뉴 모음에서 도구>설정 가져오기 및 내보내기를 선택합니다.
선택한 환경 설정 가져오기 옵션 단추를 선택하고 다음을 선택합니다.
아니요, 새 설정을 가져와 현재 설정을 덮어씁니다. 옵션 단추를 선택하고 다음을 선택합니다.
사용자 설정 아래에서 가져올 바로 가기가 포함된 파일을 선택하거나 찾아보기 단추를 선택하여 올바른 파일을 찾습니다.
다음을 선택합니다.
어느 설정을 가져오시겠습니까? 아래에서 모든 설정 확인란의 선택을 취소하고 옵션 및 환경을 차례로 확장합니다.
키보드 확인란을 선택하고 마침을 선택합니다.