개요
보기에서 코드 영역을 숨기려면 텍스트 편집기의 캐럿 기호(>) 아래에 표시되도록 축소할 수 있습니다. 그런 다음 축소된 영역을 확장하려면 캐리트 기호(>)를 선택합니다.
팁
키보드 사용자인 경우 Ctrl +M+M선택하여 축소하고 확장할 수 있습니다.
개요 영역을 축소하려면 코드 왼쪽에 표시되는 윤곽선 여백에 있는 영역의 모든 줄을 두 번 클릭합니다. 축소된 영역 위로 마우스를 가져가면 축소된 영역의 내용을 툴팁으로 볼 수 있습니다.
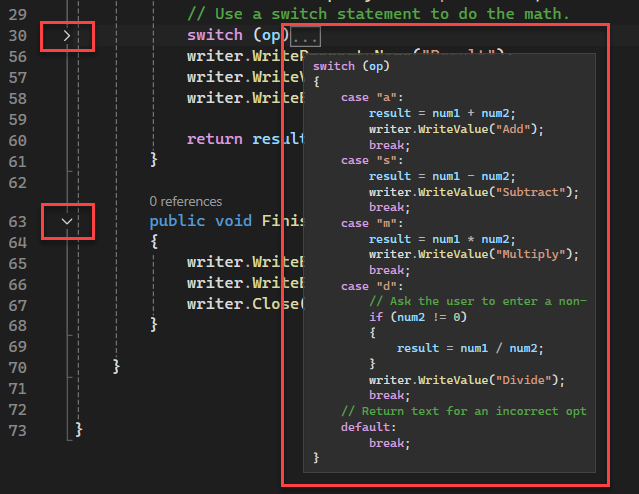
마우스를 여백 위에 올려놓으면 윤곽선이 있는 여백의 영역도 강조 표시됩니다. 일부 색 구성에서는 기본 강조 색이 다소 희미해 보일 수 있습니다. 도구>옵션>환경>글꼴 및 색>항목을 표시>축소 가능한 영역를 변경할 수 있습니다.
개요 코드에서 작업할 때 작업하려는 섹션을 확장하고 완료되면 축소한 다음 다른 섹션으로 이동할 수 있습니다. 개요를 표시하지 않으려면 개요 중지 명령을 사용하여 기본 코드를 방해하지 않고 개요 정보를 제거할 수 있습니다.
실행 취소 및 다시 실행 명령은 편집 메뉴에 있는 이러한 작업에 영향을 줍니다. 복사, 잘라내기, 붙여넣기 및 끌어서 놓기 작업은 개요 정보를 유지하지만 축소 가능한 영역의 상태는 유지되지 않습니다. 예를 들어 축소된 영역을 복사할 때 붙여넣기 작업은 복사한 텍스트를 확장된 영역으로 붙여넣습니다.
주의
구획된 영역을 변경하면 개요가 손실될 수 있습니다. 예를 들어 삭제 또는 찾기 및 바꾸기 작업은 영역의 끝을 지울 수 있습니다.
다음 명령은 편집>개요 하위 메뉴에서 찾을 수 있습니다.
| 이름 | 키보드 | 묘사 |
|---|---|---|
| 선택 영역 숨기기 | Ctrl+M, Ctrl+H | 일반적으로 개요에 사용할 수 없는 선택한 코드 블록을 축소합니다. 예: if 블록입니다. 사용자 지정 영역을 제거하려면 현재 숨기기 중지 또는 Ctrl +MCtrl+U사용합니다. Visual Basic에서는 사용할 수 없습니다. |
| 개요 확장 설정/해제 | Ctrl+M, Ctrl+M | 커서가 중첩된 축소된 섹션에 있을 때 가장 안쪽 윤곽선 섹션의 현재 숨김 또는 확장된 상태를 반대로 바뀝니다. |
| 모든 개요 표시/숨기기 | Ctrl+M, Ctrl+L | 모든 영역을 축소되거나 확장된 동일한 상태로 설정합니다. 일부 지역이 확장되고 일부 영역이 축소되면 축소된 영역이 확장됩니다. |
| 개요 중지 | Ctrl+M, Ctrl+P | 전체 문서에 대한 모든 개요 정보를 제거합니다. 다시 켜려면 편집>개요 로 이동하여 자동 개요시작을 선택합니다. |
| 현재 숨기기 중지 | Ctrl+M, ctrl +U | 현재 선택한 사용자 정의 지역에 대한 개요 정보를 제거합니다. Visual Basic에서는 사용할 수 없습니다. |
| 정의만 표시하기 위해 축소 | Ctrl+M, Ctrl+O | 모든 종류의 멤버를 축소합니다. |
| 블록 축소:<논리 경계> | (C++) 삽입 지점을 포함하는 함수의 영역을 축소합니다. 예를 들어 삽입 지점이 루프 내에 있으면 루프가 숨겨집니다. | |
| 모두 축소: <논리 구조> | (C++) 함수 내의 모든 구조를 축소합니다. |
Visual Studio SDK를 사용하여 확장하거나 축소하려는 텍스트 영역을 정의할 수도 있습니다. 가이드:개요 참조하기.