PerfView를 사용하여 ETL 추적 수집 및 모든 호출 스택을 사용하여 미니덤프 만들기
Visual Studio에서 문제를 보고할 때 Microsoft 제품 팀에서 문제 해결을 위한 추가 정보를 수집하기 위해 ETL 추적 또는 미니덤프를 요청할 수 있습니다. 다음 단계를 사용하여 ETL 추적을 수집하거나 모든 호출 스택에 대해 미니덤프를 만듭니다.
PerfView를 사용하여 ETL 추적 수집
PerfView는 Visual Studio와 관련된 문제를 해결하는 데 유용한 Windows용 이벤트 추적을 기반으로 ETL(이벤트 추적 로그) 파일을 만드는 도구입니다. 문제를 보고하는 경우 제품 팀에서 추가 정보를 수집하기 위해 PerfView를 실행하도록 요청하는 경우가 있습니다.
PerfView 설치
GitHub에서 PerfView를 다운로드합니다.
PerfView 실행
- Windows 탐색기에서 PerfView.exe를 마우스 오른쪽 단추로 클릭하고 관리자 권한으로 실행을 선택합니다.
- 수집 메뉴에서 수집을 선택합니다.
- Zip, 병합 및 ThreadTime을 선택합니다.
- 순환 MB를 1000으로 늘립니다.
- 두 번 이상 수집하려는 경우 현재 디렉터리를 변경하여 ETL 추적을 지정된 폴더 및 데이터 파일에 저장합니다.
- 데이터 기록을 시작하려면 컬렉션 시작 단추를 선택합니다.
- 데이터 기록을 중지하려면 컬렉션 중지 단추를 선택합니다. PrefView.etl.zip 파일은 지정된 디렉터리에 저장됩니다.
PerfView는 해당 버퍼에 적합한 최근 데이터만 저장할 수 있습니다. 따라서 Visual Studio가 중지되거나 느려지기 시작한 후에는 최대한 빨리 컬렉션을 중지하세요. 문제가 발생한 후 30초 이상 수집하지 마세요.
모든 호출 스택을 사용하여 Visual Studio 프로세스에 대한 미니덤프 만들기
일부 경우 Microsoft는 모든 호출 스택에 대한 정보를 사용하여 실행 중인 Visual Studio 프로세스의 미니덤프를 요청할 수 있습니다. 이 정보를 수집하려면 다음 단계를 수행합니다.
미니덤프 파일 만들기
Visual Studio의 새 인스턴스를 시작합니다.
주 메뉴에서 디버그>프로세스에 연결을 선택합니다.
선택을 선택한 다음 관련 관리 및 네이티브 확인란을 선택하고 확인을 선택합니다.
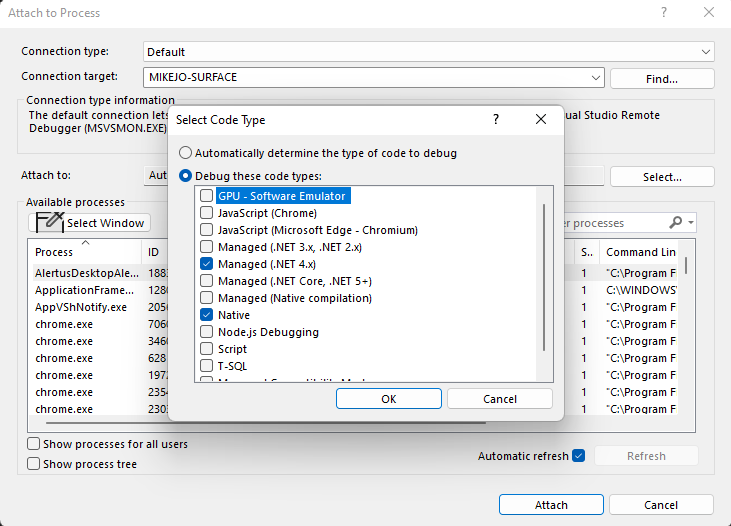
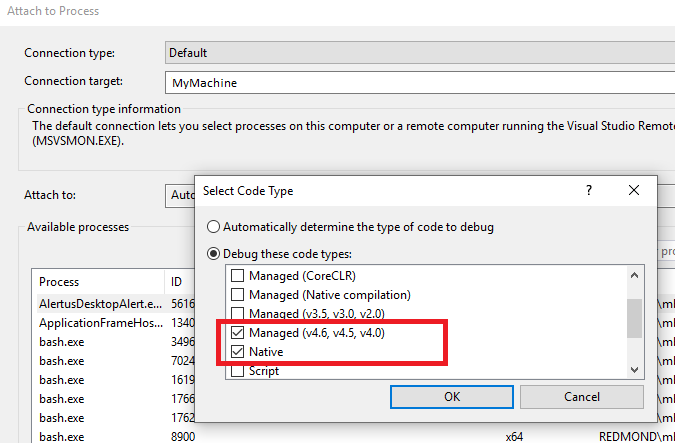
실행 중인 프로세스 목록에서 연결할 다른 Visual Studio 인스턴스를 선택한 다음 연결을 선택합니다.
주 메뉴에서 디버그>모두 중단을 선택합니다.
주 메뉴에서 디버그>다른 이름으로 덤프 저장을 선택합니다.
미니덤프에서 호출 스택 가져오기
- Visual Studio에서 덤프 파일을 엽니다.
- 도구>옵션>디버깅>기호로 이동하여 Microsoft 기호 서버가 기호 파일(.pdb) 위치에서 선택되었는지 확인합니다.
- 명령 창(보기>다른 창>명령 창)을 엽니다.
- ‘~*k’를 입력합니다. 모든 스레드의 호출 스택이 창에 표시됩니다.
- 명령 창에서 모든 텍스트를 복사하고 텍스트 파일에 저장합니다.
- txt 파일을 버그에 첨부합니다.
피드백
출시 예정: 2024년 내내 콘텐츠에 대한 피드백 메커니즘으로 GitHub 문제를 단계적으로 폐지하고 이를 새로운 피드백 시스템으로 바꿀 예정입니다. 자세한 내용은 다음을 참조하세요. https://aka.ms/ContentUserFeedback
다음에 대한 사용자 의견 제출 및 보기