책갈피를 사용하여 코드의 줄을 표시하여 특정 위치로 빠르게 돌아가거나 위치 간에 앞뒤로 이동할 수 있습니다. 책갈피를 사용하면 코드의 중요한 부분을 추적하고 다음에 작업할 작업을 생각나게 하여 생산성을 향상시킬 수 있습니다.
책갈피 명령과 아이콘은 다음 두 곳에서 사용할 수 있습니다.
Visual Studio의 메뉴 모음 아래에 있는 버튼 행인 텍스트 편집기 도구 모음입니다.


책갈피 창의 책갈피 도구 모음 열려면 메뉴 모음에서 보기>책갈피 창 선택하거나 Ctrl+K, Ctrl+W 바로 가기 키를 사용합니다.

책갈피 창:
책갈피 창과 책갈피 도구 모음을 보여 주는
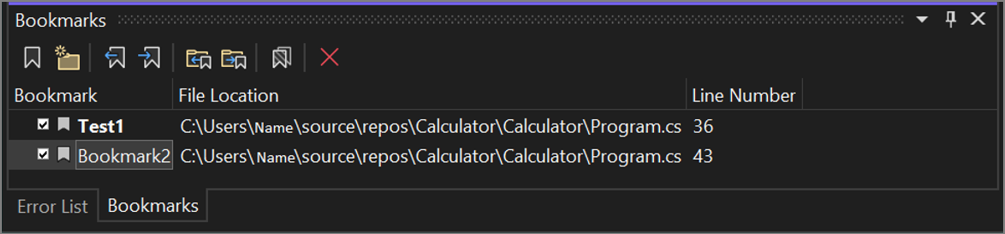
다음 표에는 사용 가능한 도구 모음 명령과 왼쪽에서 오른쪽으로 나열된 바로 가기 키가 포함되어 있습니다.
아이콘 행동 키보드 바로 가기 책갈피 설정/해제 기존 책갈피를 개별 줄별로 전환하거나 현재 줄에 새 책갈피를 만듭니다. Ctrl+KCtrl+K 새 폴더 새 폴더 만들기 Ctrl+KCtrl +F 이전 책갈피 이전 책갈피로 캐리트 이동 Ctrl+K, CtrlP 다음 책갈피 다음 책갈피로 캐리트 이동 Ctrl+K, ctrl N 폴더의 이전 책갈피 현재 폴더의 이전 책갈피로 캐럿을 이동합니다. Ctrl+Shift+K, Ctrl+Shift+P 폴더 내 다음 책갈피 현재 폴더의 다음 책갈피로 캐럿 이동 Ctrl+Shift+K, Ctrl+Shift+N 모든 책갈피 사용 안 함/사용 모든 책갈피 비활성화 또는 활성화 --- 삭제 삭제(책갈피, 폴더) ---
책갈피 추가
책갈피를 추가하는 방법은 다음과 같습니다.
- 책갈피를 지정할 코드 라인에 커서를 놓습니다.
- 책갈피설정/해제를 선택합니다.
- Visual Studio는 선택한 줄 옆에 책갈피 아이콘을 추가하고 책갈피 창에 해당 항목을 추가합니다.
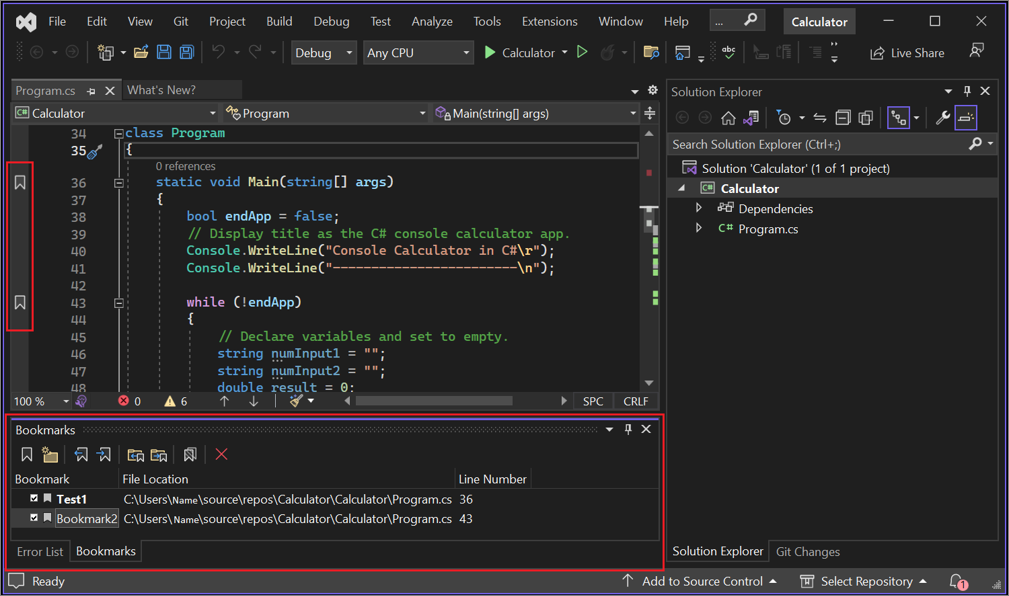
책갈피 다시 설정/해제 선택하면 책갈피가 제거됩니다.
책갈피 이름 바꾸기
책갈피의 이름을 바꾸는 방법은 다음과 같습니다.
책갈피 창이 열려 있지 않으면 메뉴 모음에서 보기>책갈피 창을 선택하세요. 또는 Ctrl +K입력하고 Ctrl +K입력합니다.
책갈피를 마우스 오른쪽 단추로 클릭하여 상황에 맞는 메뉴를 연 다음 이름 바꾸기를 선택합니다.
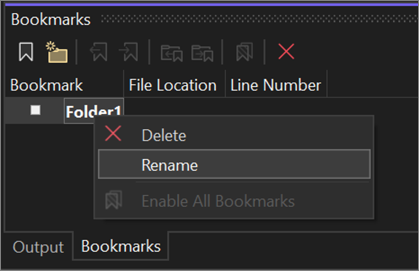
책갈피 사용 안 함 또는 삭제
책갈피 창에서 삭제 단추를 선택하여 책갈피를 삭제할 수 있습니다.
책갈피 창에서 모든 책갈피 사용 안 함 단추를 선택하여 책갈피를 제거하지 않고 해제할 수 있습니다. 이전과 동일한 단추를 선택하여 다시 사용하도록 설정할 수 있으며, 이제 모든 책갈피 사용이라는 레이블이 지정됩니다.
책갈피 탐색 및 구성
책갈피 창에서 다음 책갈피이전 책갈피 단추를 사용하여 책갈피 사이를 탐색할 수 있습니다.
책갈피 창에서 새 폴더 선택한 다음 선택한 책갈피를 새 폴더로 끌어 책갈피를 가상 폴더로 구성할 수 있습니다. 또한 마우스 오른쪽 단추 클릭 상황에 맞는 메뉴를 사용하여 폴더의 이름을 바꿀 수도 있습니다.