Visual Studio 검색 사용
Visual Studio IDE(통합 개발 환경)에는 기억하기 어려운 많은 메뉴, 옵션 및 기능이 있습니다. Visual Studio 검색 기능은 개발자가 코드를 검색하는 동안 IDE 메뉴 및 옵션을 찾는 데 도움이 되는 단일 검색 상자입니다. Visual Studio를 처음 사용하는 사람과 숙련된 개발자 모두에게 이 기능은 IDE 기능과 코드를 빠르게 검색할 수 있는 간편한 방법을 제공합니다.
Visual Studio 2022 버전 17.6 이상에서 검색
Visual Studio 2022 버전 17.6 이상을 사용하는 경우 검색 환경은 모두In-One 검색 .
팁
새 검색 환경에 대한 자세한 내용은 Visual Studio Better 검색과 17.6 블로그 게시물에서 사용할 수 있는 All-In-One Search를 모두 참조하세요.
모든In-One 검색 환경 정보
All-In-One Search사용하면 기능을 검색할 수 있지만 파일 및 기호와 같은 코드 요소를 검색할 수도 있습니다.

새 검색 환경이 메뉴 모음 옆에 옵션으로 표시됩니다.

검색을 위한 바로 가기 키
기능 검색에는 Ctrl+Q 바로 가기 키, 코드 검색에 Ctrl+T 바로 가기 키를 사용할 수 있습니다.
코드 검색 쿼리에 대한 필터
필터링된 환경을 빠르게 얻으려면 쿼리 전에 해당 접두사를 입력하거나 해당 바로 가기 키를 사용하여 원하는 필터를 사용하여 검색을 열 수 있습니다.
| 필터 | 접두사 | 키보드 바로 가기 키 |
|---|---|---|
| 파일 | f: |
Ctrl+Shift+T |
| 형식 | t: |
Ctrl+1Ctrl +T |
| 회원 | m: |
Alt+\ |
| 문자 메시지 | x: |
Shift+Alt+F |
Visual Studio 17.11 이상에서는 코드 검색 범위를 현재 문서, 현재 프로젝트, 전체 솔루션 또는 솔루션 외부 위치에서 열린 헤더 파일 또는 파일과 같이 솔루션에서 참조되는 외부 파일로 설정할 수 있습니다. 다른 필터에 대해 서로 다른 범위를 설정할 수 있습니다. 예를 들어 기본 환경은 전체 솔루션 살펴보도록 설정할 수 있으며 members 현재 문서만 살펴보도록 설정할 수 있습니다. 다음에 코드 검색을 사용할 때 선택 항목이 기억됩니다.

코드 검색의 텍스트 필터(Shift+Alt+F)는 Visual Studio 17.9 이상에서 미리 보기로 제공됩니다. 코드 검색 에 흥미로운 변화들을 가져올17.9 미리 보기 3. 대소문자를 구분하거나, 전체 단어를 일치시키거나, 정규식을 사용하여 텍스트 문자열을 검색합니다. 정규식 형식은 정규식설명되어 있습니다.

코드 검색에서 특정 줄로 이동합니다.
이제 Visual Studio 17.12 이상을 사용하여 현재 문서 또는 기타 지정된 문서의 특정 줄로 이동할 수 있습니다.
현재 문서의 줄로 이동하려면 콜론(:)과 줄 번호를 입력합니다. 예를 들어 :39 현재 파일의 줄 39로 이동합니다.

파일 이름, 콜론 및 줄 번호를 입력하여 다른 문서의 줄로 갈 수도 있습니다. 예를 들어 Order:43Order.cs줄 43으로 이동합니다. 정확한 파일 이름을 지정하지 않으면 검색에서 가장 일치하는 항목을 찾으려고 시도합니다.

도구 창으로 도킹
Visual Studio 17.12 이상을 사용하면 검색 창을 화면 앞에 떠 있게 하지 않고 고정할 수 있습니다. 이렇게 하면 코드 편집이 중단되지 않도록 하는 데 도움이 될 수 있습니다. 창의 오른쪽 위에 있는 아이콘을 사용하여 도구 창으로 도킹을 사용하도록 설정합니다.
![]()
도구 창에서 유사한 아이콘을 사용하여 부동 창으로 되돌릴 수 있습니다.
미리 보기 창 설정/해제
Visual Studio 17.12 이상을 사용하면 미리 보기 창을 전환할 수 있습니다. 눈 아이콘을 사용하여 미리 보기 창을 사용하지 않도록 설정하거나 사용하도록 설정합니다.

Visual Studio 17.12의 새로운 기능인 미리 보기 패널의 위치는 검색 창의 크기에 따라 자동으로 조정됩니다.
Visual Studio 2022 버전 17.5 이하에서 검색
다음 섹션에서는 Visual Studio 2022 버전 17.5 이하(Visual Studio 2019 포함)를 사용하는 경우 찾을 수 있는 다양한 유형의 검색 결과에 대해 설명합니다.
파일 또는 검색 솔루션 탐색기에서 찾기와 같은 다른 검색 기능과 달리 Visual Studio의 검색 결과에는 IDE 기능, 메뉴 옵션, 파일 이름 등이 포함됩니다. 액세스하려면 Ctrl+Q 바로 가기 키를 사용하여 검색 상자를 봅니다. 또는 메뉴 모음 옆에 있는 Visual Studio 검색 입력 상자를 선택합니다.
메모
Visual Studio 검색에서 실행하는 명령은 Window.QuickLaunch이며, 이 기능을 빠른 검색 또는 빠른 실행이라고 부를 수 있습니다.
검색 메뉴, 옵션 및 창
Visual Studio 검색 상자를 사용하여 설정, 옵션 및 유사한 구성 항목을 찾을 수 있습니다. 예를 들어 변경 테마 검색하여 다음 스크린샷과 같이 Visual Studio 색 테마를 변경할 수 있는 대화 상자를 빠르게 찾아 엽니다.
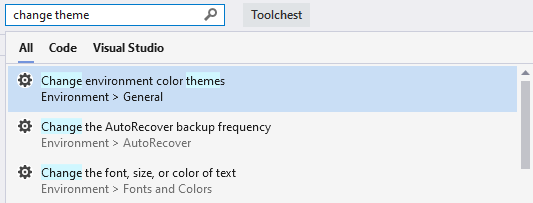
팁
대부분의 경우 Visual Studio 검색은 결과에 있는 각 항목의 메뉴, 바로 가기 키 및 위치를 알려 줍니다.
Visual Studio 검색 상자를 사용하여 메뉴 항목 및 명령을 찾을 수 있습니다. 예를 들어 clean sol 검색하여 Clean Solution 명령을 빠르게 찾아 실행합니다. 또한 검색 결과에는 다음 스크린샷과 같이 메뉴에서 이 명령을 찾을 수 있는 위치를 미리 알 수 있습니다.
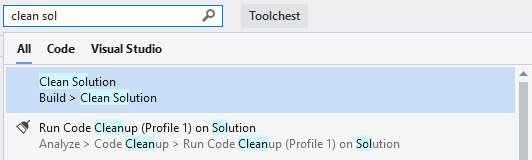
마지막으로 실수로 닫혔을 수 있는 창 또는 패널을 검색할 수 있습니다. 예를 들어 '테스트'을 검색하여 테스트 탐색기 창을 찾고 엽니다.
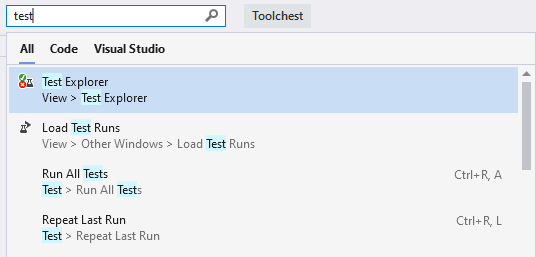
파일 및 코드 검색
Visual Studio 검색은 솔루션 항목에서 파일 이름, 코드, 메서드 및 기타 일치 항목도 검색합니다. 다음 스크린샷에서 markdown 검색한 결과 솔루션 내에서 MarkdownMetaExtractor.cs 파일, MarkdownMetaExtractor 클래스 및 두 가지 메서드가 발견되었습니다.
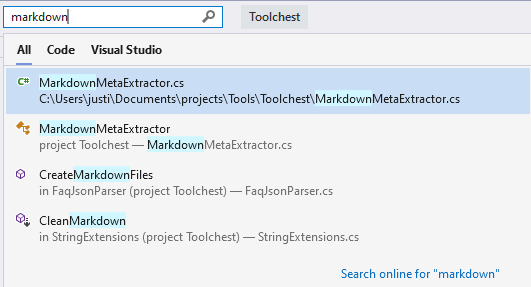
"카멜 케이스"(CamelCase) 검색을 수행할 수도 있습니다. 다음 스크린샷에서 FSS 검색한 결과 F이전S크기S캐너 파일, 클래스 및 메서드가 발견되었습니다.
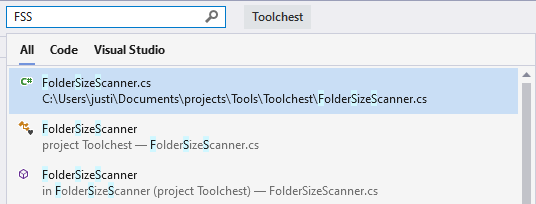
검색 결과에 대한 바로 가기 키
검색 결과에는 모든, 코드, Visual Studio대한 탭이 포함됩니다. 다양한 유형의 검색에 다음 바로 가기 키를 사용하여 시간을 절약할 수 있습니다.
- Ctrl+Q, 파일, 형식 및 멤버에 대한 Ctrl +T
- Ctrl+Q, Visual Studio 메뉴, 옵션, 구성 요소 및 템플릿에 대한 Ctrl+M
- Ctrl+Q모두에 대해 Ctrl +E모두 탭으로 이동하도록
관련 콘텐츠
- Visual Studio 명령
- Visual Studio 바로 가기 키
