Visual Studio 키체인 GitHub 계정 추가
이 문서에서는 공용 GitHub 또는 GitHub Enterprise 계정을 Visual Studio 키 집합에 추가하는 방법을 알아봅니다. 계정을 추가한 후에는 Visual Studio에서 바로 GitHub 리포지토리의 코드 변경 내용을 추적할 수 있습니다. 배포 자동화를 위해 GitHub Actions를 만들고 사용할 수도 있습니다.
공용 GitHub 계정 추가
Microsoft 계정이나 회사 또는 학교 계정을 사용하여 Visual Studio에 로그인 하지 않았더라도 언제나 공용 GitHub 계정을 추가할 수 있습니다.
이 계정 설정 대화 상자에서 GitHub 계정을 추가합니다.
파일>계정 설정...으로 이동하여 계정 설정 대화 상자를 엽니다.
이 모든 계정 하위 메뉴에서 계정 추가하기 선택하여 계정을 추가하고 GitHub를 선택합니다.
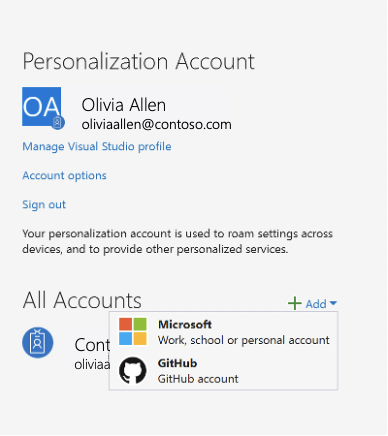
GitHub 자격 증명으로 로그인할 수 있는 브라우저로 리디렉션됩니다. 로그인하면 브라우저에서 성공 창이 표시되고 Visual Studio로 돌아갈 수 있게 됩니다.
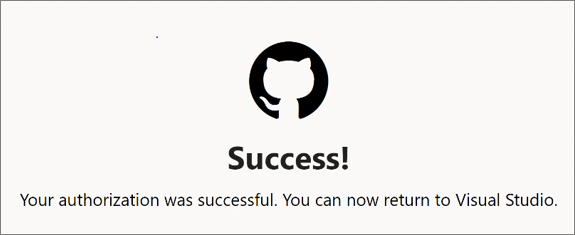
이제 GitHub 계정이 모든 계정 하위 메뉴에 표시됩니다.
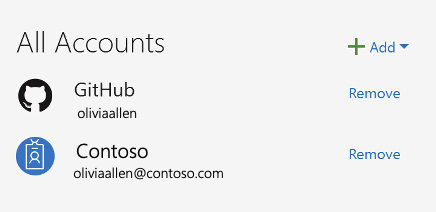
파일>계정 설정...으로 이동하여 계정 설정 대화 상자를 엽니다.
이 모든 계정 하위 메뉴에서 계정 추가하기 선택하여 계정을 추가, 그리고 GitHub를 선택합니다.
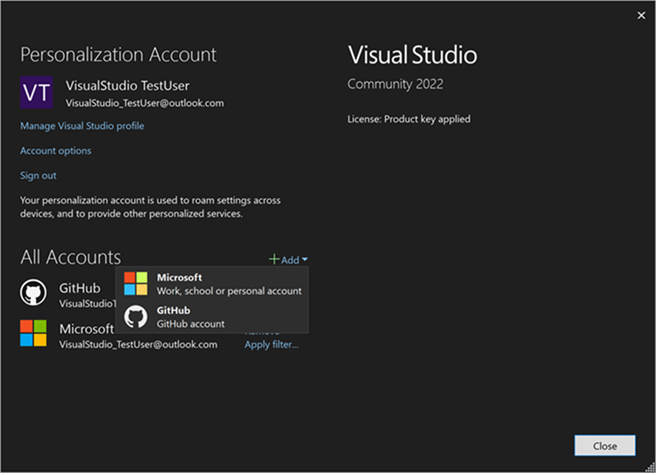
GitHub 자격 증명으로 로그인할 수 있는 브라우저로 리디렉션됩니다. 로그인하면 브라우저에서 성공 창이 표시되고 Visual Studio로 돌아갈 수 있게 됩니다.
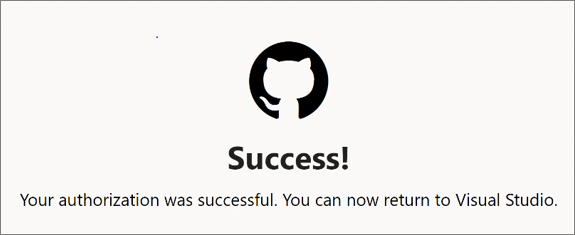
이제 GitHub 계정이 모든 계정 하위 메뉴에 표시됩니다.
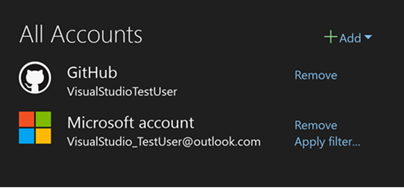
이 프로필 카드 GitHub 계정을 추가합니다:
Visual Studio에 아직 로그인하지 않은 경우 Visual Studio 환경의 오른쪽 위 모서리에 있는 로그인 링크를 선택하고 Microsoft 계정, 회사 계정 또는 학교 계정을 사용하여 로그인합니다.
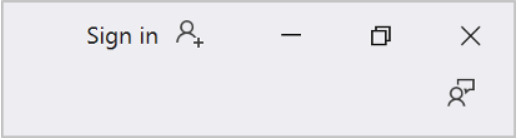
그런 다음 이러한 지침에 따라 GitHub 계정을 추가합니다.
Visual Studio 환경의 오른쪽 위 모서리에서 프로필 이름이 있는 아이콘을 선택하고, 다른 계정 추가를 선택한 다음, GitHub를 선택합니다.
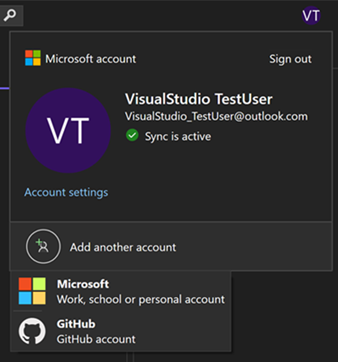
GitHub 자격 증명으로 로그인할 수 있는 브라우저로 리디렉션됩니다. 로그인하면 브라우저에서 성공 창이 표시되고 Visual Studio로 돌아갈 수 있게 됩니다.
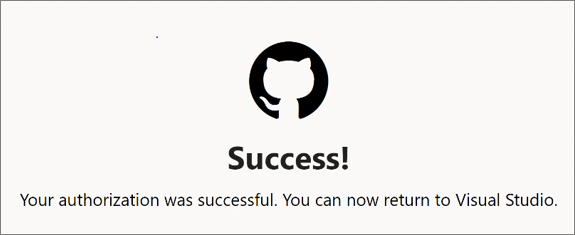
이제 GitHub 계정이 프로필 카드 표시됩니다.
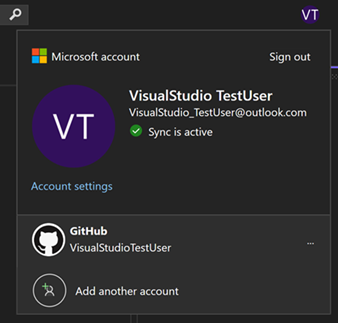
GitHub Enterprise 계정 추가 사용
기본적으로 Visual Studio에는 공용 GitHub 계정만 활성화됩니다. 다음 단계를 사용하여 GitHub Enterprise Server 계정 또는 .ghe.com 엔드포인트와 연결된 계정을 추가합니다.
GitHub Enterprise 계정을 활성화하려면 도구>옵션으로 이동하고 계정 옵션을 검색합니다.
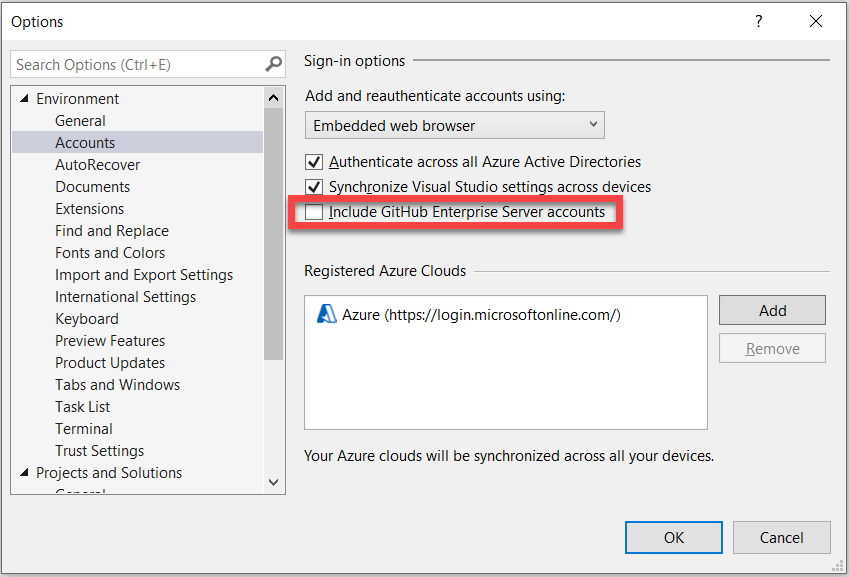
그런 다음 확인란을 선택하여 GitHub Enterprise 서버 계정을 포함합니다. 이후에 계정 설정으로 이동하여 GitHub 계정을 추가하면 GitHub와 GitHub Enterprise의 옵션이 모두 표시됩니다.
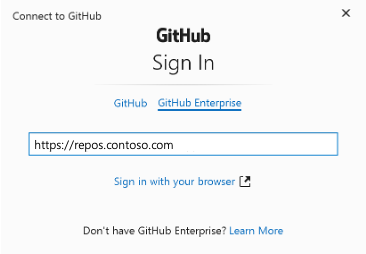
GitHub Enterprise 서버 주소를 입력하고 브라우저로 로그인을 선택합니다. 여기서 GitHub Enterprise 자격 증명을 사용하여 로그인할 수 있습니다.
GitHub Enterprise 계정을 활성화하려면 도구> 옵션> 계정으로 이동합니다.
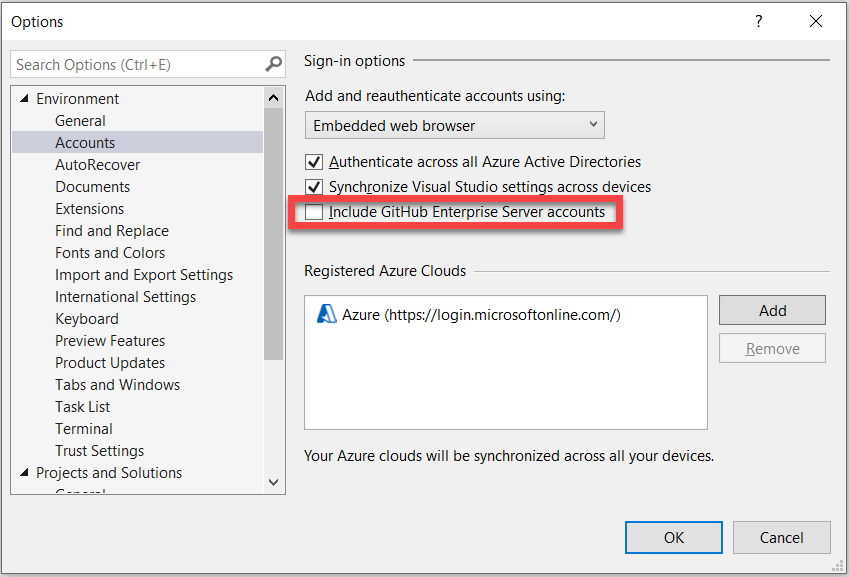
그런 다음 확인란을 선택하여 GitHub Enterprise 계정을 포함합니다. 이후에 계정 설정으로 이동하여 GitHub 계정을 추가하면 GitHub와 GitHub Enterprise의 옵션이 모두 표시됩니다.
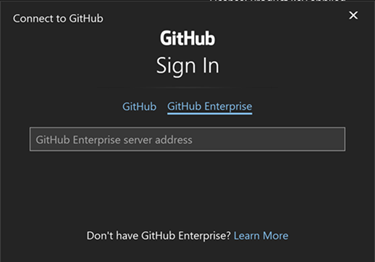
GitHub Enterprise URL을 입력하고 브라우저로 로그인을 선택합니다. 여기서 GitHub Enterprise 자격 증명을 사용하여 로그인할 수 있습니다.
참고 항목
github.com와 같은 github.com/enterprises/* 리소스에 액세스할 수 있는 계정을 추가하려면 공개 GitHub 계정을 추가하는 단계를 따르세요.
GitHub EMU(Enterprise Managed User) 계정 추가
이미 Microsoft 계정이나 회사 또는 학교 계정을 사용하여 Visual Studio에 로그인했다면 GitHub EMU 계정을 추가할 수 있습니다.
Visual Studio 환경의 오른쪽 위 모서리에서 사용자의 이니셜이 있는 아이콘을 선택합니다. 그런 다음, 다른 계정>GitHub추가를 선택합니다.
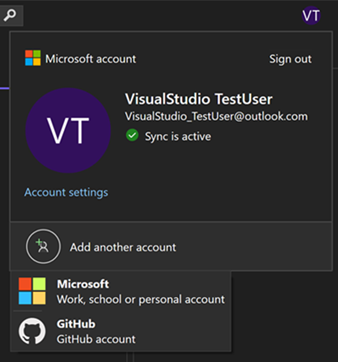
GitHub EMU 자격 증명으로 로그인할 수 있는 브라우저로 리디렉션됩니다.
계정 설정 대화 상자를 사용하여 계정을 관리할 수 있습니다.
Visual Studio 환경의 오른쪽 위 모서리에서 사용자의 이니셜이 있는 아이콘을 선택합니다. 계정 설정을 선택하거나 파일>계정 설정...으로 이동하여 계정 설정 대화 상자를 엽니다.
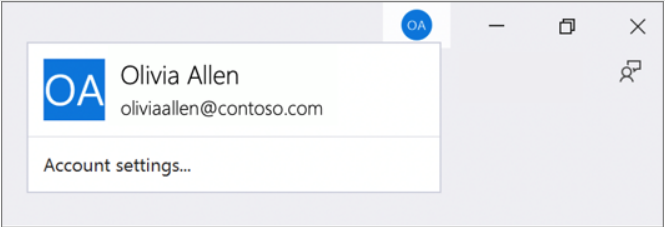
이 모든 계정 하위 메뉴에서 계정 추가하기 드롭다운에서 선택하여 계정을 추가, 그리고 GitHub를 선택합니다.
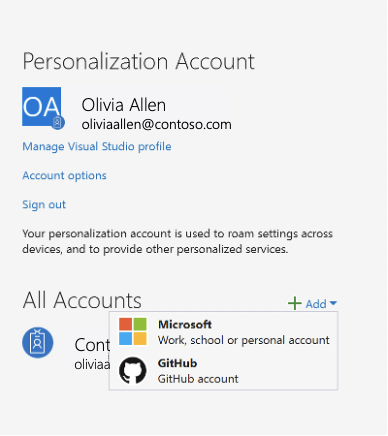
이 GitHub로 커넥트 대화 상자에서 GitHub Enterprise를 선택합니다.
Visual Studio 환경의 오른쪽 위 모서리에서 사용자의 이니셜이 있는 아이콘을 선택합니다. 계정 설정을 선택하거나 파일>계정 설정...으로 이동하여 계정 설정 대화 상자를 엽니다.
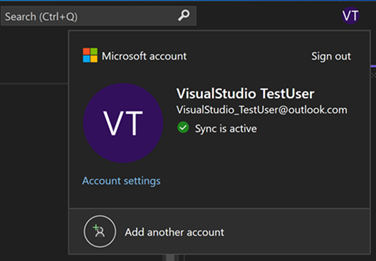
이 모든 계정 하위 메뉴에서 계정 추가하기 드롭다운에서 선택하여 계정을 추가, 그리고 GitHub를 선택합니다.
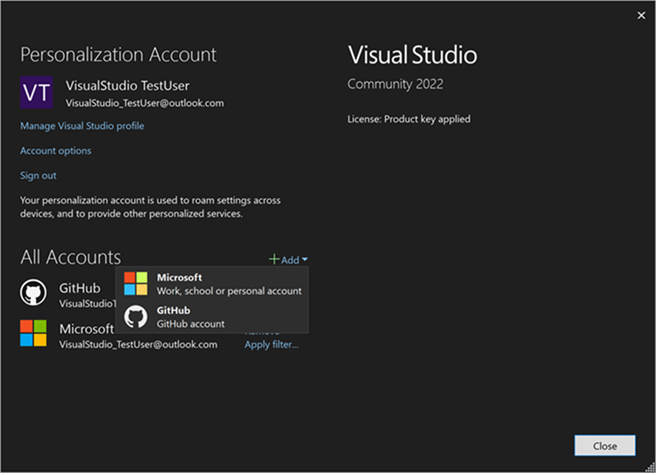
이 GitHub로 커넥트 대화 상자에서 GitHub Enterprise를 선택합니다.
참고 항목
이 페이지에서 GitHub EMU 계정 자격 증명(사용자 이름에는 밑줄 뒤에 회사 이름이 포함됨)을 입력해야 합니다.
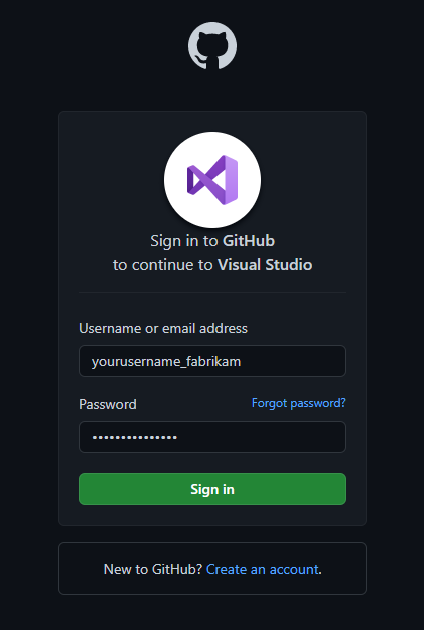
로그인하면 브라우저에서 성공 창이 표시되고 Visual Studio로 돌아갈 수 있게 됩니다.
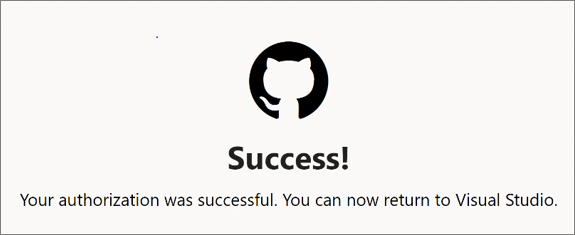
계정 제거
계정을 제거하려면 계정 설정 대화 상자의 모든 계정 하위 메뉴에서 제거하려는 계정에 대해 제거를 선택합니다.
- 파일 > 계정 설정...을 선택합니다.
- 모든 계정에는 Visual Studio에 로그인한 모든 계정이 나열되어 있습니다. 제거하려는 사용자 계정에 대해 제거를 선택합니다.
- 대화 상자가 표시되면 제거를 확인합니다.
계정 제거
계정을 제거하려면 다음을 수행합니다.
Visual Studio 환경의 오른쪽 위 모서리에서 프로필 이름이 있는 아이콘을 선택합니다.
제거하려는 계정에 대해 계정 제거를 선택합니다.
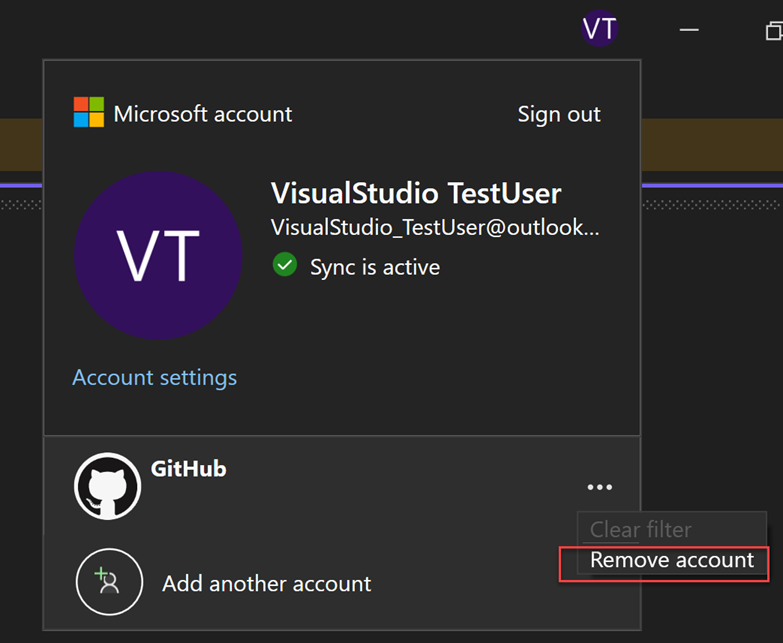
계정 설정 대화 상자를 사용하여 계정을 제거할 수도 있습니다.
파일 > 계정 설정...을 선택합니다.
모든 계정에는 Visual Studio에 로그인한 모든 계정이 나열되어 있습니다. 제거하려는 사용자 계정에 대해 제거를 선택합니다.
대화 상자가 표시되면 제거를 확인합니다.
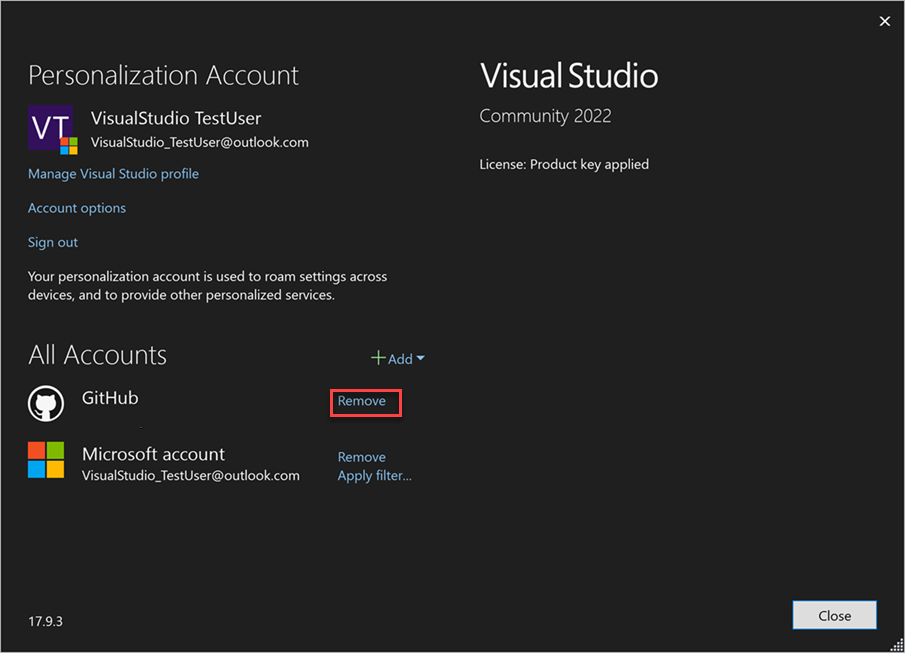
로그인 문제 해결
GitHub 계정을 추가하거나 다시 인증할 때 문제가 발생하는 경우 다음 단계를 시도하세요.
HSTS(HTTP 엄격한 전송 보안) 문제
시스템의 기본 웹 브라우저에서 localhost에 대해 HSTS(HTTP Strict Transport Security)가 사용하도록 설정되어 있지 않은지 확인합니다.
- Microsoft Edge에서는 edge://net-internals/#hsts를 입력하고 도메인 보안 정책 삭제 섹션 아래에
localhost를 입력할 수 있습니다. - Google Chrome에서는 chrome://net-internals/#hsts를 입력하고 도메인 보안 정책 삭제 섹션 아래에
localhost를 입력할 수 있습니다.
Run-as 문제
로그인한 Windows 계정과 일치하지 않는 계정을 사용하여 Visual Studio를 실행하면 Visual Studio에 GitHub 계정을 추가할 때 문제가 발생할 수 있습니다. Visual Studio 관리자 권한으로 실행하려는 타사 제품을 사용할 때 이 문제가 발생할 수 있습니다.
다음 단계에 따라 사용자를 확인할 수 있습니다.
Task Manager열기Details탭으로 이동devenv.exe프로세스 검색- 해당 프로세스의 사용자 이름이 로그인한 Windows 계정과 일치하는지 확인합니다.
이 문제를 해결하려면 Windows에 로그인한 사용자로 Visual Studio를 실행한 다음 GitHub 계정을 추가합니다.
참고 항목
로그인 문제가 계속 발생하는 경우 문제를 보고하세요.
관련 콘텐츠
피드백
출시 예정: 2024년 내내 콘텐츠에 대한 피드백 메커니즘으로 GitHub 문제를 단계적으로 폐지하고 이를 새로운 피드백 시스템으로 바꿀 예정입니다. 자세한 내용은 다음을 참조하세요. https://aka.ms/ContentUserFeedback
다음에 대한 사용자 의견 제출 및 보기