Visual Studio 버전 side-by-side 설치
이미 이전 또는 최신 메이저 버전의 Visual Studio가 설치된 컴퓨터에 Visual Studio를 설치할 수 있습니다.
버전을 side-by-side 설치하기 전에 다음과 같은 조건을 검토합니다.
Visual Studio 2019를 사용해 Visual Studio 2017에서 만든 솔루션을 연다고 가정합시다. 이전 버전에서 나중에 솔루션을 열어 수정할 수 있습니다. 다만 Visual Studio 2019 한정 기능을 구현하는 경우는 예외입니다.
Visual Studio 2019를 사용해 Visual Studio 2017 이전 버전에서 만든 솔루션을 연다고 가정합시다. Visual Studio 2019와 호환되도록 프로젝트와 파일을 수정해야 할 수 있습니다. 자세한 내용은 Visual Studio 프로젝트 포팅, 마이그레이션, 업그레이드를 참조하세요.
버전을 side-by-side 설치하기 전에 다음과 같은 조건을 검토합니다.
Visual Studio 2022를 사용해 Visual Studio 2017이나 Visual Studio 2019에서 만든 솔루션을 연다고 가정합시다. 이전 버전에서 나중에 솔루션을 다시 열어 수정할 수 있습니다. 다만 Visual Studio 2022 한정 기능을 구현하는 경우는 예외입니다.
Visual Studio 2022를 사용해 Visual Studio 2019 이전 버전에서 만든 솔루션을 연다고 가정합시다. Visual Studio 2022와 호환되도록 프로젝트와 파일을 수정해야 할 수 있습니다. 자세한 내용은 Visual Studio 프로젝트 포팅, 마이그레이션, 업그레이드를 참조하세요.
둘 이상의 버전이 설치된 컴퓨터에서 Visual Studio 버전을 제거하면 Visual Studio의 파일 연결이 모든 버전에 대해 제거됩니다.
모든 확장이 호환되는 것은 아니므로 Visual Studio에서는 확장을 자동으로 업그레이드하지 않습니다. Visual Studio Marketplace 또는 소프트웨어 게시자에서 확장을 다시 설치해야 합니다.
동일한 주요 Visual Studio 버전의 다른 버전을 나란히 설치합니다.
Visual Studio의 각 설치에는 주 버전, 에디션 및 업데이트 채널의 고유한 조합이 있어야 합니다. 예를 들어 Visual Studio 2019 Enterprise(릴리스 채널)와 함께 Visual Studio 2019 Enterprise Preview(프리뷰 채널)를 Visual Studio 2017 Professional(릴리스 채널)과 함께 Visual Studio 2017 Professional(사용자 지정 레이아웃 채널)과 함께 설치할 수 있습니다.
Visual Studio를 한 부 버전에서 다음 부 버전으로 업그레이드하는 경우 Visual Studio 설치 관리자는 기본적으로 현재 설치를 해당 채널의 최신 버전으로 업데이트합니다. 예를 들어 Microsoft가 Visual Studio 2019 릴리스 채널에 버전 16.11.24를 릴리스하면 설치 관리자는 릴리스 채널의 현재 Visual Studio 2019 설치를 같은 채널의 이 최신 버전으로 교체하려 합니다.
수동 설치
다른 부트스트래퍼를 수동으로 사용하여 Visual Studio의 새 인스턴스를 설치하거나 Visual Studio 설치 관리자의 사용 가능 탭에서 옵션 중 하나를 선택할 수 있습니다.
다른 부트스트래퍼를 사용하려면, Visual Studio 2019 릴리스 페이지에서 기존 Visual Studio 설치와 함께 설치하고자 하는 버전의 Visual Studio 2019 부트스트래퍼 파일을 다운로드하여 실행하면 됩니다. 조직에 소속된 경우, IT 관리자가 레이아웃을 만들어 그 레이아웃의 부트스트래퍼 링크를 제공했을 수 있습니다.
설치 관리자의 사용 가능 탭을 사용하는 경우, 이미 Visual Studio의 다른 버전이 설치되어 있는 것으로 가정합니다. 먼저 컴퓨터에서 Visual Studio 설치 관리자를 찾아 실행합니다. 자체 업데이트가 끝나면 사용 가능 탭을 선택해 제공된 제품 중 하나를 설치합니다.
Visual Studio의 각 설치에는 주 버전, 에디션 및 업데이트 채널의 고유한 조합이 있어야 합니다. 예를 들어 Visual Studio 2022 Enterprise(릴리스 채널)와 함께 Visual Studio 2022 Enterprise Preview(프리뷰 채널)를 Visual Studio 2019 Professional(릴리스 채널)과 함께 Visual Studio 2019 Professional(사용자 지정 레이아웃 채널)과 함께 설치할 수 있습니다.
Visual Studio를 한 부 버전에서 다음 부 버전으로 업그레이드하는 경우 Visual Studio 설치 관리자는 기본적으로 현재 설치를 해당 채널의 최신 버전으로 업데이트합니다. 예를 들어 Microsoft가 Visual Studio 2022 릴리스 채널에 버전 17.3.9를 릴리스하면 설치 관리자는 릴리스 채널의 현재 Visual Studio 2022 설치를 같은 채널의 이 최신 버전으로 교체하려 합니다.
수동 설치
다른 부트스트래퍼를 수동으로 사용하여 Visual Studio의 새 인스턴스를 설치하거나 Visual Studio 설치 관리자의 사용 가능 탭에서 옵션 중 하나를 선택할 수 있습니다.
다른 부트스트래퍼를 사용하려면 Visual Studio 다운로드 페이지나 Visual Studio 2022 릴리스 페이지에서 Visual Studio 2022용 부트스트래퍼 파일 중 기존 버전의 Visual Studio와 함께 설치할 부 버전의 부트스트래퍼 파일을 다운로드하여 실행하면 됩니다.
설치 관리자의 사용 가능 탭을 사용하는 경우, 이미 Visual Studio의 다른 버전이 설치되어 있는 것으로 가정합니다. 먼저 컴퓨터에서 Visual Studio 설치 관리자를 찾아 실행합니다. 자체 업데이트가 끝나면 사용 가능 탭을 선택해 제공된 제품 중 하나를 설치합니다.
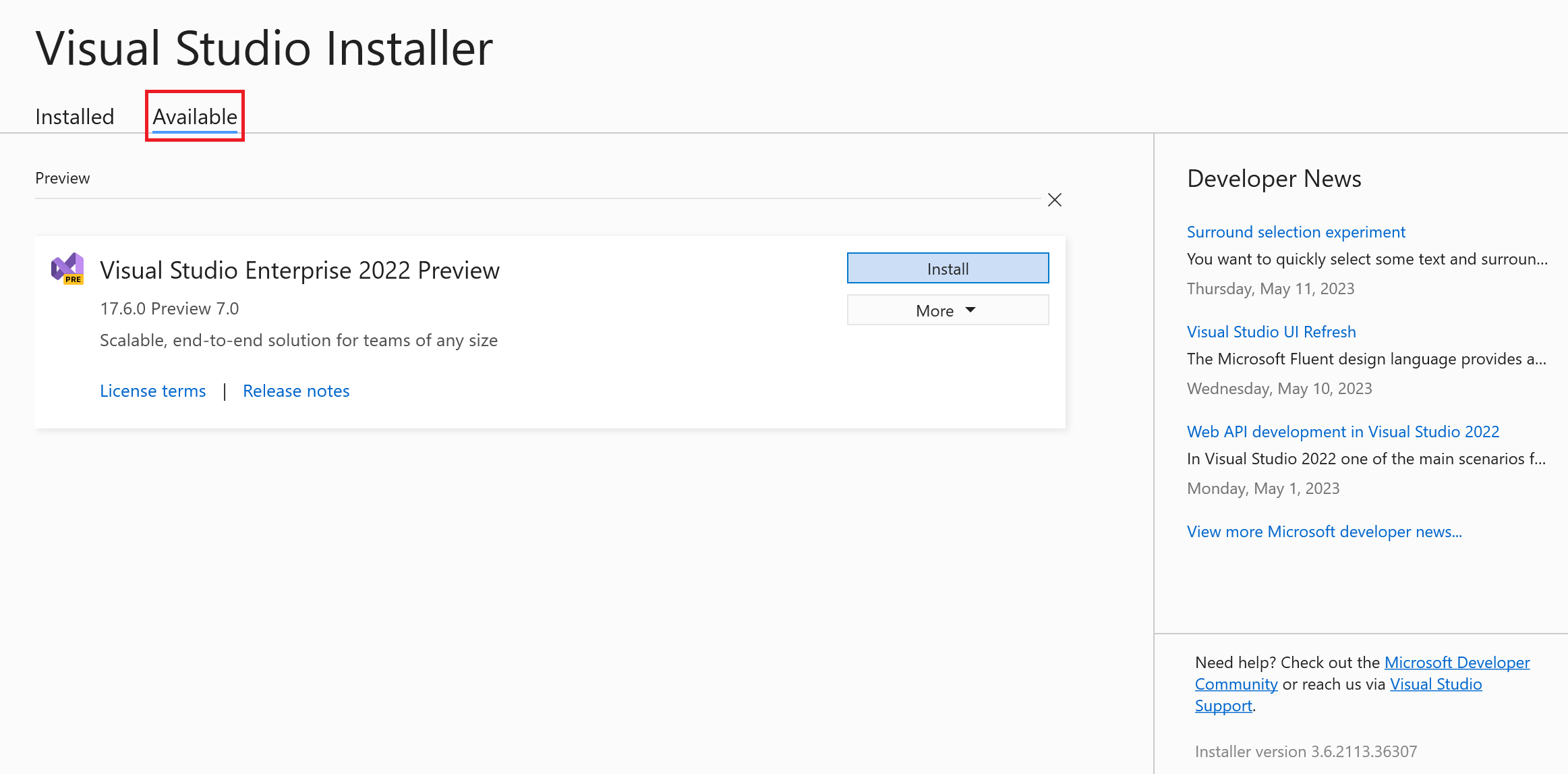
그런 다음 단계에 따라 설치에 필요한 구성 요소를 선택하십시오. 자세한 내용은 Visual Studio 설치를 참조하세요.
팁
Visual Studio 설치 프로그램의 사용 가능 탭이 표시되지 않도록 하거나 사용 가능 탭에서 제공되는 레이아웃의 가용성을 사용자 지정하려는 IT 관리자는 클라이언트 레지스트리 및 정책을 구성할 수 있습니다. 자세한 내용은 Visual Studio의 엔터프라이즈 배포 정책 구성을 참조하세요.
프로그래밍 방식의 설치
프로그래밍 방식으로 부트스트래퍼나 설치 관리자를 사용해 Visual Studio 새 설치를 시작할 수도 있습니다. 관리자 자격으로 명령 프롬프트 창을 열고 다음 명령 중 하나를 실행합니다. 설치 위치로 새 폴더 경로를 지정합니다. .exe 파일 이름을 설치하려 하는 Visual Studio 버전의 적절한 부트스트래퍼 이름으로 바꿉니다.
부트스트래퍼를 사용해 설치하는 방법:
vs_Enterprise.exe --installPath "C:\Program Files (x86)\Microsoft Visual Studio\<AddNewPath>"
클라이언트 컴퓨터에 이미 있는 설치 관리자를 사용하여 설치하려면 다음을 수행합니다.
"C:\Program Files (x86)\Microsoft Visual Studio\Installer\setup.exe" --installPath "C:\Program Files (x86)\Microsoft Visual Studio\<AddNewPath>"
설치 관리자가 있는 동일한 디렉토리에서 프로그래밍 방식으로 설치 관리자를 시작할 수 없습니다.
.NET Framework 버전 및 side-by-side 설치
Visual Basic, Visual C# 및 Visual F# 프로젝트는 프로젝트 디자이너의 대상 프레임워크 옵션을 통해 사용하는 .NET Framework 버전을 지정합니다. C++ 프로젝트의 경우, .vcxproj 파일을 수정하여 수동으로 대상 프레임워크를 변경할 수 있습니다. 자세한 내용은 .NET Framework의 버전 호환성 페이지를 참조하세요.
프로젝트를 만들 때 새 프로젝트 대화 상자의 .NET Framework 목록에서 프로젝트 대상으로 사용할 .NET Framework 버전을 지정할 수 있습니다.
언어별 정보는 다음 테이블의 적절한 문서를 참조하세요.
| 언어 | 문서 |
|---|---|
| Visual Basic | 프로젝트 디자이너, 애플리케이션 페이지(Visual Basic) |
| Visual C# | 프로젝트 디자이너, 애플리케이션 페이지(C#) |
| Visual F# | Visual Studio에서 Visual F#을 사용하여 개발 |
| C++ | 방법: 대상 프레임워크 및 플랫폼 도구 세트 수정 |
지원 또는 문제 해결
때로는 어떠한 점이 잘못될 수도 있습니다. Visual Studio 설치에 실패하는 경우 단계별 지침은 Visual Studio 설치 및 업그레이드 문제 해결을 참조하세요.
몇 가지 추가 지원 옵션은 다음과 같습니다.
- 설치 관련 문제를 위한 설치 채팅(영어만 가능) 지원 옵션이 제공됩니다.
- Visual Studio 설치 관리자 및 Visual Studio IDE에 모두 표시되는 문제 보고 도구를 통해 Microsoft에 제품 문제를 보고하십시오. IT 관리자이고 Visual Studio가 설치되어 있지 않은 경우 여기에서 IT 관리자 피드백을(를) 제출할 수 있습니다.
- Visual Studio 개발자 커뮤니티에서 기능을 제안하고, 제품 문제를 추적하고, 답변을 찾습니다.
관련 콘텐츠
피드백
출시 예정: 2024년 내내 콘텐츠에 대한 피드백 메커니즘으로 GitHub 문제를 단계적으로 폐지하고 이를 새로운 피드백 시스템으로 바꿀 예정입니다. 자세한 내용은 다음을 참조하세요. https://aka.ms/ContentUserFeedback
다음에 대한 사용자 의견 제출 및 보기