Visual Studio Live Share를 시작합니다. Live Share를 사용하면 사용 중인 프로그래밍 언어나 빌드 중인 앱 유형에 관계없이 다른 사람과 공동으로 실시간 편집 및 디버깅이 가능합니다. Live Share를 사용하면 현재 프로젝트를 즉시 안전하게 공유할 수 있습니다. 필요에 따라 디버깅 세션, 터미널 인스턴스, localhost 웹앱, 음성 통화 등을 공유합니다.
Visual Studio Live Share를 시작하여 작업과 아이디어를 원활하게 공유하기 시작합니다.
팁
사용자 고유의 협업 세션에 가입할 수 있다는 것을 알고 계셨나요? 그러면 직접 Live Share를 시도해 보거나 Visual Studio 또는 VS Code의 인스턴스를 전환하고 원격으로 연결할 수 있습니다. 두 인스턴스 모두에 동일한 ID를 사용할 수도 있습니다.
공유를 시작하려면 다음 단계를 수행합니다.
필수 조건
확장을 설치하려면 다음 단계를 수행합니다.
| Product | 설치 단계 |
|---|---|
 |
Visual Studio Code(1.22.0 이상) 1. Windows(7, 8.1 또는 10), macOS(High Sierra 10.13+), 64비트 Linux(세부 정보)용 Visual Studio Code를 설치합니다. 2. Marketplace에서 Visual Studio Live Share 확장을 다운로드하여 설치합니다. 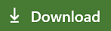 |
 |
Visual Studio 2019 1. Visual Studio 2019를 설치합니다. 2. 지원되는 워크로드(예: ASP.NET, .NET Core, C++, Python 및/또는 Node.js)를 설치합니다. 3. Visual Studio Live Share는 기본적으로 이러한 워크로드와 함께 설치됩니다. |
 |
Visual Studio 2017 15.6 이상 1. Windows(7, 8.1 또는 10)에 최신 버전의 Visual Studio 2017(15.6 이상)을 설치합니다. 2. 지원되는 워크로드(예: ASP.NET, .NET Core, C++ 및/또는 Node.js)를 설치합니다. 3. Marketplace에서 Visual Studio Live Share 확장을 다운로드하여 설치합니다. 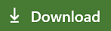 |
Visual Studio Live Share를 다운로드하여 사용하면 사용 조건 및 개인정보처리방침에 동의한 것입니다. 문제가 있는 경우 문제 해결을 참조하세요.
로그인
Live Share 확장을 설치하고, 다시 시작하고 종속성 설치(VS Code)가 완료될 때까지 기다린 후 로그인하여 다른 참가자에게 사용자가 누구인지 알릴 수 있습니다. 시작하려면 ‘Live Share’ 상태 표시줄 항목(VS Code) 또는 ‘로그인’ 단추(VS)를 클릭하기만 하면 됩니다.
Visual Studio Code:

Visual Studio에서:
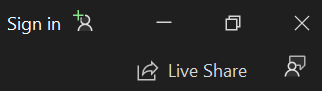
VS Code에서 브라우저가 실행되는 동안 로그인하라는 알림이 표시됩니다. 브라우저에서 로그인 프로세스를 완료한 다음, 완료될 때 브라우저를 닫기만 하면 됩니다.

Visual Studio에서 Live Share는 개인 설정 계정을 자동으로 사용합니다. 평소처럼 로그인할 수 있습니다. 그러나 Visual Studio 개인 설정 계정과 다른 로그인을 사용하려는 경우에는 도구 > 옵션 > Live Share > 사용자 계정으로 이동하여 다른 자격 증명을 선택합니다.
여전히 문제가 발생하는 경우에는 문제 해결을 참조하세요.
폴더, 프로젝트 또는 솔루션 열기
일반 워크플로를 사용하여 Visual Studio 또는 Visual Studio Code에서 공유하려는 폴더, 프로젝트 또는 솔루션을 엽니다.
[선택 사항] 숨겨진 파일 또는 제외된 파일 업데이트
기본적으로 Live Share는 게스트의 공유 폴더에 있는 .gitignore 파일에서 참조하는 모든 파일/폴더를 숨깁니다. 파일을 숨기면 게스트의 파일 트리에 나타나지 않습니다. 파일을 제외하면 정의로 이동하거나 디버깅 또는 "추적" 중에 파일로 들어오는 등의 상황에서 Live Share가 게스트를 열 수 없도록 보다 엄격한 규칙을 적용합니다. 다른 파일을 숨기거나 제외하려는 경우, 이러한 설정으로 .vsls.json 파일을 프로젝트에 추가할 수 있습니다. 자세한 내용은 파일 액세스 및 표시 유형 제어를 참조하세요.
협업 세션 시작
다음으로 도구 내에서 “Live Share”를 클릭하면 초대 링크가 자동으로 클립보드에 복사됩니다.
Visual Studio Code:

Visual Studio에서:
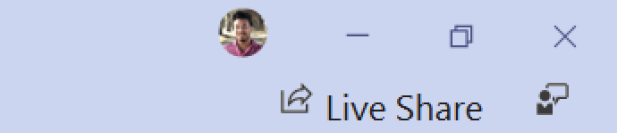
참고 항목
처음 공유할 때 데스크톱 방화벽 소프트웨어에서 Live Share 에이전트가 포트를 열 수 있도록 허용하라는 요청을 받을 수 있습니다. 이 요청을 수락하는 것은 전적으로 선택 사항이지만, 공동 작업하는 사람이 사용자와 동일한 네트워크에 있을 때 보안되는 "직접 모드"로 성능을 향상시킬 수 있습니다. 자세한 내용은 연결 모드 변경을 참조하세요.
[선택 사항] 읽기 전용 모드 사용
협업 세션을 시작하면 공유 중인 코드를 게스트가 편집하지 못하도록 세션을 읽기 전용으로 설정할 수 있습니다.
공유한 후에는 초대 링크가 클립보드에 복사되었다는 알림을 받게 됩니다. 그런 다음, 옵션을 선택하여 세션을 읽기 전용으로 만들 수 있습니다.
Visual Studio Code:
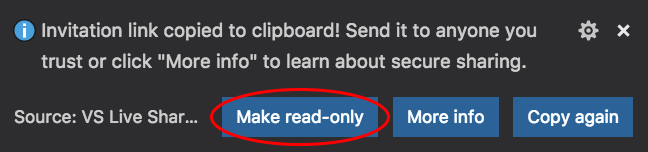
Visual Studio에서:

VS Code에서 Live Share viewlet 탭에서 읽기 전용 세션을 시작할 수도 있습니다.
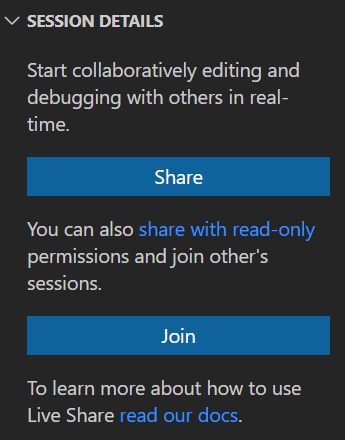
다른 사용자에게 초대 링크 보내기
전자 메일, Teams, Slack, Skype 등을 통해 초대하려는 사용자에게 링크를 보냅니다. 브라우저에서 링크를 열면 사용자가 연 폴더, 프로젝트 또는 솔루션의 콘텐츠를 공유하는 협업 세션에 조인할 수 있습니다. Live Share 세션이 게스트에게 제공할 수 있는 액세스 수준을 고려할 때 신뢰하는 사용자와만 공유하고 공유하는 내용의 의미를 검토해야 합니다.
보안 팁: Live Share 기능 중 일부의 보안 영향을 이해하고 싶으신가요? 보안 문서를 확인합니다.
초대한 게스트에게 질문이 있는 경우 빠른 시작: 첫 번째 세션 참가 문서에서 게스트로 시작하고 실행하는 방법에 대한 자세한 정보를 제공합니다.
[선택 사항] 게스트 승인
기본적으로 게스트는 자동으로 협업 세션에 조인하고 작업을 수행할 준비가 되면 알림을 받게 됩니다.
Visual Studio Code:

Visual Studio에서:
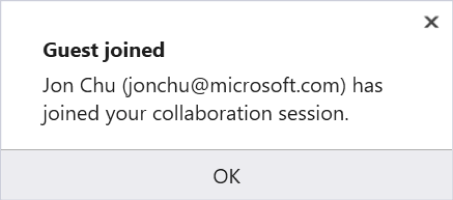
대신 조인하는 모든 사용자에게 명시적인 "승인"을 요구하도록 선택할 수 있습니다. 이 설정을 사용하도록 설정한 경우 게스트가 세션에 참가하려고 할 때 승인하라는 알림이 표시됩니다.
이 기능을 설정하는 방법에 대한 자세한 내용은 게스트 승인 필요를 참조하세요.
공동 작업
게스트가 조인하면 시도할 몇 가지 항목은 다음과 같습니다.
- 프로젝트의 여러 파일로 독립적으로 이동하여 일부 편집
- 게스트를 따라 스크롤, 편집 수행 및 다른 파일로 이동하는 과정 확인
- 함께 공동 디버깅 세션 시작
- 해당 머신에서 실행 중인 웹앱과 같은 항목을 체크 아웃할 수 있도록 서버 공유
- 터미널을 공유하고 일부 명령 실행
이러한 작업을 수행하는 방법 등에 대한 정보는 Visual Studio Code 및 Visual Studio 확장 문서를 체크 아웃하세요.
문제가 있으신가요? 문제 해결을 참조하거나 피드백을 제공해 주세요.
다음 단계
다음 문서를 사용하여 시작하거나 자세히 알아보세요.
참조