Visual Studio 프로파일러 내에서 dotnet 카운터를 시간에 따라 시각화하려면 .NET 카운터 도구를 사용할 수 있습니다.
메모
.NET 카운터 도구에는 Visual Studio 2019 버전 16.7 이상이 필요하며 .NET Core 3.0 이상 및 .NET 5 이상을 대상으로 합니다.
.NET 카운터 도구를 효과적으로 사용하는 방법에 대한 추가 정보는 의 사례 연구: 성능 문제 격리 방법을 참고하십시오.
설치
Visual Studio에서 성능 프로파일러(Alt + F2 또는 디버그 -> 성능 프로파일러)를 엽니다.
.NET 카운터 확인란을 선택합니다.
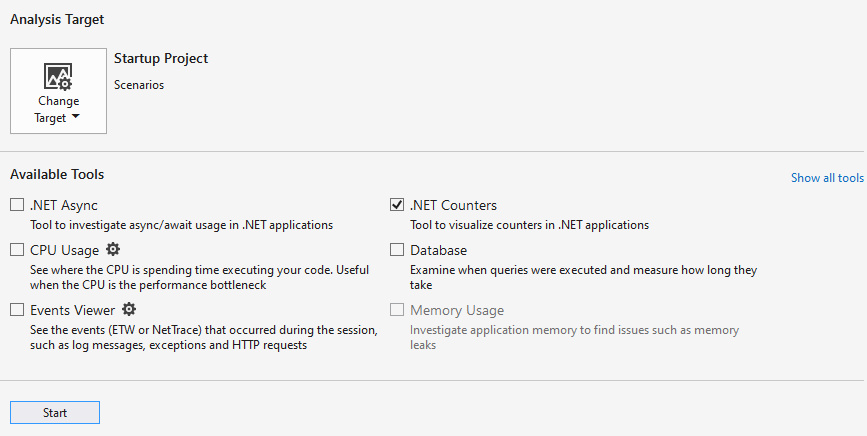
시작 단추를 클릭하여 도구를 실행합니다.
도구 성능을 최적화하는 방법에 대한 자세한 내용은 프로파일러 설정최적화를 참조하세요.
데이터 이해
도구가 데이터를 처음 수집하는 동안 dotnet 카운터의라이브 값을 볼 수 있습니다.
.NET 카운터 도구를 수집합니다 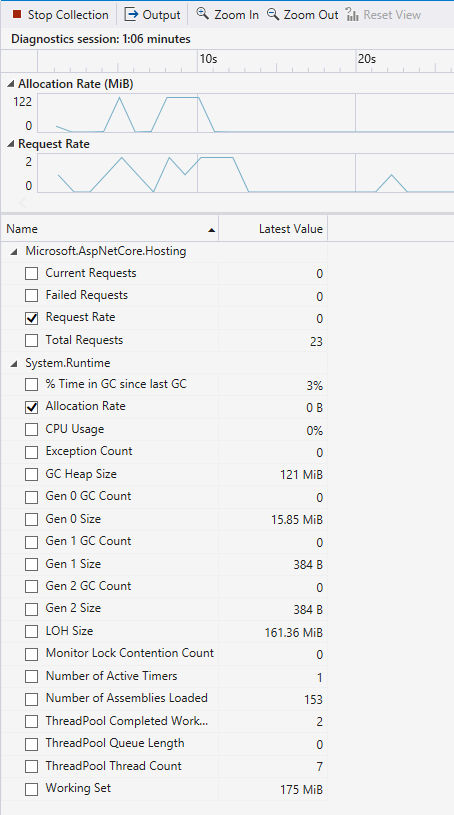
카운터 이름 옆에 있는 확인란을 선택하여 카운터의 그래프를 볼 수도 있습니다. 한 번에 여러 카운터의 그래프를 표시할 수 있습니다.
앱의 운동 및 데이터 수집이 완료되면 더 자세한 보고서에 대한 수집을 중지할 수 있습니다. 이렇게 하려면 컬렉션 중지 단추를 누릅니다.
보고서가 로드되면 아래에 표시된 것과 유사한 최종 보고서가 표시됩니다.
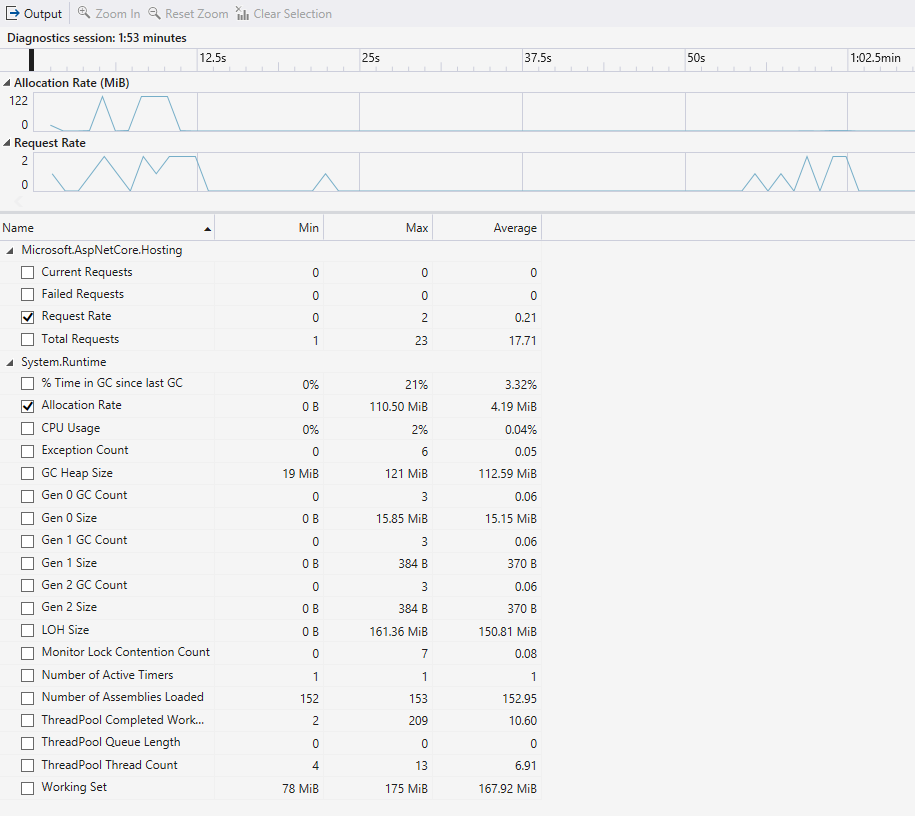
보고서에는 다음 값이 표시됩니다.
- 최소 - 선택한 시간 범위에서 해당 카운터의 최소값입니다.
- Max - 선택한 시간 범위에서 해당 카운터의 최대값입니다.
- 평균 - 선택한 시간 범위에서 해당 카운터의 평균 값입니다.
열 머리글을 마우스 오른쪽 단추로 클릭하고 제목을 선택하여 표의 열을 필터링하거나 추가할 수 있습니다.
.NET 카운터 도구의 열 
카운터 옆에 있는 확인란을 선택하여 자세한 보고서에서 그래프를 볼 수도 있습니다. 테이블의 데이터는 기본적으로 수집된 추적의 전체 기간 값을 나타냅니다. 데이터를 특정 시간 범위로 필터링하려면 그래프를 클릭하고 끕니다.
.NET 카운터 도구의 시간 필터링 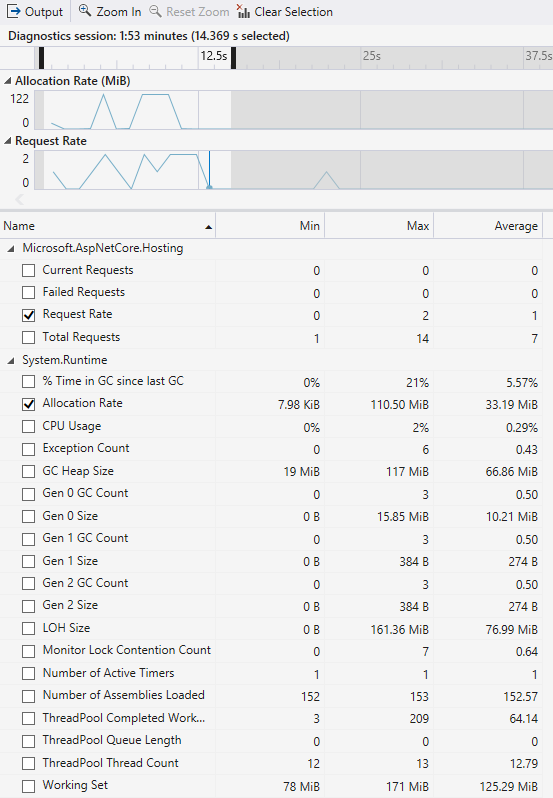
테이블은 그래프에서 선택한 시간에 대한 관련 값으로 업데이트됩니다. 선택한 시간 범위를 전체 추적으로 다시 설정하려면 선택 취소 단추를 사용합니다.
.NET 미터 카운터 데이터 보기
Visual Studio 2022 버전 17.8부터 .NET 카운터 도구는 .NET Meter API와의 통합을 지원하여 Counter 및 ObservableCounter같은 계측 옵션에 대한 지원을 추가합니다.
Counter 호출자가 Counter.Add사용하여 업데이트를 보고하면서 시간이 지남에 따라 변경되는 값을 추적합니다. 반면에 ObservableCounter는 Counter과 비슷하지만, 호출자가 총 가치를 추적하는 역할을 맡습니다. .NET 카운터 도구는 총 변경률을 보고합니다.
.NET 미터 히스토그램 데이터 보기
Visual Studio 2022 버전 17.12 미리 보기 2부터 .NET 카운터 도구는 .NET Meter 히스토그램 통합을 지원합니다.
.NET 미터 히스토그램을 사용하면 CreateHistogram사용하여 기록된 .NET 히스토그램 계측기에서 생성된 히스토그램 데이터를 식별하고 분석할 수 있습니다. 히스토그램 계측기를 사용하여 데이터를 기록할 때 결과가 시각화되어 데이터 분포를 명확하게 표현합니다.
라이브 히스토그램 데이터는 미터 인스턴스의 이름 아래에 나머지 카운터와 함께 표시됩니다.
히스토그램 그래프를 열려면 다음과 같이 미터 인스턴스의 계측 이름을 선택합니다.

앞의 예제에서 도구는 기록된 측정값의 50번째, 90번째 및 95번째 백분위수에 대한 데이터를 보여 줍니다.
관련 콘텐츠
- 프로파일러 설정 최적화
- dotnet 카운터
- 화염 그래프 사용하여 핫 경로 식별
- CPU 프로파일링 사용하여 성능 분석