자습서: Visual Studio에서 Flask 웹 프레임워크 시작
Flask는 URL 라우팅 및 페이지 렌더링을 위한 기본 사항을 제공하는 웹 애플리케이션용 경량 Python 프레임워크입니다.
Flask는 폼 유효성 검사, 데이터베이스 추상화, 인증 등과 같은 기능을 직접 제공하지 않기 때문에 "마이크로" 프레임워크라고 합니다. 대신 이러한 기능은 Flask 확장이라는 특별한 Python 패키지를 통해 제공됩니다. 확장은 Flask와 원활하게 통합되어 Flask의 일부인 것처럼 보입니다. 예를 들어 Flask 자체는 페이지 템플릿 엔진을 제공하지 않습니다. 템플레이팅은 이 자습서에서 설명한 대로 Jinja 및 Jade와 같은 확장에서 제공됩니다.
이 자습서에서는 다음을 하는 방법을 알아볼 수 있습니다.
- “빈 Flask 웹 프로젝트” 템플릿을 사용하여 Git 리포지토리에 기본 Flask 프로젝트 만들기(1단계).
- 한 페이지의 Flask 앱을 만들고 템플릿을 사용하여 해당 페이지 렌더링(2단계).
- 정적 파일 제공, 페이지 추가 및 템플릿 상속 사용(3단계).
- Flask 웹 프로젝트 템플릿을 사용하여 여러 페이지로 구성되고 반응이 빠른 디자인의 앱 만들기(4단계).
이 단계를 진행하는 동안 두 개의 개별 프로젝트가 포함된 단일 Visual Studio 솔루션을 만듭니다. Visual Studio에 포함된 여러 Flask 프로젝트 템플릿을 사용하여 프로젝트를 만듭니다. 프로젝트를 동일한 솔루션에 유지하면 서로 다른 파일 간에 쉽게 전환하여 비교할 수 있습니다.
참고 항목
이 자습서는 Flask에 대해 자세히 배우고, 자신의 프로젝트에 보다 광범위한 시작점을 제공하는 여러 Flask 프로젝트 템플릿을 사용하는 방법에 대해 배운다는 점에서 Flask 빠른 시작과 다릅니다. 예를 들어 프로젝트 템플릿은 빠른 시작에 표시된 대로 수동으로 패키지를 설치하지 않고, 프로젝트를 생성할 때 자동으로 Flask 패키지를 설치합니다.
필수 조건
- 다음 옵션을 사용하는 Windows의 Visual Studio 2017 이상:
- Python 개발 워크로드(설치 관리자의 워크로드) 자세한 내용은 Visual Studio에서 Python 지원 설치를 참조하세요.
- 코드 도구의 개별 구성 요소 탭에 있는 Git for Windows 및 Visual Studio용 GitHub 확장
- 다음 옵션을 사용하는 Windows의 Visual Studio 2022:
- Python 개발 워크로드(설치 관리자의 워크로드) 자세한 내용은 Visual Studio에서 Python 지원 설치를 참조하세요.
- 코드 도구 아래의 개별 구성 요소 탭에서 Windows용 Git.
Flask 프로젝트 템플릿은 Visual Studio용 Python 도구의 모든 이전 버전에 포함되어 있지만 세부 정보는 이 자습서에 설명된 내용과 다를 수 있습니다.
현재 Mac용 Visual Studio에서는 Python 개발이 지원되지 않습니다. Mac 및 Linux의 경우, Visual Studio Code의 Python 확장 자습서를 사용합니다.
1-1단계: Visual Studio 프로젝트 및 솔루션 만들기
Visual Studio에서 파일>새로 만들기>프로젝트를 선택하고 “Flask”를 검색한 후 빈 Flask 웹 프로젝트 템플릿을 선택합니다. 템플릿은 왼쪽 목록의 Python>웹 아래에도 있습니다.
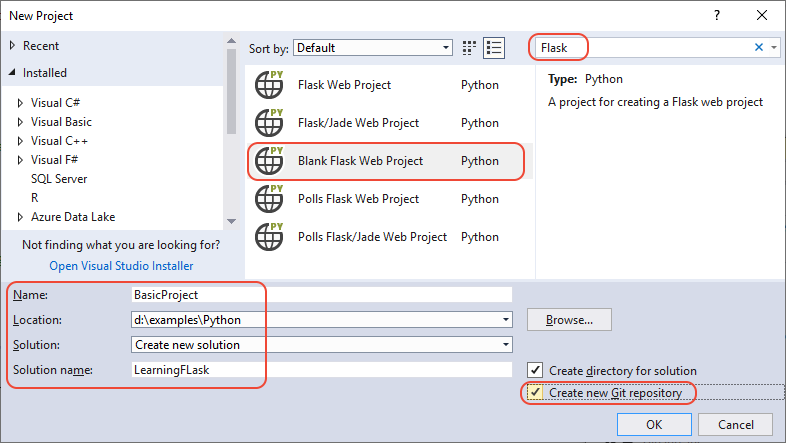
대화 상자 아래쪽에 있는 필드에서 위 그래픽에 표시된 대로 다음 정보를 입력하고 확인을 선택합니다.
- 이름: Visual Studio 프로젝트의 이름을 BasicProject로 설정합니다. 이 이름은 Flask 프로젝트에도 사용됩니다.
- 위치: Visual Studio 솔루션 및 프로젝트를 만들 위치를 지정합니다.
- 솔루션 이름: 이 자습서의 여러 프로젝트에 대한 컨테이너로 솔루션에 적합한 LearningFlask로 설정합니다.
- 솔루션용 디렉터리 만들기: 설정된 상태(기본값)로 유지합니다.
- 새 Git 리포지토리 만들기: Visual Studio에서 솔루션을 만들 때 로컬 Git 리포지토리를 만들도록 이 옵션(기본적으로 선택 취소되어 있음)을 선택합니다. 이 옵션이 표시되지 않으면 Visual Studio 설치 관리자를 실행하고 코드 도구 아래의 개별 구성 요소 탭에 Windows용 Git 및 Visual Studio용 GitHub 확장을 추가합니다.
잠시 후 Visual Studio에는 이 프로젝트에는 외부 패키지가 필요합니다.라는 대화 상자가 표시됩니다(아래 표시). 이 대화 상자는 템플릿에 최신 Flask 1.x 패키지를 참조하는 requirements.txt 파일이 포함되어 있기 때문에 나타납니다. 정확한 종속성을 확인하려면 필수 패키지 표시를 선택하세요.
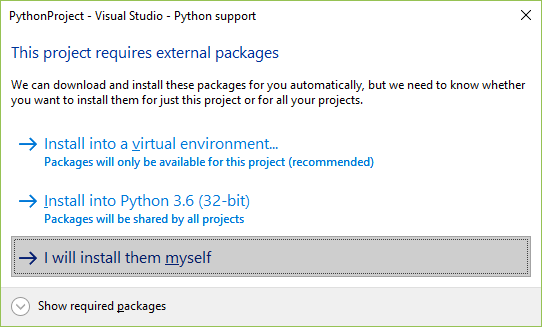
직접 설치 옵션을 선택합니다. 바로 가상 환경을 만들어 소스 제어에서 제외되는지 확인합니다. 이 환경은 언제든지 requirements.txt에서 만들 수 있습니다.
Visual Studio에서 파일>새로 만들기>프로젝트를 선택하거나 “Flask”를 검색합니다. 그런 다음, 빈 Flask 웹 프로젝트 템플릿을 선택하고 다음을 선택합니다.
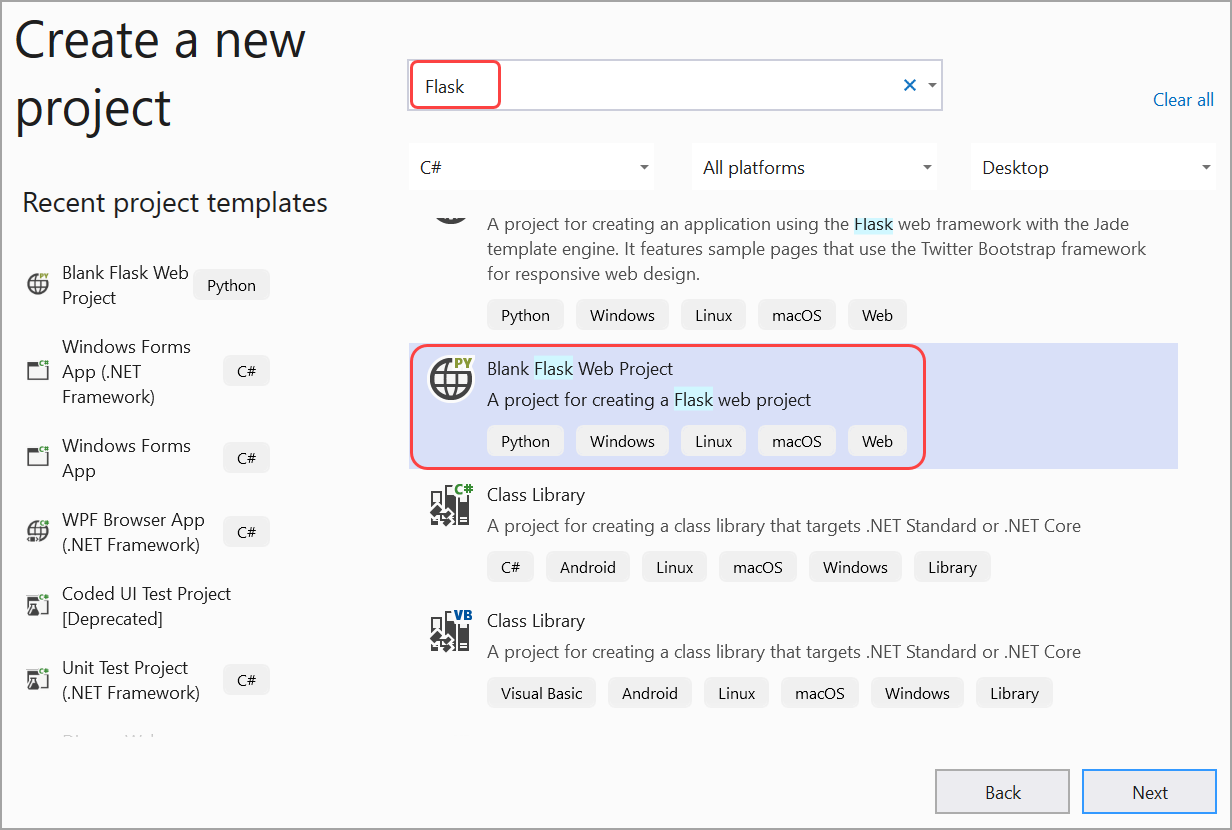
다음 정보를 입력하여 새 프로젝트를 구성한 다음 만들기를 선택합니다.
- 이름: Visual Studio 프로젝트의 이름을 BasicProject로 설정합니다. 이 이름은 Flask 프로젝트에도 사용됩니다.
- 위치: Visual Studio 솔루션 및 프로젝트를 만들 위치를 지정합니다.
- 솔루션 이름: 이 자습서의 여러 프로젝트에 대한 컨테이너로 솔루션에 적합한 LearningFlask로 설정합니다.
1-2단계: Git 컨트롤을 검사하고 원격 리포지토리에 게시
새 프로젝트 대화 상자에서 새 Git 리포지토리 만들기를 선택했기 때문에 프로젝트는 만들기 프로세스가 완료되는 즉시 로컬 소스 제어에 이미 커밋되었습니다. 이 단계에서는 Visual Studio의 Git 컨트롤과 소스 제어를 사용하는 팀 탐색기 창에 대해 알아봅니다.
Visual Studio 주 창의 아래쪽 모서리에 있는 Git 컨트롤을 검사합니다. 왼쪽에서 오른쪽으로 이러한 컨트롤에는 푸시되지 않은 커밋, 커밋되지 않은 변경 내용, 리포지토리 이름 및 현재 분기가 표시됩니다.

참고 항목
새 프로젝트 대화 상자에서 새 Git 리포지토리 만들기를 선택하지 않으면 Git 컨트롤에는 로컬 리포지토리를 만드는 소스 제어에 추가 명령만 표시됩니다.

변경 내용 단추를 선택하면 Visual Studio에서 팀 탐색기 창의 변경 내용 페이지가 열립니다. 새로 만든 프로젝트는 이미 자동으로 소스 제어에 커밋되었기 때문에 보류 중인 변경 내용이 표시되지 않습니다.
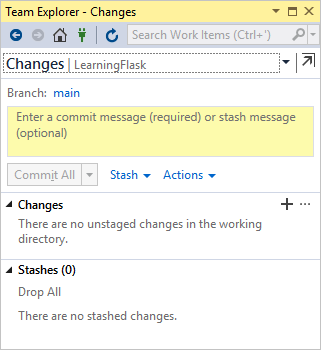
Visual Studio 상태 표시줄에서 푸시되지 않은 커밋 단추(2가 표시된 위쪽 화살표)를 선택하여 팀 탐색기에서 동기화 페이지를 엽니다. 로컬 리포지토리만 있으므로 이 페이지에서는 다른 원격 리포지토리에 리포지토리를 게시하는 간단한 옵션을 제공합니다.
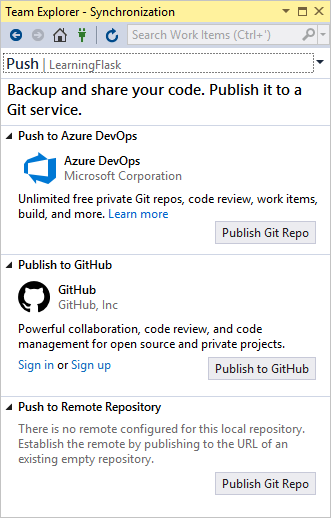
나만의 프로젝트에서 원하는 서비스를 선택할 수 있습니다. 이 자습서에서는 자습서에 대해 완료된 샘플 코드가 Microsoft/python-sample-vs-learning-flask 리포지토리에서 유지 관리되는 GitHub의 사용을 보여 줍니다.
게시 컨트롤 중 하나를 선택하면 팀 탐색기에서 추가 정보를 묻는 메시지가 표시됩니다. 예를 들어 이 자습서에 대한 샘플을 게시하려면 먼저 리포지토리 자체를 만들어야 했습니다. 이 경우 원격 리포지토리에 푸시 옵션이 리포지토리의 URL과 함께 사용되었습니다.
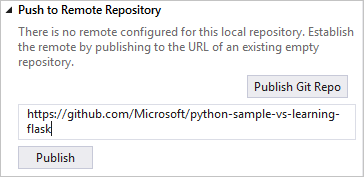
기존 리포지토리가 없는 경우 GitHub에 게시 및 Azure DevOps에 푸시 옵션을 사용하여 Visual Studio 내에서 직접 만들 수 있습니다.
이 자습서를 진행하면서 주기적으로 Visual Studio의 컨트롤을 사용하여 변경 내용을 커밋하고 푸시하는 습관을 기르는 것이 좋습니다. 이 자습서에서는 적절한 시점에 알려줍니다.
팁
팀 탐색기 내에서 신속하게 이동하려면 헤더(위 이미지에서 변경 내용 또는 푸시로 표시)를 선택하여 사용 가능한 페이지의 팝업 메뉴를 표시하세요.
이 단계에서는 Visual Studio의 Git 컨트롤과 소스 제어를 사용하는 팀 탐색기 창에 대해 알아봅니다.
로컬 소스 제어에 프로젝트를 커밋하려면 Visual Studio 주 창의 아래쪽 모서리에 있는 Add to Source Control(소스 제어에 추가) 명령을 선택하고 Git 옵션을 선택합니다. 이 작업을 수행하면 새 리포지토리를 만들고 푸시할 수 있는 Git 리포지토리 만들기 창으로 이동합니다.

리포지토리를 만든 후 새 Git 컨트롤 집합이 아래쪽에 나타납니다. 이러한 컨트롤에는 푸시되지 않은 커밋, 커밋되지 않은 변경 내용, 현재 분기 및 리포지토리 이름이 다음가 같이 왼쪽에서 오른쪽 방향으로 표시됩니다.

Git 변경 내용 단추를 선택하면 Visual Studio에서 팀 탐색기 창의 Git 변경 내용 페이지가 열립니다. 새로 만든 프로젝트는 이미 자동으로 소스 제어에 커밋되었기 때문에 보류 중인 변경 내용이 표시되지 않습니다.
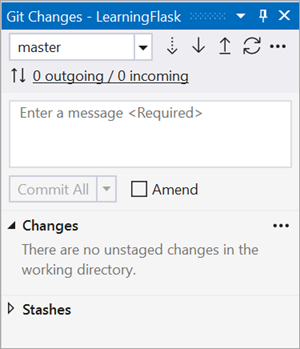
Visual Studio 상태 표시줄에서 푸시되지 않은 커밋 단추(2가 표시된 위쪽 화살표)를 선택하여 팀 탐색기에서 동기화 페이지를 엽니다. 로컬 리포지토리만 있으므로 이 페이지에서는 다른 원격 리포지토리에 리포지토리를 게시하는 간단한 옵션을 제공합니다.
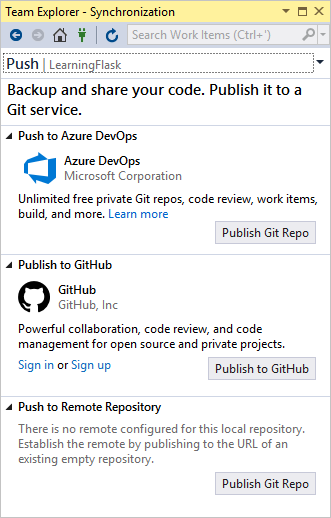
나만의 프로젝트에서 원하는 서비스를 선택할 수 있습니다. 이 자습서에서는 자습서에 대해 완료된 샘플 코드가 Microsoft/python-sample-vs-learning-django 리포지토리에서 유지 관리되는 GitHub의 사용을 보여줍니다.
게시 컨트롤 중 하나를 선택하면 팀 탐색기에서 추가 정보를 묻는 메시지가 표시됩니다. 예를 들어 이 자습서의 샘플을 게시할 때 리포지토리 자체를 먼저 생성해야 했습니다. 이 경우 원격 리포지토리에 푸시 옵션이 리포지토리의 URL과 함께 사용되었습니다.
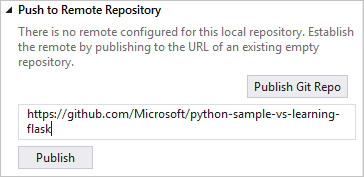
기존 리포지토리가 없는 경우 GitHub에 게시 및 Azure DevOps에 푸시 옵션을 사용하여 Visual Studio 내에서 직접 만들 수 있습니다.
이 자습서를 진행하면서 주기적으로 Visual Studio의 컨트롤을 사용하여 변경 내용을 커밋하고 푸시하는 습관을 기르는 것이 좋습니다. 이 자습서에서는 적절한 시점에 알려줍니다.
팁
팀 탐색기 내에서 신속하게 이동하려면 헤더(위 이미지에서 변경 내용 또는 푸시로 표시)를 선택하여 사용 가능한 페이지의 팝업 메뉴를 표시하세요.
질문: 프로젝트를 시작할 때부터 소스 제어를 사용하면 어떤 이점이 있나요?
답변: 처음부터 소스 제어를 사용하면 특히 원격 리포지토리를 사용하는 경우에도 정기적으로 프로젝트를 오프사이트에 백업할 수 있습니다. 로컬 파일 시스템에서만 프로젝트를 유지 관리하는 것과 달리 소스 제어는 단일 파일이나 전체 프로젝트를 이전 상태로 되돌릴 수 있는 간단한 기능과 전체 변경 기록도 제공합니다. 이 변경 기록은 회귀(테스트 실패)의 원인을 확인하는 데 도움이 됩니다. 소스 제어는 여러 명의 사용자가 한 프로젝트에서 작업하는 경우 덮어쓰기를 관리하고 충돌 해결을 제공하기 때문에 꼭 필요합니다. 소스 제어는 기본적으로 자동화의 한 형태에 속하며 빌드, 테스트 및 릴리스 관리를 자동화하는 데 적합합니다. 이는 프로젝트에 DevOps를 사용하는 첫 번째 단계에 해당되며 진입 장벽이 매우 낮기 때문에 처음부터 소스 제어를 사용하지 않을 이유가 없습니다.
자동화로서 소스 제어에 대한 자세한 내용은 모바일 앱용으로 작성되고 웹앱에도 적용되는 MSDN Magazine의 The Source of Truth: The Role of Repositories in DevOps(정보의 출처: DevOps에서 리포지토리의 역할) 문서를 참조하세요.
질문: Visual Studio에서 새 프로젝트를 자동 커밋하지 않도록 할 수 있나요?
답변: 예. 자동 커밋을 사용하지 않도록 설정하려면 팀 탐색기의 설정 페이지로 이동하여 Git>전역 설정을 선택하고 기본적으로 병합 후 변경 내용 커밋이라는 옵션을 선택 취소한 후 업데이트를 선택합니다.
1-3단계: 가상 환경을 만들고 소스 제어에서 제외
프로젝트에 대한 소스 제어를 구성했으므로 프로젝트에 필요한 Flask 패키지를 사용하여 가상 환경을 만들 수 있습니다. 그런 다음, 팀 탐색기를 사용하여 소스 제어에서 환경의 폴더를 제외할 수 있습니다.
솔루션 탐색기에서 Python 환경 노드를 마우스 오른쪽 단추로 클릭하고 가상 환경 추가를 선택합니다.
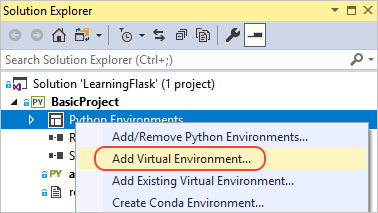
가상 환경 추가 대화 상자가 나타나고 requirements.txt 파일을 찾았습니다라는 메시지가 표시됩니다. 이 메시지는 Visual Studio가 해당 파일을 사용하여 가상 환경을 구성한다는 것을 나타냅니다.
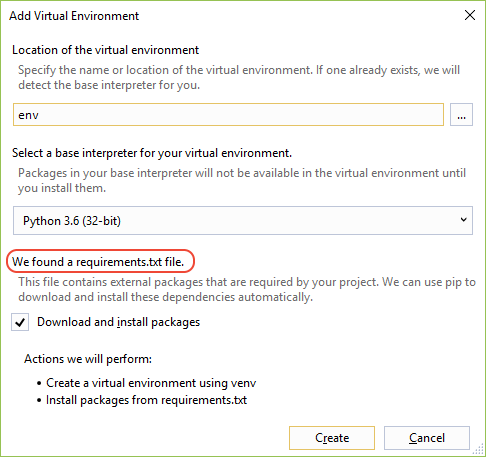
만들기를 선택하여 기본값을 그대로 사용합니다. 원하는 경우 가상 환경의 이름을 변경할 수 있지만 하위 폴더의 이름만 변경되고
env는 표준 규칙입니다.프롬프트가 표시되면 관리자 권한에 동의하고 Visual Studio에서 패키지를 다운로드하여 설치하는 동안 잠시 기다립니다. 이는 Flask 및 종속성에 따라 100개가 넘는 하위 폴더에서 약 1,000개의 파일을 확장한다는 것을 의미합니다. Visual Studio 출력 창에서 진행률을 확인할 수 있습니다. 기다리는 동안 다음에 나오는 질문 섹션을 살펴보세요. Flask 설치 페이지(flask.pcocoo.org)에서 Flask의 종속성에 대한 설명을 볼 수도 있습니다.
(상태 표시줄에 있는) Visual Studio Git 컨트롤에서 팀 탐색기의 변경 내용 페이지를 여는 변경 내용 표시기(99*로 표시됨)를 선택합니다.
가상 환경을 만들면 수백 가지 변경 내용이 표시되지만, 사용자나 프로젝트를 복제하는 다른 모든 사람이 언제든지 requirements.txt에서 환경을 다시 만들 수 있으므로 소스 제어에 포함할 필요가 없습니다.
가상 환경을 제외하려면 env 폴더를 마우스 오른쪽 단추로 클릭하고 이 로컬 항목 무시를 선택합니다.
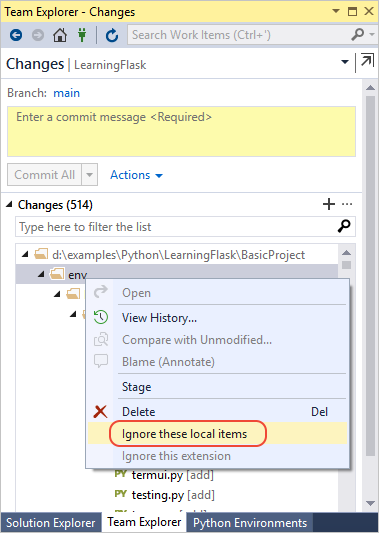
가상 환경을 제외하면 프로젝트 파일과 .gitignore에 대한 변경 내용만 남습니다. .gitignore 파일에는 가상 환경 폴더에 대해 추가된 항목이 포함되어 있습니다. 이 파일을 두 번 클릭하여 차이를 확인할 수 있습니다.
커밋 메시지를 입력하고 모두 커밋 단추를 선택한 후 원하는 경우 원격 리포지토리에 커밋을 푸시합니다.
솔루션 탐색기에서 Python 환경 노드를 마우스 오른쪽 단추로 클릭하고 환경 추가를 선택합니다.
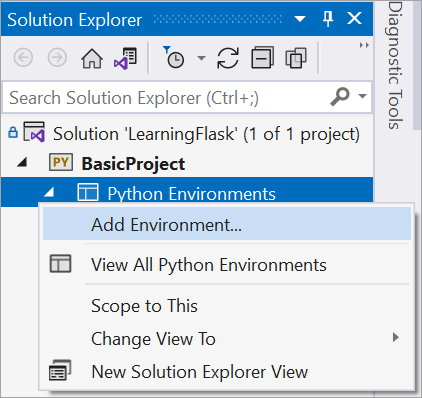
만들기를 선택하여 가상 환경 추가 대화 상자에서 기본값을 적용합니다. 원하는 경우 가상 환경의 이름을 변경할 수 있지만 하위 폴더의 이름만 변경되고
env는 표준 규칙입니다.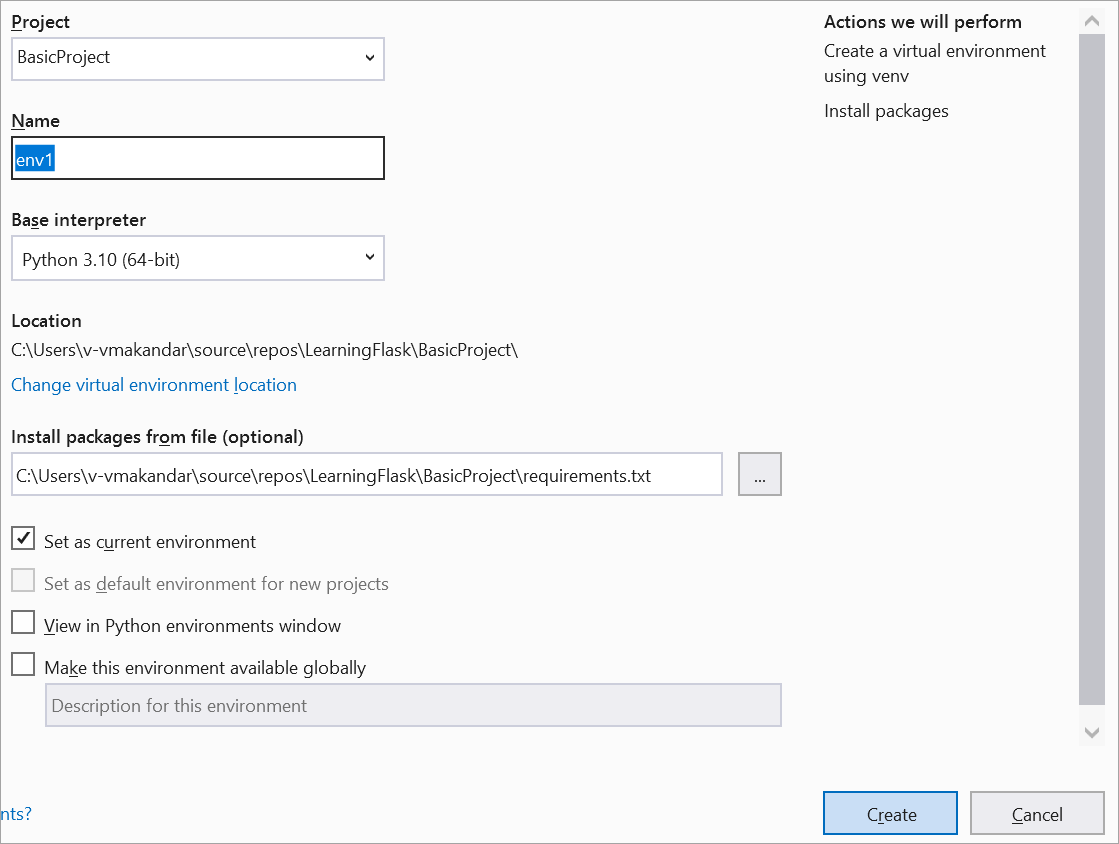
메시지가 표시되면 관리자 권한에 동의한 다음, Visual Studio에서 패키지를 다운로드하고 설치하는 동안 몇 분 정도 기다립니다. 이 시간 동안 수천 개의 파일이 많은 하위 폴더로 전송됩니다. Visual Studio 출력 창에서 진행률을 확인할 수 있습니다. 기다리는 동안 다음에 나오는 질문 섹션을 살펴보세요.
(상태 표시줄에 있는) Visual Studio Git 컨트롤에서 팀 탐색기의 변경 내용 페이지를 여는 변경 내용 표시기(99*로 표시됨)를 선택합니다.
가상 환경을 만들면 수천 가지 변경 내용이 표시되지만, 사용자나 프로젝트를 복제하는 다른 모든 사람이 언제든지 requirements.txt에서 환경을 다시 만들 수 있으므로 소스 제어에 포함할 필요가 없습니다.
가상 환경을 제외하려면 env 폴더를 마우스 오른쪽 단추로 클릭하고 이 로컬 항목 무시를 선택합니다.
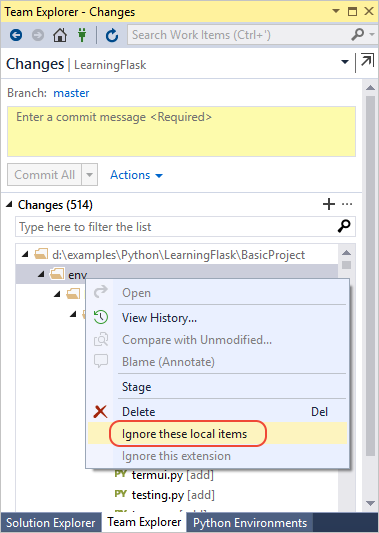
가상 환경을 제외하면 프로젝트 파일과 .gitignore에 대한 변경 내용만 남습니다. .gitignore 파일에는 가상 환경 폴더에 대해 추가된 항목이 포함되어 있습니다. 이 파일을 두 번 클릭하여 차이를 확인할 수 있습니다.
커밋 메시지를 입력하고 모두 커밋 단추를 선택한 후 원격 리포지토리에 커밋을 푸시합니다.
질문: 가상 환경을 만들려는 이유는 무엇인가요?
대답: 가상 환경은 앱의 정확한 종속성을 격리하는 좋은 방법입니다. 이러한 격리는 전역 Python 환경 내에서 충돌을 방지하고 테스트 및 협업을 지원합니다. 시간에 따라 앱을 개발하면서 여러 유용한 Python 패키지가 동일하게 표시됩니다. 프로젝트별 가상 환경에 패키지를 유지하면 소스 제어에 포함되어 있는, 해당 환경을 설명하는 프로젝트의 requirements.txt 파일을 쉽게 업데이트할 수 있습니다. 빌드 서버, 배포 서버 및 기타 개발 컴퓨터를 포함하여 다른 컴퓨터에 프로젝트를 복사하는 경우 requirements.txt만 사용하여 환경을 다시 만들기가 수월합니다. 따라서 환경이 소스 제어에 있을 필요가 없습니다. 자세한 내용은 가상 환경 사용을 참조하세요.
질문: 소스 제어에 이미 커밋된 가상 환경을 제거하려면 어떻게 해야 하나요?
대답: 먼저 .gitignore 파일을 편집하여 폴더를 제외합니다. # Python Tools for Visual Studio (PTVS) 주석이 있는 끝에서 섹션을 찾아 가상 환경 폴더에 대한 새 줄(예: /BasicProject/env)을 추가합니다. (Visual Studio에서 파일을 표시하지 않기 때문에솔루션 탐색기 파일> 열기>메뉴 명령을 사용하여 직접 엽니다. 팀 탐색기에서 파일을 열 수도 있습니다. 설정 페이지에서 리포지토리 설정 선택한 다음, [특성 파일 무시] 섹션으로 이동한 다음 ,.gitignore 옆에 있는 편집 링크를 선택합니다.)
두 번째로 명령 창을 열고, env와 같은 가상 환경 폴더를 포함하는 BasicProject와 같은 폴더로 이동하고, git rm -r env를 실행합니다. 그런 다음, 명령줄(git commit -m 'Remove venv')에서 해당 변경 내용을 커밋하거나 팀 탐색기의 변경 내용 페이지에서 커밋합니다.
1-4단계: 상용구 코드 검사
프로젝트 생성이 완료되면 솔루션 탐색기에 솔루션 및 프로젝트가 표시됩니다. 여기서 프로젝트에는 app.py 및 requirements.txt라는 두 개의 파일만 포함됩니다.
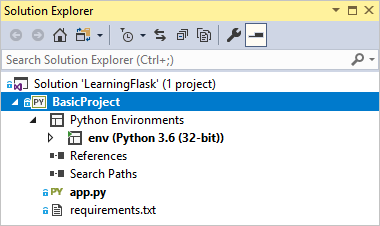
앞에서 설명한 대로 requirements.txt 파일은 Flask 패키지 종속성을 지정합니다. 이 파일은 처음으로 프로젝트를 만들 때 가상 환경을 만들도록 초대하는 데 필요합니다.
단일 requirements.txt 파일에는 세 부분이 포함되어 있습니다. 첫 번째는 Flask에 대한
import문으로,app변수에 할당된Flask클래스의 인스턴스를 만든 다음,wsgi_app변수를 할당합니다(이는 웹 호스트에 배포할 때 유용하지만 현재 사용되지 않음).from flask import Flask app = Flask(__name__) # Make the WSGI interface available at the top level so wfastcgi can get it. wsgi_app = app.wsgi_app파일 끝에 있는 두 번째 부분은 환경 변수에서 가져온 특정 호스트 및 포트 값(localhost로 기본 설정:5555)을 사용하여 Flask 개발 서버를 시작하는 선택적 코드입니다.
if __name__ == '__main__': import os HOST = os.environ.get('SERVER_HOST', 'localhost') try: PORT = int(os.environ.get('SERVER_PORT', '5555')) except ValueError: PORT = 5555 app.run(HOST, PORT)세 번째는 URL 경로에 함수를 할당하는 짧은 코드로, 함수가 URL로 식별되는 리소스를 제공함을 의미합니다. Flask의
@app.route데코레이터를 사용하여 경로를 정의합니다. 이 경우 인수는 사이트 루트의 상대 URL입니다. 코드에서 볼 수 있듯이, 여기에서 함수는 브라우저에서 렌더링할 수 있는 텍스트 문자열만 반환합니다. 다음 단계에서는 HTML로 서식 있는 페이지를 렌더링합니다.@app.route('/') def hello(): """Renders a sample page.""" return "Hello World!"
질문: Flask 클래스에 대한 name 인수의 용도는 무엇인가요?
답변: 인수는 앱의 모듈 또는 패키지의 이름이며, 템플릿, 정적 파일 및 앱에 속한 기타 리소스를 찾을 수 있는 위치를 Flask에 알려 줍니다. 단일 모듈에 포함된 앱의 경우 __name__이 항상 적절한 값입니다. 디버깅 정보가 필요한 확장의 경우에도 중요합니다. 자세한 정보 및 추가 인수는 Flask 클래스 설명서(flask.pocoo.org)를 참조하세요.
질문: 함수에 둘 이상의 경로 데코레이터가 있을 수 있나요?
답변: 예, 동일한 기능이 여러 경로를 제공하는 경우 원하는 만큼 데코레이터를 사용할 수 있습니다. 예를 들어 "/" 및 "/ hello" 둘 다에 hello 함수를 사용하려면 다음 코드를 사용합니다.
@app.route('/')
@app.route('/hello')
def hello():
"""Renders a sample page."""
return "Hello World!"
질문: Flask는 다양한 URL 경로와 쿼리 매개 변수에서 어떻게 작동하나요?
답변: 경로에서 <variable_name>으로 변수를 표시하면 Flask가 URL 경로에 명명된 인수를 사용하여 변수를 함수에 전달합니다. 예를 들어 /hello/<name> 형식의 경로는 함수에 대해 name이라는 문자열 인수를 생성합니다. 쿼리 매개 변수는 request.args 속성을 통해, 특히 request.args.get 메서드를 통해 사용할 수 있습니다.
# URL: /hello/<name>?message=Have%20a%20nice%20day
@app.route('/hello/<name>')
def hello(name):
msg = request.args.get('message','')
return "Hello " + name + "! "+ msg + "."
형식을 변경하려면 변수 앞에 int, float, path(폴더 이름을 설명하는 슬래시를 허용함) 및 uuid를 붙입니다 자세한 내용은 Flask 설명서의 변수 규칙을 참조하세요.
질문: 다른 패키지를 설치한 후 Visual Studio가 가상 환경에서 requirements.txt 파일을 생성할 수 있나요?
답변: 예. Python 환경 노드를 확장하고 가상 환경을 마우스 오른쪽 단추로 클릭한 다음, requirements.txt 생성 명령을 선택합니다. 환경을 수정하고 해당 환경에 종속된 다른 코드 변경 내용과 함께 requirements.txt의 변경 내용을 소스 제어에 커밋할 때 이 명령을 주기적으로 사용하는 것이 좋습니다. 빌드 서버에서 지속적인 통합을 설정하는 경우 환경을 수정할 때마다 파일을 생성하고 변경 내용을 커밋해야 합니다.
1-5단계: 프로젝트 실행
Visual Studio에서 디버그>디버깅 시작(F5)을 선택하거나 도구 모음의 웹 서버 단추를 사용합니다(표시되는 브라우저가 다를 수 있음).

두 명령 모두 PORT 환경 변수에 임의의 포트 번호를 할당한 다음,
python app.py를 실행합니다. 이 코드는 Flask의 개발 서버 내에서 해당 포트를 사용하여 앱을 시작합니다. Visual Studio에 시작 파일이 없다는 메시지와 함께 디버거를 시작하지 못했습니다.가 표시되면 솔루션 탐색기에서 app.py를 마우스 오른쪽 단추로 클릭하고 시작 파일로 설정을 선택합니다.서버가 시작되면 서버 로그를 표시하는 콘솔 창이 열립니다. 그런 다음, Visual Studio는 브라우저에
http://localhost:<port>를 자동으로 열어hello함수로 렌더링된 메시지를 표시합니다.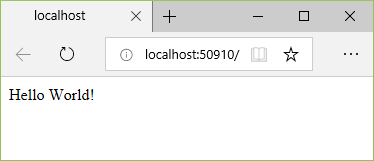
완료되면 콘솔 창을 닫거나 Visual Studio에서 디버그>디버깅 중지 명령을 사용하여 서버를 중지합니다.
질문: 프로젝트의 Python 하위 메뉴에서 디버그 메뉴 명령과 서버 명령을 사용하는 것의 차이점은 무엇인가요?
대답: 디버그 메뉴 명령 및 도구 모음 단추 외에 프로젝트의 상황에 맞는 메뉴에서 Python>서버 실행 또는 Python>디버그 서버 실행을 사용하여 서버를 시작할 수도 있습니다. 두 명령 모두 실행 중인 서버에 대한 로컬 URL(localhost: port)이 표시되는 콘솔 창을 엽니다. 그러나 해당 URL을 사용하여 브라우저를 수동으로 열어야 하며 디버그 서버를 실행해도 Visual Studio 디버거가 자동으로 시작되지는 않습니다. 원하는 경우 디버그>프로세스에 연결 명령을 사용하여 나중에 실행 중인 프로세스에 디버거를 연결할 수 있습니다.
다음 단계
이 시점에서 기본 Flask 프로젝트에는 동일한 파일에 시작 코드와 페이지 코드가 들어 있습니다. 이러한 두 가지 문제를 분리하고 템플릿을 사용하여 HTML 및 데이터를 구분하는 것이 가장 좋습니다.
피드백
출시 예정: 2024년 내내 콘텐츠에 대한 피드백 메커니즘으로 GitHub 문제를 단계적으로 폐지하고 이를 새로운 피드백 시스템으로 바꿀 예정입니다. 자세한 내용은 다음을 참조하세요. https://aka.ms/ContentUserFeedback
다음에 대한 사용자 의견 제출 및 보기