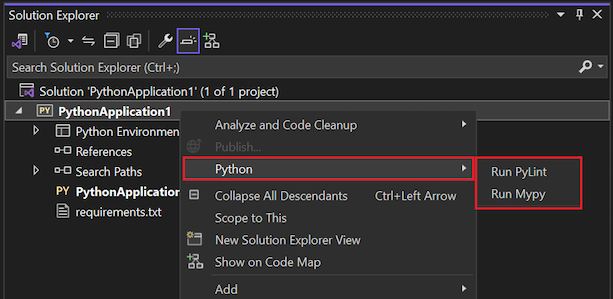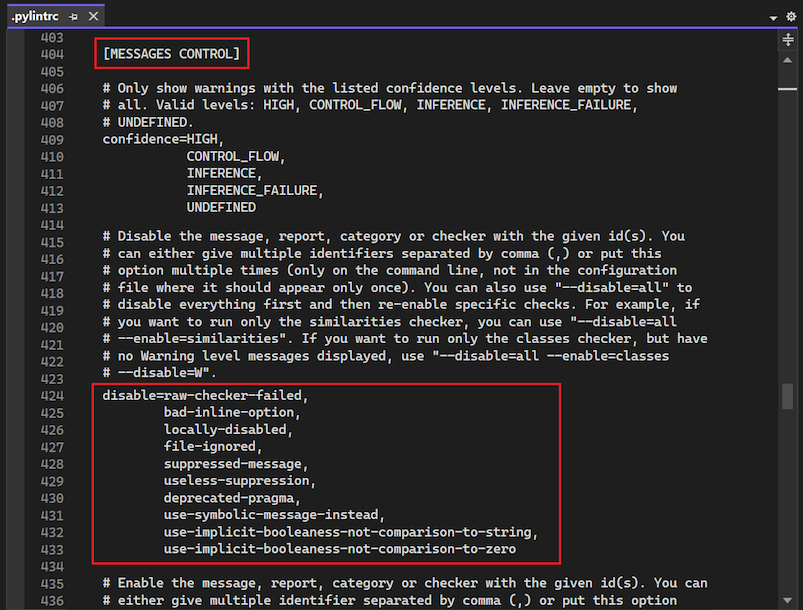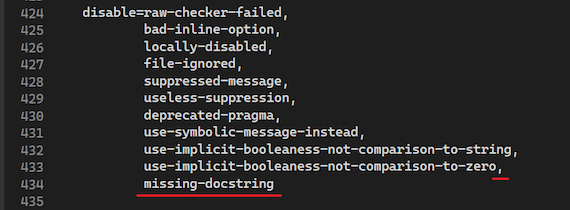린팅 프로세스는 Python 소스 코드의 언어 구문 및 스타일 문제를 강조합니다. 코드에서 Linter를 실행하여 오류로 이어질 수 있는 미묘한 프로그래밍 실수나 틀에 얽매이지 않는 코딩 방식을 식별하고 수정할 수 있습니다. 린팅은 초기화되지 않았거나 정의되지 않은 변수의 사용, 정의되지 않은 함수 호출, 괄호 누락, 기본 제공 유형이나 함수 재정의 시도와 같은 미묘한 문제를 감지할 수 있습니다. 린팅은 코드가 실행되는 방식을 분석하고 오류를 감지하는 반면 서식은 코드가 표시되는 방식만 재구성하므로 린팅은 서식과 다릅니다.
린팅에 대한 두 가지 일반적인 옵션에는 pylint와 mypy가 있습니다. 이러한 도구는 Python 코드의 오류를 확인하고 좋은 Python 코딩 패턴을 장려하는 데 널리 사용됩니다. 두 도구 모두 Python 프로젝트용 Visual Studio에 통합됩니다.
필수 조건
- Visual Studio. 제품을 설치하려면 Visual Studio 설치의 단계를 따릅니다.
- Python 프로젝트에 액세스하여 기존 코드에서 린팅 도구를 실행합니다.
Linter 실행
Visual Studio의 린팅 도구는 솔루션 탐색기에서 사용할 수 있습니다.
다음 단계에서는 Linter를 사용하여 코드를 검사하는 방법을 보여 줍니다.
Visual Studio에서 솔루션 탐색기의 Python 프로젝트를 마우스 오른쪽 단추로 클릭하고 Python을 선택한 다음 PyLint 실행 또는 Mypy 실행을 선택합니다.
명령을 사용하면 활성 환경에 선택한 Linter를 설치하라는 메시지가 표시됩니다(없는 경우).
Linter가 코드에서 실행된 후 오류 목록 창에서 모든 린팅 경고 및 오류를 검토할 수 있습니다.
오류 또는 경고를 두 번 클릭하여 문제가 생성된 소스 코드의 위치로 이동합니다.
명령줄 옵션 설정
pylint와 mypy는 모두 프로젝트에 대한 린팅 설정을 구성하는 명령줄 옵션을 제공합니다.
이 섹션에서는 pylint 명령줄 옵션을 사용하여 .pylintrc 구성 파일을 통해 pyLint의 동작을 제어하는 에를 보여줍니다. 이러한 파일은 설정을 적용하려는 범위에 따라 Visual Studio 또는 다른 폴더의 Pyhton 프로젝트 루트에 배치될 수 있습니다.
다음 단계에서는 Python 프로젝트에서 .pylintrc 파일을 사용하여 "문서 문자열 누락" 경고(이전 이미지 참조)를 표시하지 않도록 합니다.
명령줄에서
.pyproj파일이 있는 프로젝트 루트 폴더로 이동하고 다음 명령을 실행하여 주석으로 처리된 구성 파일을 생성합니다.pylint --generate-rcfile > .pylintrc솔루션 탐색기에서 프로젝트를 마우스 오른쪽 단추로 클릭하고 추가>기존 항목을 선택합니다.
대화 상자에서 새
.pylintrc파일이 있는 폴더를 찾습니다..pylintrc파일을 선택한 다음, 추가를 선택합니다.솔루션 탐색기에서 편집할
.pylintrc파일을 엽니다.파일에서 구성할 수 있는 몇 가지 설정이 있습니다. 이 예에서는 경고를 비활성화하는 방법을 보여줍니다.
.pylintrc파일을 저장합니다.pylint를 다시 실행합니다. 이제 ‘문서 문자열 누락’ 경고가 표시되지 않습니다.
네트워크 공유에서 pylintrc 파일 사용
네트워크 공유에서 .pylintrc 파일을 사용할 수 있습니다.
PYLINTRC라는 환경 변수를 만듭니다.UNC(범용 명명 규칙) 경로 또는 매핑된 드라이브 문자를 사용하여 네트워크 공유의 파일 이름 값을 변수에 할당합니다. 예들 들어
PYLINTRC=\\myshare\python\.pylintrc입니다.