테스트 탐색기를 사용하여 단위 테스트 디버그 및 분석
테스트 탐색기를 사용하여 테스트에 대한 디버깅 세션을 시작할 수 있습니다. Visual Studio 디버거에서 코드를 단계별로 실행하면 단위 테스트 및 테스트 중인 프로젝트 간을 앞뒤로 매끄럽게 이동할 수 있습니다. 디버깅을 시작하려면
Visual Studio 편집기에서 디버그하려는 하나 이상의 테스트 메서드에서 중단점을 설정합니다.
참고
테스트 메서드는 순서에 관계 없이 실행할 수 있기 때문에 디버그하려는 모든 테스트 메서드에 중단점을 설정합니다.
테스트 탐색기에서 테스트 메서드를 선택한 후 오른쪽 클릭 메뉴에서 디버그를 선택합니다.
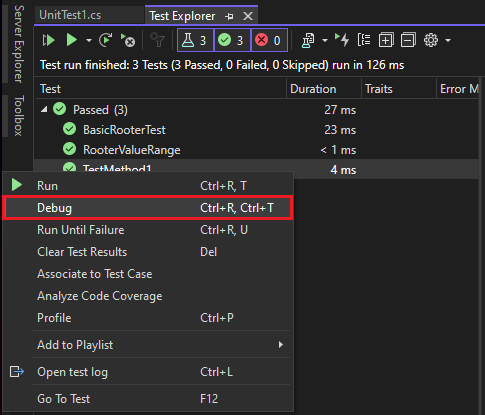
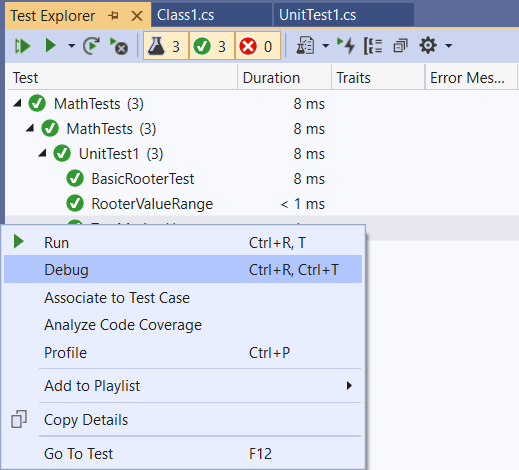
디버거에 대한 자세한 내용은 Visual Studio에서 디버그를 참조하세요.
테스트 메서드 성능 문제 진단
Visual Studio 2022 버전 17.8부터 성능 프로파일러의 적용 가능한 도구를 사용하여 계측 도구뿐만 아니라 코드를 개선할 수 있습니다. 소규모 작업 단위를 격리된 상태로 프로파일링하고, 변경한 다음, 다시 측정하고 변경의 영향을 확인할 수 있습니다.
테스트 메서드가 원하는 것보다 많은 시간이 걸리거나 원하는 것보다 많은 메모리를 사용하는 이유를 진단하려면 테스트 탐색기에서 메서드를 선택한 다음 마우스 오른쪽 단추 클릭 메뉴에서 프로필을 선택합니다. 성능 프로파일러가 열리고 프로파일링 도구를 선택하여 코드를 테스트할 수 있습니다. 자세한 내용은 이 블로그 게시물을 참조하거나 디버깅하지 않고 프로파일링 데이터 수집을 참조 하세요.
테스트 메서드에 너무 많은 시간이 소요되는 이유를 진단하려면 테스트 탐색기에서 메서드를 선택하고 오른쪽 클릭 메뉴에서 프로필을 선택합니다. 계측 프로파일링 보고서를 참조하세요.
참고 항목
해당 기능은 현재 .NET Core에서 지원되지 않습니다.