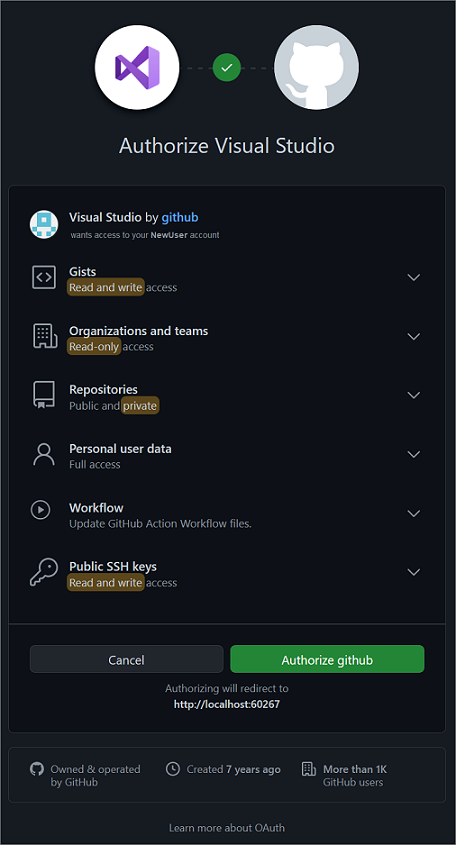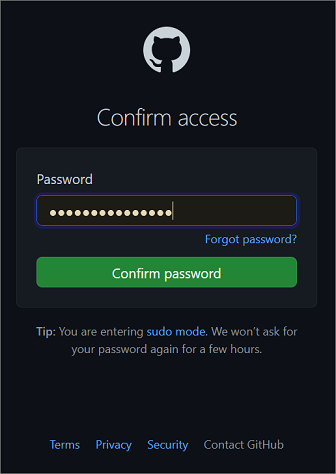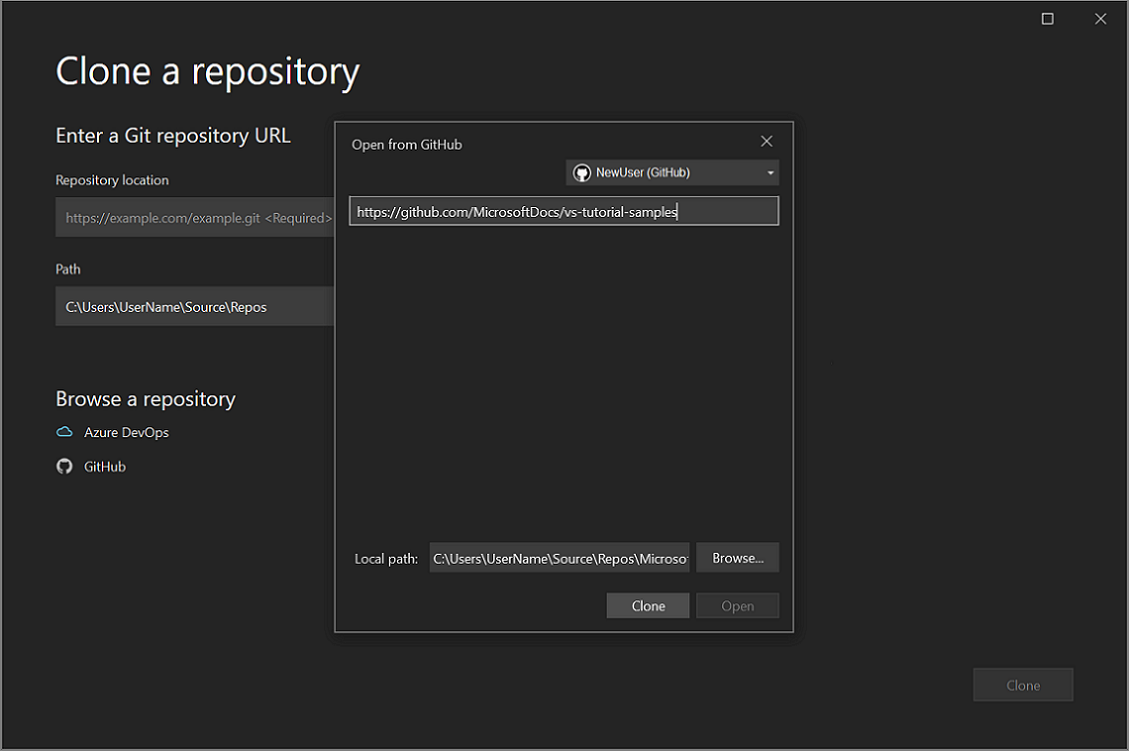Visual Studio를 사용하면 IDE에서 바로 리포지토리를 쉽게 복제할 수 있습니다. GitHub 또는 Azure DevOps와 같이 선택한 Git 공급자를 사용하여 원격으로 작업할 수 있습니다. 기존 리포지토리를 복제하는 대신 새 리포지토리를 만들어야 하는 경우 Visual Studio에서 리포지토리 만들기를 참조하세요.
필수 조건
이 문서를 따르려면 다음이 필요합니다.
GitHub 리포지토리 복제 및 로그인
Visual Studio를 엽니다.
Git 메뉴에서 리포지토리 복제를 선택합니다.
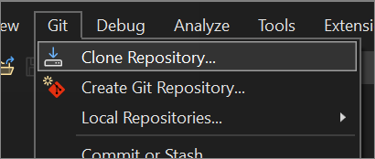
참고 항목
이전에 Git 메뉴를 조작하지 않은 경우 리포지토리 복제 대신 복제가 표시될 수도 있습니다. 이 경우 복제를 선택합니다.
메뉴 표시줄에 Git가 없으면 도구>옵션>소스 제어>플러그인 선택을 클릭한 다음, 현재 소스 제어 플러그인 드롭다운 목록에서 Git를 선택합니다.
리포지토리 복제 창의 Git 리포지토리 URL 입력 섹션에 있는 리포지토리 위치 상자에 리포지토리 정보를 추가합니다.
다음으로, 경로 섹션에서 로컬 소스 파일의 기본 경로를 적용하도록 선택하거나 다른 위치를 찾아볼 수 있습니다.
리포지토리 찾아보기 섹션에서 GitHub를 선택합니다.
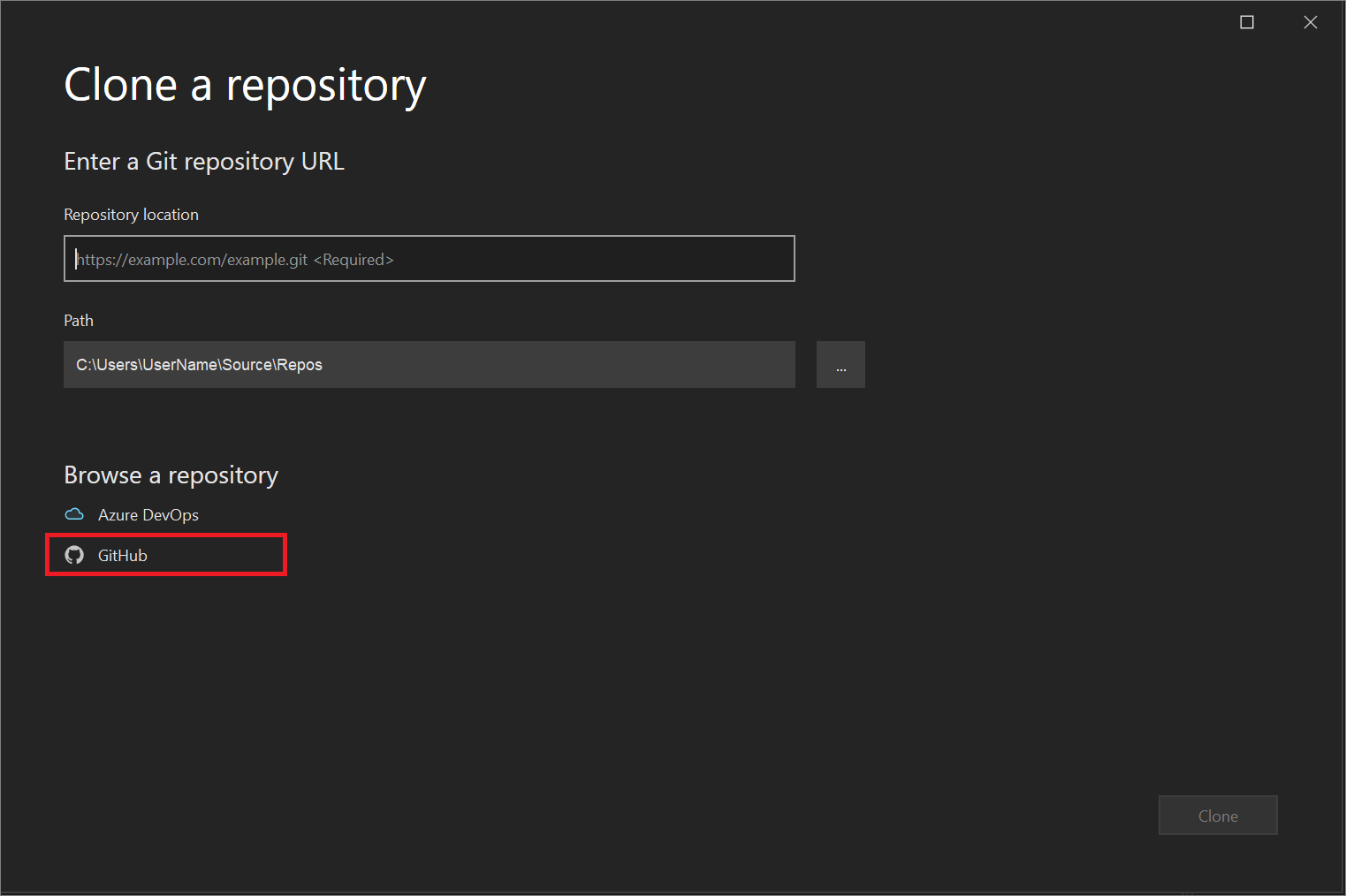
GitHub에서 열기 창에서 GitHub 계정 정보를 확인하거나 추가할 수 있습니다. 이렇게 하려면 드롭다운 메뉴에서 로그인을 선택합니다.
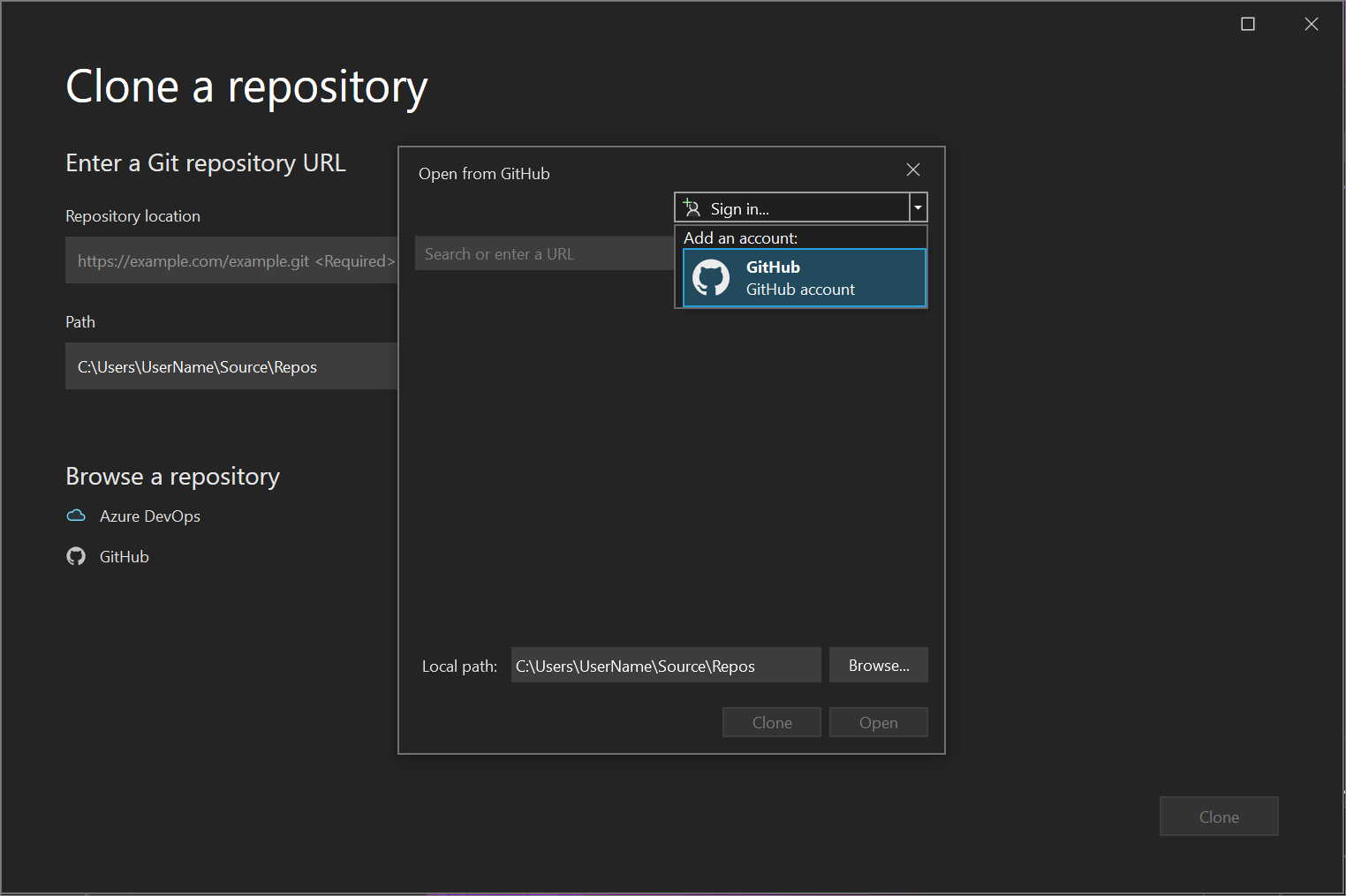
Visual Studio에서 GitHub에 처음 로그인하는 경우 Visual Studio 권한 부여 알림이 나타납니다. 원하는 옵션을 선택한 다음, github 권한 부여를 선택합니다.
권한 부여 확인 창이 표시됩니다. 암호를 입력하고 암호 확인을 선택합니다.
Visual Studio에 GitHub 계정을 연결하면 성공 알림이 나타납니다.
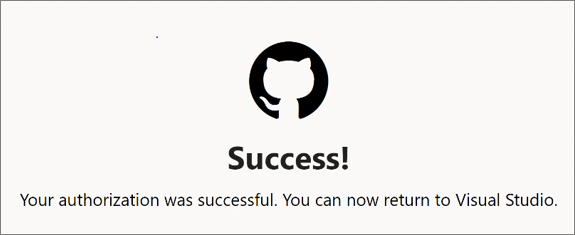
로그인하면 Visual Studio가 리포지토리 복제 대화 상자로 돌아갑니다. 이 대화 상자의 GitHub에서 열기 창에는 사용자가 액세스할 수 있는 모든 리포지토리가 나열되어 있습니다. 원하는 리포지토리를 선택한 다음, 복제를 선택합니다.
리포지토리 목록이 표시되지 않는 경우 해당 리포지토리의 위치를 입력하고 복제를 선택합니다.
Visual Studio에서 리포지토리에 있는 솔루션 목록을 제공합니다. 로드할 솔루션을 선택하거나 솔루션 탐색기에서 폴더 보기를 엽니다.

팁
Git 메뉴에서 기본 폴더 보기를 솔루션 보기로 변경할 수 있습니다. 이렇게 하려면 설정>원본 제어>Git 글로벌 설정>Git 리포지토리를 열 때 자동으로 솔루션 로드를 선택합니다.
기존 로컬 리포지토리 열기
리포지토리를 복제하거나 만든 후 Visual Studio는 Git 리포지토리를 검색하고 Git 메뉴에서 로컬 리포지토리 목록에 해당 리포지토리를 추가합니다. 이 위치에서 Git 리포지토리에 빠르게 액세스하고 Git 리포지토리 간을 전환할 수 있습니다.
Azure DevOps 리포지토리 찾아보기 및 복제
Visual Studio를 엽니다.
Git 메뉴에서 리포지토리 복제를 선택합니다.
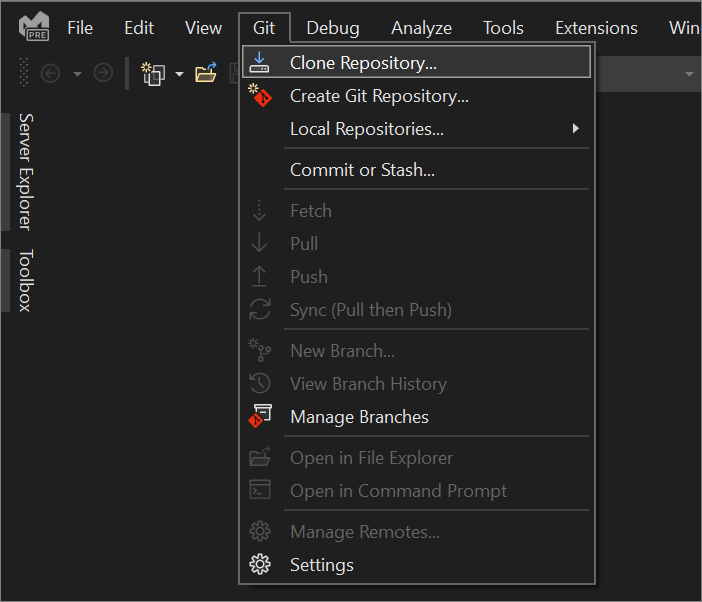
리포지토리 복제 대화 상자의 리포지토리 찾아보기 섹션에서 Azure DevOps를 선택합니다.
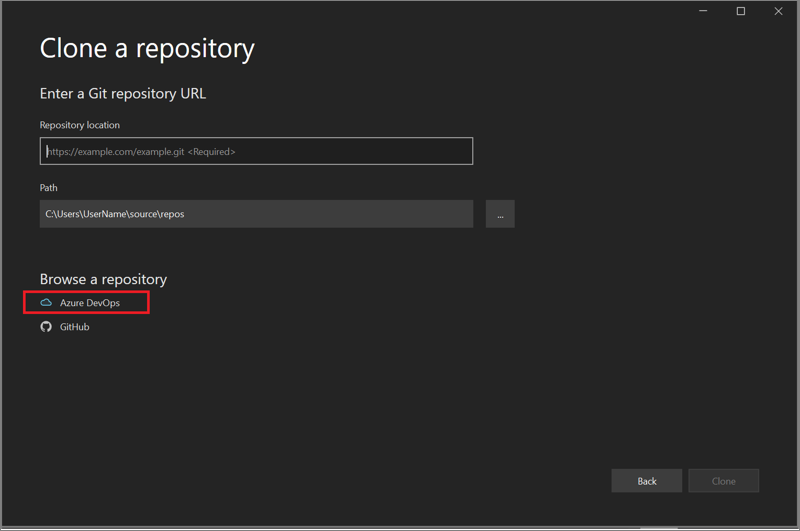
프로젝트에 연결 대화 상자가 나타납니다. 메시지를 따라 Azure 계정에 로그인한 다음, 원하는 파일을 호스트하는 Azure DevOps Server를 찾습니다.