Visual Studio에서 버전 제어를 위해 Git 페치, 풀, 푸시 및 동기화 사용
Visual Studio를 사용하면 다운로드(가져오기 및 끌어오기) 및 업로드(밀어넣기) 작업을 통해 로컬 분기를 원격 분기와 동기화된 상태로 유지할 수 있습니다.
Visual Studio 2022에서 Git 메뉴를 사용하여 페치, 풀 및 동기화할 수 있습니다.
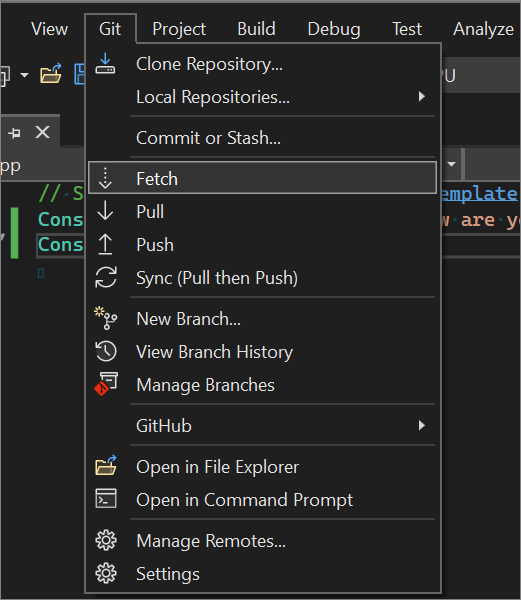
위 스크린샷에는 페치 옵션이 강조 표시되어 있습니다. Git 메뉴에는 다음과 같은 옵션도 있습니다.
- 끌어오기
- Push
- 동기화(풀한 다음 푸시)
Git 변경 내용 창의 단추 컨트롤을 사용하여 이러한 작업을 수행할 수도 있습니다.

단추 컨트롤에는 왼쪽부터 페치, 풀, 푸시, 동기화가 있습니다.
또한 줄임표(...) 버튼 컨트롤을 통해 더 많은 작업을 수행할 수 있습니다. 이 옵션을 선택하면 상황에 맞는 메뉴가 나타납니다. 이 메뉴를 사용하여 페치, 풀, 푸시 및 동기화 작업을 원하는 대로 조정할 수 있습니다.
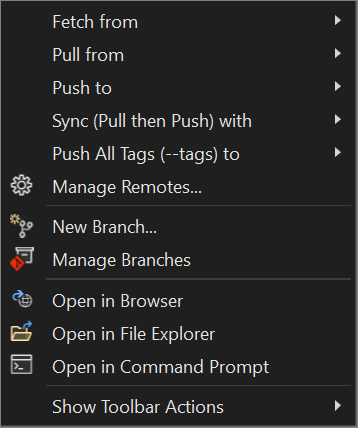
페치
페치하고 풀한 후에 푸시하는 것이 중요합니다. 가져오기는 로컬 변경 내용에 통합해야 하는 원격 커밋이 있는지 확인합니다. 원격 커밋이 확인되면 먼저 끌어와서 업스트림 병합 충돌을 방지합니다.
분기를 페치할 때 Git 변경 내용 창에는 원격 분기에서 풀하지 않은 커밋 수를 표시하는 분기 드롭다운 아래에 표시기가 있습니다. 해당 표시기는 푸시되지 않은 로컬 커밋 수도 보여 줍니다.
해당 표시기는 Git 리포지토리 창에서 해당 분기의 커밋 기록으로 이동하는 링크로도 작동합니다. 이제 기록의 맨 위에 들어오는 커밋과 나가는 커밋의 세부 정보가 표시됩니다. 여기에서 커밋을 풀 또는 푸시하도록 결정할 수도 있습니다.
끌어오기
항상 풀한 후에 푸시해야 합니다. 풀한 후에 푸시하면 업스트림 병합 충돌을 방지할 수 있습니다.
푸시
커밋을 만들면 기본적으로 코드의 로컬 스냅샷이 저장됩니다. 푸시를 사용하여 커밋을 GitHub으로 푸시합니다. GitHub에서는 커밋을 백업으로 저장하거나 다른 사용자와 코드를 공유할 수 있습니다.
앞에서 설명한 것처럼 항상 풀한 후에 푸시해야 합니다. 안전 조치로서, Visual Studio에서는 로컬 분기가 원격 분기보다 이전인 경우 커밋을 푸시할 수 없습니다. 밀어넣기를 시도하면 밀어넣기 전에 끌어오라는 대화 상자가 표시됩니다.
동기화
이 작업을 사용하여 풀과 푸시를 순차적으로 수행합니다.