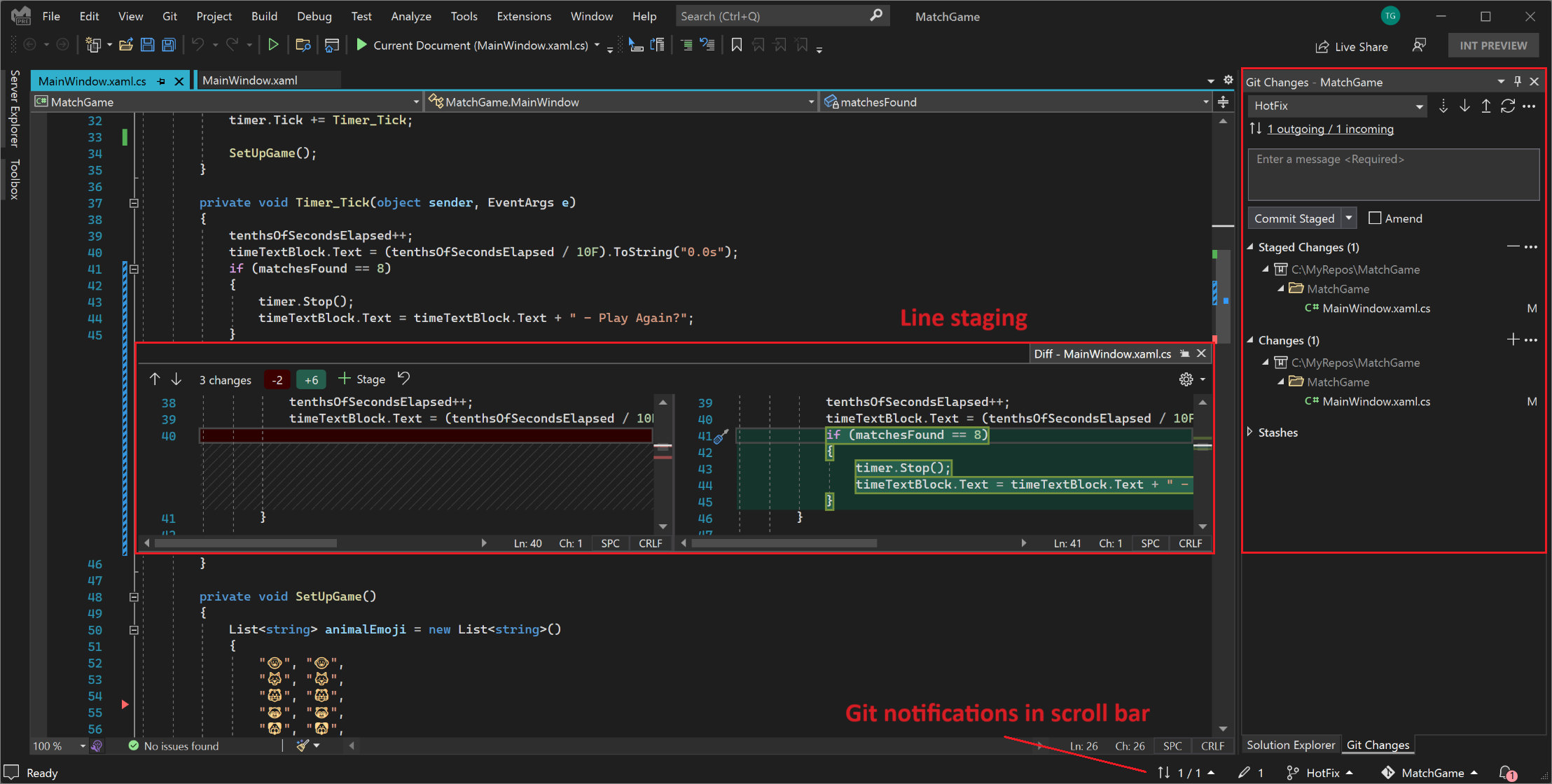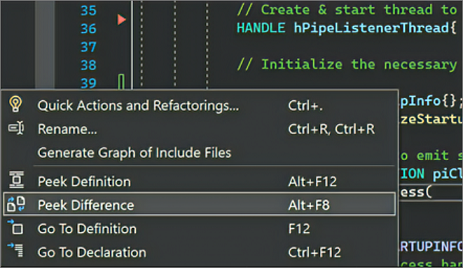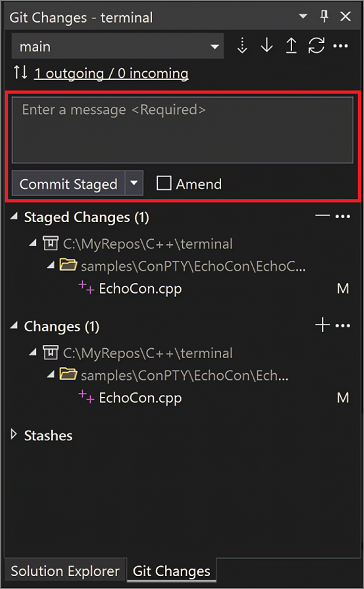Visual Studio에서 코드 줄 스테이징
대화형 스테이징이라고도 하는 줄 스테이징 지원은 Visual Studio 2022 버전 17.3 이상에서 사용할 수 있습니다. 줄 스테이징을 사용하면 코드 에디터에서 바로 파일의 변경 내용을 스테이징할 수 있습니다. 줄 스테이징은 여러 커밋에 걸쳐 변경 내용을 분할하려는 경우에도 유용할 수 있습니다.
Visual Studio 2022 버전 17.6부터는 호버 옵션을 사용하여 변경 내용을 한 줄씩 스테이지 해제할 수도 있습니다.
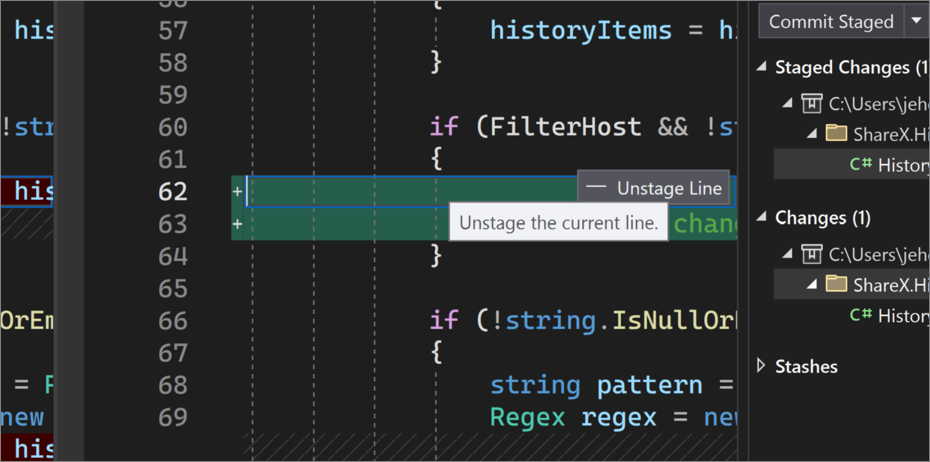
색상 여백으로 단계적 변화 관찰
줄 스테이징 지원에서 가장 먼저 눈에 띄는 것은 에디터가 스크롤 막대와 여백 모두에서 Git 변경 내용을 시각화하는 방식입니다.
색상과 주석을 사용하면 추가, 삭제 또는 수정한 변경 내용을 저장된 변경 내용과 저장되지 않은 변경 내용을 쉽게 구분할 수 있습니다.
색상 여백 설정 구성
변경 사항을 관리하는 데 도움이 되도록 Visual Studio에 표시되는 색상을 변경할 수 있습니다. 도구>옵션 대화 상자에서 환경>글꼴 및 색상 섹션으로 이동하여 다음 표시 항목 옵션을 구성합니다:
- 소스 제어 중인 문서의 추가 사항 추적
- 소스 제어 중인 문서에서 삭제 추적
- 소스 제어 중인 문서의 수정 사항 추적
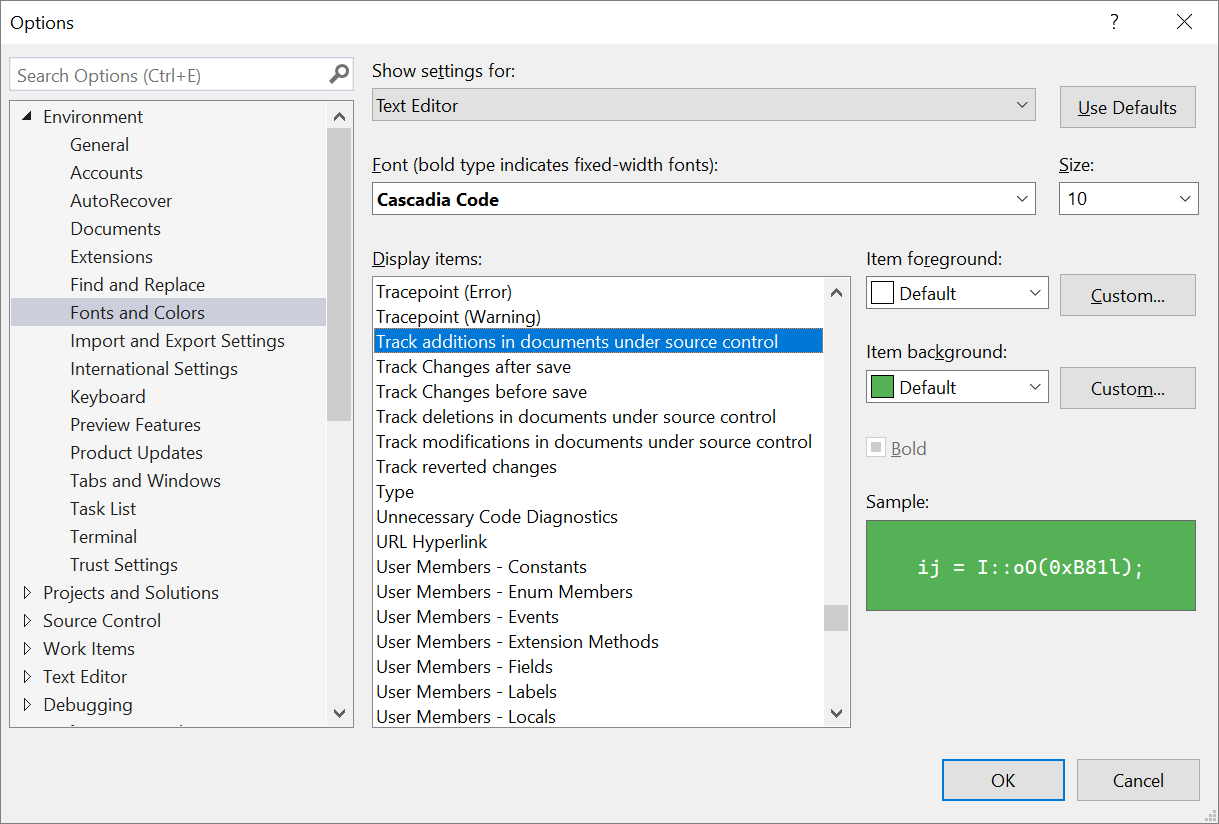
미리 보기 차이로 단계별 변경 내용 보기
색상 여백은 대화형입니다. 색상 여백을 선택하면 Visual Studio에서 컨텍스트 전환 없이 편집기에서 변경 사항을 볼 수 있는 Peek Difference 사용자 인터페이스(UI)가 열립니다. 차이 보기 UI는 추가 및 제거된 줄 수를 요약하고 위쪽 및 아래쪽 화살표를 사용하여 변경 사항을 쉽게 전환할 수 있습니다.
변경 사항이 있는 코드 줄을 마우스 오른쪽 버튼으로 클릭하면 차이 보기에 액세스할 수도 있습니다. 상황에 맞는 메뉴에서 차이 보기를 선택하거나 Alt+F8 키보드 단축키를 사용할 수 있습니다.
차이 보기 설정 구성
차이 보기 UI에서 Visual Studio가 코드 변경 사항과 상호 작용하는 방식을 수정할 수 있습니다. 클릭하여 여백에서 보기 옵션은 도구>옵션>텍스트 편집기>고급 페이지에서 사용할 수 있습니다.
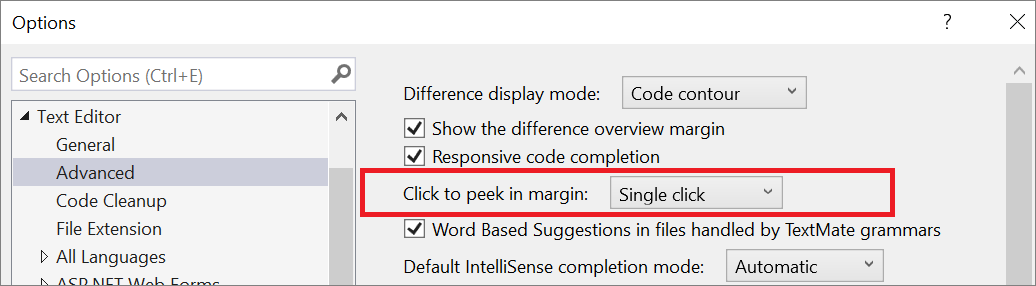
기본 한 번 클릭 설정을 두 번 클릭으로 변경하거나 없음을 선택해 차이 보기 UI를 끌 수 있습니다.
스테이지 코드 청크
차이 보기 UI를 사용하여 모든 코드 모음을 스테이징할 수 있습니다. 변경할 스테이지 위로 마우스를 가져가 스테이지 변경을 선택합니다. 문서에 적용한 변경 사항을 모두단계화하려면 전역 단계화 작업을 사용할 수 있습니다.
참고 항목
전체 화면 차이 보기를 선호하는 경우 차이 보기 UI의 오른쪽 위에 있는 문서 로 승격  아이콘을 사용하여 Diff 편집기로 전환하거나 Ctrl+Alt+홈 바로 가기 키를 사용할 수 있습니다. 차이 보기 UI가 제공하는 모든 기능은 Diff 편집기에서도 사용할 수 있습니다. 다음 이미지는 Diff 편집기 보기를 보여줍니다.
아이콘을 사용하여 Diff 편집기로 전환하거나 Ctrl+Alt+홈 바로 가기 키를 사용할 수 있습니다. 차이 보기 UI가 제공하는 모든 기능은 Diff 편집기에서도 사용할 수 있습니다. 다음 이미지는 Diff 편집기 보기를 보여줍니다.
스테이징 컨트롤 표시 버튼을 클릭하여 차이점 보기에서 스테이징 컨트롤을 사용하거나 사용하지 않도록 설정할 수 있습니다.
단계적 변경 내용 커밋하기
원하는 변경 사항을 검토하고 스테이징하여 커밋을 준비한 후 Git Changes 창을 사용하여 커밋을 생성할 수 있습니다. 커밋 메시지를 입력하고 단계 커밋를 선택하여 프로세스를 완료합니다: