ListObject 컨트롤 크기 조정
ListObject 컨트롤의 크기는 Microsoft Office Excel 통합 문서에 추가할 때 설정하지만 나중에 크기를 조정할 수 있습니다. 예를 들어 2열로 된 목록을 3열로 변경할 수 있습니다.
적용 대상: 이 항목의 정보는 Excel의 문서 수준 프로젝트 및 VSTO 추가 기능 프로젝트에 적용됩니다. 자세한 내용은 Office 애플리케이션 및 프로젝트 형식에 따라 사용 가능한 기능을 참조하세요.
문서 수준 프로젝트에서는 디자인 타임 또는 런타임에 ListObject 컨트롤의 크기를 조정할 수 있습니다. VSTO 추가 기능 프로젝트에서는 런타임 시 ListObject 컨트롤의 크기를 조정할 수 있습니다.
이 항목에서는 다음 작업에 대해 설명합니다.
런타임 시 VSTO 추가 기능 프로젝트에서 ListObject 컨트롤 크기 조정
ListObject 컨트롤에 대한 자세한 내용은 ListObject 컨트롤을 참조하세요.
디자인 타임 시 ListObject 컨트롤 크기 조정
목록 크기를 조정하려면 크기 조정 핸들 중 하나를 클릭하여 끌거나 목록 크기 조정 대화 상자에서 크기를 재정의합니다.
목록 크기 조정 대화 상자를 사용하여 목록 크기를 조정하려면
ListObject 테이블의 아무 곳이나 클릭합니다. 리본 메뉴의 표 도구>디자인 탭이 나타납니다.
속성 섹션에서 테이블 크기 조정을 클릭합니다.
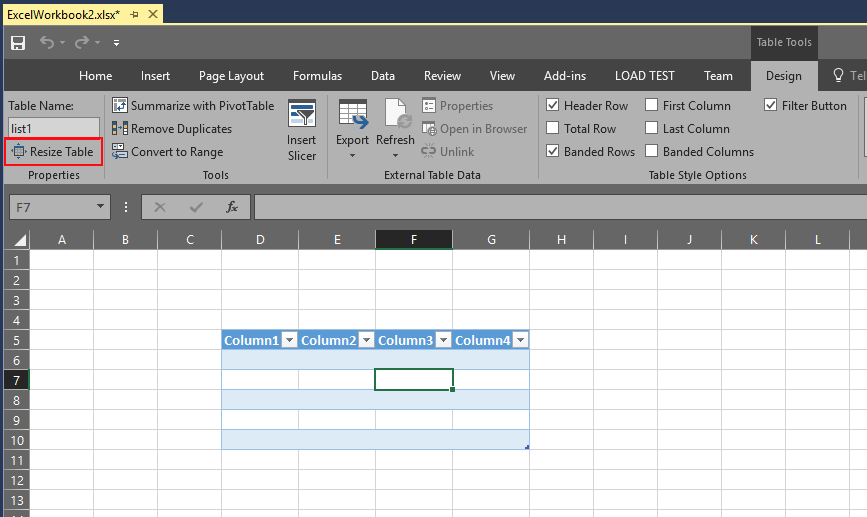
테이블의 새 데이터 범위를 선택합니다.
확인을 클릭합니다.
런타임 시 문서 수준 프로젝트에서 ListObject 컨트롤 크기 조정
ListObject 메서드를 사용하여 런타임에 Resize 컨트롤의 크기를 조정할 수 있습니다. 이 메서드를 사용하여 ListObject 컨트롤을 워크시트의 새 위치로 이동할 수는 없습니다. 머리글은 동일한 행에 유지되고 크기 조정된 ListObject 컨트롤은 원래 목록 개체에 겹쳐져야 합니다. 크기 조정된 ListObject 컨트롤에는 하나의 머리글 행과 하나 이상의 데이터 행이 있어야 합니다.
프로그래밍 방식으로 목록 개체의 크기를 조정하려면
ListObject 에서 A1 부터 B3 까지의 셀을 포함하도록
Sheet1컨트롤을 만듭니다.A1 부터 C5까지의 셀을 포함하도록 목록의 크기를 조정합니다.
런타임 시 VSTO 추가 기능 프로젝트에서 ListObject 크기 조정
런타임에 열려 있는 워크시트에서 ListObject 컨트롤의 크기를 조정할 수 있습니다. VSTO 추가 기능을 사용하여 워크시트에 ListObject 컨트롤을 추가하는 방법에 대한 자세한 내용은 방법: 워크시트에 ListObject 컨트롤 추가를 참조하세요.
프로그래밍 방식으로 목록 개체의 크기를 조정하려면
ListObject 에서 A1 부터 B3 까지의 셀을 포함하도록
Sheet1컨트롤을 만듭니다.A1 부터 C5까지의 셀을 포함하도록 목록의 크기를 조정합니다.