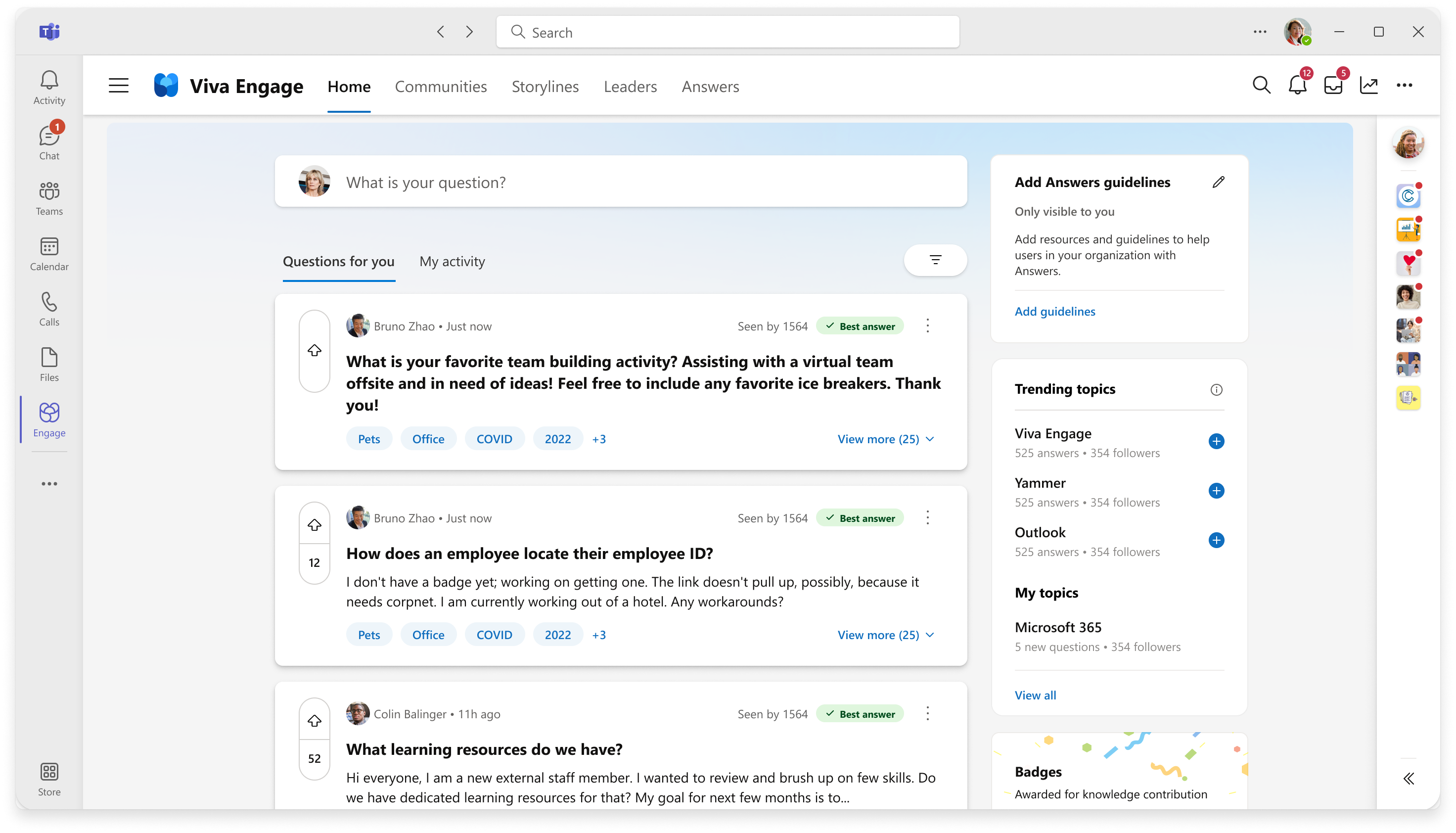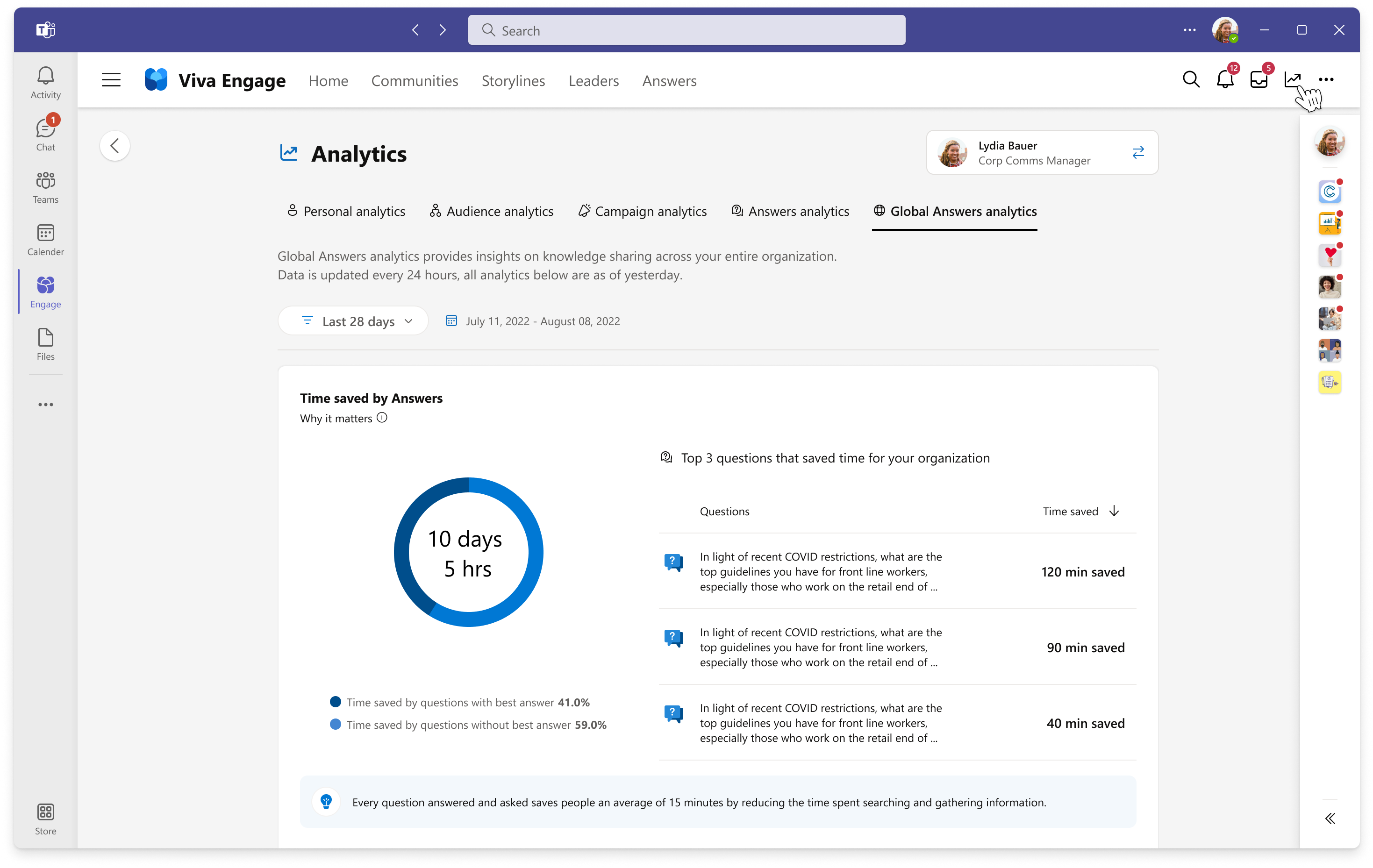답변을 관리하려면 Engage 관리자 또는 답변 관리자 역할이 필요합니다.
참고
Microsoft 365 전역 관리자 Microsoft Entra ID 기술 관리자를 추가하여 답변 관리자를 지정할 수 있습니다. 지식 관리자는 답변 관리자이며 최종 사용자에 대해 상승된 권한을 가집니다. 자세한 내용은 Viva Engage 관리자 역할 관리를 참조하세요.
답변 정보 패널을 사용하여 지침 제공
답변 관리자 및 Engage 관리자는 답변 정보 패널을 사용하여 organization 답변을 사용하는 방법에 대한 지침을 직원에게 제공합니다. 제목을 편집하고 설명 텍스트를 제공하며 정보 링크를 제공할 수 있습니다. 기본적으로 답변 정보 패널은 관리자에게만 표시됩니다. 관리자 및 사용자(게시된 경우)의 답변 페이지에서 오른쪽 위 패널로 표시됩니다.
관리자가 정보 패널을 편집, 저장 및 게시한 후 Viva Engage 답변에 액세스할 수 있는 다른 모든 직원은 이를 볼 수 있습니다. 패널이 답변 사용자에게 예상할 수 있는 내용에 대한 명확하고 유용한 정보를 제공하는지 확인합니다.
참고
사용자는 답변 정보 패널을 편집하거나 변경할 수 없습니다.
답변 정보 패널 편집
다음 단계를 수행하여 답변 정보 패널을 편집합니다.
| 1. 답변 정보 패널의 오른쪽 위에서 편집 아이콘을 선택합니다. 2. organization 관련된 콘텐츠를 입력합니다. 제목 필드는 25자로 제한됩니다. 변경 내용을 저장하려면 하이퍼링크 및 설명을 포함하여 답변 정보 패널 대화 상자의 모든 필드를 작성해야 합니다. 3. 저장 및 게시 를 선택하여 모든 답변 사용자가 패널 콘텐츠를 볼 수 있도록 합니다. |

|
답변 정보 패널 다시 설정
답변 정보 패널에서 정보를 다시 설정하려면 다음 단계를 수행합니다.
- 패널의 오른쪽 위 모서리에서 편집 아이콘을 선택합니다.
- 답변 정보 패널 대화 상자에서 다시 설정을 선택합니다.
답변 환경에서 topics 사용
Topics Viva Engage 네트워크의 사용자가 묻는 중요한 질문을 캡슐화합니다. 사용자는 Topics 패널에서 선택하여 진행 중인 topics Viva Engage 피드에 추가할 수 있습니다. Topics 사용자에게 가장 중요한 정보를 표시하는 데 도움이 될 수 있습니다. 최종 사용자와 마찬가지로 관리자는 항목을 선택하여 Topics 페이지에서 직접 읽을 수 있습니다.
topics 이해
Topics 관리자와 최종 사용자 모두에 대해 로컬로 작동합니다. 그러나 관리자가 새 topics 만들면 네트워크의 모든 사용자에게 표시됩니다. 최종 사용자는 자신의 topics 정의할 수 없습니다.
| 토픽 유형 | 사용 사례 |
|---|---|
| 팔로우한 topics | 사용자가 벨 아이콘을 선택하여 토픽을 팔로우하면 해당 항목의 변경 내용이 Viva Engage 피드에 표시되지만 해당 항목에 대한 알림을 받지 못합니다. |
| 토픽 구독 | 사용자가 더하기(+) 기호를 선택하여 구독하면 Viva Engage 게시물이 토픽으로 태그가 지정되거나 항목이 Engage 게시물에 추가될 때 Engage 알림을 받습니다. |
답변 환경에서 topics 추가 및 편집
관리자가 새 토픽을 만들면 올바른 라이선스가 있는 모든 네트워크 사용자가 해당 항목을 보고 Viva Engage 사용할 수 있습니다.
다음을 수행하여 새 토픽을 만듭니다.
- 답변을 선택하고, Topics 이동하여 팔로우하고, 자세히 topics 검색을 선택합니다. 기본 Topics 페이지가 나타납니다.
- 토픽 만들기를 선택합니다.
- 토픽 이름을 입력합니다.
- 설명을 입력 합니다.
기본적으로 새 토픽이 만들어지면 관리자가 자동으로 해당 항목을 따릅니다. 사용자는 topics 새 질문을 게시할 수 있습니다.
사용자가 답변 페이지에서 질문하는 경우 AI 추천 토픽 태그는 주제에 따라 표시될 수 있습니다. 관리자가 태그를 선택하는 경우 작업은 Answers에 대한 새 항목을 만듭니다. 새 항목은 자동 관리자가 팔로우하지 않고 답변 페이지에 표시됩니다.
관리자는 기존 topics 편집할 수 있습니다. 토픽을 편집하려면 다음 단계를 수행합니다.
- 답변 페이지에서 Topics 이동하여 팔로우하고 자세히 topics 검색을 선택합니다.
- 원하는 항목을 선택합니다.
- 항목 배너에서 항목 편집 아이콘을 선택합니다.
답변에서 topics 제거
한 번에 토픽 또는 여러 topics 제거하려면 관리자는 다음 단계를 수행할 수 있습니다.
- 답변을 선택하고, Topics 이동하여 팔로우하고, 자세히 topics 검색을 선택합니다. 기본 Topics 페이지가 나타납니다.
- 토픽 이름으로 검색하거나 "모두"로 필터링하여 topics 찾습니다.
- 단일 토픽을 편집하고 제거하려면 모든 항목에서 줄임표 아이콘(
...)을 선택합니다. - 따라야 할 Topics 둘 이상의 항목을 선택하고 삭제하려면 각각에 검사 상자를 사용하고 휴지통을 선택합니다. 토픽을 제거하면 토픽의 모든 애플리케이션도 제거됩니다. 이 작업은 실행 취소할 수 없습니다.
전역 답변 분석 보기
답변 관리자는 전역 답변 분석을 열고 볼 수 있습니다. 이 페이지에서는 사용자 기반을 지원하기 위해 커뮤니티의 답변에 대한 참여 및 성공률에 대한 메트릭을 제공합니다.
- Viva Engage 분석 탐색> 페이지로 이동합니다.
- 전역 답변 탭을 선택합니다. 분석 dashboard Viva 답변에서 지식 공유 활동에 대한 개요 및 관련 인사이트를 보여줍니다.
Viva Engage 관리 센터의 분석 관리에 대한 자세한 내용은 Viva Engage 분석 보기 및 관리를 참조하세요.
전역 답변 분석에 대해 다음과 같은 메트릭이 표시됩니다.
| 메트릭 | 설명 |
|---|---|
| 응답 속도 | 총 질문에 대한 답변이 있는 질문의 비율입니다. |
| 최상의 응답률 | 총 질문에 가장 적합한 답변이 있는 질문의 비율입니다. |
| 첫 번째 답변에 대한 중앙값 시간 | 질문이 첫 번째 답변을 받는 데 걸리는 중앙값 시간입니다. |
| 가장 적합한 답변에 대한 중앙값 시간 | 질문이 첫 번째 최상의 답변을 받는 데 걸리는 중앙값 시간입니다. |
| 사용자당 질문의 중간값 | 각 사용자가 묻는 질문의 중간 수입니다. |
| 사용자당 평균 질문 보기 | 각 사용자가 본 질문의 평균 수입니다. |
| 사용자당 평균 답변 | 각 사용자가 제공한 답변의 중앙값 수입니다. |
| 사용자당 평균 최적 답변 | 각 사용자가 제공하는 최적 답변의 중앙값 수입니다. |
| 질문 보기 | 모든 질문에 대한 총 뷰 수입니다. |
| 답변으로 절약된 시간 | 질문 및 답변 사용에 따라 organization 저장하는 시간입니다. |
| 조직 전체의 주요 질문 | 조직 전체에서 가장 많은 보기, 투표, 반응 및 답변이 있는 주요 질문 표입니다. |
| 총 답변 | 사용자가 제공한 총 답변 수입니다. |
| 총 최적 답변 | 가장 좋은 답변으로 표시된 총 답변 수입니다. |
| 총 질문 | 사용자가 묻는 총 질문 수입니다. |
| 사용자 참여 배포 | 활성 참여(질문, 답변, 투표, 반응, 의견) 및 수동 참여(질문 보기)로 분할된 모든 사용자의 분포입니다. |
| 질문 보기 | 네트워크의 총 질문 보기입니다. |
참고
분석 통계는 라이브가 아닙니다. 24시간마다 업데이트됩니다.