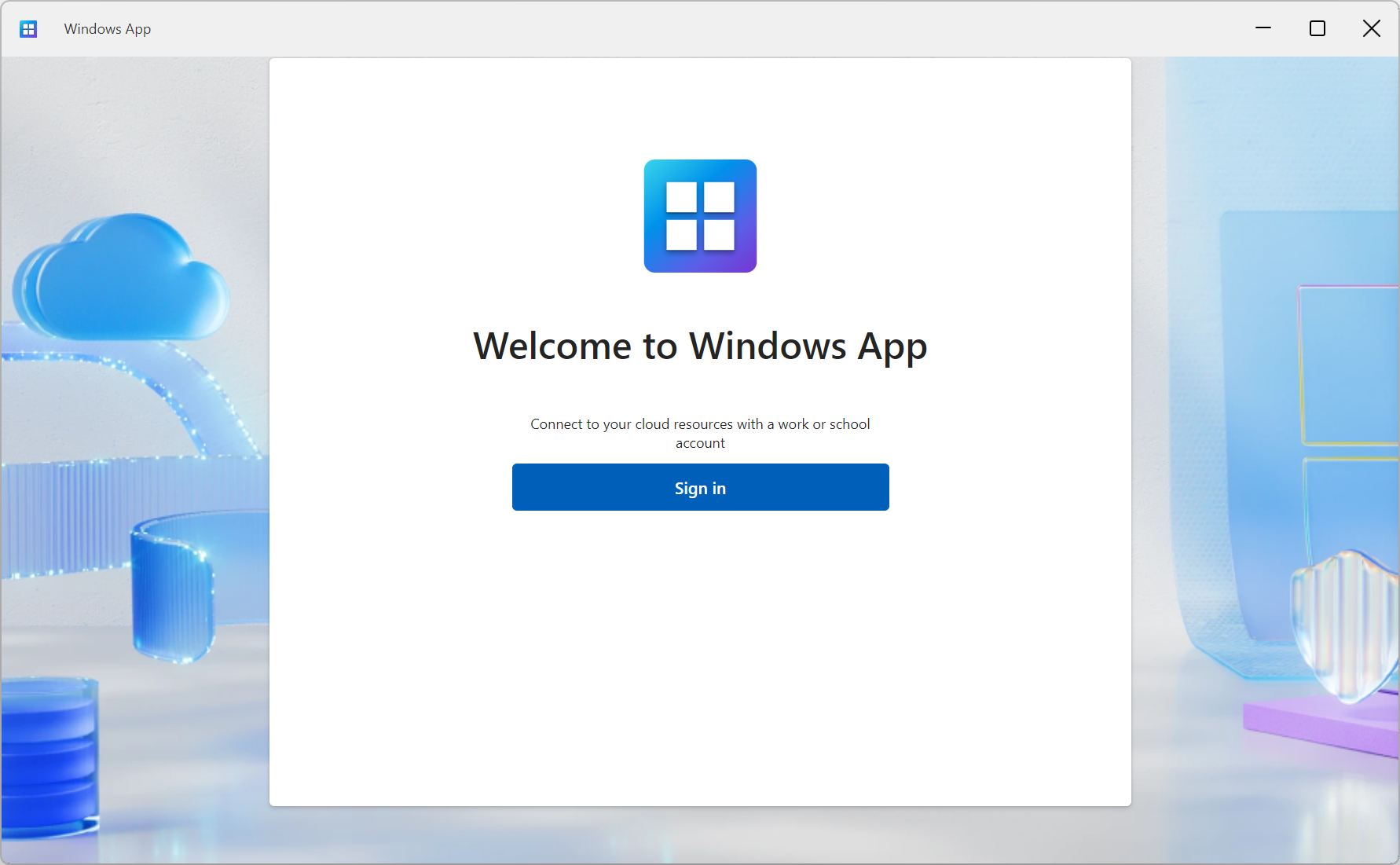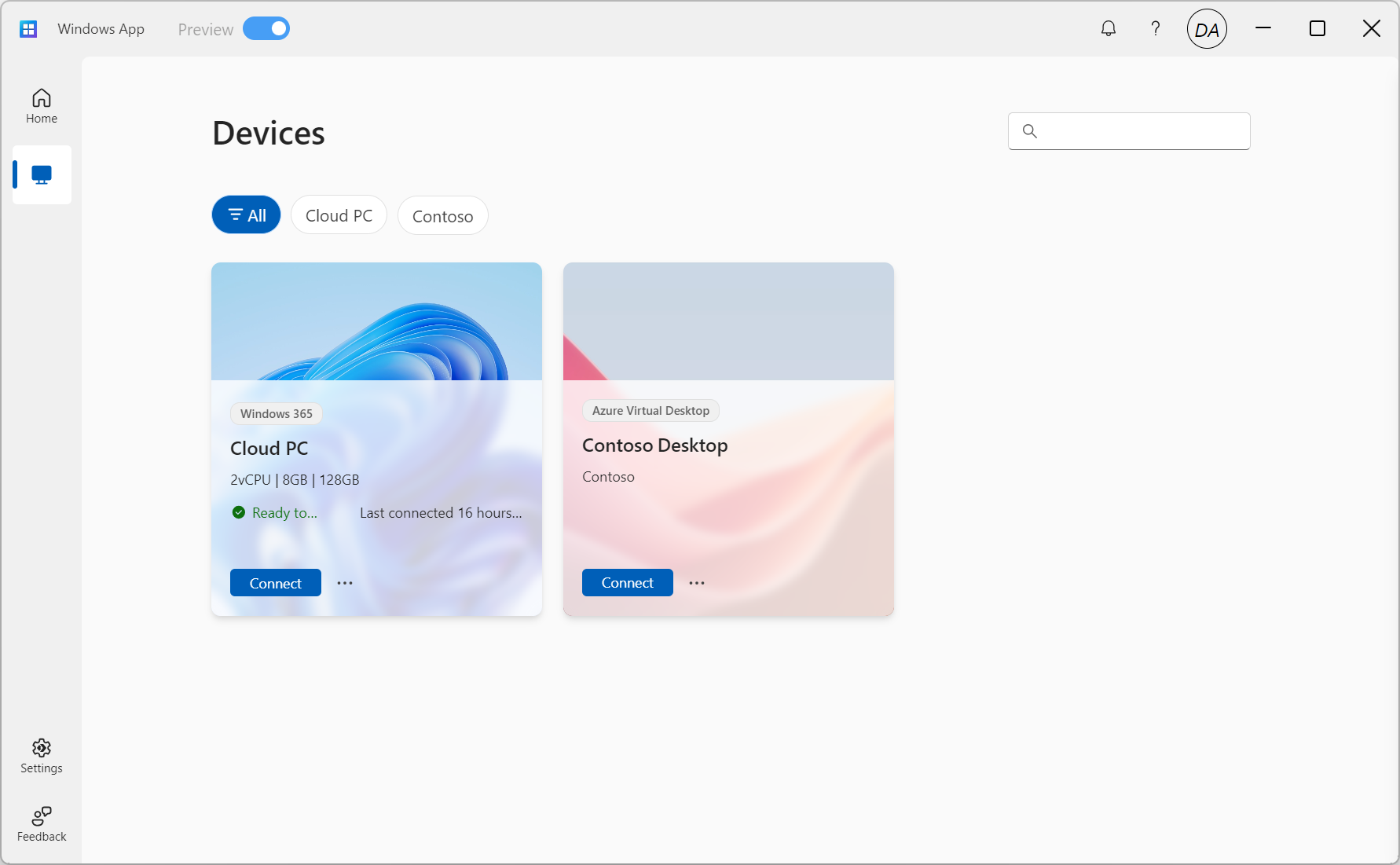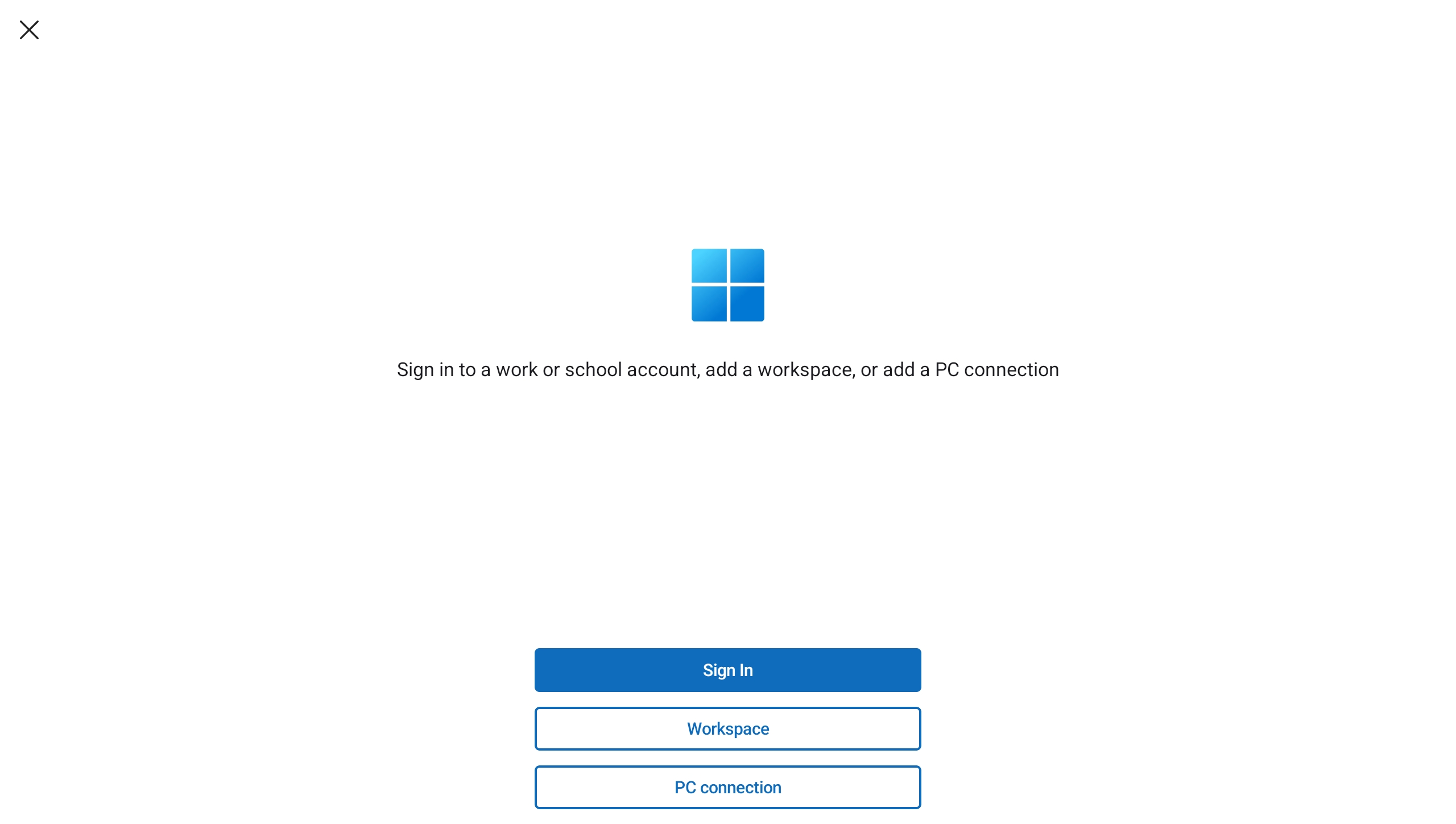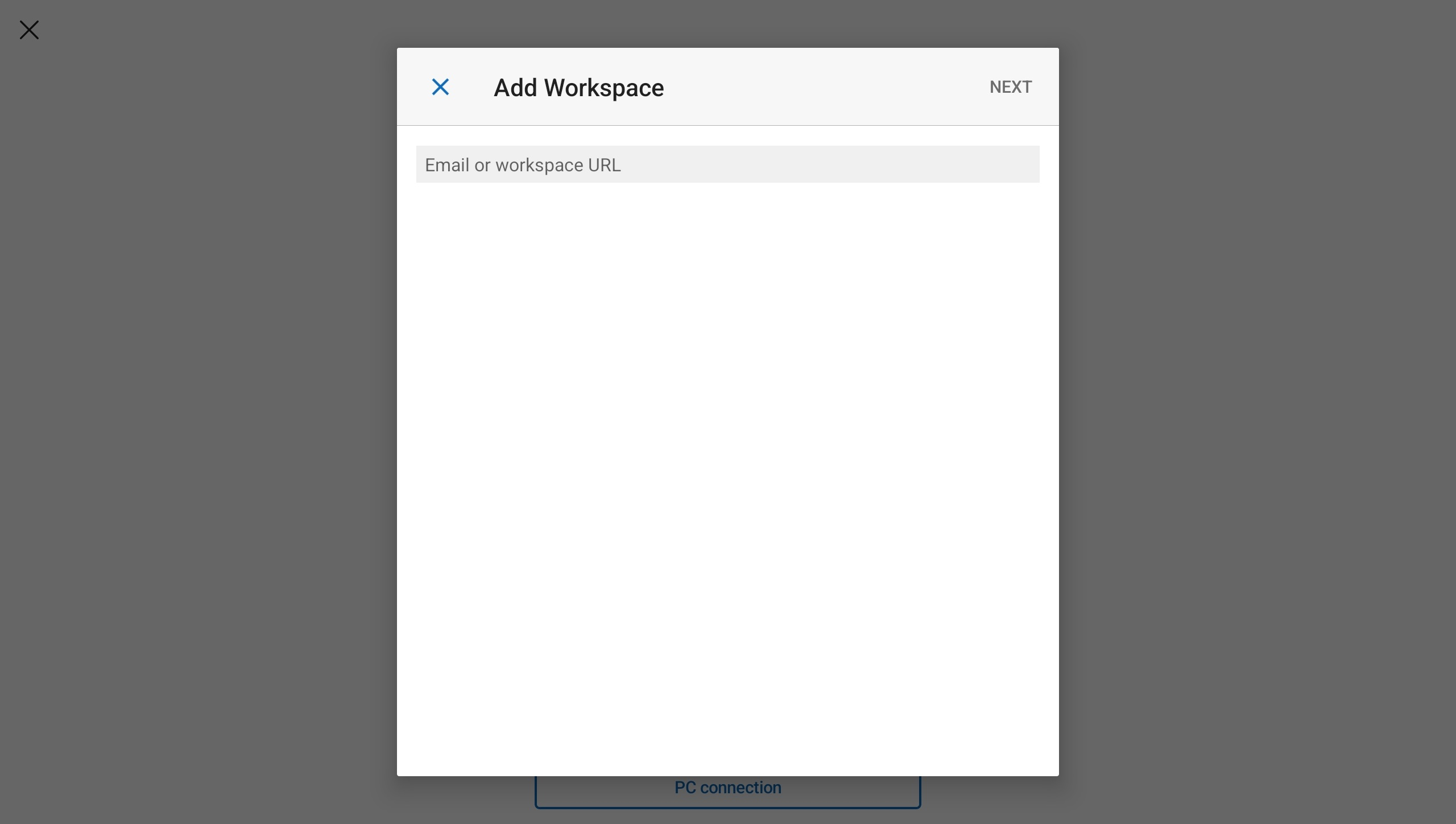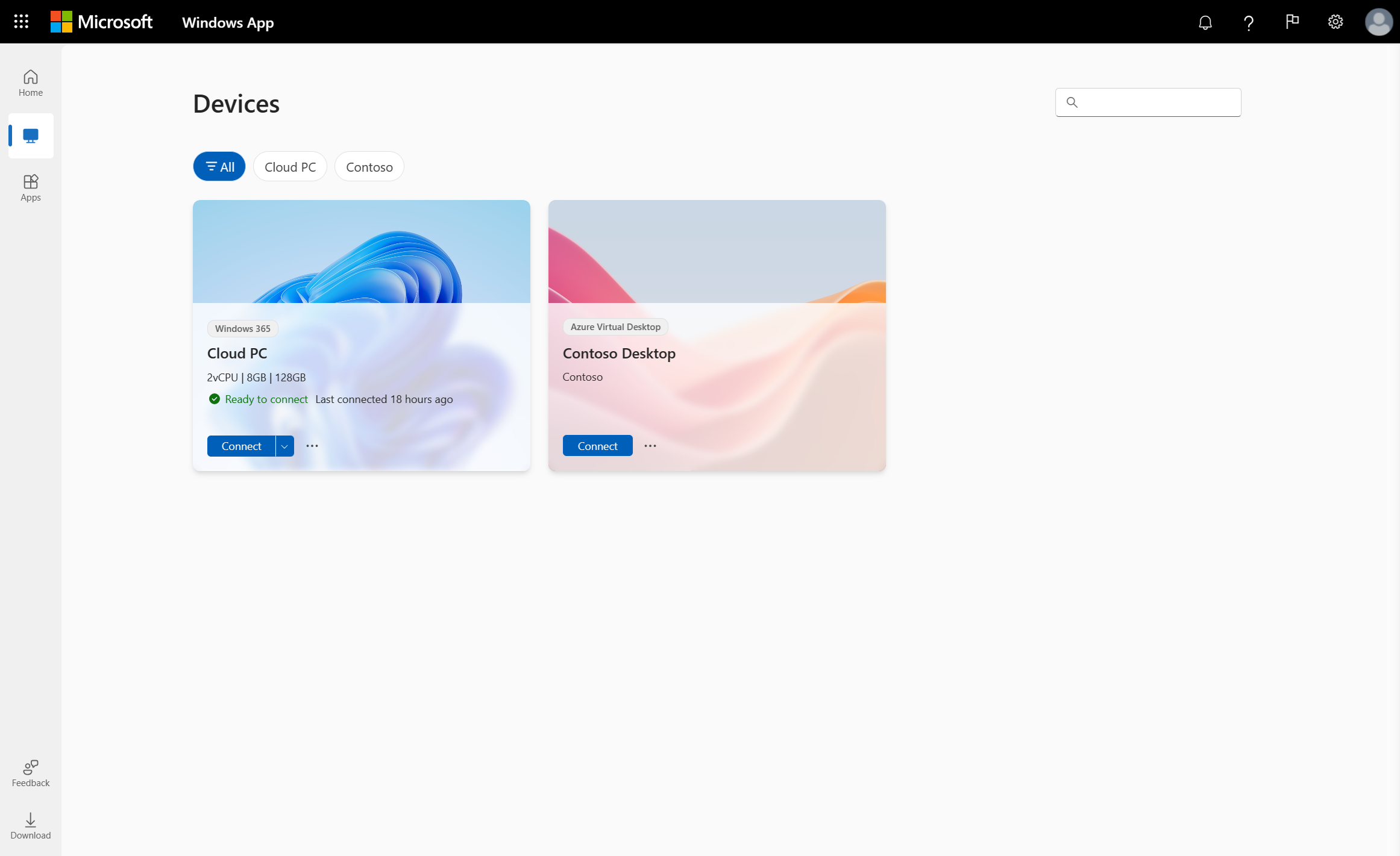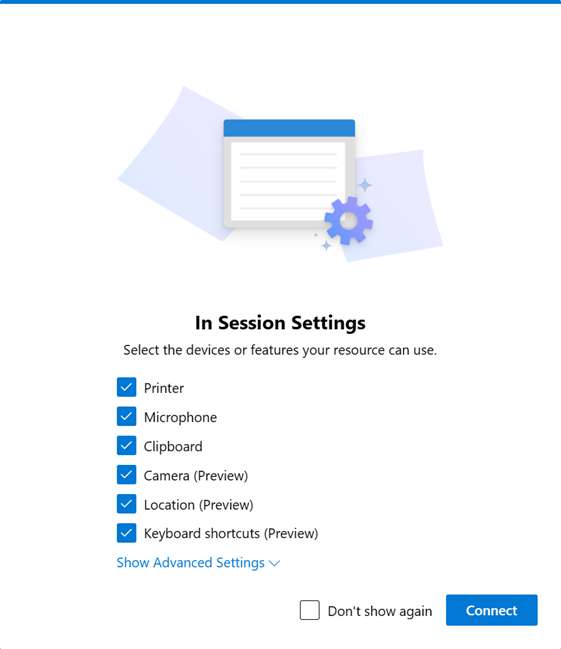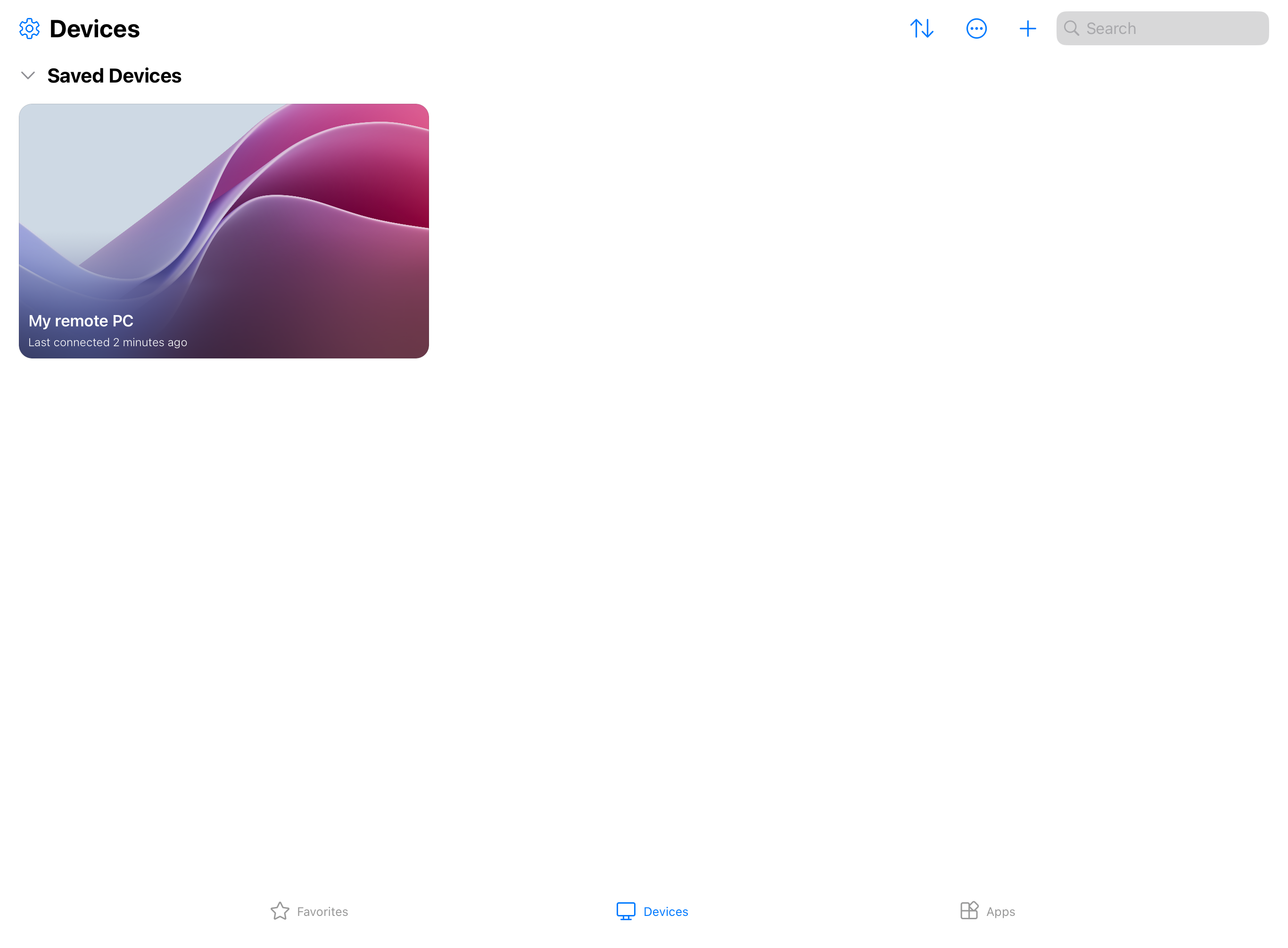Windows 앱을 사용하여 Azure Virtual Desktop, Windows 365 클라우드 PC, Microsoft Dev Box, 원격 데스크톱 서비스 및 PC에서 Windows 디바이스 및 앱에 안전하게 연결합니다.
Windows 앱은 다음을 위해 사용할 수 있습니다.
- 윈도우즈
- macOS
- iOS/iPadOS. visionOS를 사용할 수도 있지만 호환 모드에서만 지원됩니다.
- Android/Chrome OS
- 웹 브라우저
- 메타 퀘스트 VR 헤드셋(미리 보기)
Windows 앱에 대해 더 알아보려면 Windows 앱이란?을 참조하세요.
다음 표에서는 다양한 플랫폼에서 연결할 수 있는 서비스 및 제품을 보여 줍니다.
| 연결하기 |
윈도우즈 |
macOS |
iOS/
iPadOS |
안드로이드/
Chrome OS |
웹
브라우저 |
메타
퀘스트 |
|
Azure Virtual Desktop |
✅ |
✅ |
✅ |
✅ |
✅ |
✅ |
|
Windows 365 |
✅ |
✅ |
✅ |
✅ |
✅ |
✅ |
|
Microsoft Dev Box |
✅ |
✅ |
✅ |
✅ |
✅ |
✅ |
| 원격 데스크톱 서비스 |
❌¹ |
✅ |
✅ |
✅ |
❌ |
✅ |
|
원격 컴퓨터 |
❌² |
✅ |
✅ |
✅ |
❌ |
✅³ |
Windows의 원격 데스크톱 서비스에 연결하려면 Windows원격 데스크톱 앱을 계속 사용합니다.
Windows의 원격 PC에 연결하려면 Windows(MSTSC라고도 함)와 함께 제공되는 원격 데스크톱 연결 앱을 계속 사용합니다.
메타 퀘스트에서 원격 PC에 연결하려면 다음 두 가지 옵션이 있습니다.
- Quest Remote Desktop을 사용하여 근처의 Windows 11 PC에 연결합니다. 자세한 내용은 Meta의 지침을 따르세요.
- Windows 앱을 사용하여 원격 PC에 기본적으로 연결합니다. 이 문서의 정보를 따릅니다.
팁
이 문서는 다양한 서비스 및 제품 간에 공유됩니다. 계속하기 전에 이 문서의 맨 위에 있는 단추를 사용하여 연결할 항목을 선택합니다.
필수 조건
사용 중인 플랫폼에 대한 탭을 선택합니다.
Windows에서 Windows 앱을 다운로드하고 디바이스 및 앱에 연결하려면 다음이 필요합니다.
Microsoft Store에서 Windows 앱을 다운로드하고 Azure Virtual Desktop에 연결하는 인터넷 액세스. 대부분의 네트워크는 인터넷에 대한 액세스를 차단하지 않지만 네트워크가 차단되는 경우 Azure Virtual Desktop의 필수 FQDN 및 엔드포인트에서 목록에 대한 액세스를 허용해야 합니다. 도움이 필요한 경우 네트워크 관리자에게 문의하세요.
Azure Virtual Desktop에 대한 귀하의 사용자 계정이 있으며 관리자가 귀하에게 디바이스 또는 앱을 할당합니다. 여러 계정으로 로그인하고 쉽게 전환할 수도 있습니다. MSA(개인 Microsoft 계정)를 사용하여 Windows 앱에 로그인할 수 없습니다.
지원되는 버전을 실행하는 디바이스:
- Windows 11
- Windows 10 버전 21H2 이상(LTSC 및 IoT Enterprise 포함)
macOS에서 Windows 앱을 다운로드하고 디바이스 및 앱에 연결하려면 다음이 필요합니다.
Mac App Store에서 Windows 앱을 다운로드하고 Azure Virtual Desktop에 연결하는 인터넷 액세스. 대부분의 네트워크는 인터넷에 대한 액세스를 차단하지 않지만 네트워크가 차단되는 경우 Azure Virtual Desktop의 필수 FQDN 및 엔드포인트에서 목록에 대한 액세스를 허용해야 합니다. 도움이 필요한 경우 네트워크 관리자에게 문의하세요.
Azure Virtual Desktop에 대한 귀하의 사용자 계정이 있으며 관리자가 귀하에게 디바이스 또는 앱을 할당합니다. 여러 계정으로 로그인하고 쉽게 전환할 수도 있습니다. MSA(개인 Microsoft 계정)를 사용하여 Windows 앱에 로그인할 수 없습니다.
macOS 12.0 이상을 실행하는 디바이스입니다.
iOs/iPadOS에서 Windows 앱을 다운로드하고 디바이스 및 앱에 연결하려면 다음이 필요합니다.
App Store에서 Windows 앱을 다운로드하고 Azure Virtual Desktop에 연결하는 인터넷 액세스. 대부분의 네트워크는 인터넷에 대한 액세스를 차단하지 않지만 네트워크가 차단되는 경우 Azure Virtual Desktop의 필수 FQDN 및 엔드포인트에서 목록에 대한 액세스를 허용해야 합니다. 도움이 필요한 경우 네트워크 관리자에게 문의하세요.
Azure Virtual Desktop에 대한 귀하의 사용자 계정이 있으며 관리자가 귀하에게 디바이스 또는 앱을 할당합니다. 여러 계정으로 로그인하고 쉽게 전환할 수도 있습니다. MSA(개인 Microsoft 계정)를 사용하여 Windows 앱에 로그인할 수 없습니다.
iOS 또는 iPadOS 17.0 이상을 실행하는 디바이스입니다.
Android/Chrome OS에서 Windows 앱을 다운로드하고 디바이스 및 앱에 연결하려면 다음이 필요합니다.
인터넷 액세스를 통해 Google Play 스토어에서 Windows 앱을 다운로드하고 Azure Virtual Desktop에 연결합니다. 대부분의 네트워크는 인터넷에 대한 액세스를 차단하지 않지만 네트워크가 차단되는 경우 Azure Virtual Desktop의 필수 FQDN 및 엔드포인트에서 목록에 대한 액세스를 허용해야 합니다. 도움이 필요한 경우 네트워크 관리자에게 문의하세요.
Azure Virtual Desktop에 대한 귀하의 사용자 계정이 있으며 관리자가 귀하에게 디바이스 또는 앱을 할당합니다. 여러 계정으로 로그인하고 쉽게 전환할 수도 있습니다. MSA(개인 Microsoft 계정)를 사용하여 Windows 앱에 로그인할 수 없습니다.
실행 중인 디바이스:
- Android 10 이상.
- Chrome OS 126 이상.
웹 브라우저에서 디바이스 및 앱에 연결하려면 다음이 필요합니다.
Azure Virtual Desktop에 연결하기 위한 인터넷 액세스 대부분의 네트워크는 인터넷에 대한 액세스를 차단하지 않지만 네트워크가 차단되는 경우 Azure Virtual Desktop의 필수 FQDN 및 엔드포인트에서 목록에 대한 액세스를 허용해야 합니다. 도움이 필요한 경우 네트워크 관리자에게 문의하세요.
Azure Virtual Desktop에 대한 귀하의 사용자 계정이 있으며 관리자가 귀하에게 디바이스 또는 앱을 할당합니다. MSA(개인 Microsoft 계정)를 사용하여 Windows 앱에 로그인할 수 없습니다.
지원되는 웹 브라우저. Windows 앱은 지원되는 플랫폼에서 다음 웹 브라우저에서 작동합니다. Windows 앱은 모바일 웹 브라우저를 지원하지 않습니다.
| 웹 브라우저 |
지원되는 플랫폼 |
노트 |
| Microsoft Edge |
Windows, macOS, Linux, Chrome OS |
버전 79 이상 |
| 구글 크롬 |
Windows, macOS, Linux, Chrome OS |
(버전 57 이상 |
| Apple Safari |
macOS |
버전 11 이상 |
| 모질라 파이어폭스 |
Windows, macOS, Linux |
버전 55 이상 |
중요한
2025년 6월 15일부터 Windows 앱에는 이러한 추가 브라우저 요구 사항이 있습니다. 브라우저가 업데이트되고 이 날짜까지 다음 요구 사항을 충족하는지 확인합니다.
브라우저는 다음을 수행해야 합니다.
- 지속적으로 갱신되는 기준으로 12개월 이내여야 합니다.
- AVC 코덱을 지원합니다. 데스크톱 및 랩톱의 대부분의 브라우저는 기본적으로 AVC를 지원합니다.
- WebGL을 사용하도록 설정해야 합니다. WebGL은 최신 브라우저 버전에서 기본적으로 사용하도록 설정됩니다.
Windows 앱을 다운로드하고 Windows에서 클라우드 PC에 연결하려면 다음이 필요합니다.
Microsoft Store에서 Windows 앱을 다운로드하고 Windows 365에 연결하기 위한 인터넷 액세스 대부분의 네트워크는 인터넷에 대한 액세스를 차단하지 않지만 네트워크가 차단되는 경우 필수 FQDN 및 엔드포인트에서 목록에 대한 액세스를 허용해야 합니다. 도움이 필요한 경우 네트워크 관리자에게 문의하세요.
Windows 365용 사용자 계정이 있으며, 관리자가 클라우드 PC를 할당합니다. 여러 계정으로 로그인하고 쉽게 전환할 수도 있습니다. MSA(개인 Microsoft 계정)를 사용하여 Windows 앱에 로그인할 수 없습니다.
지원되는 버전을 실행하는 디바이스:
- Windows 11
- Windows 10 버전 21H2 이상(LTSC 및 IoT Enterprise 포함)
Windows 앱을 다운로드하고 macOS에서 클라우드 PC에 연결하려면 다음이 필요합니다.
Mac 앱 스토어에서 Windows 앱을 다운로드하고 Windows 365에 연결하기 위한 인터넷 액세스 대부분의 네트워크는 인터넷에 대한 액세스를 차단하지 않지만 네트워크가 차단되는 경우 필수 FQDN 및 엔드포인트에서 목록에 대한 액세스를 허용해야 합니다. 도움이 필요한 경우 네트워크 관리자에게 문의하세요.
Windows 365용 사용자 계정이 있으며, 관리자가 클라우드 PC를 할당합니다. 여러 계정으로 로그인하고 쉽게 전환할 수도 있습니다. MSA(개인 Microsoft 계정)를 사용하여 Windows 앱에 로그인할 수 없습니다.
macOS 12.0 이상을 실행하는 디바이스입니다.
Windows 앱을 다운로드하고 iOS 또는 iPadOS에서 클라우드 PC에 연결하려면 다음이 필요합니다.
앱 스토어에서 Windows 앱을 다운로드하고 Windows 365에 연결하는 인터넷 액세스. 대부분의 네트워크는 인터넷에 대한 액세스를 차단하지 않지만 네트워크가 차단되는 경우 필수 FQDN 및 엔드포인트에서 목록에 대한 액세스를 허용해야 합니다. 도움이 필요한 경우 네트워크 관리자에게 문의하세요.
Windows 365용 사용자 계정이 있으며, 관리자가 클라우드 PC를 할당합니다. 여러 계정으로 로그인하고 쉽게 전환할 수도 있습니다. MSA(개인 Microsoft 계정)를 사용하여 Windows 앱에 로그인할 수 없습니다.
iOS 또는 iPadOS 16.0 이상을 실행하는 디바이스입니다.
Windows 앱을 다운로드하고 Android 또는 Chrome OS에서 클라우드 PC에 연결하려면 다음이 필요합니다.
인터넷 액세스는 Google Play 스토어에서 Windows 앱을 다운로드하고 Windows 365에 연결합니다. 대부분의 네트워크는 인터넷에 대한 액세스를 차단하지 않지만 네트워크가 차단되는 경우 필수 FQDN 및 엔드포인트에서 목록에 대한 액세스를 허용해야 합니다. 도움이 필요한 경우 네트워크 관리자에게 문의하세요.
Windows 365용 사용자 계정이 있으며, 관리자가 클라우드 PC를 할당합니다. 여러 계정으로 로그인하고 쉽게 전환할 수도 있습니다. MSA(개인 Microsoft 계정)를 사용하여 Windows 앱에 로그인할 수 없습니다.
실행 중인 디바이스:
- Android 10 이상.
- Chrome OS 126 이상.
웹 브라우저에서 클라우드 PC에 연결하려면 다음이 필요합니다.
Windows 365에 연결하기 위한 인터넷 액세스. 대부분의 네트워크는 인터넷에 대한 액세스를 차단하지 않지만 네트워크가 차단되는 경우 필수 FQDN 및 엔드포인트에서 목록에 대한 액세스를 허용해야 합니다. 도움이 필요한 경우 네트워크 관리자에게 문의하세요.
Windows 365용 사용자 계정이 있으며, 관리자가 클라우드 PC를 할당합니다.
지원되는 웹 브라우저. Windows 앱은 지원되는 플랫폼에서 다음 웹 브라우저에서 작동합니다. Windows 앱은 모바일 웹 브라우저를 지원하지 않습니다.
| 웹 브라우저 |
지원되는 플랫폼 |
노트 |
| Microsoft Edge |
Windows, macOS, Linux, Chrome OS |
버전 79 이상 |
| 구글 크롬 |
Windows, macOS, Linux, Chrome OS |
(버전 57 이상 |
| Apple Safari |
macOS |
버전 11 이상 |
| 모질라 파이어폭스 |
Windows, macOS, Linux |
버전 55 이상 |
중요한
2025년 6월 15일부터 Windows 앱에는 이러한 추가 브라우저 요구 사항이 있습니다. 브라우저가 업데이트되고 이 날짜까지 다음 요구 사항을 충족하는지 확인합니다.
브라우저는 다음을 수행해야 합니다.
- 지속적으로 갱신되는 기준으로 12개월 이내여야 합니다.
- AVC 코덱을 지원합니다. 데스크톱 및 랩톱의 대부분의 브라우저는 기본적으로 AVC를 지원합니다.
- WebGL을 사용하도록 설정해야 합니다. WebGL은 최신 브라우저 버전에서 기본적으로 사용하도록 설정됩니다.
Windows 앱을 다운로드하고 Windows에서 개발 상자에 연결하려면 다음이 필요합니다.
Microsoft Store에서 Windows 앱을 다운로드하고 Microsoft Dev Box에 연결하는 인터넷 액세스 대부분의 네트워크는 인터넷에 대한 액세스를 차단하지 않지만 네트워크가 차단되는 경우 필수 FQDN 및 엔드포인트에서 목록에 대한 액세스를 허용해야 합니다. 도움이 필요한 경우 네트워크 관리자에게 문의하세요.
Microsoft Dev Box용 사용자 계정을 보유하고 있으며, 귀하에게 개발자 상자가 할당되었습니다. 여러 계정으로 로그인하고 쉽게 전환할 수도 있습니다. MSA(개인 Microsoft 계정)를 사용하여 Windows 앱에 로그인할 수 없습니다.
지원되는 버전을 실행하는 디바이스:
- Windows 11
- Windows 10 버전 21H2 이상(LTSC 및 IoT Enterprise 포함)
Windows 앱을 다운로드하고 macOS에서 개발 상자에 연결하려면 다음이 필요합니다.
Mac 앱 스토어에서 Windows 앱을 다운로드하고 Microsoft Dev Box에 연결하기 위한 인터넷 액세스 대부분의 네트워크는 인터넷에 대한 액세스를 차단하지 않지만 네트워크가 차단되는 경우 필수 FQDN 및 엔드포인트에서 목록에 대한 액세스를 허용해야 합니다. 도움이 필요한 경우 네트워크 관리자에게 문의하세요.
Microsoft Dev Box용 사용자 계정을 보유하고 있으며, 귀하에게 개발자 상자가 할당되었습니다. 여러 계정으로 로그인하고 쉽게 전환할 수도 있습니다. MSA(개인 Microsoft 계정)를 사용하여 Windows 앱에 로그인할 수 없습니다.
macOS 12.0 이상을 실행하는 디바이스입니다.
Windows 앱을 다운로드하고 iOS 또는 iPadOS에서 개발 상자에 연결하려면 다음이 필요합니다.
앱 스토어에서 Windows 앱을 다운로드하고 Microsoft Dev Box에 연결하기 위한 인터넷 액세스 대부분의 네트워크는 인터넷에 대한 액세스를 차단하지 않지만 네트워크가 차단되는 경우 필수 FQDN 및 엔드포인트에서 목록에 대한 액세스를 허용해야 합니다. 도움이 필요한 경우 네트워크 관리자에게 문의하세요.
Microsoft Dev Box용 사용자 계정을 보유하고 있으며, 귀하에게 개발자 상자가 할당되었습니다. 여러 계정으로 로그인하고 쉽게 전환할 수도 있습니다. MSA(개인 Microsoft 계정)를 사용하여 Windows 앱에 로그인할 수 없습니다.
iOS 또는 iPadOS 16.0 이상을 실행하는 디바이스입니다.
Windows 앱을 다운로드하고 Android 또는 Chrome OS에서 개발 상자에 연결하려면 다음이 필요합니다.
Windows 앱을 Google Play 스토어에서 다운로드하고 Microsoft Dev Box에 연결하려면 인터넷에 접속해야 합니다. 대부분의 네트워크는 인터넷에 대한 액세스를 차단하지 않지만 네트워크가 차단되는 경우 필수 FQDN 및 엔드포인트에서 목록에 대한 액세스를 허용해야 합니다. 도움이 필요한 경우 네트워크 관리자에게 문의하세요.
Microsoft Dev Box용 사용자 계정을 보유하고 있으며, 귀하에게 개발자 상자가 할당되었습니다. 여러 계정으로 로그인하고 쉽게 전환할 수도 있습니다. MSA(개인 Microsoft 계정)를 사용하여 Windows 앱에 로그인할 수 없습니다.
실행 중인 디바이스:
- Android 10 이상.
- Chrome OS 126 이상.
웹 브라우저에서 개발 상자에 연결하려면 다음이 필요합니다.
Microsoft Dev Box에 연결하기 위한 인터넷 액세스 대부분의 네트워크는 인터넷에 대한 액세스를 차단하지 않지만 네트워크가 차단되는 경우 필수 FQDN 및 엔드포인트에서 목록에 대한 액세스를 허용해야 합니다. 도움이 필요한 경우 네트워크 관리자에게 문의하세요.
Microsoft Dev Box용 사용자 계정을 보유하고 있으며, 귀하에게 개발자 상자가 할당되었습니다.
지원되는 웹 브라우저. Windows 앱은 지원되는 플랫폼에서 다음 웹 브라우저에서 작동합니다. Windows 앱은 모바일 웹 브라우저를 지원하지 않습니다.
| 웹 브라우저 |
지원되는 플랫폼 |
노트 |
| Microsoft Edge |
Windows, macOS, Linux, Chrome OS |
버전 79 이상 |
| 구글 크롬 |
Windows, macOS, Linux, Chrome OS |
(버전 57 이상 |
| Apple Safari |
macOS |
버전 11 이상 |
| 모질라 파이어폭스 |
Windows, macOS, Linux |
버전 55 이상 |
중요한
2025년 6월 15일부터 Windows 앱에는 이러한 추가 브라우저 요구 사항이 있습니다. 브라우저가 업데이트되고 이 날짜까지 다음 요구 사항을 충족하는지 확인합니다.
브라우저는 다음을 수행해야 합니다.
- 지속적으로 갱신되는 기준으로 12개월 이내여야 합니다.
- AVC 코덱을 지원합니다. 데스크톱 및 랩톱의 대부분의 브라우저는 기본적으로 AVC를 지원합니다.
- WebGL을 사용하도록 설정해야 합니다. WebGL은 최신 브라우저 버전에서 기본적으로 사용하도록 설정됩니다.
Windows 앱을 다운로드하고 macOS에서 디바이스 및 앱에 연결하려면 다음이 필요합니다.
Mac 앱 스토어에서 Windows 앱을 다운로드하기 위한 인터넷 액세스
관리자의 원격 데스크톱 서비스에 대한 연결 세부 정보입니다. 전자 메일 주소 또는 URL을 사용해야 합니다.
사용자 계정은 원격 데스크톱 서비스에 속하며, 관리자가 디바이스 또는 앱을 할당합니다. 여러 계정으로 로그인하고 쉽게 전환할 수도 있습니다. MSA(개인 Microsoft 계정)를 사용하여 Windows 앱에 로그인할 수 없습니다.
macOS 12.0 이상을 실행하는 디바이스입니다.
Windows 앱을 다운로드하고 iOS 또는 iPadOS에서 디바이스 및 앱에 연결하려면 다음이 필요합니다.
앱 스토어에서 Windows 앱을 다운로드하기 위한 인터넷 액세스
관리자의 원격 데스크톱 서비스에 대한 연결 세부 정보입니다. 전자 메일 주소 또는 URL을 사용해야 합니다.
사용자 계정은 원격 데스크톱 서비스에 속하며, 관리자가 디바이스 또는 앱을 할당합니다. 여러 계정으로 로그인하고 쉽게 전환할 수도 있습니다. MSA(개인 Microsoft 계정)를 사용하여 Windows 앱에 로그인할 수 없습니다.
iOS 또는 iPadOS 16.0 이상을 실행하는 디바이스입니다.
Windows 앱을 다운로드하고 Android 또는 Chrome OS에서 디바이스 및 앱에 연결하려면 다음이 필요합니다.
Google Play 스토어에서 Windows 앱을 다운로드하기 위한 인터넷 액세스
관리자의 원격 데스크톱 서비스에 대한 연결 세부 정보입니다. 전자 메일 주소 또는 URL을 사용해야 합니다.
사용자 계정은 원격 데스크톱 서비스에 속하며, 관리자가 디바이스 또는 앱을 할당합니다. 여러 계정으로 로그인하고 쉽게 전환할 수도 있습니다. MSA(개인 Microsoft 계정)를 사용하여 Windows 앱에 로그인할 수 없습니다.
실행 중인 디바이스:
- Android 10 이상.
- Chrome OS 126 이상.
Windows 앱을 다운로드하고 macOS에서 원격 PC에 연결하려면 다음이 필요합니다.
Mac 앱 스토어에서 Windows 앱을 다운로드하기 위한 인터넷 액세스
원격 PC에 대한 네트워크 연결.
원격 PC에 액세스할 사용자 계정입니다. Windows 앱에 로그인하지 않고 원격 PC에 연결할 수 있습니다.
macOS 12.0 이상을 실행하는 디바이스입니다.
Windows 앱을 다운로드하고 iOS 또는 iPadOS에서 원격 PC에 연결하려면 다음이 필요합니다.
앱 스토어에서 Windows 앱을 다운로드하기 위한 인터넷 액세스
원격 PC에 대한 네트워크 연결.
원격 PC에 액세스할 사용자 계정입니다. Windows 앱에 로그인하지 않고 원격 PC에 연결할 수 있습니다.
iOS 또는 iPadOS 16.0 이상을 실행하는 디바이스입니다.
Windows 앱을 다운로드하고 Android 또는 Chrome OS에서 원격 PC에 연결하려면 다음이 필요합니다.
디바이스 및 앱에 연결
사용 중인 플랫폼에 대한 탭을 선택합니다.
Windows의 Azure Virtual Desktop에서 디바이스 및 앱에 연결하려면 다음 단계를 수행합니다.
Microsoft Store에서 Windows 앱을 다운로드하여 설치합니다. Windows 앱이 설치되면 엽니다.
팁
Microsoft Store 외부에서 독립 실행형 설치 관리자로 Windows 앱을 .msix 파일로 다운로드할 수도 있습니다. Windows 앱의 새로운 기능 문서에서 다운로드 링크를 찾을 수 있습니다.
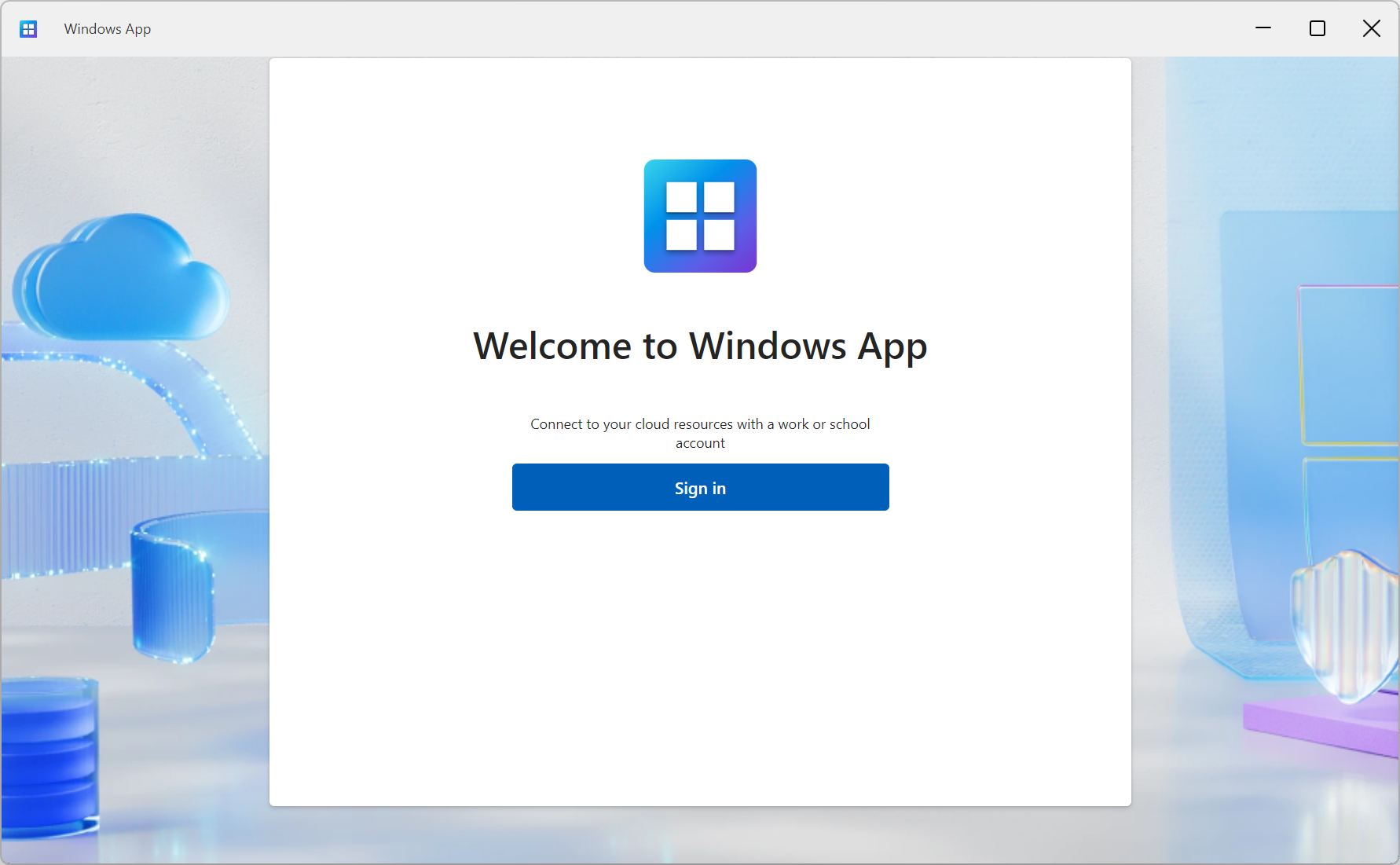
로그인을 선택하고 Azure Virtual Desktop에 대한 사용자 계정으로 로그인합니다. 관리되는 디바이스에서 회사 또는 학교 계정으로 로컬 Windows 디바이스에 로그인한 경우 자동으로 로그인됩니다.
Windows 앱을 처음 사용하는 경우 둘러보기를 탐색하여 Windows 앱에 대해 자세히 알아보고 완료를 선택하거나 건너뛰기를 선택합니다.

로그인한 후 디바이스 또는 앱 탭을 선택하여 Azure Virtual Desktop 및 액세스 권한이 있는 다른 서비스의 원격 리소스를 표시합니다. 해당 유형의 리소스가 할당되지 않은 경우 탭이 숨겨집니다. 디바이스 또는 앱이 표시되지 않으면 관리자에게 문의하세요.

연결하려는 디바이스 또는 앱을 찾습니다. 검색 상자와 필터를 사용하여 도움을 받을 수 있습니다.
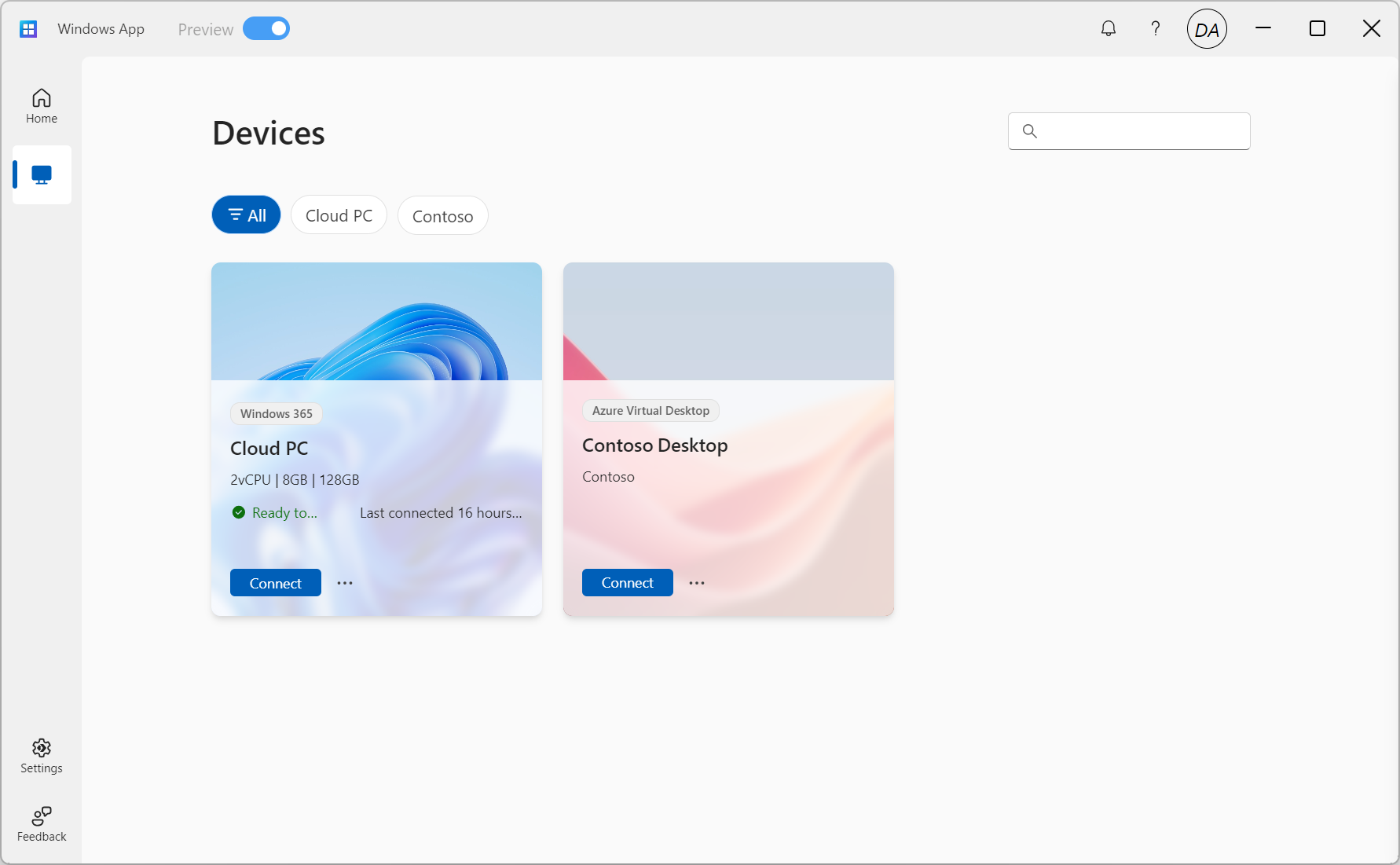
디바이스에서 연결을 선택하거나 연결할 앱을 선택합니다. 관리자가 Azure Virtual Desktop을 구성하는 방법에 따라 사용자 계정의 암호를 다시 입력하라는 메시지가 표시될 수 있습니다.
디바이스 또는 앱에 대한 연결이 완료되면 디바이스 또는 앱 사용을 시작할 준비가 된 것입니다.
팁
즐겨 찾는 장치 및 앱을 즐겨찾기 탭에 고정하여 빠르게 액세스할 수 있습니다. 자세한 내용은 Windows 앱에서 디바이스 및 앱 작업을 참조 하세요.
피드백 제공
제안하거나 문제를 보고할지 여부에 관계없이 기본적으로 Windows에 설치된 피드백 허브를 사용하여 Windows 앱에 대한 피드백을 제공할 수 있습니다.
피드백을 쉽게 제공하려면 다음을 수행합니다.
Windows 앱을 엽니다.
피드백 탭을 선택합니다. 피드백 허브가 자동으로 열리고 Windows의 Windows 앱에 제공된 모든 피드백이 표시됩니다. 피드백을 제공하려면 피드백 허브에 로그인해야 합니다.
새 피드백 제공을 선택하고, 그 후 양식을 작성합니다.
양식을 완료한 후 제출을 선택합니다. 게시한 피드백은 공개입니다.
macOS의 Azure Virtual Desktop에서 디바이스 및 앱에 연결하려면 다음 단계를 수행합니다.
Mac 앱 스토어에서 Windows 앱을 다운로드하고 설치합니다. Windows 앱이 설치되면 엽니다.
Windows 앱을 처음 사용하는 경우 둘러보기를 탐색하여 Windows 앱에 대해 자세히 알아보고 완료를 선택하거나 건너뛰기를 선택합니다.

Windows 앱이 장치 탭에서 열립니다. 더하기 (+) 아이콘을 선택한 다음 회사 또는 학교 계정을 추가를 선택합니다. 다른 클라우드에서 호스트되는 원격 세션에 연결하는 경우, 예를 들어 Azure Government 또는 21Vianet에서 운영하는 Azure 같은 경우, 대신 작업 영역 추가를 선택한 다음 다음 문장을 확장합니다.

다른 클라우드에서 호스트되는 원격 세션에 연결하려면 이 섹션을 확장하려면 선택합니다.
표시되는 상자에 다음 표의 관련 작업 영역 URL을 입력합니다. URL이 유효한지 확인합니다. 확인이 완료되면 추가를 선택합니다.
| Azure 환경 |
작업 영역 URL |
| 미국 정부용 Azure |
https://rdweb.wvd.azure.us/api/arm/feeddiscovery |
| 21Vianet에서 운영하는 Azure |
https://rdweb.wvd.azure.cn/api/arm/feeddiscovery |

Azure Virtual Desktop에 대한 사용자 계정으로 로그인합니다.
로그인 한 후 디바이스 탭 또는 앱 탭에는 Azure Virtual Desktop의 원격 리소스 및 액세스 권한이 있는 다른 서비스가 표시됩니다. 디바이스 또는 앱이 표시되지 않으면 관리자에게 문의하세요.

연결하려는 디바이스 또는 앱을 찾습니다. 검색 상자를 사용하여 연결하려는 항목을 찾을 수 있습니다.
연결할 디바이스 또는 앱을 두 번 클릭합니다. 관리자가 Azure Virtual Desktop을 구성한 방법에 따라 사용자 계정의 암호를 다시 입력하라는 메시지가 표시될 수 있습니다.
디바이스 또는 앱에 대한 연결이 완료되면 디바이스 또는 앱 사용을 시작할 준비가 된 것입니다.
피드백 제공
macOS의 Windows 앱에 대한 피드백을 제공하려는 경우 Windows 앱 자체에서 피드백을 제공할 수 있습니다.
디바이스에서 Windows 앱을 엽니다.
macOS 메뉴 모음에서 도움말을 선택한 다음, 피드백 제출을 선택합니다.
iOS 또는 iPadOS의 Azure Virtual Desktop에서 디바이스 및 앱에 연결하려면 다음 단계를 수행합니다.
Windows 앱을 App Store에서 다운로드하여 설치합니다. Windows 앱이 설치되면 엽니다.
Windows 앱이 bluetooth를 사용하여 연결하고 로컬 네트워크의 디바이스에 연결할 수 있도록 허용하라는 메시지가 표시될 수 있습니다.
이러한 두 프롬프트에서 모두 허용을 선택하여 Bluetooth 기기를 사용하거나 네트워크에서 로컬 PC에 연결하고 싶다면 사용하십시오.
Windows 앱을 처음 사용하는 경우 둘러보기를 탐색하여 Windows 앱에 대해 자세히 알아보고 완료를 선택하거나 건너뛰기를 선택합니다.

새 연결을 추가하라는 메시지가 자동으로 표시됩니다. 또는 어느 탭에서나 플러스 (+) 아이콘을 탭하여 새 연결을 추가합니다.

회사 또는 학교 계정을 탭합니다. 다른 클라우드에서 호스팅되는 원격 세션에 연결하는 경우, 예를 들어 Azure Government 또는 21Vianet에서 운영하는 Azure, 작업 영역을 탭하십시오.

다른 클라우드에서 호스트되는 원격 세션에 연결하려면 이 섹션을 확장하려면 선택합니다.
표시되는 상자에 다음 표의 관련 작업 영역 URL을 입력합니다. URL이 유효한지 확인합니다. 확인이 완료되면 다음을 선택합니다.
| Azure 환경 |
작업 영역 URL |
| 미국 정부용 Azure |
https://rdweb.wvd.azure.us/api/arm/feeddiscovery |
| 21Vianet에서 운영하는 Azure |
https://rdweb.wvd.azure.cn/api/arm/feeddiscovery |

Azure Virtual Desktop에 대한 사용자 계정으로 로그인합니다.
로그인 한 후 디바이스 탭 또는 앱 탭에는 Azure Virtual Desktop의 원격 리소스 및 액세스 권한이 있는 다른 서비스가 표시됩니다. 디바이스 또는 앱이 표시되지 않으면 관리자에게 문의하세요.

연결하려는 디바이스 또는 앱을 찾습니다. 검색 상자를 사용하여 연결하려는 항목을 찾을 수 있습니다.
디바이스 또는 앱을 탭하여 연결합니다. 관리자가 Azure Virtual Desktop을 구성하는 방법에 따라 사용자 계정의 암호를 다시 입력하라는 메시지가 표시될 수 있습니다.
디바이스 또는 앱에 대한 연결이 완료되면 디바이스 또는 앱 사용을 시작할 준비가 된 것입니다.
팁
즐겨 찾는 장치 및 앱을 즐겨찾기 탭에 고정하여 빠르게 액세스할 수 있습니다. 자세한 내용은 Windows 앱에서 디바이스 및 앱 작업을 참조 하세요.
피드백 제공
iOS/iPadOS의 Windows 앱에 대한 피드백을 제공하려는 경우 Windows 앱 자체에서 피드백을 제공할 수 있습니다.
디바이스에서 Windows 앱을 엽니다.
왼쪽 위 모서리에서 Windows 앱에 로그인했는지 여부에 따라 프로필 아이콘 또는 설정 아이콘(톱 누름)을 탭합니다.
피드백 제출을 탭하면 브라우저에서 피드백 페이지가 열립니다.
Android 또는 Chrome OS의 Azure Virtual Desktop에서 디바이스 및 앱에 연결하려면 다음 단계를 수행합니다.
Google Play 스토어에서 Windows 앱을 다운로드하여 설치합니다. Windows 앱이 설치되면 엽니다.
Windows 앱을 처음 사용하는 경우 둘러보기를 탐색하여 Windows 앱에 대해 자세히 알아보고, [받기]를 선택하거나 건너뛰기를 선택합니다.

새 연결을 추가하라는 메시지가 자동으로 표시됩니다. 또는 어느 탭에서나 플러스 (+) 아이콘을 탭하여 새 연결을 추가합니다.
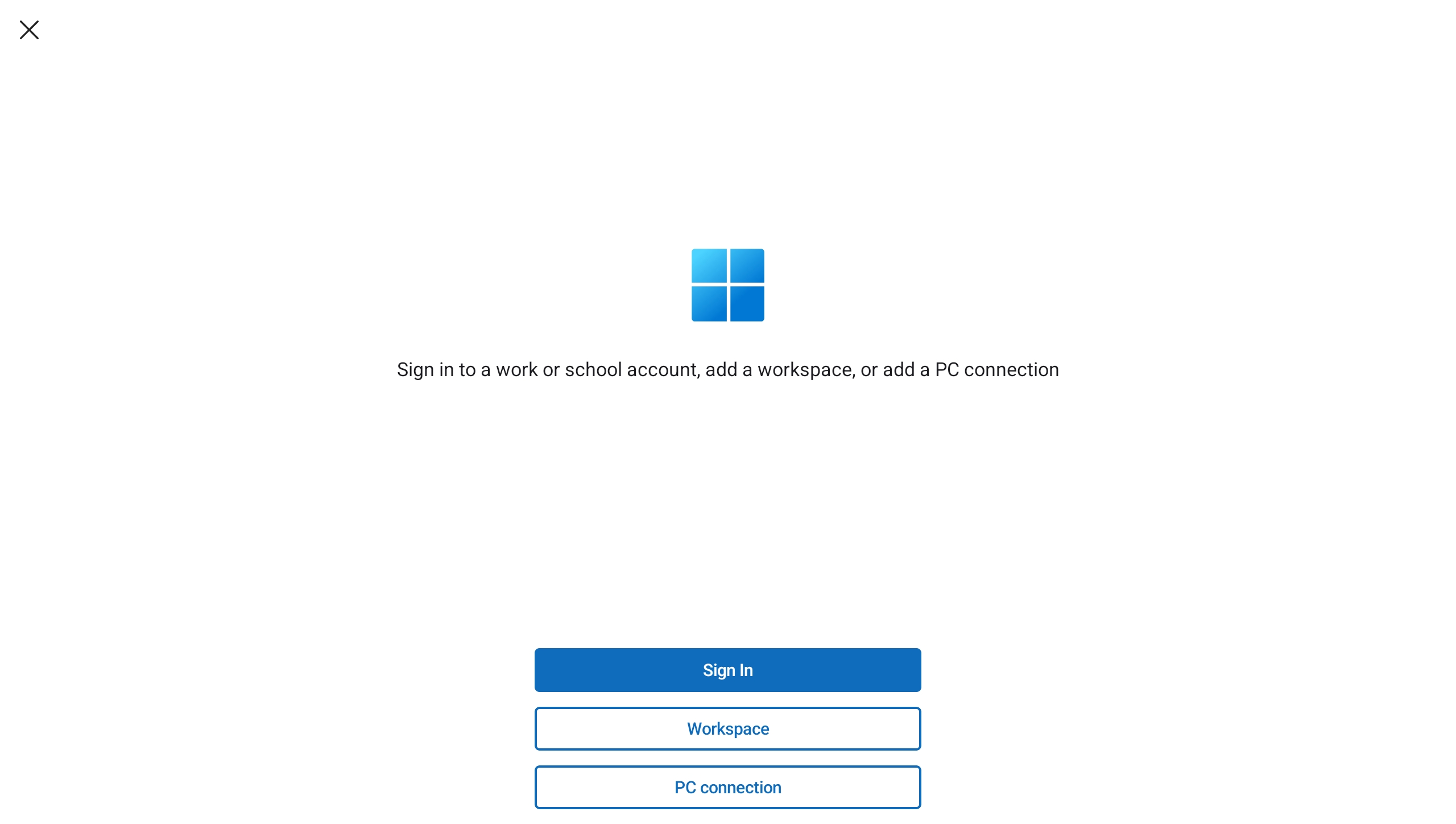
로그인을 누릅니다. 다른 클라우드에서 호스팅되는 원격 세션에 연결하는 경우, 예를 들어 Azure Government 또는 21Vianet에서 운영하는 Azure, 작업 영역을 탭하십시오.
다른 클라우드에서 호스트되는 원격 세션에 연결하려면 이 섹션을 확장하려면 선택합니다.
표시되는 상자에 다음 표의 관련 작업 영역 URL을 입력합니다. URL이 유효한지 확인합니다. 확인이 완료되면 다음을 선택합니다.
| Azure 환경 |
작업 영역 URL |
| 미국 정부용 Azure |
https://rdweb.wvd.azure.us/api/arm/feeddiscovery |
| 21Vianet에서 운영하는 Azure |
https://rdweb.wvd.azure.cn/api/arm/feeddiscovery |
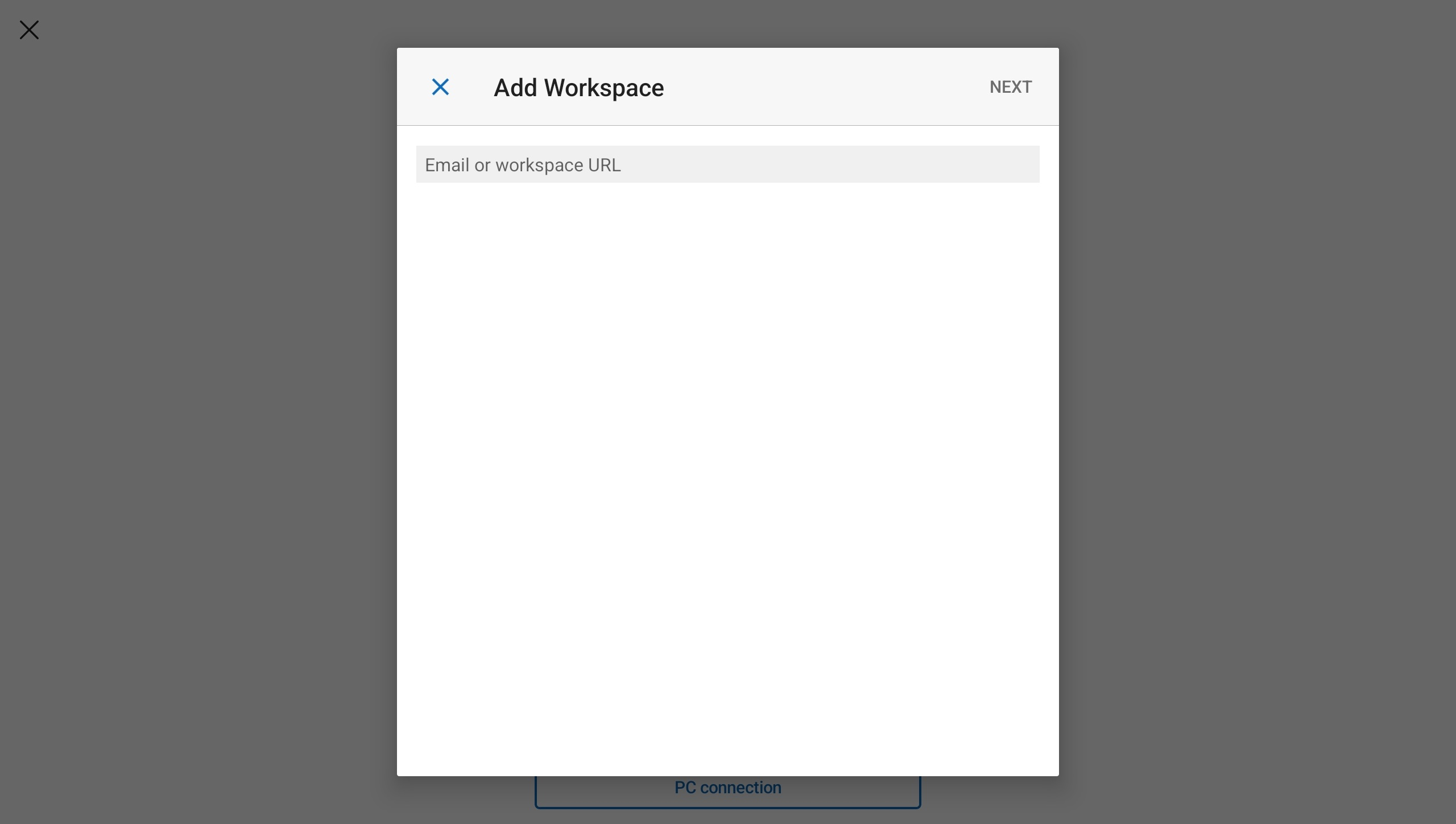
Azure Virtual Desktop에 대한 사용자 계정으로 로그인합니다.
로그인 한 후 디바이스 탭 또는 앱 탭에는 Azure Virtual Desktop의 원격 리소스 및 액세스 권한이 있는 다른 서비스가 표시됩니다. 디바이스 또는 앱이 표시되지 않으면 관리자에게 문의하세요.

연결하려는 디바이스 또는 앱을 찾습니다. 검색 상자를 사용하여 연결하려는 항목을 찾을 수 있습니다.
디바이스 또는 앱을 탭하여 연결합니다. 연결하기 전에 연결하기 전에 원격 PC를 신뢰하는지 확인하라는 메시지가 표시됩니다. 원격 세션이 디바이스의 다른 로컬 리소스에 액세스할 수 있도록 허용하고 이 프롬프트가 나중에 표시되지 않도록 하려면 이 PC에 대한 연결을 다시 요청하지 않는 확인란을 선택한 다음 연결을 탭합니다.
Android 디바이스는 요구 사항에 따라 허용하거나 거부해야 하는 카메라, 마이크, 위치 및 파일과 같은 로컬 디바이스 기능에 대한 액세스를 허용하라는 메시지를 표시할 수도 있습니다.
관리자가 Azure Virtual Desktop을 구성하는 방법에 따라 사용자 계정의 암호를 다시 입력하라는 메시지가 표시될 수 있습니다.

디바이스 또는 앱에 대한 연결이 완료되면 디바이스 또는 앱 사용을 시작할 준비가 된 것입니다.
팁
즐겨 찾는 장치 및 앱을 즐겨찾기 탭에 고정하여 빠르게 액세스할 수 있습니다. 자세한 내용은 Windows 앱에서 디바이스 및 앱 작업을 참조 하세요.
피드백 제공
Android/Chrome OS의 Windows 앱에 대한 피드백을 제공하려는 경우 Windows 앱 자체에서 피드백을 제공할 수 있습니다.
디바이스에서 Windows 앱을 엽니다.
왼쪽 위 모서리에서 프로필 아이콘을 탭합니다.
피드백을 탭하면 브라우저에서 피드백 페이지가 열립니다.
웹 브라우저에서 Azure Virtual Desktop에서 디바이스 및 앱에 연결하려면 다음 단계를 수행합니다.
웹 브라우저를 열고 https://windows.cloud.microsoft/로 이동하세요.
Azure Virtual Desktop에 대한 사용자 계정으로 로그인합니다. 관리되는 디바이스에서 회사 또는 학교 계정으로 브라우저에 로그인한 경우 자동으로 로그인됩니다.
Windows 앱을 처음 사용하는 경우 둘러보기를 탐색하여 Windows 앱에 대해 자세히 알아보고 완료를 선택하거나 건너뛰기를 선택합니다.

로그인하면 즐겨찾기 탭에 표시됩니다 .

디바이스 또는 앱 탭을 선택하여 Azure Virtual Desktop 및 액세스 권한이 있는 다른 서비스의 원격 리소스를 표시합니다. 해당 유형의 리소스가 할당되지 않은 경우 탭이 숨겨집니다. 디바이스 또는 앱이 표시되지 않으면 관리자에게 문의하세요.
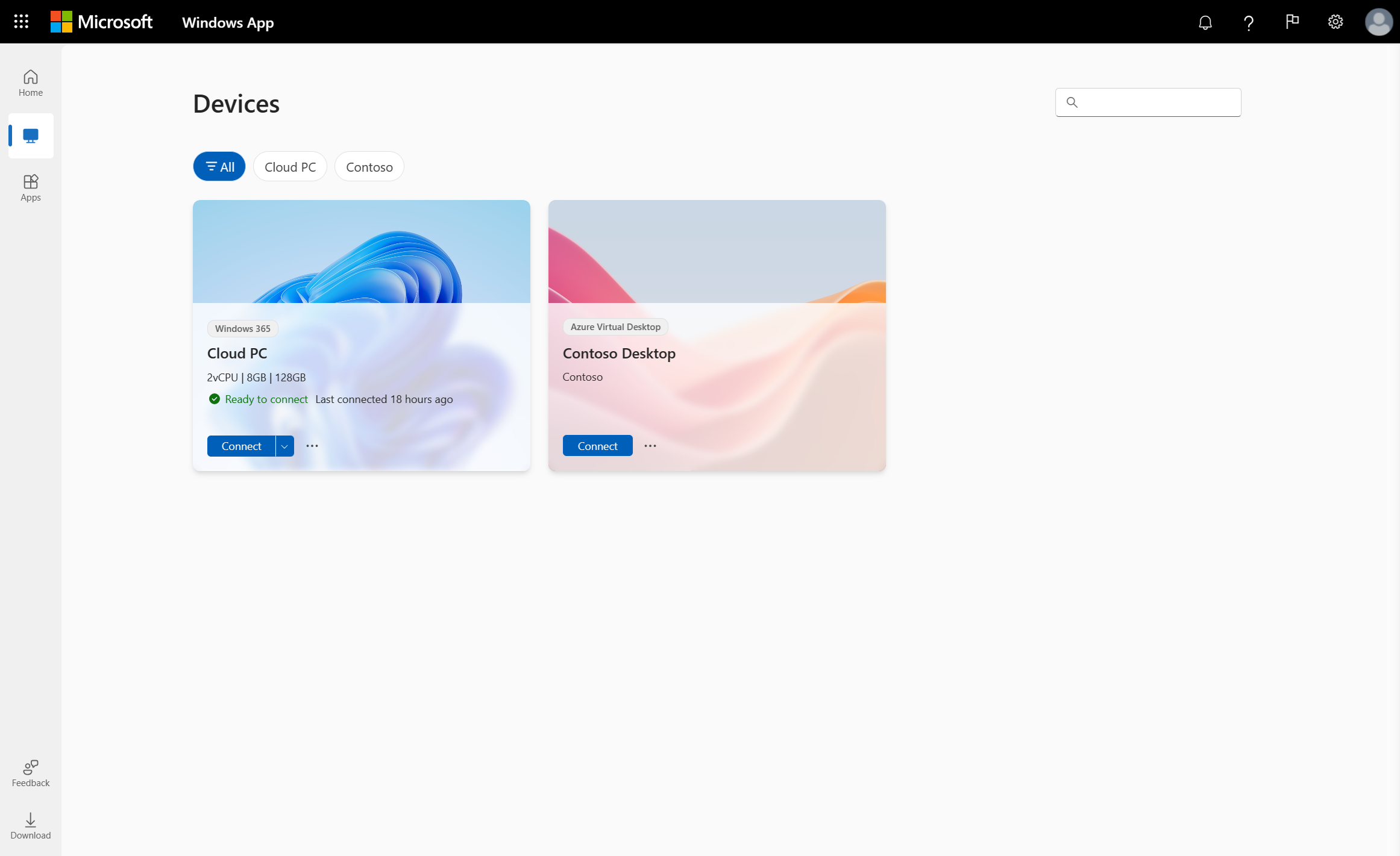
연결하려는 디바이스 또는 앱을 찾습니다. 검색 상자와 필터를 사용하여 도움을 받을 수 있습니다.
디바이스에서 연결을 선택하거나 연결할 앱을 선택합니다. 해당 디바이스 또는 앱에 대한 새 탭 또는 브라우저 창이 열립니다.
In Session Settings에 대한 프롬프트는 원격 세션에서 사용할 로컬 디바이스 또는 기능을 확인하라는 메시지를 표시합니다. 선택한 다음 연결을 선택합니다. 연결할 때마다 이 프롬프트를 표시하지 않으려면 다시 표시 안 함 확인란을 선택합니다. 관리자가 Azure Virtual Desktop을 구성하는 방법에 따라 사용자 계정의 암호를 다시 입력하라는 메시지가 표시될 수 있습니다.
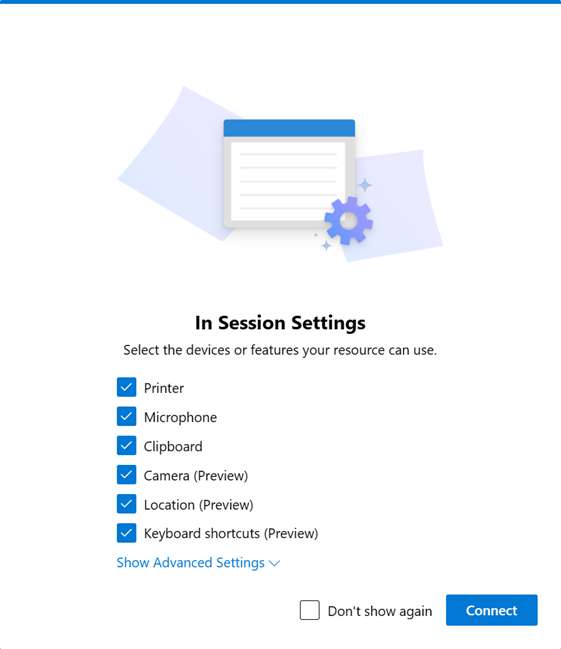
디바이스 또는 앱에 대한 연결이 완료되면 디바이스 또는 앱 사용을 시작할 준비가 된 것입니다.
팁
즐겨 찾는 장치 및 앱을 즐겨찾기 탭에 고정하여 빠르게 액세스할 수 있습니다. 자세한 내용은 Windows 앱에서 디바이스 및 앱 작업을 참조 하세요.
RemoteApp 런처
웹 브라우저에서 Windows 앱을 사용하여 Azure Virtual Desktop에서 RemoteApp에 연결하는 경우 RemoteApp 시작 관리자를 사용하여 다른 RemoteApp을 쉽게 시작할 수 있습니다. RemoteApp 시작 관리자를 Windows 앱 홈 페이지로 돌아가지 않고도 원격 세션의 도구 모음에서 사용할 수 있습니다.
RemoteApp 런처를 사용하려면:
웹 브라우저에서 Windows 앱을 사용하여 Azure Virtual Desktop에서 RemoteApp에 연결합니다.
원격 세션 창의 맨 위에 있는 도구 모음을 확장합니다.(아직 표시되지 않는 경우 도구 모음을 마우스로 가리키면 도구 모음 확장)을 사용하여 도구 모음을 확장합니다.

도구 모음의 왼쪽에서 더하기 (+) 아이콘을 선택하여 RemoteApp 시작 관리자를 엽니다. 액세스 권한이 있는 각 RemoteApp이 시작 관리자에 나열됩니다.

시작하려는 RemoteApp을 선택합니다. RemoteApp이 동일한 원격 세션 창에서 열립니다.
피드백 제공
제안하거나 문제를 보고할지 여부에 관계없이 Windows 앱에 대한 피드백을 제공할 수 있습니다.
피드백을 쉽게 제공하려면 다음을 수행합니다.
웹 브라우저를 열고 https://windows.cloud.microsoft/으로 가서, 사용자 계정으로 로그인합니다.
피드백 탭을 선택합니다.
표시되는 새 창에서 칭찬, 문제 보고, 제안 중에서 피드백 유형을 선택한 다음 양식을 작성합니다.
양식을 완료한 후 제출을 선택합니다. 게시한 피드백은 익명이 아닙니다.
클라우드 PC에 연결
사용 중인 플랫폼에 대한 탭을 선택합니다.
Windows에서 클라우드 PC에 연결하려면 다음 단계를 수행합니다.
Microsoft Store에서 Windows 앱을 다운로드하여 설치합니다. Windows 앱이 설치되면 엽니다.
팁
Microsoft Store 외부에서 독립 실행형 설치 관리자로 Windows 앱을 .msix 파일로 다운로드할 수도 있습니다. Windows 앱의 새로운 기능 문서에서 다운로드 링크를 찾을 수 있습니다.
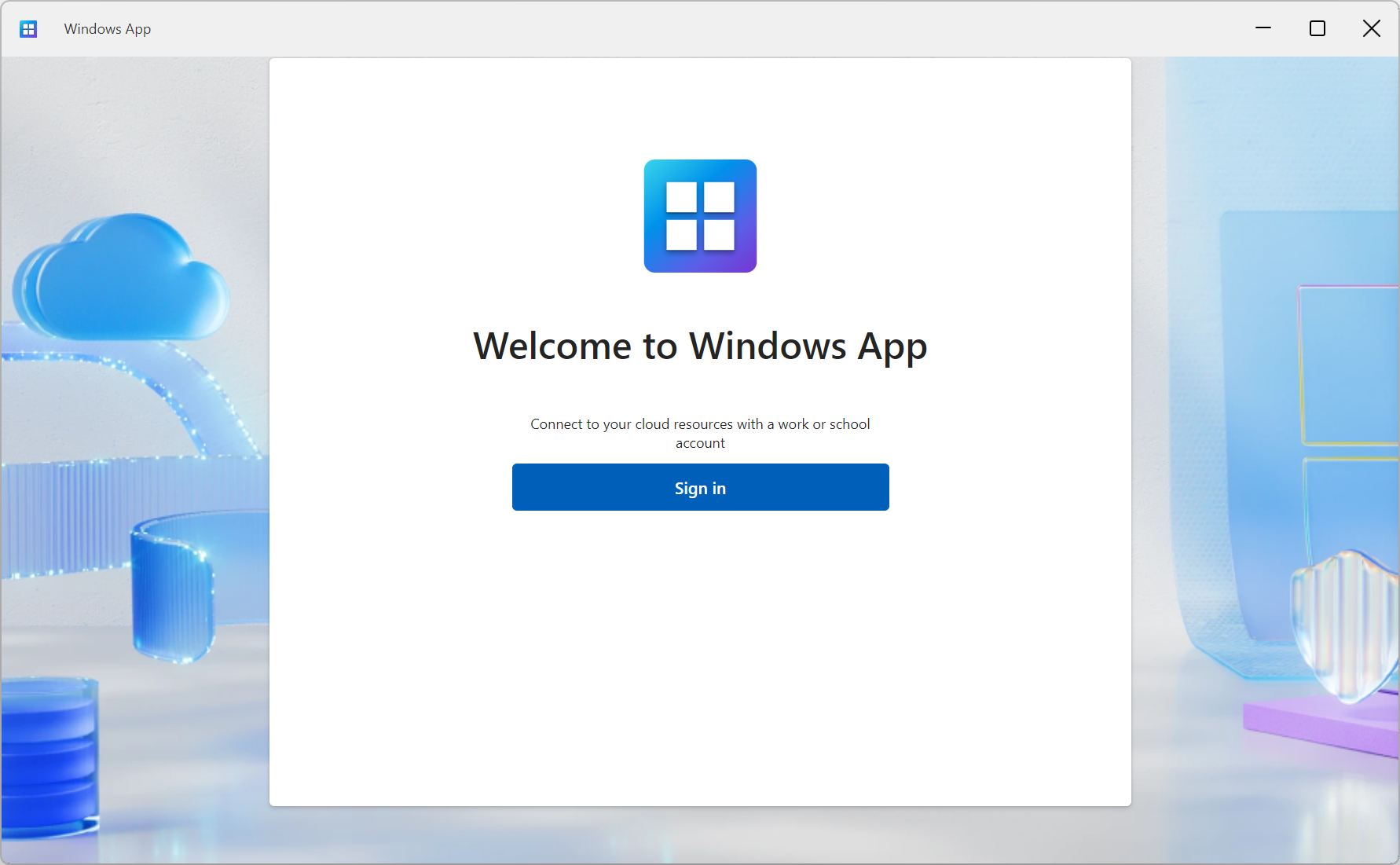
로그인을 선택하고 Windows 365용 사용자 계정으로 로그인합니다. 관리되는 디바이스에서 회사 또는 학교 계정으로 로컬 Windows 디바이스에 로그인한 경우 자동으로 로그인됩니다.
Windows 앱을 처음 사용하는 경우 둘러보기를 탐색하여 Windows 앱에 대해 자세히 알아보고 완료를 선택하거나 건너뛰기를 선택합니다.

로그인한 후 디바이스을 선택하여 클라우드 PC 및 액세스 권한이 있는 다른 서비스를 표시합니다. 클라우드 PC가 표시되지 않으면 관리자에게 문의하세요.

연결하려는 클라우드 PC를 찾습니다. 검색 상자와 필터를 사용하여 도움을 받을 수 있습니다.
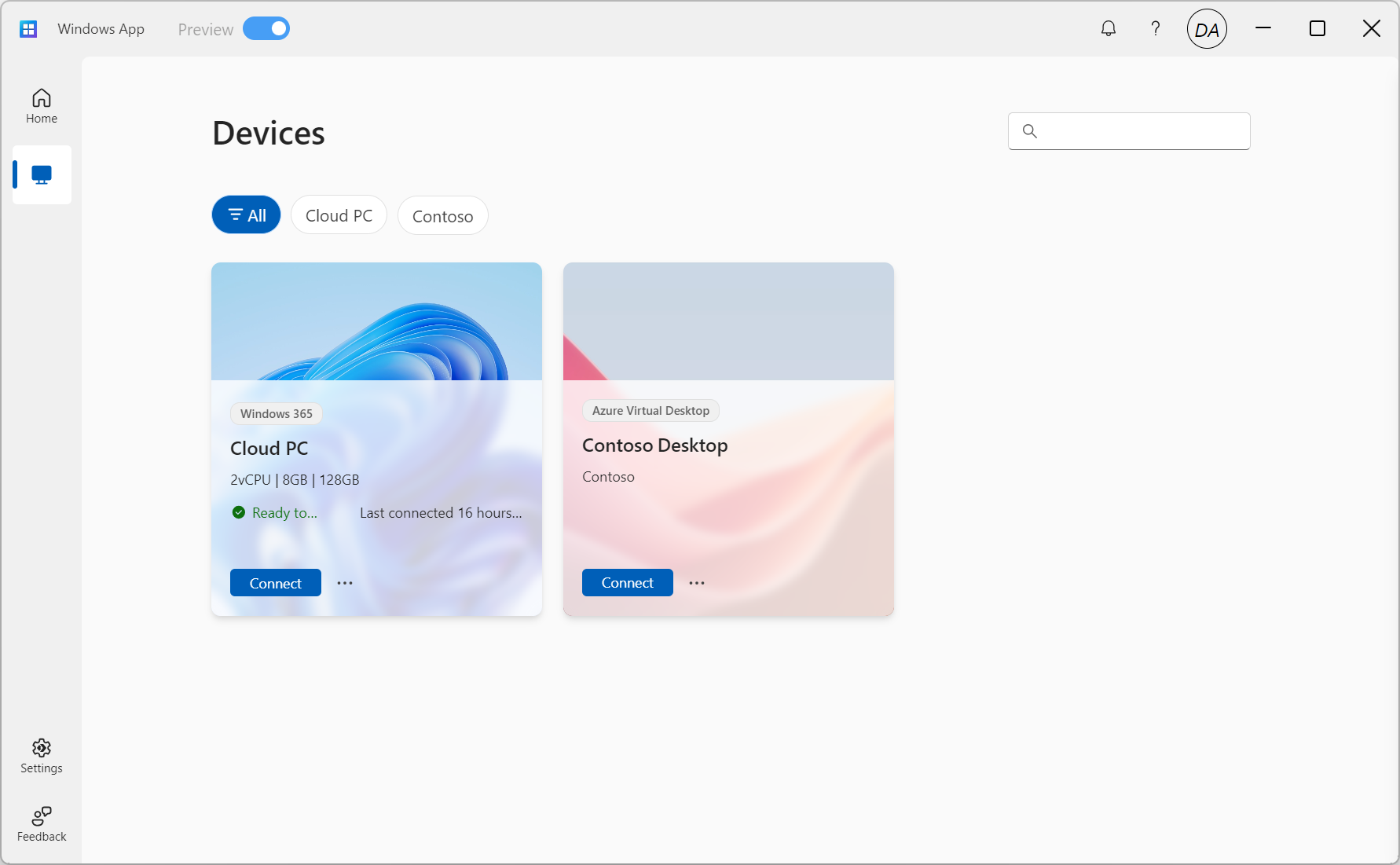
클라우드 PC에서 연결을 선택합니다. 클라우드 PC에 대한 연결이 완료되면 사용을 시작할 준비가 된 것입니다.
팁
빠른 액세스를 위해 Windows 11 또는 Windows 앱의 즐겨찾기 탭에서 즐겨찾는 클라우드 PC를 작업 보기에 추가할 수 있습니다. 자세한 내용은 Windows 앱에서 디바이스 및 앱 작업을 참조 하세요.

피드백 제공
제안하거나 문제를 보고할지 여부에 관계없이 기본적으로 Windows에 설치된 피드백 허브를 사용하여 Windows 앱에 대한 피드백을 제공할 수 있습니다.
피드백을 쉽게 제공하려면 다음을 수행합니다.
Windows 앱을 엽니다.
피드백 탭을 선택합니다. 피드백 허브가 자동으로 열리고 Windows의 Windows 앱에 제공된 모든 피드백이 표시됩니다. 피드백을 제공하려면 피드백 허브에 로그인해야 합니다.
새 피드백 제공을 선택하고, 그 후 양식을 작성합니다.
양식을 완료한 후 제출을 선택합니다. 게시한 피드백은 공개입니다.
macOS에서 클라우드 PC에 연결하려면 다음 단계를 수행합니다.
Mac 앱 스토어에서 Windows 앱을 다운로드하고 설치합니다. Windows 앱이 설치되면 엽니다.
Windows 앱을 처음 사용하는 경우 둘러보기를 탐색하여 Windows 앱에 대해 자세히 알아보고 완료를 선택하거나 건너뛰기를 선택합니다.

Windows 앱이 장치 탭에서 열립니다. 더하기 (+) 아이콘을 선택한 다음 회사 또는 학교 계정을 추가를 선택합니다.

Windows 365에 대한 사용자 계정으로 로그인합니다.
로그인하면 디바이스 탭에 클라우드 PC 및 액세스 권한이 있는 다른 서비스가 표시됩니다. 클라우드 PC가 표시되지 않으면 관리자에게 문의하세요.

연결하려는 클라우드 PC를 찾습니다. 검색 상자를 사용하여 연결하려는 항목을 찾을 수 있습니다.
클라우드 PC를 두 번 클릭하여 연결합니다. 디바이스 또는 앱에 대한 연결이 완료되면 디바이스 또는 앱 사용을 시작할 준비가 된 것입니다.
피드백 제공
macOS의 Windows 앱에 대한 피드백을 제공하려는 경우 Windows 앱 자체에서 피드백을 제공할 수 있습니다.
디바이스에서 Windows 앱을 엽니다.
macOS 메뉴 모음에서 도움말을 선택한 다음, 피드백 제출을 선택합니다.
iOS 또는 iPadOS에서 클라우드 PC에 연결하려면 다음 단계를 수행합니다.
Windows 앱을 App Store에서 다운로드하여 설치합니다. Windows 앱이 설치되면 엽니다.
Windows 앱이 bluetooth를 사용하여 연결하고 로컬 네트워크의 디바이스에 연결할 수 있도록 허용하라는 메시지가 표시될 수 있습니다.
이러한 두 프롬프트에서 모두 허용을 선택하여 Bluetooth 기기를 사용하거나 네트워크에서 로컬 PC에 연결하고 싶다면 사용하십시오.
Windows 앱을 처음 사용하는 경우 둘러보기를 탐색하여 Windows 앱에 대해 자세히 알아보고 완료를 선택하거나 건너뛰기를 선택합니다.

새 연결을 추가하라는 메시지가 자동으로 표시됩니다. 또는 어느 탭에서나 플러스 (+) 아이콘을 탭하여 새 연결을 추가합니다.

회사 또는 학교 계정을 탭합니다.
Windows 365에 대한 사용자 계정으로 로그인합니다.
로그인하면 디바이스 탭에 클라우드 PC 및 액세스 권한이 있는 다른 서비스가 표시됩니다. 클라우드 PC가 표시되지 않으면 관리자에게 문의하세요.

연결하려는 클라우드 PC를 찾습니다. 검색 상자를 사용하여 연결하려는 항목을 찾을 수 있습니다.
클라우드 PC를 탭하여 연결합니다. 디바이스 또는 앱에 대한 연결이 완료되면 디바이스 또는 앱 사용을 시작할 준비가 된 것입니다.
팁
즐겨찾기 클라우드 PC를 즐겨찾기 탭에 고정하여 빠르게 액세스할 수 있습니다. 자세한 내용은 Windows 앱에서 디바이스 및 앱 작업을 참조 하세요.
피드백 제공
iOS/iPadOS의 Windows 앱에 대한 피드백을 제공하려는 경우 Windows 앱 자체에서 피드백을 제공할 수 있습니다.
디바이스에서 Windows 앱을 엽니다.
왼쪽 위 모서리에서 Windows 앱에 로그인했는지 여부에 따라 프로필 아이콘 또는 설정 아이콘(톱 누름)을 탭합니다.
피드백 제출을 탭하면 브라우저에서 피드백 페이지가 열립니다.
Android 또는 Chrome OS에서 클라우드 PC에 연결하려면 다음 단계를 수행합니다.
Google Play 스토어에서 Windows 앱을 다운로드하여 설치합니다. Windows 앱이 설치되면 엽니다.
Windows 앱을 처음 사용하는 경우 둘러보기를 탐색하여 Windows 앱에 대해 자세히 알아보고, [받기]를 선택하거나 건너뛰기를 선택합니다.

새 연결을 추가하라는 메시지가 자동으로 표시됩니다. 또는 어느 탭에서나 플러스 (+) 아이콘을 탭하여 새 연결을 추가합니다.
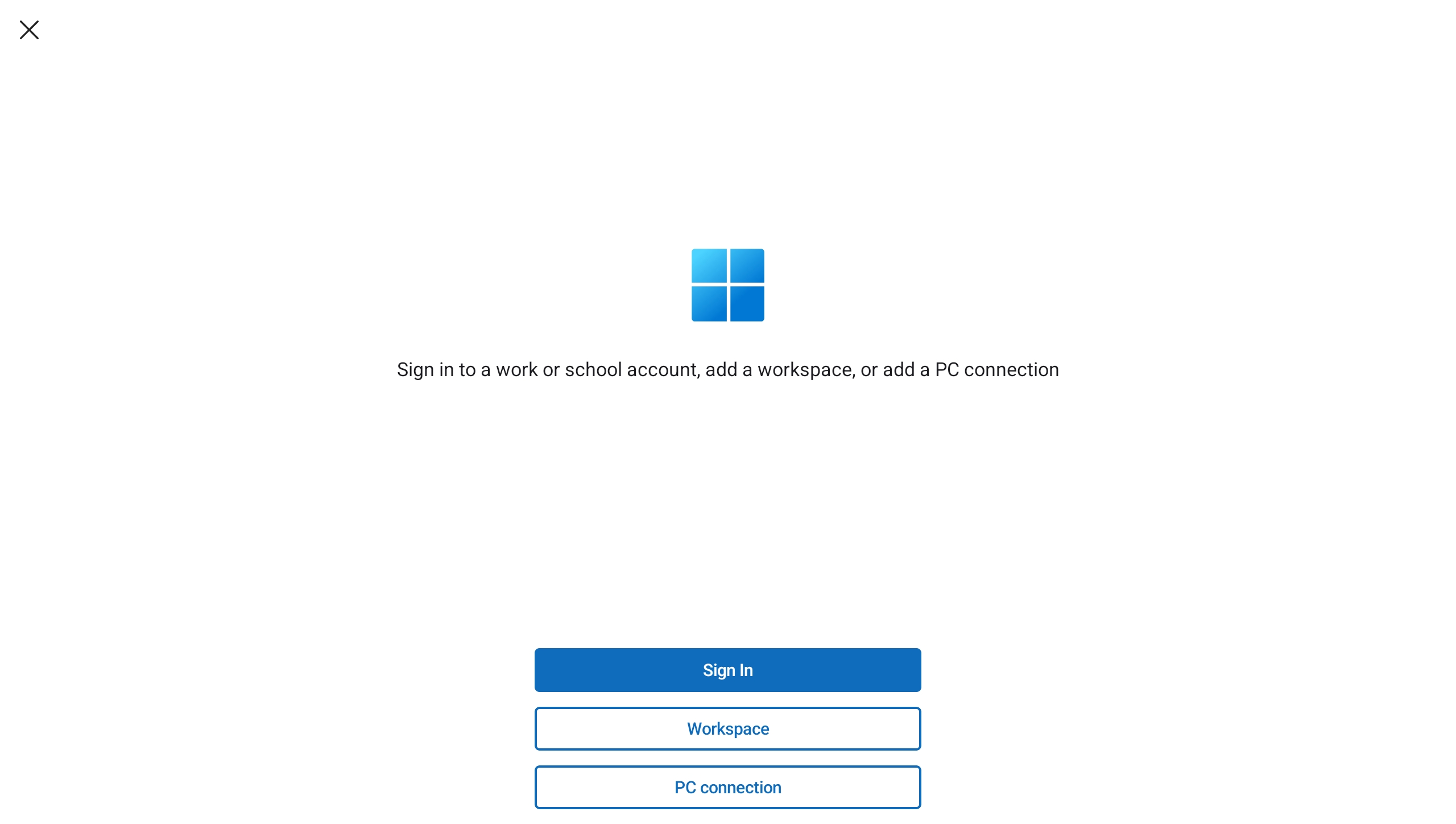
로그인을 탭한 다음 Windows 365용 사용자 계정으로 로그인합니다.
로그인하면 디바이스 탭에 클라우드 PC 및 액세스 권한이 있는 다른 서비스가 표시됩니다. 클라우드 PC가 표시되지 않으면 관리자에게 문의하세요.

연결하려는 클라우드 PC를 찾습니다. 검색 상자를 사용하여 연결하려는 항목을 찾을 수 있습니다.
클라우드 PC를 탭하여 연결합니다. 연결하기 전에 연결하기 전에 원격 PC를 신뢰하는지 확인하라는 메시지가 표시됩니다. 클라우드 PC가 디바이스의 다른 로컬 리소스에 액세스할 수 있도록 허용하고 이 프롬프트가 나중에 표시되지 않도록 하려면 이 PC에 대한 연결을 다시 요청하지 않는 확인란을 선택한 다음 연결을 탭합니다.
Android 디바이스는 요구 사항에 따라 허용하거나 거부해야 하는 카메라, 마이크, 위치 및 파일과 같은 로컬 디바이스 기능에 대한 액세스를 허용하라는 메시지를 표시할 수도 있습니다.

디바이스 또는 앱에 대한 연결이 완료되면 디바이스 또는 앱 사용을 시작할 준비가 된 것입니다.
팁
즐겨찾기 클라우드 PC를 즐겨찾기 탭에 고정하여 빠르게 액세스할 수 있습니다. 자세한 내용은 Windows 앱에서 디바이스 및 앱 작업을 참조 하세요.
피드백 제공
Android/Chrome OS의 Windows 앱에 대한 피드백을 제공하려는 경우 Windows 앱 자체에서 피드백을 제공할 수 있습니다.
디바이스에서 Windows 앱을 엽니다.
왼쪽 위 모서리에서 프로필 아이콘을 탭합니다.
피드백을 탭하면 브라우저에서 피드백 페이지가 열립니다.
웹 브라우저에서 클라우드 PC에 연결하려면 다음 단계를 수행합니다.
웹 브라우저를 열고 https://windows.cloud.microsoft/로 이동하세요.
Windows 365에 대한 사용자 계정으로 로그인합니다. 관리되는 디바이스에서 회사 또는 학교 계정으로 브라우저에 로그인한 경우 자동으로 로그인됩니다.
Windows 앱을 처음 사용하는 경우 둘러보기를 탐색하여 Windows 앱에 대해 자세히 알아보고 완료를 선택하거나 건너뛰기를 선택합니다.

로그인하면 즐겨찾기 탭에 표시됩니다 .

디바이스를 선택하면 클라우드 PC와 액세스 가능한 다른 서비스가 표시됩니다. 클라우드 PC가 표시되지 않으면 관리자에게 문의하세요.
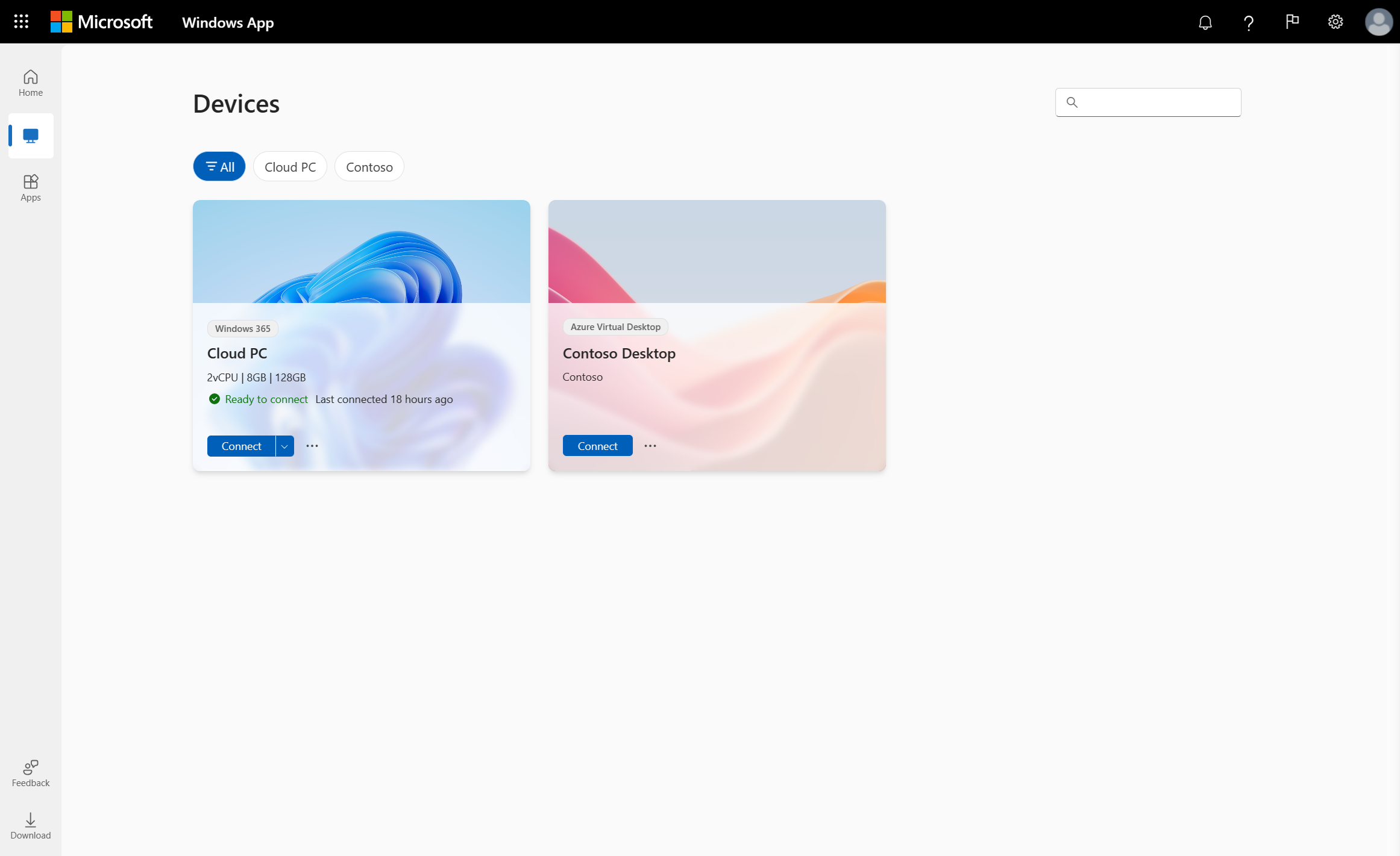
연결하려는 클라우드 PC를 찾습니다. 검색 상자와 필터를 사용하여 도움을 받을 수 있습니다.
클라우드 PC에서 연결을 선택합니다. 해당 클라우드 PC에 대한 새 탭 또는 브라우저 창이 열립니다.
In Session Settings에 대한 프롬프트는 원격 세션에서 사용할 로컬 디바이스 또는 기능을 확인하라는 메시지를 표시합니다. 선택한 다음 연결을 선택합니다. 연결할 때마다 이 프롬프트를 표시하지 않으려면 다시 표시 안 함 확인란을 선택합니다.
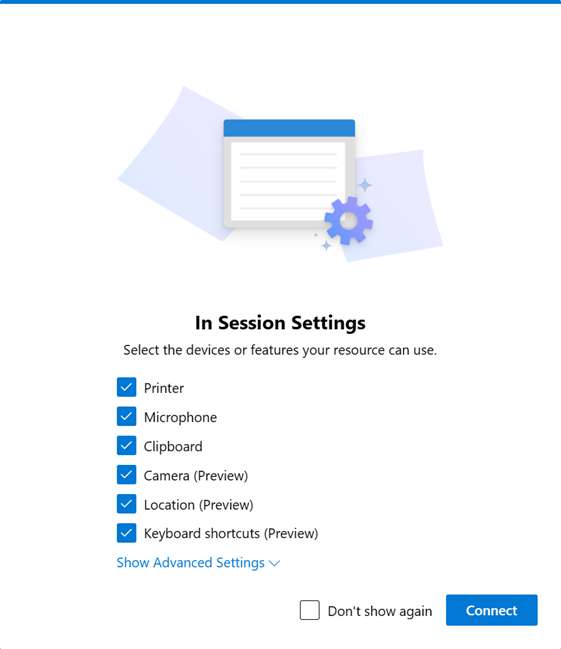
디바이스 또는 앱에 대한 연결이 완료되면 디바이스 또는 앱 사용을 시작할 준비가 된 것입니다.
팁
즐겨찾기 클라우드 PC를 즐겨찾기 탭에 고정하여 빠르게 액세스할 수 있습니다. 자세한 내용은 Windows 앱에서 디바이스 및 앱 작업을 참조 하세요.
피드백 제공
제안하거나 문제를 보고할지 여부에 관계없이 Windows 앱에 대한 피드백을 제공할 수 있습니다.
피드백을 쉽게 제공하려면 다음을 수행합니다.
웹 브라우저를 열고 https://windows.cloud.microsoft/으로 가서, 사용자 계정으로 로그인합니다.
피드백 탭을 선택합니다.
표시되는 새 창에서 칭찬, 문제 보고, 제안 중에서 피드백 유형을 선택한 다음 양식을 작성합니다.
양식을 완료한 후 제출을 선택합니다. 게시한 피드백은 익명이 아닙니다.
개발 상자에 연결
사용 중인 플랫폼에 대한 탭을 선택합니다.
Windows에서 개발 상자에 연결하려면 다음 단계를 수행합니다.
Microsoft Store에서 Windows 앱을 다운로드하여 설치합니다. Windows 앱이 설치되면 엽니다.
팁
Microsoft Store 외부에서 독립 실행형 설치 관리자로 Windows 앱을 .msix 파일로 다운로드할 수도 있습니다. Windows 앱의 새로운 기능 문서에서 다운로드 링크를 찾을 수 있습니다.
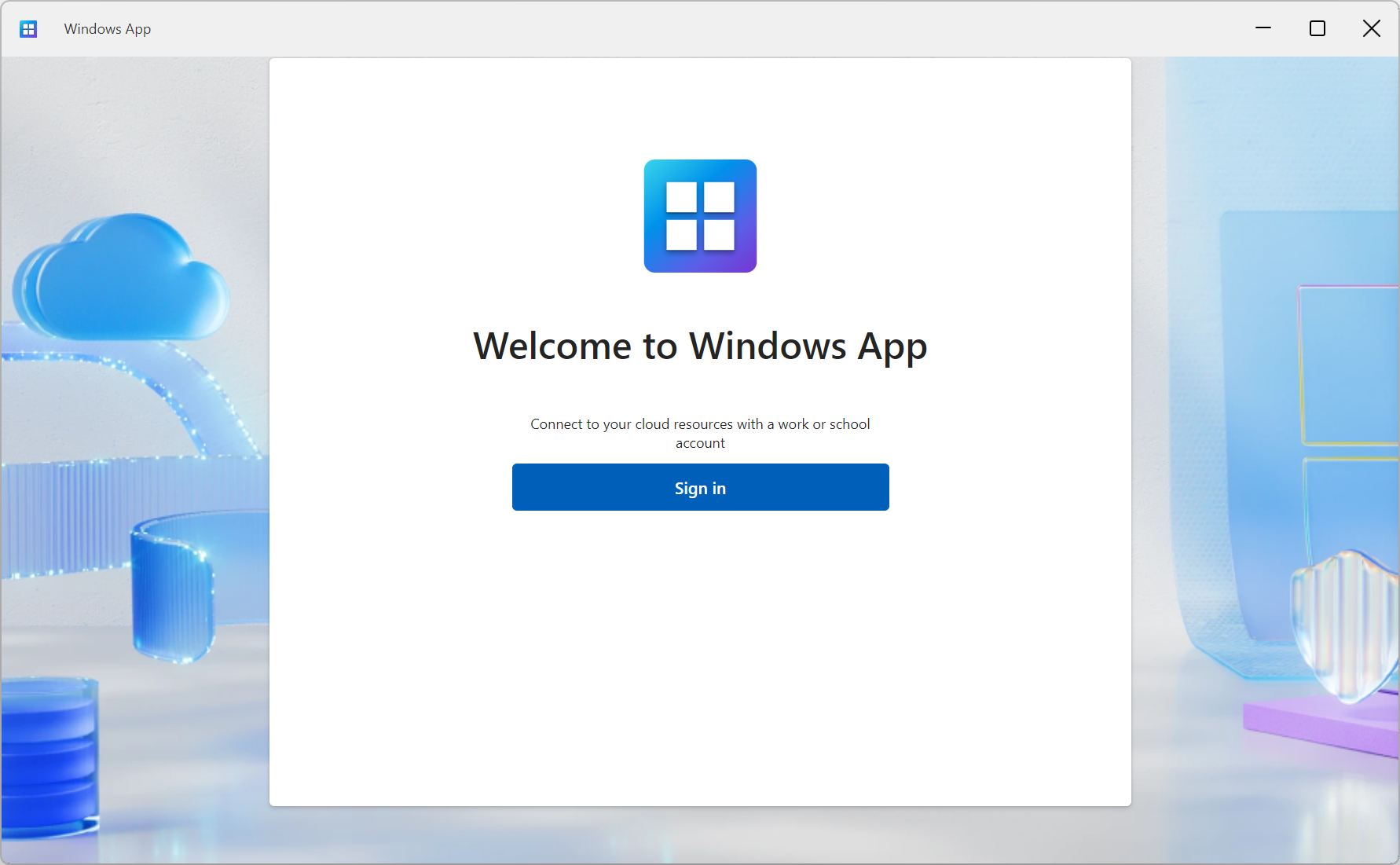
로그인을 선택하고 Microsoft Dev Box에 대한 사용자 계정으로 로그인합니다. 관리되는 디바이스에서 회사 또는 학교 계정으로 로컬 Windows 디바이스에 로그인한 경우 자동으로 로그인됩니다.
Windows 앱을 처음 사용하는 경우 둘러보기를 탐색하여 Windows 앱에 대해 자세히 알아보고 완료를 선택하거나 건너뛰기를 선택합니다.

로그인한 후 디바이스를 선택하여 개발자 박스와 액세스 권한이 있는 다른 서비스를 확인하세요. 개발 상자가 표시되지 않으면 관리자에게 문의하세요.

연결하려는 개발 상자를 찾습니다. 검색 상자와 필터를 사용하여 도움을 받을 수 있습니다.
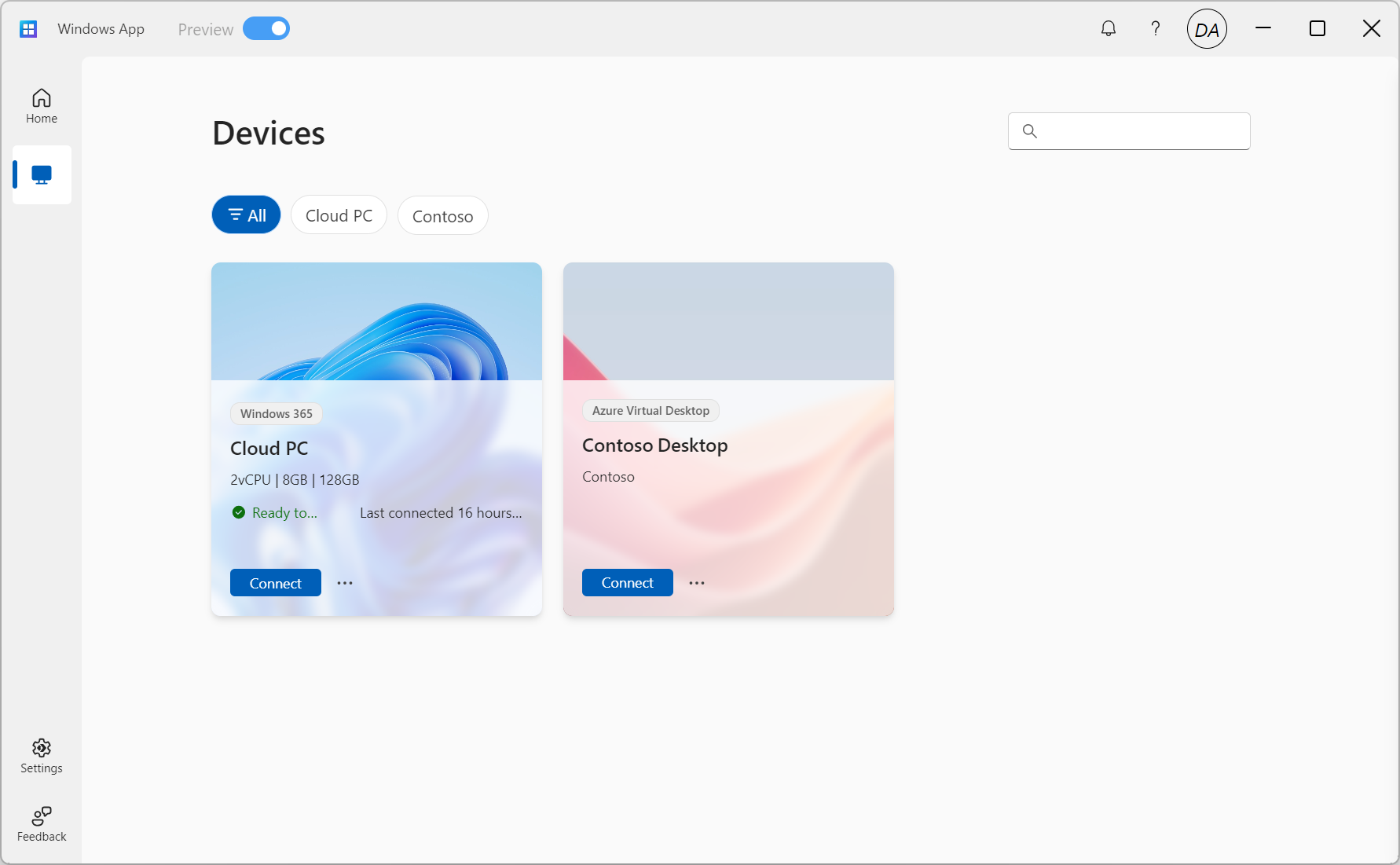
개발 환경에서 연결을 선택하여 연결합니다. 개발 상자에 대한 연결이 완료되면 사용할 준비가 된 것입니다.
팁
Windows 11의 작업 보기 또는 Windows 앱의 즐겨찾기 탭에 즐겨찾기 개발 상자를 추가하여 빠르게 액세스할 수 있습니다. 자세한 내용은 Windows 앱에서 디바이스 및 앱 작업을 참조 하세요.

피드백 제공
제안하거나 문제를 보고할지 여부에 관계없이 기본적으로 Windows에 설치된 피드백 허브를 사용하여 Windows 앱에 대한 피드백을 제공할 수 있습니다.
피드백을 쉽게 제공하려면 다음을 수행합니다.
Windows 앱을 엽니다.
피드백 탭을 선택합니다. 피드백 허브가 자동으로 열리고 Windows의 Windows 앱에 제공된 모든 피드백이 표시됩니다. 피드백을 제공하려면 피드백 허브에 로그인해야 합니다.
새 피드백 제공을 선택하고, 그 후 양식을 작성합니다.
양식을 완료한 후 제출을 선택합니다. 게시한 피드백은 공개입니다.
macOS에서 개발 상자에 연결하려면 다음 단계를 수행합니다.
Mac 앱 스토어에서 Windows 앱을 다운로드하고 설치합니다. Windows 앱이 설치되면 엽니다.
Windows 앱을 처음 사용하는 경우 둘러보기를 탐색하여 Windows 앱에 대해 자세히 알아보고 완료를 선택하거나 건너뛰기를 선택합니다.

Windows 앱이 장치 탭에서 열립니다. 더하기 (+) 아이콘을 선택한 다음 회사 또는 학교 계정을 추가를 선택합니다.

Microsoft Dev Box에 대한 사용자 계정으로 로그인합니다.
로그인하면 디바이스 탭에 개발자 상자와 액세스할 수 있는 다른 서비스가 표시됩니다. 개발 상자가 표시되지 않으면 관리자에게 문의하세요.

연결하려는 개발 상자를 찾습니다. 검색 상자를 사용하여 연결하려는 항목을 찾을 수 있습니다.
연결하려면 개발 상자를 두 번 클릭합니다. 디바이스 또는 앱에 대한 연결이 완료되면 디바이스 또는 앱 사용을 시작할 준비가 된 것입니다.
피드백 제공
macOS의 Windows 앱에 대한 피드백을 제공하려는 경우 Windows 앱 자체에서 피드백을 제공할 수 있습니다.
디바이스에서 Windows 앱을 엽니다.
macOS 메뉴 모음에서 도움말을 선택한 다음, 피드백 제출을 선택합니다.
iOS 또는 iPadOS에서 개발 상자에 연결하려면 다음 단계를 수행합니다.
Windows 앱을 App Store에서 다운로드하여 설치합니다. Windows 앱이 설치되면 엽니다.
Windows 앱이 bluetooth를 사용하여 연결하고 로컬 네트워크의 디바이스에 연결할 수 있도록 허용하라는 메시지가 표시될 수 있습니다.
이러한 두 프롬프트에서 모두 허용을 선택하여 Bluetooth 기기를 사용하거나 네트워크에서 로컬 PC에 연결하고 싶다면 사용하십시오.
Windows 앱을 처음 사용하는 경우 둘러보기를 탐색하여 Windows 앱에 대해 자세히 알아보고 완료를 선택하거나 건너뛰기를 선택합니다.

새 연결을 추가하라는 메시지가 자동으로 표시됩니다. 또는 어느 탭에서나 플러스 (+) 아이콘을 탭하여 새 연결을 추가합니다.

회사 또는 학교 계정을 탭합니다.
Microsoft Dev Box에 대한 사용자 계정으로 로그인합니다.
로그인하면 디바이스 탭에 개발자 상자와 액세스할 수 있는 다른 서비스가 표시됩니다. 개발 상자가 표시되지 않으면 관리자에게 문의하세요.

연결하려는 개발 상자를 찾습니다. 검색 상자를 사용하여 연결하려는 항목을 찾을 수 있습니다.
연결하려면 개발 상자를 탭합니다. 디바이스 또는 앱에 대한 연결이 완료되면 디바이스 또는 앱 사용을 시작할 준비가 된 것입니다.
팁
즐겨찾기 개발 상자를 즐겨찾기 탭에 고정하여 빠르게 액세스할 수 있습니다. 자세한 내용은 Windows 앱에서 디바이스 및 앱 작업을 참조 하세요.
피드백 제공
iOS/iPadOS의 Windows 앱에 대한 피드백을 제공하려는 경우 Windows 앱 자체에서 피드백을 제공할 수 있습니다.
디바이스에서 Windows 앱을 엽니다.
왼쪽 위 모서리에서 Windows 앱에 로그인했는지 여부에 따라 프로필 아이콘 또는 설정 아이콘(톱 누름)을 탭합니다.
피드백 제출을 탭하면 브라우저에서 피드백 페이지가 열립니다.
Android 또는 Chrome OS에서 개발 상자에 연결하려면 다음 단계를 수행합니다.
Google Play 스토어에서 Windows 앱을 다운로드하여 설치합니다. Windows 앱이 설치되면 엽니다.
Windows 앱을 처음 사용하는 경우 둘러보기를 탐색하여 Windows 앱에 대해 자세히 알아보고, [받기]를 선택하거나 건너뛰기를 선택합니다.

새 연결을 추가하라는 메시지가 자동으로 표시됩니다. 또는 어느 탭에서나 플러스 (+) 아이콘을 탭하여 새 연결을 추가합니다.
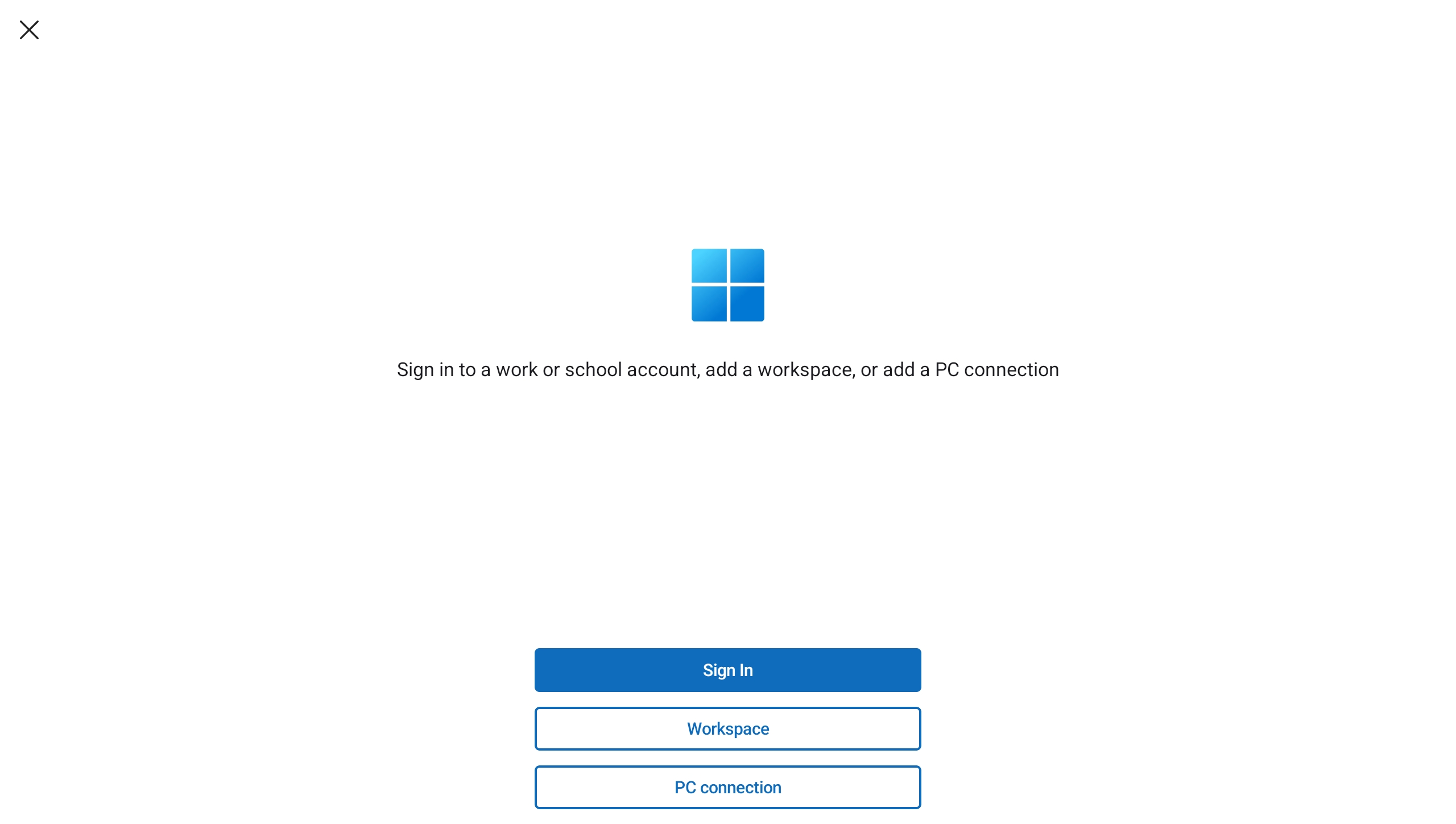
로그인을 탭한 다음 Windows 365용 사용자 계정으로 로그인합니다.
로그인하면 디바이스 탭에 클라우드 PC 및 액세스 권한이 있는 다른 서비스가 표시됩니다. 클라우드 PC가 표시되지 않으면 관리자에게 문의하세요.

연결하려는 클라우드 PC를 찾습니다. 검색 상자를 사용하여 연결하려는 항목을 찾을 수 있습니다.
클라우드 PC를 탭하여 연결합니다. 연결하기 전에 연결하기 전에 원격 PC를 신뢰하는지 확인하라는 메시지가 표시됩니다. 클라우드 PC가 디바이스의 다른 로컬 리소스에 액세스할 수 있도록 허용하고 이 프롬프트가 나중에 표시되지 않도록 하려면 이 PC에 대한 연결을 다시 요청하지 않는 확인란을 선택한 다음 연결을 탭합니다.

디바이스 또는 앱에 대한 연결이 완료되면 디바이스 또는 앱 사용을 시작할 준비가 된 것입니다.
팁
즐겨찾기 클라우드 PC를 즐겨찾기 탭에 고정하여 빠르게 액세스할 수 있습니다. 자세한 내용은 Windows 앱에서 디바이스 및 앱 작업을 참조 하세요.
피드백 제공
Android/Chrome OS의 Windows 앱에 대한 피드백을 제공하려는 경우 Windows 앱 자체에서 피드백을 제공할 수 있습니다.
디바이스에서 Windows 앱을 엽니다.
왼쪽 위 모서리에서 프로필 아이콘을 탭합니다.
피드백을 탭하면 브라우저에서 피드백 페이지가 열립니다.
웹 브라우저에서 개발 상자에 연결하려면 다음 단계를 수행합니다.
웹 브라우저를 열고 https://windows.cloud.microsoft/로 이동하세요.
Microsoft Dev Box에 대한 사용자 계정으로 로그인합니다. 관리되는 디바이스에서 회사 또는 학교 계정으로 브라우저에 로그인한 경우 자동으로 로그인됩니다.
Windows 앱을 처음 사용하는 경우 둘러보기를 탐색하여 Windows 앱에 대해 자세히 알아보고 완료를 선택하거나 건너뛰기를 선택합니다.

로그인하면 즐겨찾기 탭에 표시됩니다 .

디바이스 선택하여 개발자 상자 및 액세스 권한이 있는 다른 서비스를 표시합니다. 개발 상자가 표시되지 않으면 관리자에게 문의하세요.
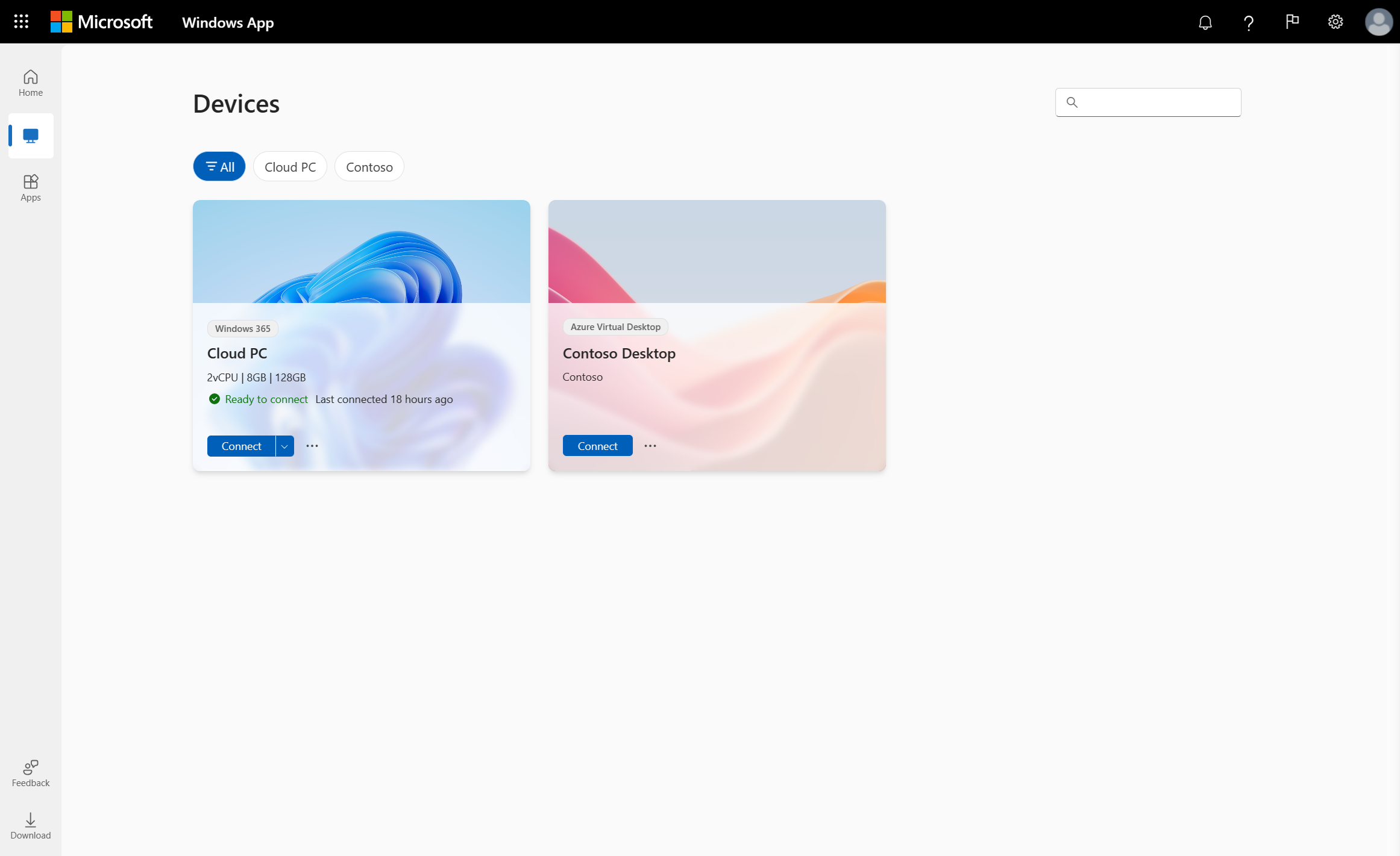
연결하려는 개발 상자를 찾습니다. 검색 상자와 필터를 사용하여 도움을 받을 수 있습니다.
개발 환경에서 연결을 선택하여 연결합니다. 해당 개발 상자에 대한 새 탭 또는 브라우저 창이 열립니다.
In Session Settings에 대한 프롬프트는 원격 세션에서 사용할 로컬 디바이스 또는 기능을 확인하라는 메시지를 표시합니다. 선택한 다음 연결을 선택합니다. 연결할 때마다 이 프롬프트를 표시하지 않으려면 다시 표시 안 함 확인란을 선택합니다.
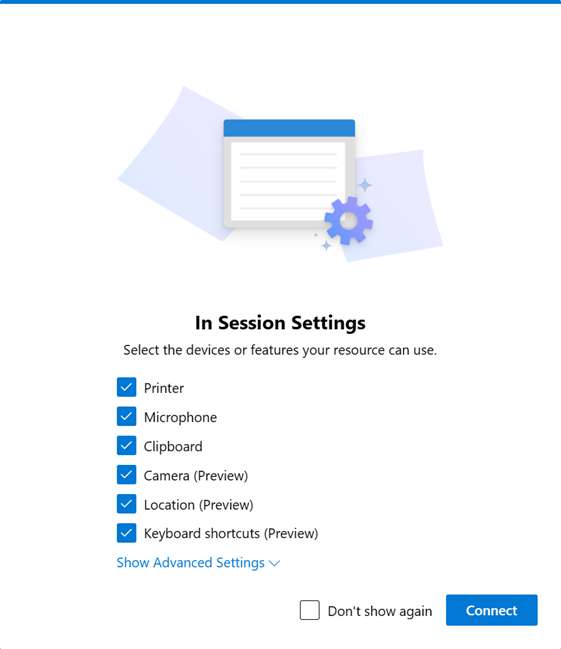
디바이스 또는 앱에 대한 연결이 완료되면 디바이스 또는 앱 사용을 시작할 준비가 된 것입니다.
팁
즐겨찾기 개발 상자를 즐겨찾기 탭에 고정하여 빠르게 액세스할 수 있습니다. 자세한 내용은 Windows 앱에서 디바이스 및 앱 작업을 참조 하세요.
피드백 제공
제안하거나 문제를 보고할지 여부에 관계없이 Windows 앱에 대한 피드백을 제공할 수 있습니다.
피드백을 쉽게 제공하려면 다음을 수행합니다.
웹 브라우저를 열고 https://windows.cloud.microsoft/으로 가서, 사용자 계정으로 로그인합니다.
피드백 탭을 선택합니다.
표시되는 새 창에서 칭찬, 문제 보고, 제안 중에서 피드백 유형을 선택한 다음 양식을 작성합니다.
양식을 완료한 후 제출을 선택합니다. 게시한 피드백은 익명이 아닙니다.
디바이스 및 앱에 연결
사용 중인 플랫폼에 대한 탭을 선택합니다.
macOS의 원격 데스크톱 서비스에서 디바이스 및 앱에 연결하려면 다음 단계를 수행합니다.
Mac 앱 스토어에서 Windows 앱을 다운로드하고 설치합니다. Windows 앱이 설치되면 엽니다.
Windows 앱을 처음 사용하는 경우 둘러보기를 탐색하여 Windows 앱에 대해 자세히 알아보고 완료를 선택하거나 건너뛰기를 선택합니다.

Windows 앱이 장치 탭에서 열립니다. 더하기 (+) 아이콘을 선택한 다음 작업 영역 추가를 선택하십시오.

표시되는 상자에 관리자가 제공한 작업 영역 URL을 입력합니다. URL이 유효한지 확인합니다. 확인이 완료되면 다음을 선택합니다.
원격 데스크톱 서비스에 대한 사용자 계정으로 로그인합니다.
로그인 하면 디바이스 탭 또는 앱 탭에 원격 리소스가 표시됩니다. 디바이스 또는 앱이 표시되지 않으면 관리자에게 문의하세요.

연결하려는 디바이스 또는 앱을 찾습니다. 검색 상자를 사용하여 연결하려는 항목을 찾을 수 있습니다.
연결할 디바이스 또는 앱을 두 번 클릭합니다. 관리자가 원격 데스크톱 서비스를 구성한 방법에 따라 사용자 계정의 암호를 다시 입력하라는 메시지가 표시될 수 있습니다.
디바이스 또는 앱에 대한 연결이 완료되면 디바이스 또는 앱 사용을 시작할 준비가 된 것입니다.
피드백 제공
macOS의 Windows 앱에 대한 피드백을 제공하려는 경우 Windows 앱 자체에서 피드백을 제공할 수 있습니다.
디바이스에서 Windows 앱을 엽니다.
macOS 메뉴 모음에서 도움말을 선택한 다음, 피드백 제출을 선택합니다.
iOS 또는 iPadOS의 원격 데스크톱 서비스에서 디바이스 및 앱에 연결하려면 다음 단계를 수행합니다.
Windows 앱을 App Store에서 다운로드하여 설치합니다. Windows 앱이 설치되면 엽니다.
Windows 앱이 bluetooth를 사용하여 연결하고 로컬 네트워크의 디바이스에 연결할 수 있도록 허용하라는 메시지가 표시될 수 있습니다.
이러한 두 프롬프트에서 모두 허용을 선택하여 Bluetooth 기기를 사용하거나 네트워크에서 로컬 PC에 연결하고 싶다면 사용하십시오.
Windows 앱을 처음 사용하는 경우 둘러보기를 탐색하여 Windows 앱에 대해 자세히 알아보고 완료를 선택하거나 건너뛰기를 선택합니다.

새 연결을 추가하라는 메시지가 자동으로 표시됩니다. 또는 어느 탭에서나 플러스 (+) 아이콘을 탭하여 새 연결을 추가합니다.

작업 영역을 탭하세요. 표시되는 상자에 관리자가 제공한 작업 영역 URL을 입력합니다. URL이 유효한지 확인합니다. 확인이 완료되면 다음을 탭 합니다.

원격 데스크톱 서비스에 대한 사용자 계정으로 로그인합니다.
로그인 하면 디바이스 탭 또는 앱 탭에 원격 리소스가 표시됩니다. 디바이스 또는 앱이 표시되지 않으면 관리자에게 문의하세요.

연결하려는 디바이스 또는 앱을 찾습니다. 검색 상자를 사용하여 연결하려는 항목을 찾을 수 있습니다.
디바이스 또는 앱을 탭하여 연결합니다. 관리자가 원격 데스크톱 서비스를 구성하는 방법에 따라 사용자 계정의 암호를 다시 입력하라는 메시지가 표시될 수 있습니다.
디바이스 또는 앱에 대한 연결이 완료되면 디바이스 또는 앱 사용을 시작할 준비가 된 것입니다.
팁
즐겨 찾는 장치 및 앱을 즐겨찾기 탭에 고정하여 빠르게 액세스할 수 있습니다. 자세한 내용은 Windows 앱에서 디바이스 및 앱 작업을 참조 하세요.
피드백 제공
iOS/iPadOS의 Windows 앱에 대한 피드백을 제공하려는 경우 Windows 앱 자체에서 피드백을 제공할 수 있습니다.
디바이스에서 Windows 앱을 엽니다.
왼쪽 위 모서리에서 Windows 앱에 로그인했는지 여부에 따라 프로필 아이콘 또는 설정 아이콘(톱 누름)을 탭합니다.
피드백 제출을 탭하면 브라우저에서 피드백 페이지가 열립니다.
Android 또는 Chrome OS의 원격 데스크톱 서비스에서 디바이스 및 앱에 연결하려면 다음 단계를 수행합니다.
Google Play 스토어에서 Windows 앱을 다운로드하여 설치합니다. Windows 앱이 설치되면 엽니다.
Windows 앱을 처음 사용하는 경우 둘러보기를 탐색하여 Windows 앱에 대해 자세히 알아보고, [받기]를 선택하거나 건너뛰기를 선택합니다.

새 연결을 추가하라는 메시지가 자동으로 표시됩니다. 또는 어느 탭에서나 플러스 (+) 아이콘을 탭하여 새 연결을 추가합니다.
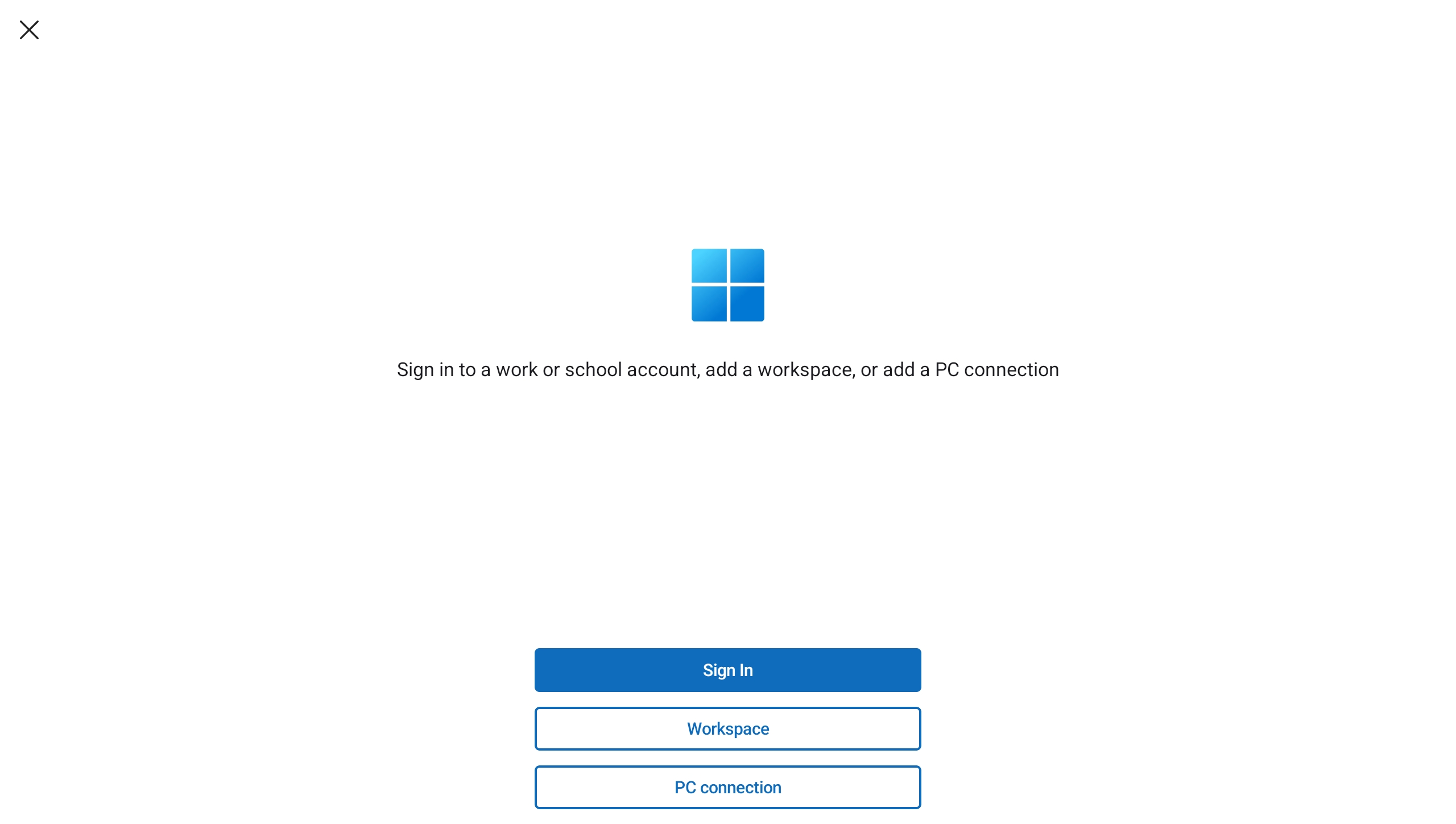
작업 영역을 탭하세요. 표시되는 상자에 관리자가 제공한 작업 영역 URL을 입력합니다. URL이 유효한지 확인합니다. 확인이 완료되면 다음을 탭 합니다.
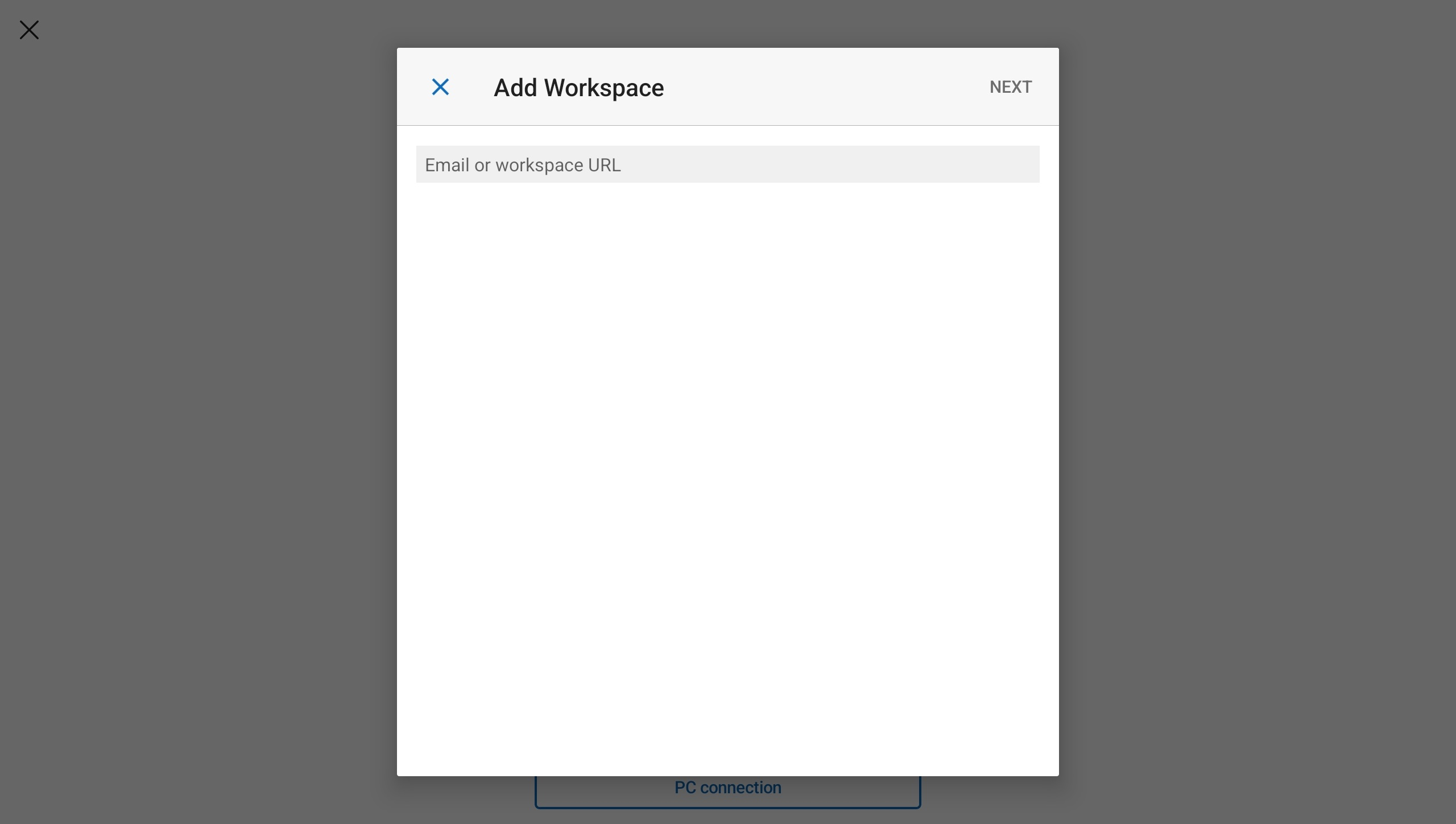
원격 데스크톱 서비스에 대한 사용자 계정으로 로그인합니다.
로그인 하면 디바이스 탭 또는 앱 탭에 원격 리소스가 표시됩니다. 디바이스 또는 앱이 표시되지 않으면 관리자에게 문의하세요.

연결하려는 디바이스 또는 앱을 찾습니다. 검색 상자를 사용하여 연결하려는 항목을 찾을 수 있습니다.
디바이스 또는 앱을 탭하여 연결합니다. 연결하기 전에 연결하기 전에 원격 PC를 신뢰하는지 확인하라는 메시지가 표시됩니다. 원격 세션이 디바이스의 다른 로컬 리소스에 액세스할 수 있도록 허용하고 이 프롬프트가 나중에 표시되지 않도록 하려면 이 PC에 대한 연결을 다시 요청하지 않는 확인란을 선택한 다음 연결을 탭합니다.
Android 디바이스는 요구 사항에 따라 허용하거나 거부해야 하는 카메라, 마이크, 위치 및 파일과 같은 로컬 디바이스 기능에 대한 액세스를 허용하라는 메시지를 표시할 수도 있습니다.
관리자가 원격 데스크톱 서비스를 구성하는 방법에 따라 사용자 계정의 암호를 다시 입력하라는 메시지가 표시될 수 있습니다.

디바이스 또는 앱에 대한 연결이 완료되면 디바이스 또는 앱 사용을 시작할 준비가 된 것입니다.
팁
즐겨 찾는 장치 및 앱을 즐겨찾기 탭에 고정하여 빠르게 액세스할 수 있습니다. 자세한 내용은 Windows 앱에서 디바이스 및 앱 작업을 참조 하세요.
피드백 제공
Android/Chrome OS의 Windows 앱에 대한 피드백을 제공하려는 경우 Windows 앱 자체에서 피드백을 제공할 수 있습니다.
디바이스에서 Windows 앱을 엽니다.
왼쪽 위 모서리에서 프로필 아이콘을 탭합니다.
피드백을 탭하면 브라우저에서 피드백 페이지가 열립니다.
원격 PC에 연결
사용 중인 플랫폼에 대한 탭을 선택합니다.
macOS에서 원격 PC에 연결하려면 다음 단계를 수행합니다.
Mac 앱 스토어에서 Windows 앱을 다운로드하고 설치합니다. Windows 앱이 설치되면 엽니다.
Windows 앱을 처음 사용하는 경우 둘러보기를 탐색하여 Windows 앱에 대해 자세히 알아보고 완료를 선택하거나 건너뛰기를 선택합니다.

Windows 앱이 장치 탭에서 열립니다. 플러스 () 아이콘을 선택한 다음, +를 선택하십시오.

표시되는 대화 상자에서 PC 이름에 연결할 원격 PC의 호스트 이름 또는 IP 주소를 입력합니다.

선택 사항: 연결할 사용자 계정을 추가하고, 연결에 친숙한 이름을 제공하고, 표시 설정을 구성하고, 디바이스 및 오디오 리디렉션을 구성하는 등의 다른 변경을 수행할 수 있습니다. 나중에 이러한 설정을 구성할 수도 있습니다. 자세한 내용은 다음 단계에서 제공하는 링크를 참조하세요.
추가를 선택합니다. 원격 PC가 디바이스 탭에 추가됩니다.

디바이스 탭에서 원격 PC를 두 번 클릭하여 연결합니다. 이 원격 PC에 대한 사용자 계정을 아직 추가하지 않은 경우 사용자 계정을 입력하라는 메시지가 표시됩니다.
원격 PC에 대한 연결이 완료되면 사용을 시작할 준비가 된 것입니다.
피드백 제공
macOS의 Windows 앱에 대한 피드백을 제공하려는 경우 Windows 앱 자체에서 피드백을 제공할 수 있습니다.
디바이스에서 Windows 앱을 엽니다.
macOS 메뉴 모음에서 도움말을 선택한 다음, 피드백 제출을 선택합니다.
iOS 또는 iPadOS의 원격 PC에 연결하려면 다음 단계를 수행합니다.
Windows 앱을 App Store에서 다운로드하여 설치합니다. Windows 앱이 설치되면 엽니다.
Windows 앱이 bluetooth를 사용하여 연결하고 로컬 네트워크의 디바이스에 연결할 수 있도록 허용하라는 메시지가 표시될 수 있습니다.
이러한 두 프롬프트에서 모두 허용을 선택하여 bluetooth 디바이스를 사용하고 네트워크의 로컬 PC에 연결합니다.
Windows 앱을 처음 사용하는 경우 둘러보기를 탐색하여 Windows 앱에 대해 자세히 알아보고 완료를 선택하거나 건너뛰기를 선택합니다.

새 연결을 추가하라는 메시지가 자동으로 표시됩니다. 또는 어느 탭에서나 플러스 (+) 아이콘을 탭하여 새 연결을 추가합니다.

PC를 탭하세요.

PC 이름을 탭하고 연결하려는 원격 PC의 호스트 이름 또는 IP 주소를 입력합니다.

선택 사항: 연결할 사용자 계정을 추가하고, 연결에 친숙한 이름을 제공하고, 디바이스 및 오디오 리디렉션을 구성하는 등의 다른 변경 작업을 수행할 수 있습니다. 나중에 이러한 설정을 구성할 수도 있습니다. 자세한 내용은 다음 단계에서 제공하는 링크를 참조하세요.
저장을 누릅니다. 원격 PC가 디바이스 탭에 추가됩니다.
디바이스 탭에서 원격 PC를 탭하여 연결합니다. 이 원격 PC에 대한 사용자 계정을 아직 추가하지 않은 경우 사용자 계정을 입력하라는 메시지가 표시됩니다.
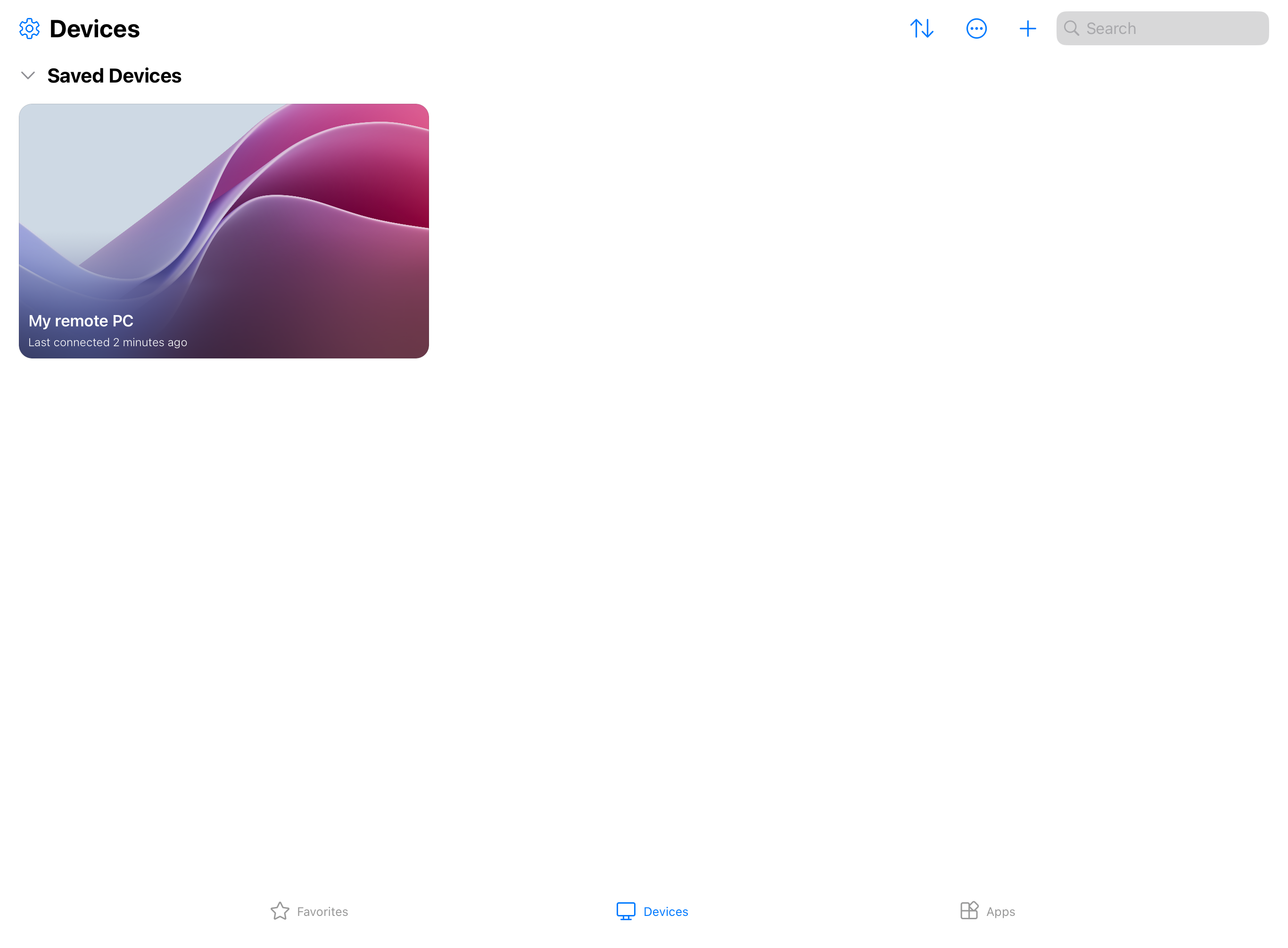
원격 PC에 대한 연결이 완료되면 사용을 시작할 준비가 된 것입니다.
팁
즐겨 찾는 원격 PC를 즐겨찾기 탭에 고정하여 빠르게 액세스할 수 있습니다. 자세한 내용은 Windows 앱에서 디바이스 및 앱 작업을 참조 하세요.
피드백 제공
iOS/iPadOS의 Windows 앱에 대한 피드백을 제공하려는 경우 Windows 앱 자체에서 피드백을 제공할 수 있습니다.
디바이스에서 Windows 앱을 엽니다.
왼쪽 위 모서리에서 Windows 앱에 로그인했는지 여부에 따라 프로필 아이콘 또는 설정 아이콘(톱 누름)을 탭합니다.
피드백 제출을 탭하면 브라우저에서 피드백 페이지가 열립니다.
Android 또는 Chrome OS의 원격 PC에 연결하려면 다음 단계를 수행합니다.
Google Play 스토어에서 Windows 앱을 다운로드하여 설치합니다. Windows 앱이 설치되면 엽니다.
Windows 앱을 처음 사용하는 경우 둘러보기를 탐색하여 Windows 앱에 대해 자세히 알아보고, [받기]를 선택하거나 건너뛰기를 선택합니다.

새 연결을 추가하라는 메시지가 자동으로 표시됩니다. 또는 어느 탭에서나 플러스 (+) 아이콘을 탭하여 새 연결을 추가합니다.
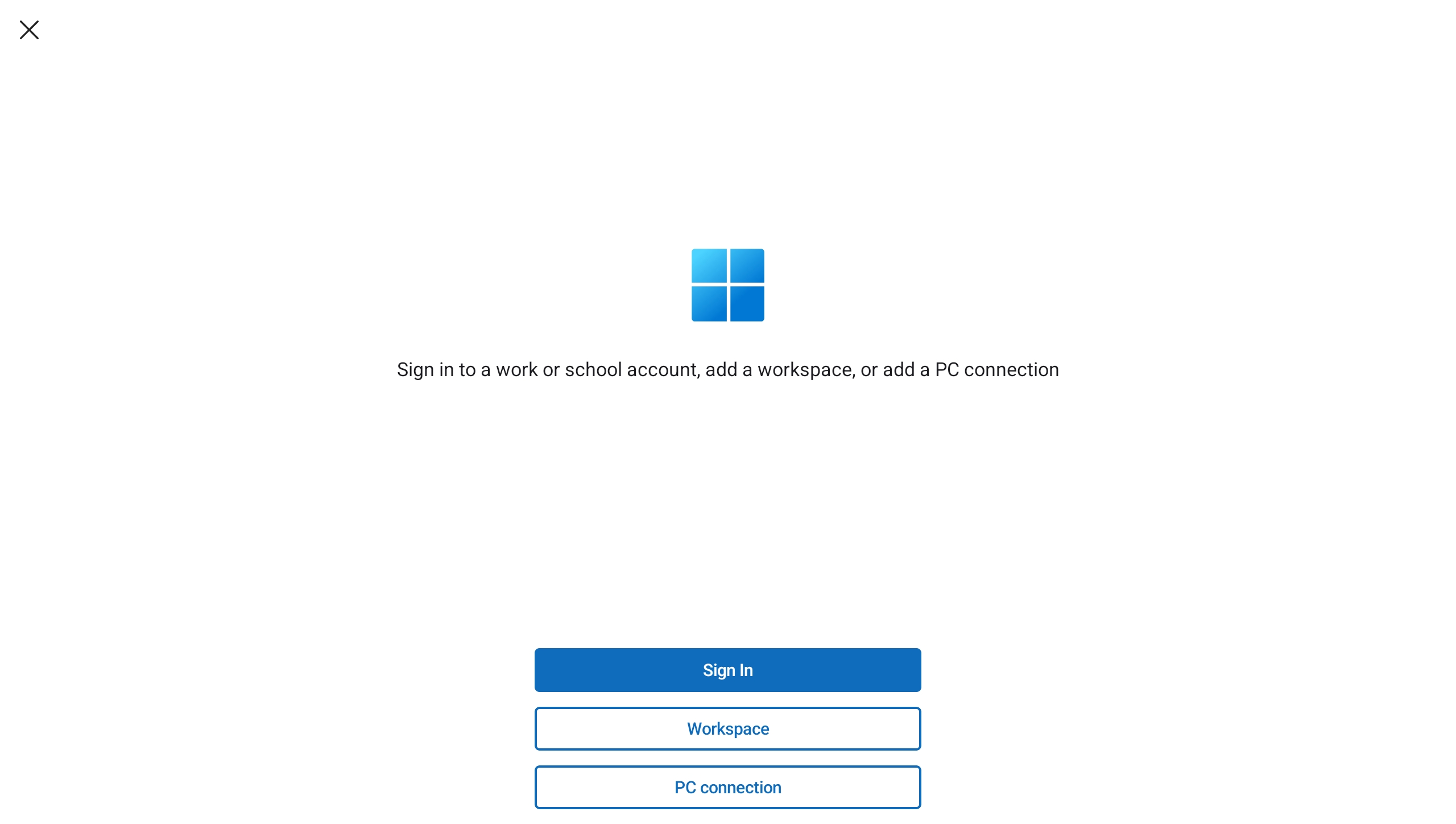
PC 연결을 탭합니다.
PC 이름을 탭하고 연결하려는 원격 PC의 호스트 이름 또는 IP 주소를 입력합니다.

선택 사항: 연결할 사용자 계정을 추가하고, 연결에 친숙한 이름을 제공하고, 디바이스 및 오디오 리디렉션을 구성하는 등의 다른 변경 작업을 수행할 수 있습니다. 나중에 이러한 설정을 구성할 수도 있습니다. 자세한 내용은 다음 단계에서 제공하는 링크를 참조하세요.
저장을 누릅니다. 원격 PC가 디바이스 탭에 추가됩니다.

디바이스 탭에서 원격 PC를 탭하여 연결합니다. 이 원격 PC에 대한 사용자 계정을 아직 추가하지 않은 경우 사용자 계정을 입력하라는 메시지가 표시됩니다. 연결하기 전에 연결하기 전에 원격 PC를 신뢰하는지 확인하라는 메시지가 표시됩니다. 원격 세션이 디바이스의 다른 로컬 리소스에 액세스할 수 있도록 허용하고 이 프롬프트가 나중에 표시되지 않도록 하려면 이 PC에 대한 연결을 다시 요청하지 않는 확인란을 선택한 다음 연결을 탭합니다.
Android 디바이스는 요구 사항에 따라 허용하거나 거부해야 하는 카메라, 마이크, 위치 및 파일과 같은 로컬 디바이스 기능에 대한 액세스를 허용하라는 메시지를 표시할 수도 있습니다.

원격 PC에 대한 연결이 완료되면 사용을 시작할 준비가 된 것입니다.
팁
즐겨 찾는 원격 PC를 즐겨찾기 탭에 고정하여 빠르게 액세스할 수 있습니다. 자세한 내용은 Windows 앱에서 디바이스 및 앱 작업을 참조 하세요.
피드백 제공
Android/Chrome OS의 Windows 앱에 대한 피드백을 제공하려는 경우 Windows 앱 자체에서 피드백을 제공할 수 있습니다.
디바이스에서 Windows 앱을 엽니다.
왼쪽 위 모서리에서 프로필 아이콘을 탭합니다.
피드백을 탭하면 브라우저에서 피드백 페이지가 열립니다.
다음 단계
다음 문서에서 Windows 앱의 기능 및 기능을 사용하고 설정을 구성하는 방법을 알아봅니다.