고객은 설정 장치 > 펜 및 Windows 잉크를 클릭하면 > 펜 및 Windows Ink 작업 영역을 볼 수 있습니다.
Windows는 펜 및 잉크 작업 영역을 사용자 지정할 수 있는 몇 가지 방법을 제공합니다.
고급 펜 설정 앱을 만들고 Unattend.xml을 사용하여 펜 및 Windows 잉크 설정 내에서 직접 연결할 수 있습니다. Microsoft-Windows-TwinUI | CustomProtocol을 참조하세요.
무인을 사용하여 펜 및 Windows 잉크 설정 펜 바로 가기 설정을 숨길 수 있습니다. 이는 펜 설정과 호환되지 않는 디바이스에 유용합니다. Microsoft-Windows-TwinUI | Hide를 참조하세요.
펜 및 Windows 잉크 설정에 사용자 고유의 앱에 대한 링크를 최대 3개까지 추가할 수 있습니다.
펜 및 Windows 잉크 설정 내에서 "펜을 사용할 때 터치 입력 무시" 옵션을 숨길 수 있습니다.
펜 및 Windows Ink 설정 최대 3개의 앱 고정
Windows 10, 빌드 1703부터 Windows Ink 작업 영역의 자주 사용하는 앱 섹션에서 최대 3개의 UWP 앱을 고정할 수 있습니다. InkWorkspaceModification.xml이라는 xml 파일을 만들고 %SystemDrive%\Users\Default\AppData\Local\Microsoft\Windows\Shell 디렉터리에 배치하여 이 작업을 수행합니다.
InkWorkspaceModification.xml 파일에서 타일 요소를 만들고 AppUserModelID를 제공하여 UWP 앱에 연결합니다. 대신 데스크톱 앱을 사용하는 경우 DesktopApplicationTile 요소를 추가하고 LinkFilePath를 제공합니다.
<?xml version="1.0" encoding="utf-8"?>
<LayoutModificationTemplate
xmlns="http://schemas.microsoft.com/Start/2014/LayoutModification"
xmlns:defaultlayout="http://schemas.microsoft.com/Start/2014/FullDefaultLayout"
xmlns:start="http://schemas.microsoft.com/Start/2014/StartLayout"
xmlns:taskbar="http://schemas.microsoft.com/Start/2014/TaskbarLayout"
Version="1">
<InkWorkspaceTopApps>
<Tile AppUserModelID="Microsoft.WindowsFeedbackHub_8wekyb3d8bbwe!App"/>
<Tile AppUserModelID="Microsoft.WindowsCalculator_8wekyb3d8bbwe!App"/>
<DesktopApplicationTile LinkFilePath="%APPDATA%\Microsoft\Windows\Start Menu\Programs\OneDrive.lnk"/>
</InkWorkspaceTopApps>
</LayoutModificationTemplate>
"펜을 사용할 때 터치 입력 무시" 설정 숨기기
Windows 10, 빌드 1703에서는 디바이스가 터치 및 펜 입력을 동시에 허용하지 않는 경우 펜 설정을 사용할 때 터치 입력 무시를 숨기는 옵션이 있습니다.
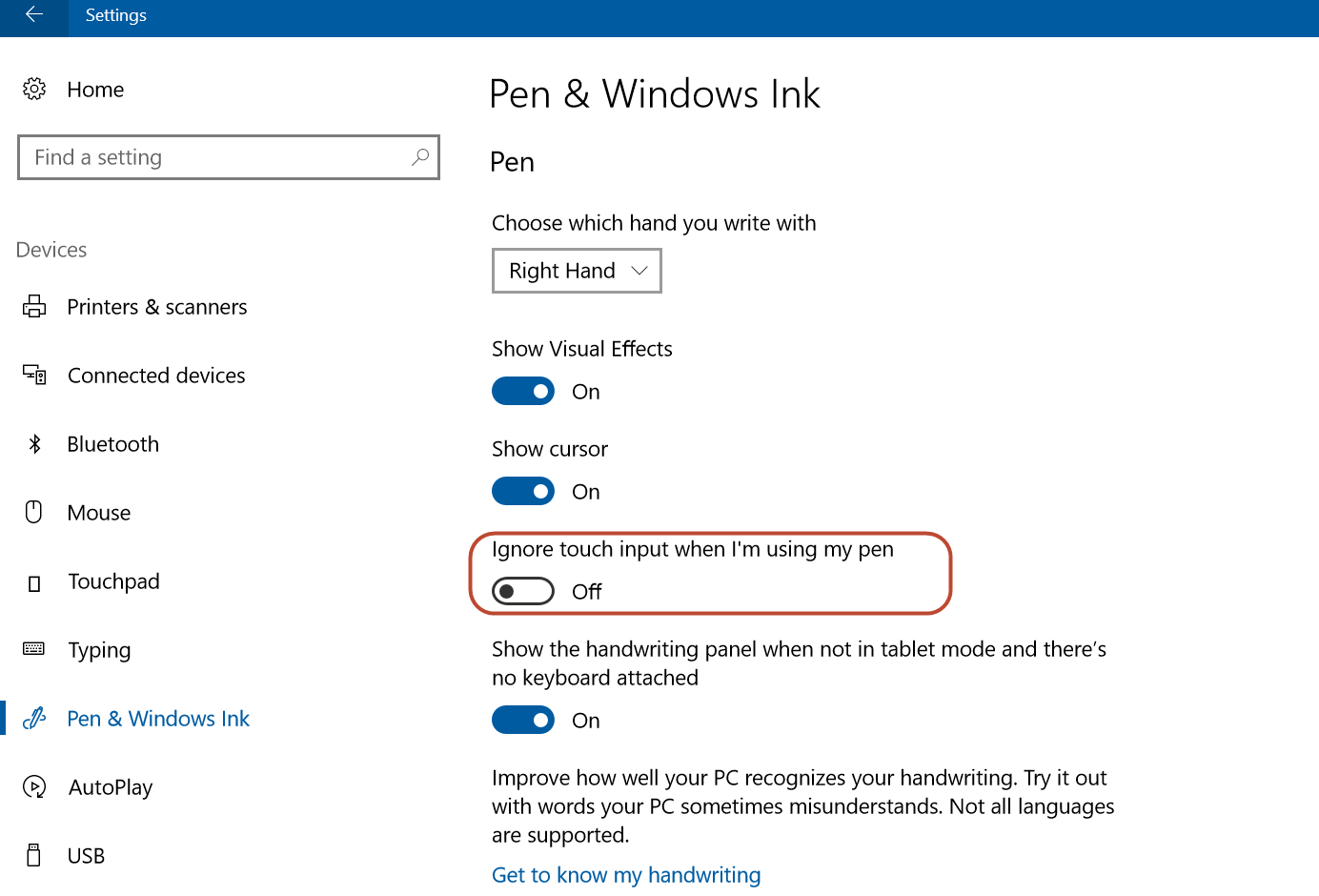
동시 펜 및 터치 설정 UI를 숨기려면 다음 레지스트리 키를 DWORD로 만들고 1로 설정합니다. 0(기본값)으로 설정하면 설정이 다시 표시됩니다.
HKEY_LOCAL_MACHINE\Software\Microsoft\Windows\CurrentVersion\Pen\HideSPTSettings