사일로 프로비저닝 패키지는 Windows 10 버전 1607부터 사용할 수 있는 프로비저닝 패키지 유형입니다. Windows 이미지에서 모든 클래식 Windows 애플리케이션 및 설정을 캡처할 수 있는 기존의 프로비저닝 패키지와 달리, 사일로 프로비저닝 패키지는 클래식 Windows 애플리케이션, 드라이버와 애플리케이션, 설정만 개별적으로 캡처하거나 이전에 캡처한 프로비저닝 패키지용 추가 기능을 캡처할 수 있습니다. 이는 제조 공정에 더 많은 유연성을 제공하고 공장에서 Windows 기반 컴퓨터를 빌드하는 데 필요한 시간을 줄이는 데 도움이 됩니다.
성능 비교
다음 표는 일반적인 공장 현장 프로세스에서 Office 설치 관리자를 사용하는 것과 사일로 프로비저닝 패키지를 사용하는 것의 비교를 보여 줍니다. 사일로 프로비저닝 패키지를 사용하여 Office 설치하는 경우 기본 Office en-us 패키지와 추가 기능 Office fr-fr 및 Office de-de 패키지는 이미징 랩에서 일회성 프로세스로 USMT(사용자 환경 마이그레이션 도구) ScanState.exe 유틸리티를 사용하여 캡처됩니다. 다음 표의 데이터는 Windows 10 버전 1607 데스크톱 이미지가 있는 VM에서 실행된 샘플에서 파생되었습니다. 공장 현장에서의 실제 시간 절약은 설치되는 애플리케이션의 수와 크기, 실제 디바이스의 하드웨어 사양에 따라 달라집니다. 시간 절약은 다음과 같이 계산할 수 있습니다.
<time to Sysprep & boot to Audit mode> + <time to install applications + time to capture applications in a PPKG> + (optional) time to single-instance the PPKG> – <time to apply SPPs + time to Sysprep & boot to Audit mode>.
| 단계/작업 | Office 설치 관리자를 사용하는 공장 프로세스 | 사일로 프로비저닝 패키지를 사용하는 공장 프로세스 |
|---|---|---|
| 디바이스에 이미지 적용 | 4분 | 4분 |
| 언어 팩 설치 – fr-fr & de | 20분 | 20분 |
| BCDBoot.exe 실행 | 무시 가능 | 무시 가능 |
| DISM을 실행하여 사일로화된 Office en-us base, Office fr-fr 및 Office de-de 패키지 적용 | 해당 없음 | 3분 |
| Sysprep 실행 및 감사 모드로 부팅 | 10분 | 19분 |
| Office 2016 en-us, fr-fr, 및 de-de 설치 | 12분 | 해당 없음 |
| ScanState를 실행하여 Office를 프로비저닝 패키지로 캡처(PBR용) | 10분 | 해당 없음 |
| (선택 사항 – 디스크 공간이 부족한 경우) 프로비저닝 패키지에 캡처된 단일 인스턴스 Office 파일 | 7분 | 해당 없음 |
| 합계 | 56-63분 | 46분 |
| 전체 애플리케이션 설치 시간 | 45-65% 더 빠름 | |
| 전체 E2E 배포 시간 | 18-30% 더 빠름 |
사일로 프로비저닝 패키지 작업
사일로 프로비저닝 패키지로 작업하려면 기술자 PC에 설치된 Windows Assessment and Deployment Kit가 필요합니다.
사일로 프로비저닝 패키지를 만들고 배포하려면 다음을 수행해야 합니다.
CopyDandI.cmd스크립트를 사용하여 DISM 및 ScanState가 SPP와 함께 작동할 수 있도록 하는 ADK 설치 위치에서 이진 파일을 복사합니다. 스크립트를 실행하여 필요한 모든 파일을 출력 폴더(예: D:\ADKTools)에 복사합니다.<%Windows ADK install root%>\Deployment Tools\CopyDandI.cmd amd64 D:\ADKToolsDISM을 사용하기 전에 ADK 도구를 대상 디바이스의 비이동식 디스크에 다시 복사해야 합니다. 파일을 이동할 수 없는 위치에 복사하면 이동식 드라이브에서 DISM을 설치하는 것과 관련된 오류를 방지할 수 있습니다.
xcopy D:\ADKTools\ W:\ADKTools\ /s대상 디바이스에 도구를 설치합니다.
W:\ADKTools\amd64\WimMountAdkSetupAmd64.exe /Install /q대상 디바이스에 방금 설치한 DISM 버전을 실행합니다.
W:\ADKTools\amd64\DISM.exe /Apply-SiloedPackage /ImagePath:C:\ /PackagePath:e:\repository\SPP_base.spp /PackagePath:e:\repository\SPP_AddOn1.spp /PackagePath:e:\repository\SPP_AddOn2.sppScanState를 사용하여 부팅된 Windows 설치에서 사일로 프로비저닝 패키지를 캡처하고 DISM을 사용하여 WinPE에서 적용된 Windows 이미지에 SPP를 적용합니다.
사일로 프로비저닝 패키지 만들기
이 섹션에서는 Windows 데스크톱에서 ScanState.exe를 사용하여 애플리케이션, 시스템 설정 및 드라이버가 포함된 사일로 프로비저닝 패키지를 만드는 방법을 설명합니다.
권장 사항:
- 새 Windows 설치를 사용합니다. 이렇게 하면 잠재적으로 원하지 않는 설정이 패키지에 포함되지 않습니다.
- 검사점이 있는 가상 머신을 사용하여 SPP를 빠르게 캡처한 다음 새로 설치한 Windows로 되돌립니다.
구성 파일
Windows 10 버전 1607부터 ScanState는 이제 개별 Windows 데스크톱 애플리케이션을 캡처할 수 있습니다. 기본적으로 Windows 네임스페이스의 구성 요소만 캡처됩니다. 구성 파일과 함께 ScanState의 /apps 옵션을 사용할 때 캡처할 항목을 선택할 수 있습니다. Windows 평가 및 배포 도구 키트에는 <%Windows ADK install root%>\User State Migration Tool\<arch>\ 폴더에 구성 파일이 포함되어 있습니다.
이러한 파일을 사용자 지정하여 사일로 프로비저닝 패키지에서 더 많거나 더 적은 수의 구성 요소를 캡처합니다.
| 구성 파일 | 사용 |
|---|---|
| Config_AppsOnly.xml | 다른 관련 없는 설정 없이 Windows 데스크톱 애플리케이션 및 애플리케이션 설정을 캡처합니다. 이는 일반적으로 최종 공장 현장 프로세스에서 배포할 수 있는 애플리케이션 인벤토리를 만드는 데 사용됩니다. |
| Config_SettingsOnly.xml | 시스템 설정만 캡처합니다. 이는 일반적으로 최종 공장 현장 프로세스에서 배포할 수 있는 애플리케이션 인벤토리를 만드는 데 사용됩니다. |
| Config_AppsAndSettingsOnly.xml | 데스크톱 애플리케이션과 시스템 설정을 모두 캡처합니다. 이는 애플리케이션 인벤토리를 만드는 동안 또는 공장 현장 프로세스의 마지막 단계로 사용할 수 있습니다. |
Windows 데스크톱 애플리케이션 캡처
다음 예에서는 구성 파일을 사용하여 참조 디바이스에 설치된 Windows 데스크톱 애플리케이션이 포함된 사일로 프로비저닝 패키지를 만듭니다.
ScanState.exe /apps:-sysdrive /o /v:13 /config:Config_AppsOnly.xml /ppkg e:\repository\SPP_base.spp /l:C:\Scanstate.log
위 명령의 매개 변수가 의미하는 바는 다음과 같습니다.
| 매개 변수 | 설명 |
|---|---|
| apps/ | ScanState에 데스크톱 애플리케이션을 캡처하도록 지시합니다. |
| -sysdrive(또는 +sysdrive) | Windows 네임스페이스 외부의 모든 폴더를 무시하도록 ScanState에 지시합니다. 예를 들어 c:\Folder 폴더가 있는 경우 /apps(또는 /apps:+sysdrive)로 실행할 때는 해당 폴더가 캡처되지만 /apps:-sysdrive로 실행할 때는 캡처되지 않습니다. 일반적으로 컴퓨터의 전체 상태를 단일 사일로 프로비저닝 패키지로 캡처하려면 +sysdrive를 사용합니다. 단일 애플리케이션(또는 소규모 애플리케이션 그룹)을 캡처하려면 –sysdrive를 사용합니다. Windows 네임스페이스는 일반적으로 Windows 설치에서 만든 폴더 집합입니다.
|
| /o | 저장소의 기존 데이터를 덮어씁니다. 지정하지 않으면 저장소에 이미 데이터가 포함되어 있으면 ScanState가 실패합니다. |
| /v:13 | 캡처 대상을 나타내는 MigLog.xml 파일을 생성합니다. |
| /diff | /apps 명령 옵션과 함께 사용하여 이미 사일로 프로비저닝 패키지에 캡처된 부모 애플리케이션과 관련된 애플리케이션 추가 기능 구성 요소를 캡처합니다. |
| /l:ScanState.log | ScanState에 로그 파일을 저장할 위치를 알려줍니다. /v:13과 함께 사용하면 ScanState는 MigLog.xml을 ScanState.log와 동일한 폴더에 저장합니다. |
추가 기능 구성 요소 캡처
/diff 옵션을 사용하여 사일로 프로비저닝 패키지에 이미 캡처된 부모 애플리케이션과 관련된 구성 요소를 캡처하는 사일로 프로비저닝 패키지를 만들 수 있습니다. /diff를 사용하려면 캡처를 비교할 SPP를 지정해야 합니다.
ScanState.exe /apps:-sysdrive /o /v:13 /config:Config_AppsOnly.xml /diff:e:\repository\SPP_base.spp /ppkg e:\repository\SPP_AddOn1.spp
시스템 설정 캡처
디바이스에 대한 모든 배포 작업이 완료되고 Windows 데스크톱 애플리케이션이 설치되지 않은 시나리오에서는 ScanState를 사용하여 Config_SettingsOnly.xml을 사용하여 다른 SPP에서 캡처되지 않은 시스템 설정을 캡처할 수 있습니다. 원스톱 복원 중에 사용하기 위해 캡처하는 동안 SPP를 복구 폴더에 직접 저장할 수 있습니다.
다음 예에서는 디바이스의 시스템 설정만 포함하는 사일로 프로비저닝 패키지를 만들어 복구 폴더에 넣습니다.
ScanState.exe /apps:-appfiles /o /v:13 /config:Config_SettingsOnly.xml /ppkg %systemdrive%\Recovery\Customizations\systemsettings.spp
동일한 패키지에 시스템 설정 및 Windows 데스크톱 애플리케이션 캡처
Config_AppsAndSettingsOnly.xml은 마지막 순간에 설치된 Windows 데스크톱 애플리케이션 및 시스템 설정을 캡처하기 위한 것이므로 푸시 단추 다시 설정 중에 사용할 수 있도록 복구 폴더에 저장할 수 있습니다.
예를 들어 공장에서 디바이스를 감사 모드로 부팅한 후 추가 Win32 앱이 설치되고 캡처해야 합니다. 이 경우 두 가지 옵션이 있습니다.
- /diff 스위치 및 Config_AppsOnly.xml을 사용하여 하나의 .spp에서 추가 앱 및 관련 설정을 캡처합니다. 그런 다음 Config_SettingsOnly.xml을 사용하여 별도의 .spp에서 시스템 설정을 캡처합니다.
- /diff 스위치와 Config_AppsAndSettings.xml을 사용하여 추가 앱과 시스템 설정을 하나의 SPP로 캡처합니다.
Config_AppsAndSettingsOnly.xml은 이미징 랩이나 공장 현장에서 사용하기 위해 모든 앱과 설정을 하나의 .spp 파일로 캡처하려는 경우에도 사용할 수 있습니다.
드라이버 캡처
이 섹션에서는 ScanState를 사용하여 다양한 유형의 드라이버를 캡처하는 방법을 설명합니다.
드라이버 형식
ScanState는 /drivers 옵션을 사용할 때 타사 드라이버를 캡처합니다. 기본적으로 ScanState.exe는 모든 타사 드라이버를 캡처하지만 .inf 이름, 제조업체 또는 클래스를 기반으로 하는 드라이버의 하위 집합도 캡처할 수 있습니다. 필터 드라이버와 같은 일부 드라이버 유형은 /drivers를 사용할 때 캡처되지 않을 수 있습니다. /drivers 옵션으로 드라이버를 캡처할 수 없으면 /apps를 사용하여 Scanstate.exe를 실행합니다.
프린터나 동영상 카드와 같이 드라이버 및 관련 관리 소프트웨어를 캡처하려는 상황에서 /drivers 옵션을 /apps와 함께 사용할 수도 있습니다.
하드웨어 드라이버
.inf 파일을 사용하여 설치된 드라이버를 캡처하려면 /drivers 스위치를 사용합니다. /apps 스위치를 사용할 필요는 없습니다.
다른 방법(예: setup.exe 파일)을 사용하여 설치된 드라이버를 캡처하려면 /drivers 및 /apps를 모두 사용합니다. 이렇게 하면 드라이버 패키지와 모든 Windows 데스크톱 애플리케이션 및 해당 드라이버에 대한 설정으로 만들어진 설정이 동시에 캡처됩니다. 다른 드라이버 패키지를 필터링하려면 /drivers와 결합된 인수를 사용합니다.
기타 드라이버
필터 드라이버와 같은 드라이버는 /drivers 스위치를 사용하여 캡처되지 않습니다. 이러한 유형의 드라이버를 캡처하려면 /apps 스위치만 사용합니다.
패턴을 사용하여 드라이버 캡처
ScanState.exe /drivers는 기본적으로 모든 타사 드라이버를 캡처하지만 특정 드라이버만 캡처하려는 경우 패턴을 사용하여 ScanState가 캡처하는 드라이버 수를 줄일 수 있습니다. ScanState는 명령을 왼쪽에서 오른쪽으로 처리하므로 명령에 지정된 마지막 패턴이 마지막에 처리됩니다. 예를 들어 특정 드라이버 집합만 캡처하려는 경우 먼저 캡처에서 모든 드라이버를 제외한 다음 특정 드라이버를 포함합니다. 인수가 순서대로 처리되기 때문에 모든 드라이버를 제외하고 지정된 드라이버가 캡처됩니다.
캡처할 드라이버를 선택하는 데 사용할 수 있는 패턴은 다음과 같습니다.
| 패턴 | 설명 |
|---|---|
| +n | F 이름을 기반으로 포함할 드라이버를 선택합니다. |
| -n | Inf 이름을 기반으로 제외할 드라이버를 선택합니다. |
| +p | 게시자 이름을 기반으로 포함할 드라이버를 선택합니다. |
| -p | 게시자 이름을 기준으로 제외할 드라이버를 선택합니다. |
| +c | 클래스 이름 또는 클래스 GUID를 기반으로 포함할 드라이버를 선택합니다. |
| -c | 클래스 이름 또는 클래스 GUID를 기반으로 제외할 드라이버를 선택합니다. |
다음 예에서는 패턴을 사용하여 특정 클래스의 드라이버를 포함하는 사일로 프로비저닝 패키지를 만듭니다.
ScanState.exe /drivers:-n:* /drivers:+c:{4d36e96f-e325-11ce-bfc1-08002be10318} /ppkg e:\repository\drivers.spp
위 명령의 매개 변수가 의미하는 바는 다음과 같습니다.
| 매개 변수 | 설명 |
|---|---|
| /drivers | ScanState에 타사 드라이버를 캡처하도록 지시합니다. |
| -n:* | 캡처에서 모든 드라이버를 제거합니다. |
| +c:{4d36e96f-e325-11ce-bfc1-08002be10318} | 특정 클래스의 드라이버를 캡처에 다시 추가합니다. |
| /ppkg | 출력이 ppkg가 되도록 지정합니다. 이는 /drivers와 함께 사용하는 데 필요합니다. |
동일한 SPP에서 애플리케이션 및 드라이버 캡처
동일한 명령에서 /apps 및 /drivers 옵션을 사용하여 애플리케이션과 드라이버를 모두 포함하는 SPP를 만들 수 있습니다.
다음은 특정 클래스 GUID만 있는 Windows 데스크톱 애플리케이션 및 드라이버가 포함된 사일로 프로비저닝 패키지를 캡처하는 예입니다. cmd
ScanState.exe /drivers:-n:* /drivers:+c:{4d36e96f-e325-11ce-bfc1-08002be10318} /apps:-sysdrive /o /v:13 /config:Config_AppsOnly.xml /ppkg e:\repository\apps_and_drivers.spp
사일로 프로비저닝 패키지 적용
이 섹션에서는 WinPE의 DISM을 사용하여 사일로 프로비저닝 패키지를 적용하는 방법을 다룹니다.
DISM은 Windows ADK를 통해서만 사용할 수 있는 새로운 DISM 공급자를 통해 Windows 이미지에 사일로 프로비저닝 패키지를 적용하는 것을 지원합니다. CopyDandI.cmd를 사용하여 이 버전의 DISM을 얻을 수 있습니다.
제한 사항
DISM을 사용하여 사일로 프로비저닝 패키지를 적용하는 기능은 다음 시나리오를 지원하도록 제한됩니다.
- DISM SiloedPackageProvider는 Windows 이미지에 포함되어 있지 않으며 Windows PE에도 포함되어 있지 않습니다. DISM의 Windows ADK 버전을 서비스 호스트에 설치한 다음 Windows ADK 설치 위치에서 DISM.exe를 시작해야 합니다. Windows PE와 같이 Windows ADK 설치 관리자에서 지원하지 않는 호스트에서 필요한 이진 파일은 <%Windows ADK 설치 루트%>\Deployment Tools의 CopyDandI.cmd 스크립트를 사용하여 호스트에 복사할 수 있습니다.
- DISM은 디바이스의 디스크 볼륨 루트(예:
C:\)에 적용된 Windows 이미지에 사일로 프로비저닝 패키지를 적용하는 것만 지원합니다. 오프라인 설치를 위해 탑재된 Windows 이미지에 사일로 프로비저닝 패키지를 적용하는 것은 지원하지 않습니다. 일반적인 시나리오는 디바이스를 Windows PE로 부팅하고 Windows PE에서 DISM의 Windows ADK 버전을 실행하여 Windows 이미지가 디바이스에 적용된 후 사일로 프로비저닝 패키지를 적용하는 것입니다. - Windows 이미지(
DISM /Apply-SiloedPackage)에 사일로 프로비저닝 패키지를 적용하는 DISM 명령은 대상 디바이스에서 한 번만 실행할 수 있습니다. Windows 이미지에 적용할 모든 사일로 프로비저닝 패키지는 단일 명령 작업에서 올바른 순서로 지정되어야 합니다. 설치 순서가 유지되므로 PBR 중에 패키지를 동일한 순서로 복원할 수 있습니다. - 사일로 프로비저닝 패키지 집합을 적용하기 위해 DISM을 사용하여 이미 전체 배포 프로세스를 거친 Windows 데스크톱 이미지에 추가로 사일로 프로비저닝 패키지를 적용해야 하는 경우 이미지를 Sysprep generalize하고 새 모델 이미지로 캡처할 수 있습니다. 그런 다음 DISM을 다시 실행하여 이 새 모델 이미지가 다른 디바이스에 배포될 때 더 많은 사일로 프로비저닝 패키지를 적용할 수 있습니다.
- 사일로 프로비저닝 패키지는 캡처된 동일한 운영 체제 아키텍처에 적용해야 합니다. 예를 들어 x64 운영 체제의 앱을 .spp로 캡처하여 ARM64 운영 체제에 적용하는 것은 지원되지 않습니다.
- 사일로 프로비저닝 패키지는 다른 Windows 버전에 적용할 수 있습니다. 예를 들어 Windows 10 Enterprise에서 캡처한 애플리케이션을 Windows 10 Pro에 적용할 수 있습니다.
- 감사 모드로 부팅하도록 설정된 범용 이미지에 사일로 프로비저닝 패키지를 적용하는 것은 지원되지 않습니다. 감사 모드로 부팅해야 하는 경우 Unattend.xml을 사용하여 감사 모드로 다시 봉인합니다.
DISM을 사용하여 사일로 프로비저닝 패키지 적용
다음 예에서는 CopyDandI.cmd에서 만든 DISM을 사용하여 기본 SPP와 두 개의 추가 SPP를 적용합니다.
DISM.exe /Apply-SiloedPackage /ImagePath:C:\ /PackagePath:e:\repository\BaseSPP.spp /PackagePath:e:\repository\SPP_AddOn1.spp /PackagePath:e:\repository\SPP_AddOn2.spp
구문은 DISM 이미지 관리 명령줄 옵션을 참조하거나 CopyDandI.cmd의 대상 위치에서 DISM.exe /Apply-SiloedPackage /?를 실행합니다.
DISM에 의해 적용된 모든 사일로 프로비저닝 패키지는 %systemdrive%\Recovery\Customizations 폴더에 배치됩니다.
드라이브 공간 절약: 단일 인스턴스는 소형 OS에서 자동입니다.
DISM이 디바이스에서 컴팩트 OS로 적용된 OS 이미지에 사일로 프로비저닝 패키지를 적용하면 기본적으로 패키지는 디바이스에서 단일 인스턴스(WIMBoot v1 스타일 사용)의 애플리케이션 파일과 함께 적용됩니다.
컴팩트 OS 이미지가 없는 디바이스에서 사일로 프로비저닝 패키지를 단일 인스턴스로 만들려면 디바이스가 Windows PE로 부팅되는 동안 DISM /Apply-CustomDataImage를 사용합니다.
DISM.exe /ImagePath:C:\ /Apply-CustomDataImage /CustomDataImage:C:\Recovery\Customizations\myApp.spp /SingleInstance
/Apply-SiloedPackage 명령은 기존 프로비저닝 패키지와 사일로 프로비저닝 패키지(.spp) 모두에서 작동합니다.
감사 모드에서 프로비저닝 패키지를 만드는 경우 DISM /Apply-CustomDataImage /SingleInstance 명령을 사용하여 단일 인스턴스 콘텐츠를 선택할 수 있습니다. 자세한 내용은 랩 1g: Windows에서 변경(감사 모드)을 참조하세요.
원스톱 복원
ScanState를 사용하여 기존 프로비저닝 패키지를 캡처하는 경우 모든 애플리케이션 및 시스템 설정이 포함된 하나의 패키지만 %systemdrive%\Recovery\Customizations 폴더에 배치할 수 있습니다. PBR(원스톱 복원) 중에 단일 프로비저닝 패키지가 처리되어 애플리케이션 및 시스템 설정을 복원합니다.
Windows 10, 버전 1607부터 애플리케이션을 여러 개의 사일로 프로비저닝 패키지로 캡처할 수 있으며 시스템 설정을 별도의 사일로 프로비저닝 패키지로 캡처할 수도 있습니다. 결과적으로 PBR이 향상되어 Dism /Apply-Siloed 패키지를 사용하여 적용된 보존된 순서대로 여러 개의 사일로 프로비저닝 패키지를 적용할 수 있습니다. 그런 다음 패키지를 큐에 넣고 PBR 동안 올바른 순서로 처리하여 이러한 패키지에 캡처된 애플리케이션 및 시스템 설정을 복원할 수 있습니다. 패키지가 단일 인스턴스를 사용하여 적용된 경우 PBR이 해당 패키지를 디바이스에 복원할 때 적용됩니다.
단일 인스턴스는 컴팩트 OS를 사용하는 경우 자동으로 발생하거나 수동으로 발생할 수 있습니다.
- WinPE를 사용하고 이미지를 컴팩트 OS로 적용한 다음 SPP를 적용하면 Windows는 자동으로 패키지 내용을 단일 인스턴스로 만듭니다. 자세한 내용은 랩 10: SPP(사일로 프로비저닝 패키지)로 데스크톱 애플리케이션 및 설정 추가를 참조하세요.
- 감사 모드에서 프로비저닝 패키지를 만드는 경우 DISM /Apply-CustomDataImage /SingleInstance 명령을 사용하여 콘텐츠를 단일 인스턴스하도록 선택할 수 있습니다. 자세한 내용은 랩 9: Windows에서 변경(감사 모드)을 참조하세요.
사일로 프로비저닝 패키지 사용 시나리오
이 섹션에서는 사일로 프로비저닝 패키지를 사용하는 시나리오를 다룹니다.
독립 애플리케이션 캡처 및 적용
Microsoft 파트너는 이미징 랩에서 개별 클래식 Windows 애플리케이션의 사일로 프로비저닝 패키지를 캡처한 다음 공장 현장에서 사용자 지정된 순서로 사일로 프로비저닝 패키지의 조합을 설치할 수 있습니다. 예를 들어, 파트너는 PDF 읽기 권한자 애플리케이션 및 맬웨어 방지 프로그램을 위한 사일로 프로비저닝 패키지를 캡처한 다음 해당 프로그램 패키지를 공장 현장의 특정 디바이스 모델에 설치할 수 있습니다.
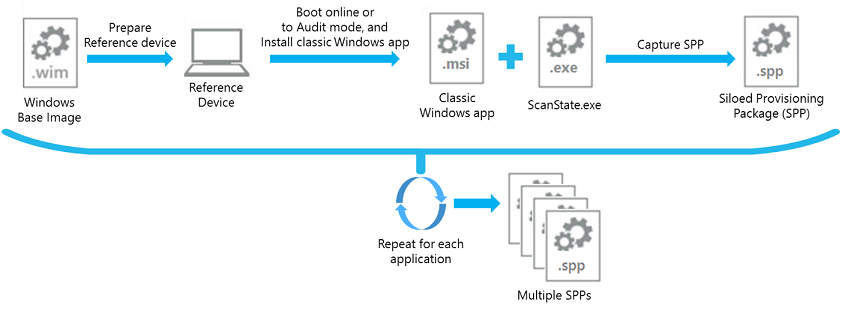
- 참조 디바이스에 Windows 10 버전 1607을 새로 설치합니다.
- 바탕 화면에서 바이러스 백신 소프트웨어를 설치합니다.
- ScanState.exe를 실행하여 바이러스 백신 소프트웨어 격리 프로비저닝 패키지를 캡처합니다.
- 참조 디바이스 초기화 및 새로 설치
- PDF 읽기 권한자 애플리케이션에 대해 2~4단계를 반복합니다.
또는 실제 디바이스 대신 VM을 사용하여 사일로 프로비저닝 패키지를 캡처할 수 있습니다.
- VM을 만들고 Windows 10 버전 1607 이상 VHD/VHDX 이미지를 사용하여 온라인으로 부팅합니다.
- VM에 새로 설치한 OS의 검사점을 만듭니다.
- 데스크톱에서 바이러스 백신 소프트웨어를 설치합니다.
- ScanState.exe를 실행하여 바이러스 백신 소프트웨어 격리 프로비저닝 패키지를 캡처합니다.
- VM을 검사점으로 되돌립니다.
- 데스크톱에서 PDF 읽기 권한자 애플리케이션을 설치합니다.
- ScanState.exe를 실행하여 PDF 읽기 권한자 애플리케이션 격리 프로비저닝 패키지를 캡처합니다.
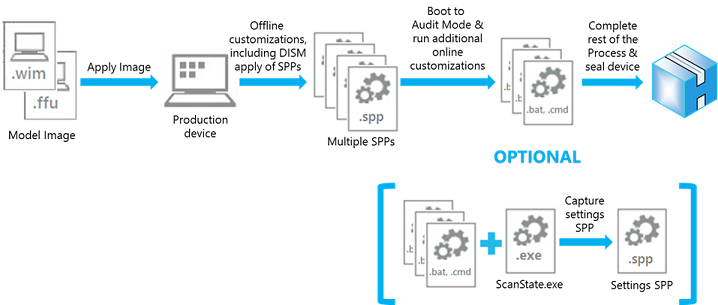
- 대상 디바이스에서 Windows PE로 부팅하고 Windows 10, 버전 1607 이상, 데스크톱 이미지를 적용합니다.
- Windows PE에서 PDF 읽기 권한자 및 맬웨어 방지 프로그램 패키지와 함께
DISM /Apply-SiloedPackage명령을 실행하여 패키지의 애플리케이션 파일을 적용된 데스크톱 이미지에 적용합니다. - 나머지 오프라인 사용자 지정 작업을 완료합니다.
- 처음 부팅을 수행하고 특수화를 통해 실행하여 감사 모드로 이동합니다.
- 온라인 사용자 지정/구성 작업을 완료합니다.
- (선택 사항) 감사 모드에서 ScanState를 실행하여 시스템 설정만 격리된 프로비저닝 패키지로 캡처하고 복구 폴더에 저장합니다.
- 나머지 공장 작업을 완료하고 제품을 종료/봉인합니다.
종속성이 있는 애플리케이션 캡처 및 적용
Microsoft 파트너는 diff 캡처 지원을 사용하여 이전에 캡처한 부모 분리된 프로비저닝 패키지와 관련된 보충(또는 추가 기능) 분리된 프로비저닝 패키지를 생성할 수 있습니다. 그런 다음 사일로화된 프로비저닝 패키지를 공장 현장의 디바이스에 설치할 수 있습니다. 부모 패키지를 먼저 사용하고 사용자 지정 순서에 따라 추가 패키지를 조합하여 설치할 수 있습니다.
예를 들어 맬웨어 방지 프로그램 기본 격리 프로비저닝 패키지를 캡처한 다음 기본 패키지를 부모 패키지로 사용하여 맬웨어 방지 프로그램 패치(MSP) 격리 프로비저닝 패키지를 diff 캡처할 수 있습니다. 공장 현장에서 원하는 순서로 지정된 맬웨어 방지 프로그램 기본 패키지와 선택한 패치 패키지를 특정 모델 디바이스에 설치할 수 있습니다.
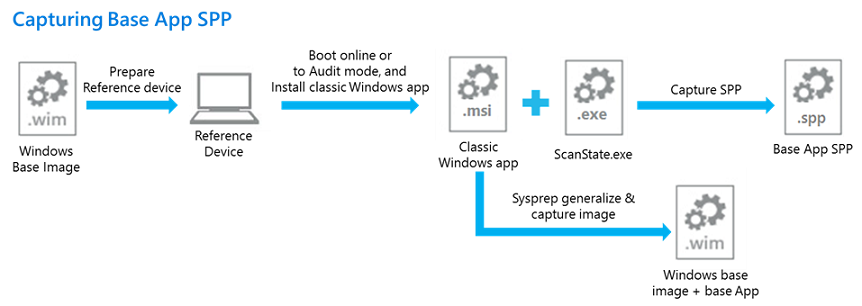
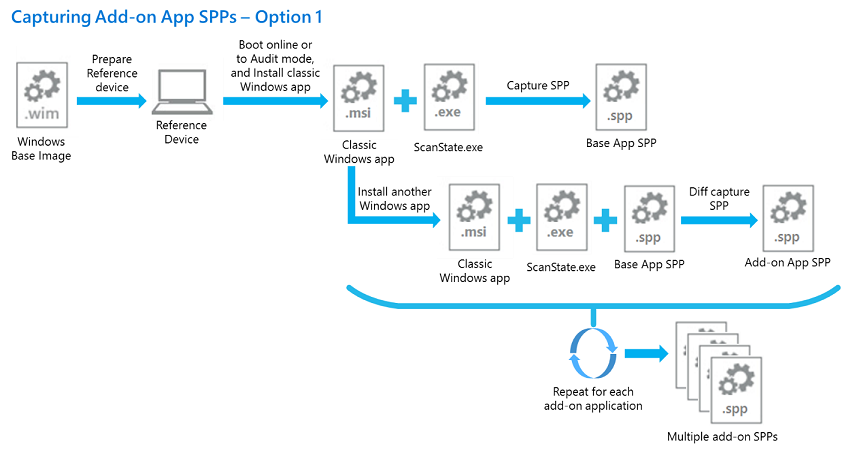
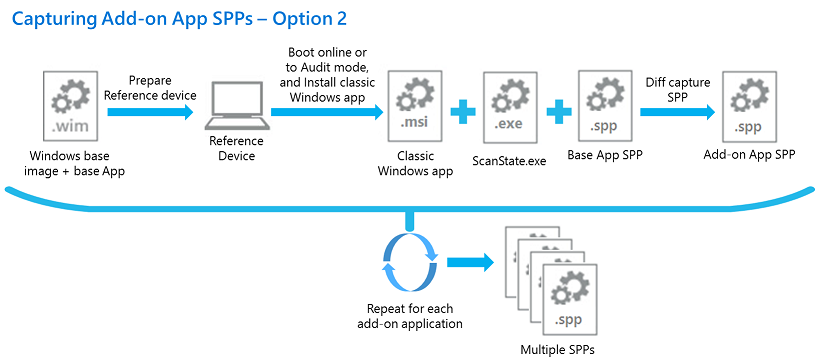
- 참조 디바이스에 Windows 10 버전 1607 이상을 새로 설치합니다.
- 데스크톱에서 바이러스 백신 애플리케이션을 설치합니다.
- Sysprep은 참조 디바이스에서 OS 이미지를 일반화하고 캡처합니다.
- ScanState.exe를 실행하여 바이러스 백신 기본 사일로 프로비저닝 패키지를 캡처합니다.
- 바이러스 백신 소프트웨어 프로그램 패치를 설치합니다.
- ScanState.exe를 실행하여 바이러스 백신 기본 패키지를 사용하여 격리된 프로비저닝 패키지에서 바이러스 백신 소프트웨어 프로그램 패치를 diff 캡처합니다.
- 이미 캡처된 기본 및 프로그램 패치 패키지와 함께 diff 스위치를 계속 사용하여 다른 바이러스 백신 프로그램 패치 사일로 프로비저닝 패키지를 캡처합니다.
- 추가 바이러스 백신 소프트웨어 프로그램 패치를 설치합니다.
- ScanState.exe를 실행하여 바이러스 백신 기본 패키지를 사용하는 추가 프로그램 패치 격리된 프로비저닝 패키지와 첫 번째 프로그램 패치 SPP를 diff 캡처합니다.
- 또는 참조 디바이스에서 클린 초기화하고 다시 시작하여 다른 바이러스 백신 소프트아레 사일로 프로비저닝 패키지를 캡처합니다.
- 3단계에서 캡처한 OS 이미지를 사용하여 참조 디바이스를 초기화하고 새로 설치합니다.
- 바탕 화면에서 바이러스 백신 소프트웨어를 설치합니다.
- ScanState.exe를 실행하여 4단계에서 캡처한 바이러스 백신 기본 패키지를 사용하여 바이러스 백신 소프트웨어 프로그램 패치 격리 프로비저닝 패키지를 diff 캡처합니다.
- 7단계 또는 8단계를 반복하여 추가 맬웨어 방지 프로그램 패치 격리 프로비저닝 패키지를 캡처합니다.
또는 실제 디바이스 대신 VM을 사용하여 사일로 프로비저닝 패키지를 캡처할 수 있습니다. VM을 사용하는 경우:
- VM을 만들고 Windows 10 버전 1607 이상 VHD/VHDX 이미지를 사용하여 온라인으로 부팅합니다.
- 데스크톱에서 바이러스 백신 애플리케이션을 설치합니다.
- VM에서 바이러스 백신 소프트웨어를 사용하여 OS 설치의 검사점을 만듭니다.
- ScanState.exe를 실행하여 바이러스 백신 기본 사일로 프로비저닝 패키지를 캡처합니다.
- 바이러스 백신 소프트웨어 프로그램 패치를 설치합니다.
- ScanState.exe를 실행하여 바이러스 백신 기본 패키지를 사용하여 격리된 프로비저닝 패키지에서 바이러스 백신 소프트웨어 프로그램 패치를 diff 캡처합니다.
- 이미 캡처된 기본 및 언어 패키지와 함께 diff 스위치를 계속 사용하여 다른 Office 2016 언어 사일로 프로비저닝 패키지를 캡처합니다.
- 추가 바이러스 백신 소프트웨어 프로그램 패치를 설치합니다.
- ScanState.exe를 실행하여 바이러스 백신 기본 패키지를 사용하는 추가 프로그램 패치 격리된 프로비저닝 패키지와 첫 번째 프로그램 패치 SPP를 diff 캡처합니다.
- 또는 VM을 다시 시작하여 다른 바이러스 백신 소프트웨어 프로그램 패치 사일로 프로비저닝 패키지를 캡처합니다.
- VM을 3단계에서 생성된 검사점으로 되돌립니다.
- 데스크톱에서 바이러스 백신 소프트웨어를 설치합니다.
- ScanState.exe를 실행하여 4단계에서 캡처한 바이러스 백신 기본 패키지를 사용하여 바이러스 백신 소프트웨어 프로그램 패치 격리 프로비저닝 패키지를 diff 캡처합니다.
- 7단계 또는 8단계를 반복하여 추가 맬웨어 방지 프로그램 패치 격리 프로비저닝 패키지를 캡처합니다.
사일로 프로비저닝 패키지는 종속성이 있는 애플리케이션도 캡처할 수 있습니다. 예를 들어 .NET Framework에 의존하는 여러 앱을 캡처하려면:
- VM을 만들고 Window 10 버전 1607 이상의 VHD/VHDX 이미지를 사용하여 온라인으로 부팅합니다.
- .NET Framework를 설치합니다.
- .NET Framework를 사용하여 OS 설치의 검사점을 만듭니다.
- 기본 .spp를 캡처합니다(예: DotNet.spp).
- App1을 설치하고 /diff:DotNet.spp를 사용하여 App1.spp로 캡처합니다.
- VM을 3단계에서 만든 검사점으로 되돌립니다.
- App2를 설치하고 /diff:DotNet.spp를 사용하여 App2.spp로 캡처합니다.
종속성을 유지하려면 다음 순서로 패키지를 적용합니다.
- DotNet.spp, App1.spp, App2.spp
또는
- DotNet.spp, App2.spp, App1.spp
중요한 점은 DotNet.spp가 먼저 적용되어야 한다는 것입니다.
연결된 디바이스 드라이버로 애플리케이션 캡처
Microsoft 파트너는 이미징 랩에서 연결된 하드웨어 드라이버가 있는 개별 클래식 Windows 애플리케이션의 사일로 프로비저닝 패키지를 캡처한 다음 공장 현장에서 사용자 지정된 순서로 사일로 프로비저닝 패키지의 조합을 설치할 수 있습니다. 예를 들어 파트너는 애플리케이션과 드라이버 파일이 모두 포함된 Microsoft 마우스 및 키보드 센터용으로 분리된 프로비저닝 패키지를 캡처할 수 있습니다.
- 참조 디바이스에 Windows 10 버전 1607 이상을 새로 설치합니다.
- 데스크톱에서 Microsoft 마우스 및 키보드 센터를 설치합니다.
- ScanState.exe를 실행하여 /apps 및 /drivers 스위치를 모두 사용하여 마우스 및 키보드 센터 격리 프로비저닝 패키지를 캡처합니다.
- 참조 디바이스 초기화 및 새로 설치
- 대상 디바이스에서 Windows PE로 부팅하고 Windows 10, 버전 1607, 데스크톱 이미지를 적용합니다.
- Windows PE에서 Microsoft 마우스 및 키보드 센터 패키지와 함께 DISM /Apply-SiloedPackage 명령을 실행하여 패키지의 애플리케이션 및 드라이버 파일을 적용된 데스크톱 이미지에 적용합니다.
- 나머지 오프라인 사용자 지정 작업을 완료합니다.
- 처음 부팅을 수행하고 특수화를 통해 실행하여 감사 모드로 이동합니다.
- 온라인 사용자 지정/구성 작업을 완료합니다.
- (선택 사항) 감사 모드에서 ScanState를 실행하여 시스템 설정만 격리된 프로비저닝 패키지로 캡처하고 복구 폴더에 저장합니다.
- 나머지 공장 작업을 완료하고 제품을 종료/다시 봉인합니다.
BTO 모델에 대한 애플리케이션 캡처 및 적용
주문 빌드 모델에서 공장 현장의 마지막 사용자 지정에는 사용자 지정 이미지에 추가 클래식 Windows 애플리케이션 설치가 포함될 수 있습니다. 기존 Windows 애플리케이션이 이미징 랩의 사일로 프로비저닝 패키지에 캡처되지 않은 경우 공장 현장 프로세스에는 다음 다이어그램에 표시된 작업이 포함됩니다.
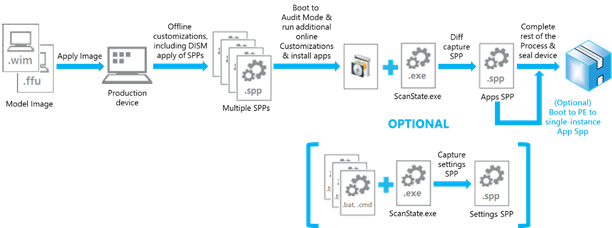
- 대상 디바이스에서 Windows PE로 부팅하고 Windows 10 버전 1607 데스크톱 이미지를 적용합니다.
- Windows PE에서 DISM /Apply-SiloedPackage 명령을 실행하여 모든 사일로 프로비저닝 패키지를 지정하여 패키지의 애플리케이션 파일을 적용된 데스크톱 이미지에 적용합니다.
- 나머지 오프라인 사용자 지정 작업을 완료합니다.
- 처음 부팅을 수행하고 특수화를 통해 실행하여 감사 모드로 이동합니다.
- 클래식 Windows 애플리케이션 감사 모드에서 온라인으로 설치합니다.
- 온라인 사용자 지정/구성 작업을 완료합니다.
- ScanState.exe를 실행하여 기본 모델 이미지에 이미 설치된 애플리케이션에 대한 사일로 프로비저닝 패키지를 참조로 사용하여 5단계에서 설치된 애플리케이션을 단일의 사일로 프로비저닝 패키지로 diff 캡처합니다.
- (선택 사항) ScanState를 실행하여 시스템 설정만 사일로 프로비저닝 패키지로 캡처하고 복구 폴더에 저장합니다.
- (선택 사항) 디바이스를 Windows PE로 부팅하고 DISM 명령을 실행하여 7단계에서 캡처한 사일로 프로비저닝 패키지의 애플리케이션 파일을 단일 인스턴스로 만듭니다.
- 나머지 공장 작업을 완료하고 제품을 종료/봉인합니다.
BTO 모델에 대한 클래식 프로세스 지침: 이전 단계에서 설명한 대로 diff 캡처 지원은 최종 사용자 지정으로 공장 현장에서 클래식 Windows 애플리케이션을 설치할 수 있는 유연성을 제공합니다. 그러나 diff 캡처 작업은 비교해야 하는 사일로 프로비저닝 패키지의 수와 크기에 따라 완료하는 데 시간이 걸릴 수 있습니다. 프로세스의 다른 단계에 대한 간접비도 있습니다. 따라서 BTO 모델에 클래식 Windows 애플리케이션을 설치할 때 클래식 설정하는 지침은 이미징 연구실에서 이러한 애플리케이션에 대한 사일로 프로비저닝 패키지를 캡처하는 일회성 비용을 발생시키는 것입니다. 그런 다음 막바지 사용자 지정을 위해 필요에 따라 공장 현장에 적용할 수 있습니다.