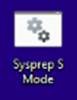이미지 배포 프레임워크를 사용하여 Windows 11 이미지 만들기
이 가이드는 Microsoft 다운로드 센터에서 다운로드할 수 있는 스크립트 컬렉션을 사용하여 사용자 지정 Windows 11 이미지를 만드는 방법을 보여 줍니다.
만든 이미지를 사용하여 앱, 드라이버, 언어 및 설정과 같은 사용자 지정을 완료하여 일련의 디바이스에 배포할 수 있습니다.
환경 준비
이 랩의 단계를 따르려면 다음이 필요합니다.
- 이미지를 오프라인으로 사용자 지정할 수 있는 기술자 PC
- 사용자 지정 이미지를 배포할 참조 PC
- 이미지를 배포하는 데 사용할 16GB USB 드라이브. 이는 USB 및 네트워크 기반 배포에 모두 필요합니다.
- Windows 설치 ISO 및 추가 미디어(참고 자료).
기술자 PC
기술자 PC가 다음 요구 사항을 충족하는지 확인합니다.
- 쿼드 코어 CPU
- 8GB RAM
- 128Gb SSD
- Windows 11 Professional
- Windows 11용 Windows ADK 및 관련 WinPE 추가 기능이 설치되었습니다. ADK를 설치할 때 최소한 다음을 설치합니다.
- 배포 도구
- USMT(사용자 상태 마이그레이션 도구)
- 네트워크를 통해 이미지를 배포하려는 경우 네트워크 연결
참고 자료
기술자 PC에 다음 참고 자료를 다운로드합니다.
| 참고 자료 | 부품 번호 |
|---|---|
| Windows 설치 미디어 | X22-77379 |
| 언어 및 옵션 기능 ISO | X22-62160 |
| RDX ISO | X22-62162 |
| 수신함 앱 ISO | X22-79194 |
| Windows 11용 최신 LCU | X22-89545 |
| Office 2106 OPK | X22-61138 |
| OPK v 2106용 Office C2R 스크립트 | X22-61128 |
| Images.zip 다운로드 | 부품 번호 없음 |
이미지 폴더 준비
이제 참고 자료를 수집했으므로 이미지 만들기를 시작하도록 기술자 PC를 구성할 수 있습니다. 이 랩에서 설명하는 이미지 만들기 프로세스는 Images.zip 다운로드를 기반으로 하며 PC에 압축을 푼 다음 다른 참고 자료의 콘텐츠로 채웁니다.
Images.zip 추출
Images.zip의 내용을 하드 드라이브의 루트에 추출합니다. 압축을 풀면 다음과 같은 폴더 구조가 있어야 합니다.
C:\
📁 Images
📁 Mount
📁 Projects
📁 Scripts
--📁 AutoPilot
📁 Windows
--📁 Drivers
--📁 FOD
--📁 InboxApps
--📁 Languages
--📁 Office
--📁 Unattend
--📁 Office
--📁 Updates
--📁 WinRE
--📁 Languages
--📁 Updates
📁 WinPE
--📁 Drivers
다음은 각 폴더의 용도에 대한 설명입니다. images.zip을 추출할 때 이러한 폴더 중 많은 부분이 비어 있으며 여기에 패키지를 복사합니다.
| 폴더 | Description |
|---|---|
| 이미지 | 여기에 사용자 지정 프로젝트 이미지가 저장됩니다. |
| 탑재 | 사용자 지정 프로세스 중에 wim 파일을 탑재하는 데 사용됩니다. 새 사용자 지정 이미지를 시작하려면 이 폴더가 비어 있어야 합니다. 여기에 파일을 저장하지 마세요. |
| 프로젝트 | 프로젝트는 여기에 저장되며 CreateProject.cmd가 실행될 때 \Windows 폴더에서 파일 시스템과 파일을 상속합니다. |
| 스크립트 | WinPEMenu.cmd를 포함하여 WinPE 환경에 필요한 스크립트를 포함합니다. |
| Windows\Drivers | 여기에 배치된 드라이버는 Windows 및 WinRE 이미지에 주입됩니다. |
| Windows\FOD | 소매 데모 환경 및 주문형 기능 언어 패키지. |
| Windows\InboxApps | 받은 편지함 UWP 앱 업데이트 및 기타 UWP 앱. 이 폴더의 앱은 UpdateInboxApps.cmd로 관리됩니다. |
| Windows\Language | 다국어 Windows 이미지용 언어 파일. |
| Windows\Unattend | 자동화된 처리에 필요한 OEM 사용자 지정 파일 및 기타 스크립트. |
| Windows\Updates | .msu ZDP 및 LCU를 포함한 업데이트 패키지. |
| Windows\WinRE\Languages | 다국어 Windows 이미지용 ADK의 WinRE 언어 파일. |
| Windows\WinRE\Updates | WinRE 업데이트 패키지. |
| WinPE\Drivers | WinPE에 필요한 드라이버. |
스크립트 사용량
Images.zip의 스크립트를 사용하면 이미지를 쉽게 빌드하고 배포할 수 있습니다. 이 랩의 단계에서는 각 이미지 만들기 및 배포 단계에 스크립트를 사용합니다.
스크립트를 실행하면 각각 다른 의미를 가진 다음 색상이 표시됩니다.
| 색 | Description |
|---|---|
| 녹색 | 사용자 입력을 기다리는 중 |
| 파랑 | 스크립트가 실행 중입니다. |
| 빨간색 | 경고 |
참고 자료 복사
이제 하드 드라이브에 폴더 구조와 스크립트가 있으므로 참고 자료의 패키지를 이미지 폴더에 추가합니다.
드라이버 복사
Images\Windows\Drivers 및 Images\WinPE\Drivers 폴더에 드라이버를 추가합니다.
- 시스템 특정 이미지를 준비하는 경우 이미지에 추가될 이 폴더에 Windows 드라이버를 배치할 수 있습니다.
- 일반 Windows 이미지를 준비 중이고 시스템 특정 드라이버를 포함하지 않으려면 이미지 사용자 지정 중에 참조 PC에 드라이버를 추가할 수 있습니다.
- .inf 기반 드라이버만 추가할 수 있습니다. 설치 관리자(Setup.exe)를 사용하지 않는 드라이버는 DISM을 사용하여 추가할 수 없습니다.
- 해당 드라이버 아키텍처만 설치합니다. 일부 IHV는 x86 및 x64 이진 파일을 모두 포함하는 드라이버 패키지를 제공할 수 있지만 해당 아키텍처만 설치합니다.
RDX 패키지 복사
RDX FOD ISO에서 Images\Windows\FOD 폴더로 패키지를 복사합니다.
최소한 Microsoft-Windows-RetailDemo-OfflineContent-Content-Package~31bf3856ad364e35~amd64~~.cab 및 Microsoft-Windows-RetailDemo-OfflineContent-Content-en-us-Package~31bf3856ad364e35~amd64~~.cab 파일을 복사합니다.
또한 추가하려는 모든 언어의 Microsoft-Windows-RetailDemo-OfflineContent-Content-xx-yy-Package~31bf3856ad364e35~amd64~~.cab 파일을 복사합니다.
언어 패키지 복사
이미지에 추가 언어를 포함하려는 경우:
언어 및 선택적 기능 ISO에서 언어 FOD 패키지를
Images\Windows\FOD폴더로 복사합니다. 이러한 파일은 다음과 같습니다.Microsoft-Windows-LanguageFeatures-TextToSpeech-xx-yy-Package~31bf3856ad364e35~amd64~~.cabMicrosoft-Windows-LanguageFeatures-Basic-xx-yy-Package~31bf3856ad364e35~amd64~~.cabMicrosoft-Windows-LanguageFeatures-Handwriting-xx-yy-Package~31bf3856ad364e35~amd64~~.cabMicrosoft-Windows-LanguageFeatures-OCR-xx-yy-Package~31bf3856ad364e35~amd64~~.cabMicrosoft-Windows-LanguageFeatures-Speech-xx-yy-Package~31bf3856ad364e35~amd64~~.cab
참고
일부 언어에만
Microsoft-Windows-LanguageFeatures-Speech패키지가 있습니다. 일본어(Microsoft-Windows-LanguageFeatures-Fonts-Jpan-Package~31bf3856ad364e35~amd64~~.cab)와 같은 일부 언어에는 선택적 글꼴 패키지가 필요합니다.언어 및 선택적 기능 ISO의 LanguagesAndFeatures 폴더 내용을
Images\Windows\Languages폴더에 복사합니다. 복사 후 추가하지 않으려는 언어의Microsoft-Windows-Client-Language-Pack_x64_xx-yy.cab주 언어 파일을 삭제합니다.디스크 공간을 절약하기 위해 이미 이미지에 있는
Microsoft-Windows-Client-Language-Pack_x64_en-us.cab파일을 삭제할 수도 있습니다.중요
나머지 3,000개 이상의 파일은 위성 패키지의 올바른 구성에 필요하므로 제거하지 마세요.
영어 전용 이미지를 빌드하는 경우 폴더를 비워 둘 수 있습니다.
받은 편지함 앱 복사
- 받은 편지함 앱 ISO의 amd64fre 폴더 내용을
Images\Windows\InboxApps폴더에 복사합니다. - X22-79194 Win 11 21H2 x64 MltLng OPK Inbox Apps (Win Security AppX) JuneRTM\SW ELCTRNC Win 11 21H2 x64 MltLng InboxAppsOEM (WinSecurityAppX) JuneRTM\Layer\X22-79198.zip 보관 파일의 x64\Microsoft.SecHealthUI_8wekyb3d8bbwe 폴더에 있는 내용(4개 파일)을 복사합니다. 다음 2개의 기존 파일을 덮어씁니다. Microsoft.SecHealthUI_8wekyb3d8bbwe.appx 및 Microsoft.SecHealthUI_8wekyb3d8bbwe.xml.
Office 패키지 복사
Windows\Office폴더에 있는 OEM OPK v2106용 X22-61128 Office C2RScriptsConfigDeployment 도구의 2106ODT 폴더 내용을 복사합니다.X22-61138 Office 2106 English OPK의 내용을 Images\Windows\Office 폴더에 복사합니다.
선택 사항: 사전 설치하려는 Office 언어의 추가 Office 2106 OPK 콘텐츠를 복사합니다.
참고:
- 각 Office 2106 OPK의 최상위 폴더는 Office입니다. 이는 Windows\Office 폴더에 복사해야 하는 폴더이므로
Images\Windows\Office\Office\Data\..폴더 구조가 됩니다. - Office 2106 OPK에는 다른 언어 리소스 파일이 있지만 기본 파일은 동일합니다. 여러 Office OPK를 복사하는 경우 파일 덮어쓰기 메시지가 표시됩니다. 복사 프로세스의 속도를 높이려면 파일 덮어쓰기를 건너뛰어도 됩니다.
- 추가하는 Office 언어가 기본적으로 모두 사전 설치되는 것은 아닙니다. 나중에 프로젝트 만들기 프로세스에서 사전 설치할 Office 언어를 선택하라는 메시지가 표시됩니다.
- 다국어 Windows 이미지에 여러 언어를 추가하지 않으려면 기본 Windows 언어로 Office를 다시 설치해야 합니다.
Unattend
Images\Unattend 폴더에는 Windows 이미지에 OEM 정보를 추가하는 데 사용되는 Unattend.xml 파일이 있습니다. 이 파일은 이미지 만들기 프로세스의 CreateImage.cmd 프로세스 중에 제공해야 하는 정보로 사용자 지정됩니다.
이 폴더의 모든 파일과 스크립트는 성공적인 이미지 만들기에 필요합니다.
배경 무늬
사용자 지정 데스크톱 배경(배경 화면) 이미지를 사용하는 경우 Images\Unattend 폴더 wallpaper.jpg에 복사하여 기존 파일을 덮어씁니다. 사용자 지정 배경 화면을 사용하지 않으려면 기존 wallpaper.jpg 파일을 삭제합니다.
Updates
모든 .msu 업데이트 패키지를 Images\WIndows\Updates 및 Images\Windows\WinRE\Updates 폴더에 배치합니다. 이러한 폴더의 업데이트는 CreateImage.cmd 프로세스 중에 Install.wim 파일을 프로그래밍 방식으로 업데이트합니다.
업데이트 폴더에 다음을 저장합니다.
- Windows 설치 미디어 OPK의 Windows10.0-KB5005027-x64.msu 패키지.
- LCU 미디어의 Windows10.0-KB5005635-x64.msu.
복구
WinRE에 적용하려는 모든 WinPE 언어 팩을 Images\Windows\WinRE\Languages 폴더에 넣습니다. C:\Program Files (x86)\Windows Kits\10\Assessment and Deployment Kit\Windows Preinstallation Environment\amd64\WinPE_Ocs\xx-yy에서 언어 팩을 복사합니다.
또한 각 언어에 대해 다음 파일이 필요합니다. 여러 언어를 추가하는 경우 C:\Program Files(x86)\Windows Kits\10\Assessment and Deployment Kit\Windows Preinstallation Environment\amd64\WinPE_OCs에서 폴더 구조를 유지할 수 있습니다.
lp.cabWinPE-Rejuv_xx-yy.cabWinPE-EnhancedStorage_xx-yy.cabWinPE-Scripting_xx-yy.cabWinPE-SecureStartup_xx-yy.cabWinPE-SRT_xx-yy.cabWinPE-WDS-Tools_xx-yy.cabWinPE-WMI_xx-yy.cabWinPE-StorageWMI_xx-yy.cabWinPE-HTA_xx-yy.cab
중요
WinRE 언어를 사전 설치된 Windows 언어와 일치시켜야 합니다. 영어 전용 이미지를 빌드하는 경우 폴더를 비워 둘 수 있습니다. 일본어와 같은 일부 언어에는 선택적 글꼴 패키지가 필요합니다.
네트워크 기반 배포의 경우 - 이미지 폴더 공유
네트워크를 통해 이미지를 배포하는 경우 네트워크를 통해 Images 폴더를 사용할 수 있도록 해야 합니다.
- 기술자 PC의 파일 탐색기에서
C:\Images폴더를 마우스 오른쪽 단추로 클릭하고 속성을 선택합니다. - 공유 탭을 클릭합니다.
- 고급 공유에서 고급 공유... 단추를 클릭합니다.
- 이 폴더 공유 옆의 확인란을 선택합니다.
- 권한을 클릭합니다.
- 사용 권한을 구성합니다.
- 모든 권한: 허용
- 변경: 허용
- 읽기: 허용
- 권한 및 고급 공유 창에서 확인을 클릭합니다.
- 이미지 속성 창을 닫습니다. 이제 네트워크를 통해 이미지 폴더를 사용할 수 있습니다.
참고
네트워크가 프라이빗으로 설정되어 있고 방화벽 규칙이 네트워크를 통한 폴더 공유를 허용하는지 확인합니다.
WinPE로 부팅할 수 있는 USB 드라이브 만들기
이제 환경 설정이 완료되었으므로 Images.zip 스크립트를 사용할 수 있습니다. 먼저 CreateWinPE.cmd를 사용하여 WinPE로 참조 PC를 부팅하고 이미지를 저장하는 데 사용할 사용자 지정 버전의 WinPE로 부팅 가능한 USB 드라이브를 만들거나 기술자 PC에 대한 네트워크 매핑을 다시 만듭니다.
CreateWinPE.cmd는 다음 구문을 사용합니다.
CreateWinPE {/DualPart | /OnePart | /Network <NetworkName> <UserName> <Password>}
| 명령 | Description |
|---|---|
| 파티션 옵션(필수) | |
| /DualPart | 이미지를 저장할 NTFS 파티션이 있는 부팅 가능한 이중 파티션 WinPE. |
| /OnePart | FAT32로 포맷되어 부팅 가능한 단일 파티션 WinPE 드라이브. |
| /Network | 네트워크 매핑 기능이 있는 부팅 가능한 단일 파티션 WinPE. 해당 계정의 컴퓨터 이름, 사용자 계정 이름 및 암호를 제공해야 합니다. |
관리자 권한으로 배포 및 이미징 도구를 엽니다.
CreateWinPE.cmd를 실행합니다.CreateWinPE.cmd /dualpart이중 파티션 USB 드라이브를 만들거나
CreateWinPE.cmd /network네트워크를 통해 이미지가 포함된 공유에 연결할 WinPE 미디어를 만듭니다.
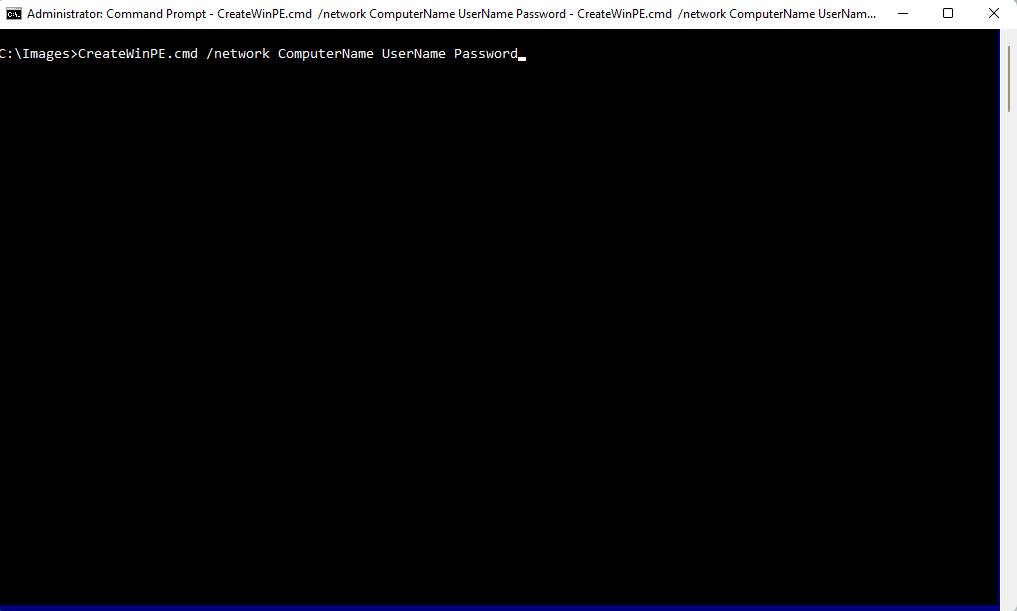
새 프로젝트 시작
사용자 지정 Windows 이미지를 만들기 시작하기 전에 새 프로젝트를 만듭니다. 하나의 이미지를 위해 프로젝트를 디자인합니다.
Windows 설치 ISO 이미지를 탑재합니다. Windows 탐색기에서 ISO 파일을 두 번 클릭하면 ISO가 광학 드라이브로 나타나고 드라이브 문자가 할당됩니다. 드라이브 문자를 확인합니다. 예:
D:\.팁
더 쉽게 액세스할 수 있도록 Windows 설치 ISO에서 C:\Images 폴더로
\Sources\install.wim파일을 복사할 수 있습니다.아직 열려 있지 않으면 배포 및 이미징 도구 환경을 관리자 권한으로 실행합니다.
C:\Images폴더로 이동합니다.cd c:\ImagesCreateProject.cmd스크립트를 실행하여 새 프로젝트를 만듭니다.CreateProject.cmd <projectname> D:\Sources\install.wim여기서
<projectname>은 프로젝트의 이름입니다. 예: "testproj"이고 D:\Sources\install.wim은 탑재된 ISO 파일 또는 하드 디스크에 있는 install.wim 파일의 경로입니다.이 스크립트가 실행되면 Images\Windows 폴더의 모든 파일과 폴더가
Images\Projects\<projectname>에 복사됩니다.이제 파일의 확인, 추가 및 제거를 위해
Images\Projects\<projectname>폴더가 표시됩니다.Images\Windows폴더는 향후 추가 프로젝트에 사용할 수 있도록 그대로 유지됩니다.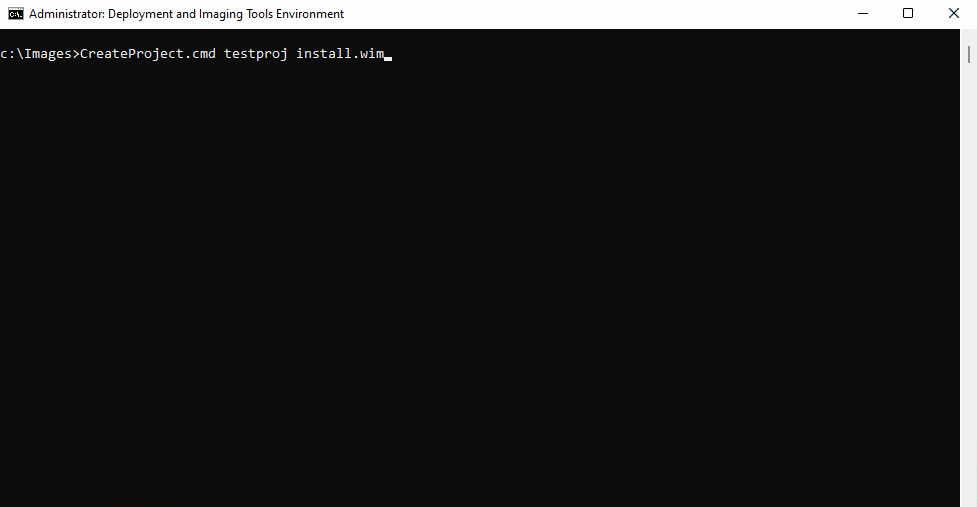
새 이미지 만들기
이제 프로젝트를 만들었으므로 새 이미지 만들기를 시작할 수 있습니다. CreateImage.cmd를 사용하여 이미지를 만듭니다.
관리자 권한으로 실행 중인 배포 및 이미징 도구에서
CreateImage.cmd를 실행합니다.CreateImage.cmd NewProject여기서
NewImage는 이미지에 부여하는 이름입니다.Windows 11 버전을 선택하라는 메시지가 표시됩니다. 기본 OA 3.0 제조 키가 이미지에 자동으로 적용되고 unattend.xml이 업데이트됩니다.
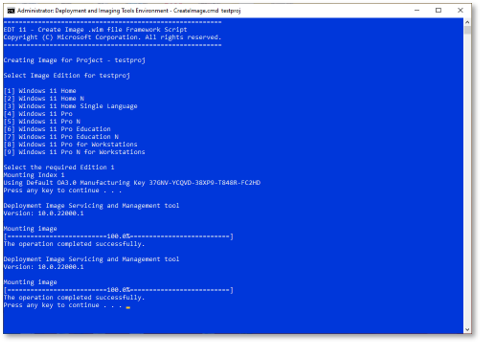
버전을 선택하면 이미지가 탑재되고 드라이버, 언어, FOD 및 업데이트가 프로그래밍 방식으로 적용됩니다.
Images\Projects\<projectname>\Drivers폴더의 모든 드라이버는 Windows와 WinRE에 모두 적용됩니다.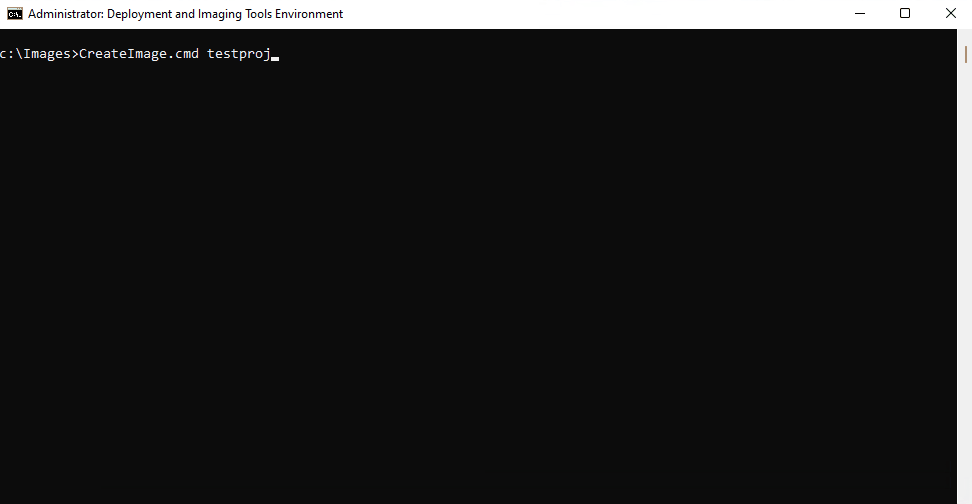
스크립트는 적용된 패키지 및 드라이버 검토를 위해 이 프로세스가 끝나면 일시 중지됩니다.
OEM 사용자 지정
적용된 패키지 및 드라이버 목록을 검토한 후 NewImage.cmd를 실행하면 추가 정보에 대한 메시지가 표시됩니다.
날짜를 입력합니다. 이 날짜는 MM-DD-YYYY 형식으로 날짜를 포함하는 csup.txt 파일을 만드는 데 사용됩니다.
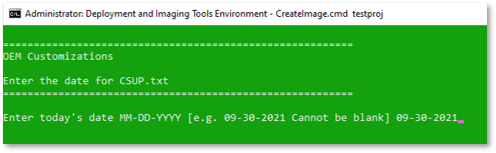
이미지의 기본 언어를 입력합니다. 이는 WinRE의 기본 언어로도 적용됩니다.
CreateImage.cmd를 처음 실행할 때 해당 언어 팩이 \Images\Windows\Languages 폴더에 포함되어 있어야 합니다.기본값은 en-US입니다.
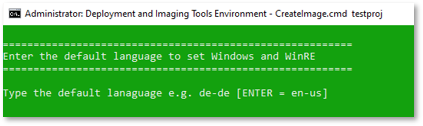
표준 시간대 이름을 입력합니다.
기본값은 태평양 표준시입니다.

S 모드를 사용하도록 설정할지 여부를 입력합니다(Y/N).
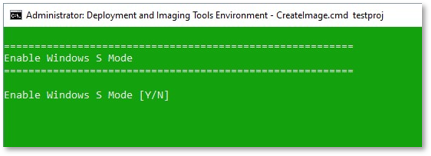
OEM 이름과 지원 URL을 입력합니다. 이 정보를 입력해야 하며 도움말 앱에서 사용됩니다.
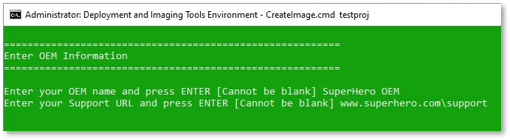
이미지에 Office를 포함했다면 Office 언어를 선택하라는 메시지가 표시되며 메모장에 있는 파일에서 이미지에 포함할 언어를 선택합니다. 포함하지 않으려는 언어가 있는 줄을 완전히 제거하고 파일 및 저장을 선택한 다음 완료되면 메모장을 닫습니다.
이미지 저장
이제 이미지 사용자 지정이 완료되고 사용자 지정 이미지가 Images\Images\<projectname>.wim 폴더에 저장됩니다.
- USB에서 이미지를 배포하는 경우
<projectname>.wim파일을 USB 드라이브에 복사합니다. - 네트워크를 통해 이미지를 배포하는 경우 이미지를 그대로 둘 수 있습니다.
참조 PC에 이미지 적용
이제 사용자 지정 이미지가 있으므로 참조 PC에 배포할 수 있습니다. 다음과 같습니다.
- 네트워크를 통해 배포하거나
- USB 키를 사용하여 배포
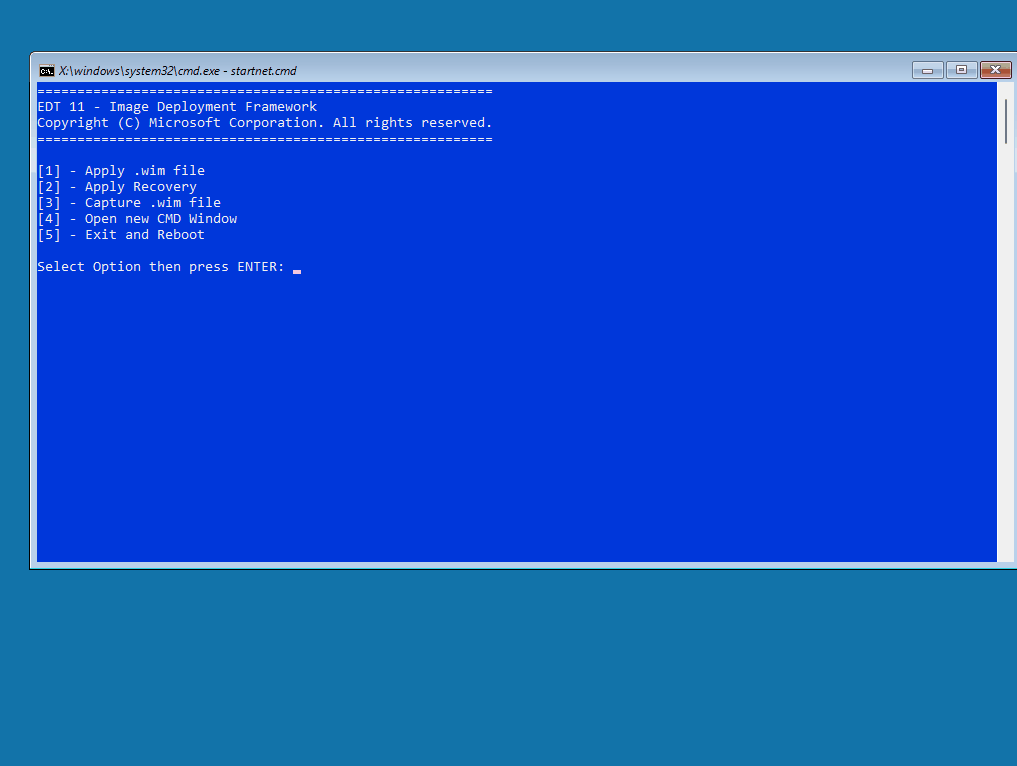
USB 배포 방법
C:\Images\Images및C:\Images\Scripts폴더를 NTFS USB 드라이브/파티션에 복사합니다.
USB 및 네트워크 방법
WinPE USB 드라이브에서 참조 디바이스를 부팅합니다.
디바이스가 부팅되면 옵션을 선택하라는 메시지가 표시됩니다.
1입력을 선택하여 .wim 파일을 적용합니다. 사용 가능한 wim 파일 목록이 표시됩니다.적용할 이미지를 선택합니다(Enter 키를 누르지 않음).
선택 화면에서
2를 입력하여 복구를 적용합니다.이미지가 적용되면
5를 입력하여 종료하고 참조 PC를 감사 모드로 다시 부팅합니다.
감사 모드 사용자 지정
참조 PC는 감사 모드에서 Windows 11 봇을 실행하고 자동화된 프로세스가 일시 중지된 상태에서 시작되고 Sysprep 창이 닫힙니다.
감사 모드 사용자 지정을 시작할 준비가 되면 스크립트 창에서 아무 키나 눌러 Office 구성 및 설치를 시작합니다.
Office 설치가 완료되면 Office 창을 닫습니다.
이미지에 추가할 추가 드라이버 또는 애플리케이션이 있는 경우 추가합니다.
추가 앱과 드라이버 설치가 끝나면 일시 중지된 스크립트 창에서 아무 키나 클릭하여 복구를 구성하고 이미지를 완성하고 PC를 종료합니다.
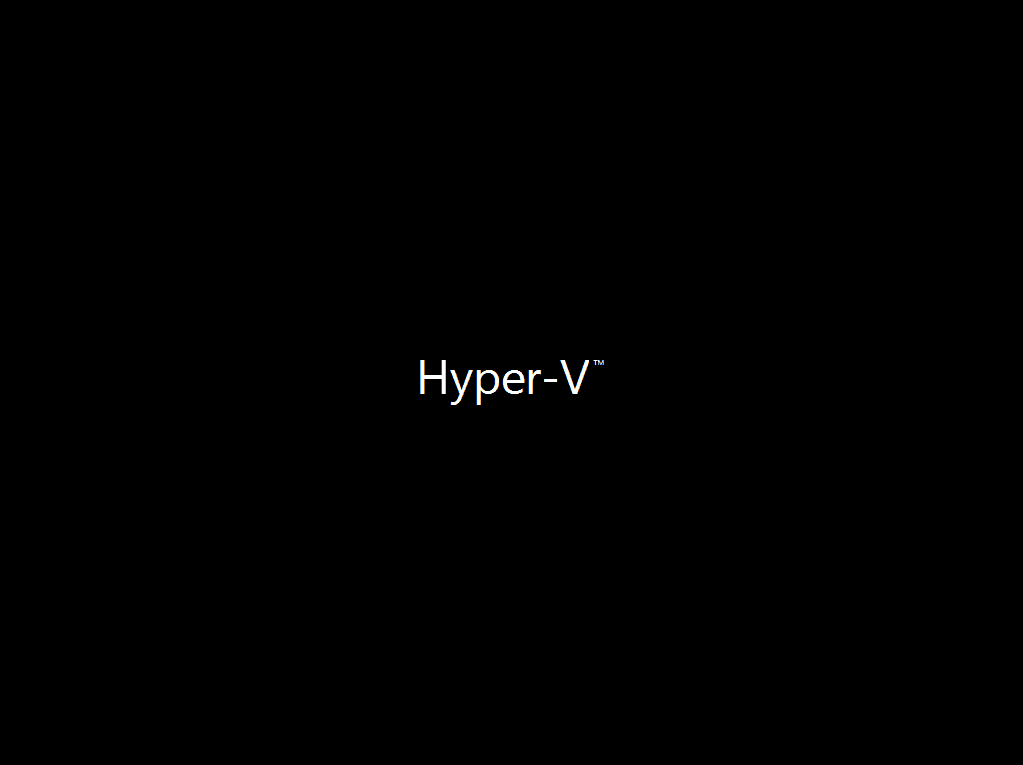
이미지 캡처
다음으로 WinPE USB 드라이브에서 참조 PC를 부팅하여 사용자 지정된 이미지를 캡처합니다. USB를 켤 때 이미지 및 스크립트 폴더가 있는 USB가 참조 PC에 있는지 확인합니다.
중요
Windows가 아닌 USB 드라이브로 부팅하는지 확인합니다. Windows로 부팅하는 경우 수동으로 감사 모드로 들어가 Sysprep을 다시 실행해야 할 수 있습니다.
USB 배포 방법
USB 드라이브로 부팅되면 옵션 목록이 표시됩니다.
.wim 파일을 캡처하려면
3을 입력합니다. Windows 이미지는\Images폴더의 USB 드라이브에<projectname_Final>.wim으로 캡처됩니다.이미지 캡처가 완료되면
5를 입력하여 종료하고 다시 부팅합니다.
네트워크 배포 방법
USB 드라이브로 부팅되면 옵션 목록이 표시됩니다.
.wim 파일을 캡처하려면
3을 입력합니다. Windows 이미지는\Images폴더의 네트워크 공유에서<projectname>_Final.wim으로 캡처됩니다.이미지 캡처가 완료되면
5를 입력하여 종료하고 다시 부팅합니다.
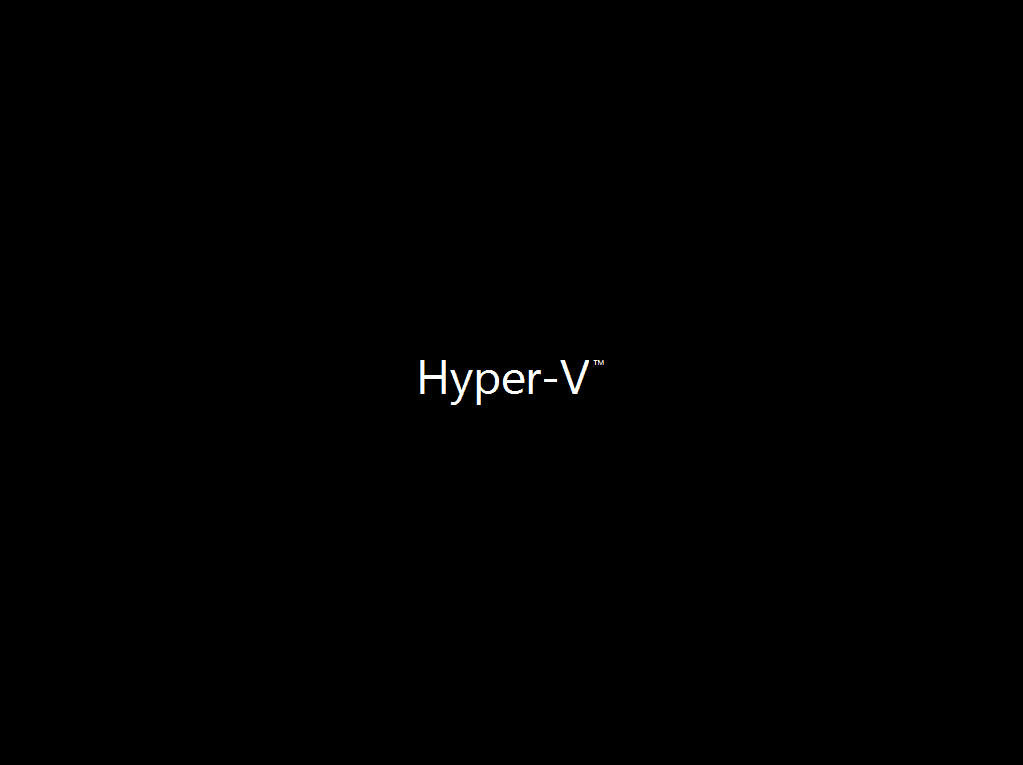
이미지 배포
WinPE USB에서 참조 PC 부팅
USB 배포 방법
이미지를 배포하려면 WinPE USB 드라이브에서 참조 PC를 부팅한 다음 wim 적용 옵션을 선택합니다. USB를 켤 때 이미지 및 스크립트 폴더가 있는 USB가 참조 PC에 있는지 확인합니다.
- USB 드라이브로 부팅하면 옵션 목록이 표시됩니다. .wim 파일을 적용하려면
1을 입력합니다. - 최종 이미지(
<projectname>_Final.wim)를 선택합니다. - 이미지 배포가 완료되면
5를 입력하여 종료하고 다시 부팅하여 대상 PC를 감사 모드로 다시 부팅합니다. - 디바이스가 감사 모드로 다시 부팅되면 품질 검사 및 OA 3.0 DPK 주입을 실행한 다음 Sysprep 창을 사용하여 PC를 OOBE 모드로 봉인하고 종료 및 배송할 수 있습니다.
- S 모드를 사용하는 상태로 배송되는 이미지의 경우: 데스크톱에서
Sysprep S Mode.cmd파일을 실행합니다. 이 스크립트는 최종 배송을 위해 레지스트리를 구성하고Sysprep /OOBE /Shutdown을 실행합니다.중요
Sysprep을 수동으로 실행하지 않고 이 스크립트를 사용합니다.