2단계: 테스트 시스템에 클라이언트 설치
테스트 서버에 Windows HLK(Windows Hardware Lab Kit)를 설치하면 환경에 테스트 시스템을 추가할 수 있습니다. 각 테스트 시스템에 Windows HLK 클라이언트 소프트웨어를 설치해야 합니다. Windows HLK 클라이언트 소프트웨어는 Windows HLK 테스트 서버에 저장됩니다. 클라이언트가 성공적으로 설치되었는지 확인하려면 설치하기 전에 테스트 시스템 필수 구성 요소을 검토합니다.
소프트웨어를 테스트하는 경우 먼저 테스트 시스템에 제품을 설치한 다음 Windows HLK 클라이언트 소프트웨어를 설치합니다. 참고: 테스트 컴퓨터에서 보안 부팅을 사용하도록 설정하면 HLK 클라이언트 설치가 실패할 수 있습니다. 또한 제대로 실행하려면 보안 부팅을 사용하지 않도록 설정해야 하는 일련의 HLK 테스트가 있습니다. 전체 테스트 목록은 보안 부팅을 사용한 시스템 테스트를 참조하세요.
Warning
Windows HLK 클라이언트 소프트웨어가 설치된 후 테스트 시스템의 컴퓨터 이름을 변경하는 것은 지원되지 않습니다.
모든 HLK 릴리스용 x86/x64 테스트 시스템과 HLK용 ARM64 테스트 시스템에 Windows HLK 클라이언트를 설치하려면 Windows 24H2 이상을 릴리스합니다.
테스트 시스템에서 다음 위치로 이동합니다.
\\<ControllerName>\HLKInstall\Client\Setup.cmd.
(<ControllerName>을 테스트 서버의 이름으로 바꿉니다.)다음 소프트웨어가 아직 설치되지 않은 경우 이 단계에서 설치됩니다.
- .NET Framework 4(클라이언트 프로필 및 확장)
- 애플리케이션 검증 도구
- WDTF(Windows 드라이버 테스트 프레임워크)
- WPT(Windows Performance Toolkit)
테스트 시스템에 Server Core 설치가 있는 경우 자동 설치 옵션을 사용하여 HLK 클라이언트를 설치해야 합니다.
\\<HLKController>\HLKInstall\Client\Setup.cmd /qn ICFAGREE=YesWindows Hardware Lab Kit 클라이언트 설치 마법사가 나타납니다. 마법사를 시작하려면 다음을 선택합니다.
인터넷 연결 방화벽 계약 페이지에서 예, 포트를 열겠습니다를 선택한 후 다음을 선택합니다.
참고 항목
인터넷 연결 방화벽 계약 페이지가 나타나지 않으면 Windows 방화벽이 설치되지 않았거나 컴퓨터에 다른 소프트웨어 방화벽이나 하드웨어 방화벽이 설치되어 있는 것입니다. 다른 방화벽이 설치된 경우 설치를 계속하려면 TCP 포트 1771을 수동으로 열어야 합니다. TCP 포트를 수동으로 열려면 방화벽 제품과 함께 제공된 지침을 참조하세요. 포트 1771을 열지 않고 계속하면 설치가 실패하거나 클라이언트 소프트웨어가 제대로 작동하지 않을 수 있습니다.
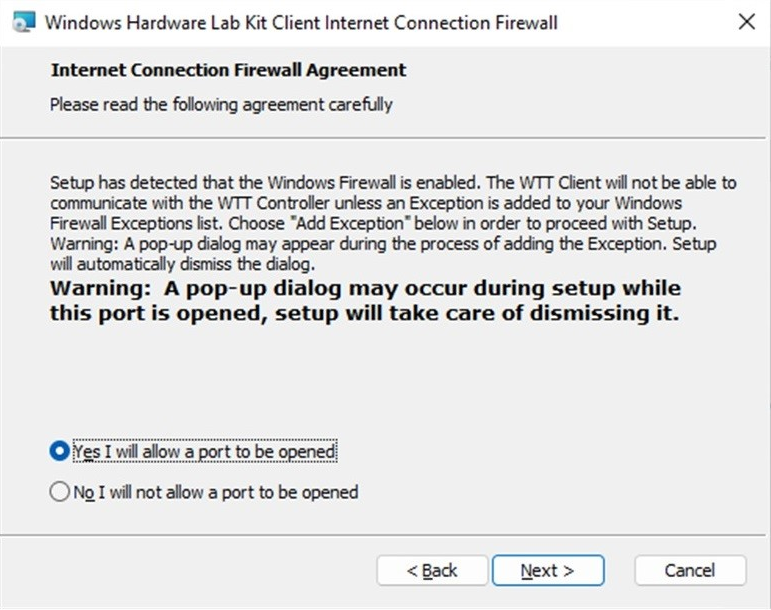
- ARM64 아키텍처에서 에뮬레이션 아키텍처 페이지만 나타나면 에뮬레이션 테스트를 실행할 올바른 아키텍처를 선택하고 다음을 선택합니다.
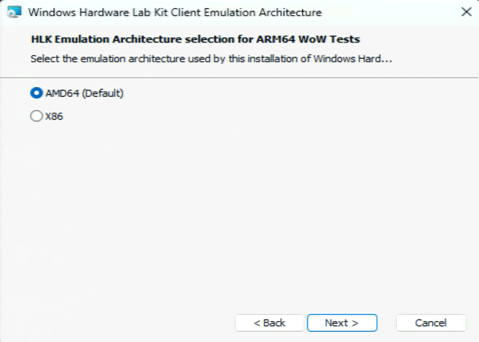
- 설치 준비 완료 페이지가 나타나면 설치를 선택합니다.
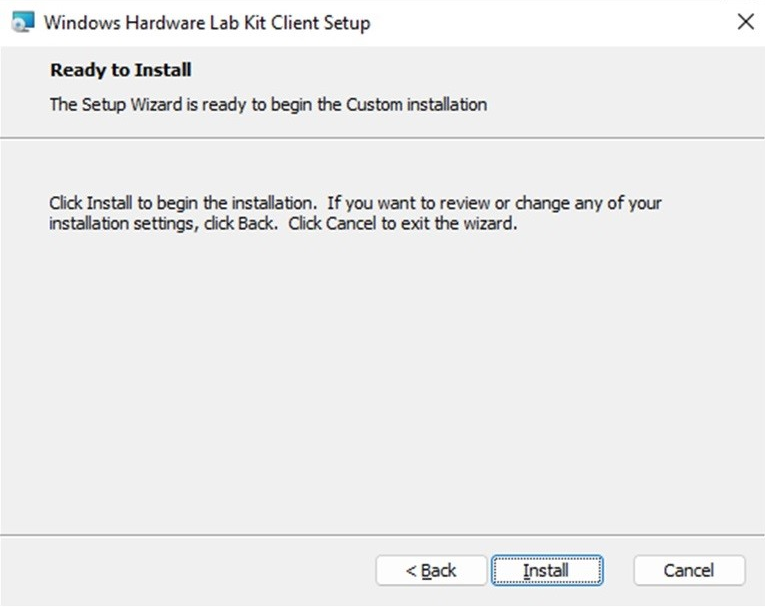
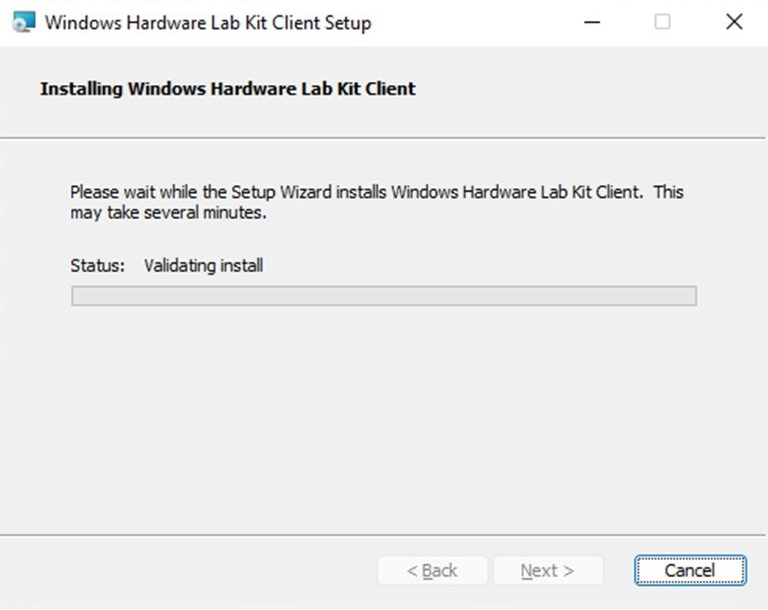
마침을 클릭하여 마법사를 종료합니다.
팁
설치가 완료되면 제어판으로 이동하여 프로그램 제거를 선택하여 성공했는지 확인합니다. Windows Hardware Lab Kit 클라이언트가 프로그램 목록에 표시되어야 합니다.
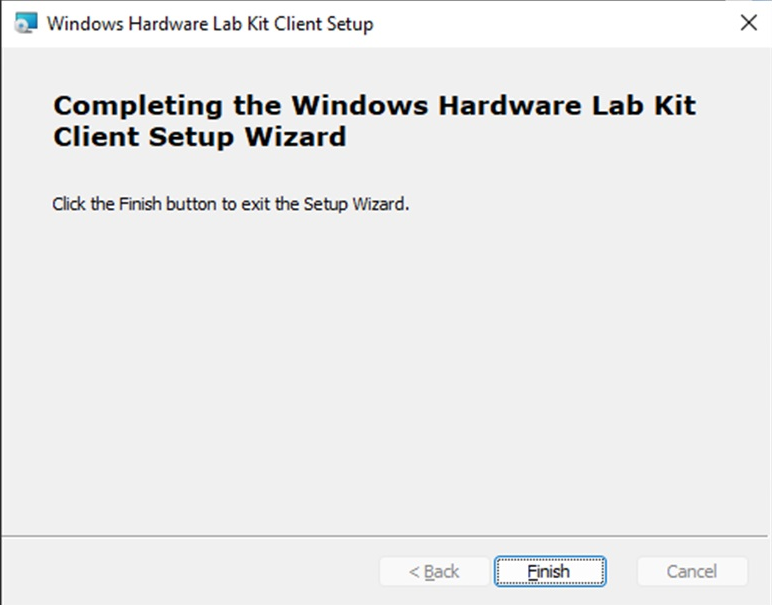
- 각 테스트 시스템에 대해 1-5단계를 반복합니다.
Windows 24H2 이전 HLK 릴리스의 Arm64 테스트 시스템에 Windows HLK 클라이언트를 설치하려면
Arm64 데스크톱을 테스트하려면 다른 설치 경로를 사용하여 클라이언트 시스템을 x86/x64와 다르게 설정해야 합니다. Arm64의 3가지 고유한 테스트 모드에는 기본 모드, Arm64 기반 x86 모드, Arm64 기반 x64 모드가 있습니다.
전체 제출 패키지를 만들려면:
- 별도의 프로젝트에서 테스트 중인 시나리오 영역에서 지원하는 각 모드를 테스트합니다.
- 각 프로젝트에 대해 별도의 패키지를 만듭니다.
- 패키지를 병합하여 단일 제출 패키지를 만듭니다.
테스트는 각 모드에 대한 전용 컴퓨터로 수행하거나 모든 모드를 테스트하는 데 사용되는 단일 컴퓨터로 수행할 수 있습니다. 단일 컴퓨터를 사용하려면 아래 지침을 사용하여 다음 모드를 테스트하기 전에 모드를 변경하기 위해 HLK 클라이언트를 제거했다가 다시 설치해야 합니다.
| 모드 | 테스트 시나리오 영역 | 최소 OS |
|---|---|---|
| Native | 모두 | Windows 10 버전 1709 Windows Server 2019 |
| Arm64 기반 x86 | 시스템 Bitlocker 카메라 제도법 인쇄/스캔 TPM 무선 LAN |
Windows 10 버전 1709 Windows Server 2019 |
| Arm64 기반 x64 | 시스템 그래픽 |
Windows 11 |
Warning
소프트웨어를 테스트하는 경우 먼저 테스트 시스템에 제품을 설치한 다음 HLK 클라이언트 소프트웨어를 설치해야 합니다.
참고 항목
클라이언트 시스템이 A/C(연결됨) 상태이고 전원 옵션의 컴퓨터를 절전 모드로 전환 설정을 안 함으로 설정하는 것이 좋습니다.
Windows HLK 클라이언트를 설치하려면
테스트 서명을 사용합니다.
테스트 시스템에서 관리자 권한으로 명령 프롬프트에서 다음을 실행하고 다시 부팅하여 테스트 서명을 사용하도록 설정합니다.
bcdedit /set testsigning on테스트 클라이언트가 테스트 컨트롤러의 설치 공유에 액세스할 수 있도록 설정합니다.
테스트 시스템에서 net use를 실행하여 컨트롤러 설치 공유에 액세스합니다.
net use \\<HLKController>\hlkinstall\coresystemclient /u:(user on controller)기본 모드에서 HLK 테스트 클라이언트를 설치합니다.
테스트 시스템에서 관리자 권한으로 명령 프롬프트에서 다음을 실행합니다. PowerShell 환경에서는 실행하지 마세요.
\\<controllername>\HLKInstall\CoreSystemClient\InstallWTTClient ICFAGREE:1Arm64 기반 x86 모드:
테스트 시스템에서 관리자 권한으로 명령 프롬프트에서 다음을 실행합니다. PowerShell 환경에서는 실행하지 마세요.
\\<controllername>\HLKInstall\CoreSystemClient\InstallWTTClient ICFAGREE:1 UseEmulationForTestContent HLK for Windows 11 syntax: \\<controllername>\HLKInstall\CoreSystemClient\InstallWTTClient ICFAGREE:1 UseX86EmulationForTestContentArm64 기반 x64 모드:
테스트 시스템에서 관리자 권한으로 명령 프롬프트에서 다음을 실행합니다. PowerShell 환경에서는 실행하지 마세요.
\\<controllername>\HLKInstall\CoreSystemClient\InstallWTTClient ICFAGREE:1 UseX64EmulationForTestContent(
ControllerName을 테스트 서버의 이름으로 바꿉니다.)
Warning
보안 부팅 ARM64 테스트의 경우 HLK 클라이언트 설정 직후 컴퓨터를 다시 부팅하지 마세요. 아래의 보안 부팅 ARM64 테스트를 참조하세요.
참고 항목
HLK 클라이언트 설치 스크립트는 네트워크 경로에서 실행해야 하며 매핑된 드라이브 문자에서 실행할 수 없습니다.
참고 항목
InstallWTTClient가 실행될 때 다음 오류는 무시해도 됩니다. "[SC] OpenService FAILED 1060:" 및 ‘오류: 프로세스 "Wex.Service.exe”를 찾을 수 없습니다.’
참고 항목
Windows 24H2 이상에서 지원되는 ARM64 MSI 클라이언트 설치 관리자를 사용하는 경우 명령줄에서 에뮬레이션 아키텍처를 설정할 수 있습니다.
Default/X64 emulation mode:
\\<HLKController>\HLKInstall\Client\Setup.cmd /qn ICFAGREE=Yes
X86 emulation mode:
\\<HLKController>\HLKInstall\Client\Setup.cmd /qn ICFAGREE=Yes EMULATIONARCHITECTURE=x86
참고 항목
InstallWTTClient는 HLK 컨트롤러와 통신하기 위해 방화벽 포트를 엽니다. 다른 방화벽이 설치된 경우 설치를 계속하려면 TCP 포트 1771을 수동으로 열어야 할 수 있습니다. TCP 포트를 수동으로 열려면 방화벽 제품과 함께 제공된 지침을 참조하세요. 포트 1771을 열지 않고 계속하면 설치가 실패하거나 클라이언트 소프트웨어가 제대로 작동하지 않을 수 있습니다.
예를 들어, net use \\<HLKController>\hlkinstall /u:(user on controller)를 지정하는 경우에도 전체 네트워크 경로를 사용하여 설치 파일을 실행해야 합니다(예: \\<HLKController>\hlkinstall\CoreSystemClient\InstallWttClient.cmd).
드라이브 G:가 이전에 \\<HLKController>\hlkinstall에 매핑된 경우 G:\CoreSystemClient\InstallWttClient.cmd를 실행하지 마세요.
팁
설치가 완료되면 HLKSvc.exe가 실행 중인 프로세스 목록에 있어야 합니다. 프로그램 추가/제거에 HLK 클라이언트에 대한 항목이 없습니다.
- 각 테스트 시스템에 대해 설치 단계를 반복합니다.
팁
HLK 클라이언트를 동일한 시스템에 다시 설치하면 다시 설정이 호출될 때 시스템이 준비 상태로 초기화되지 않을 수 있습니다. 이 경우 다음을 수행합니다.
- HLK 관리자 시작
- '탐색기' 메뉴 옵션에서 '작업 모니터' 항목을 선택합니다.
- 컴퓨터로 이동합니다.
- 시스템을 마우스 오른쪽 단추로 클릭하고 '오류 보기' 상황에 맞는 메뉴 옵션을 선택합니다.
- 공용 키가 DB에 저장된 리소스의 공용 키와 일치하지 않는다는 메시지가 있는 경우에만 시스템을 마우스 오른쪽 단추로 클릭하고 '상태 변경..안전하지 않음' 상황에 맞는 메뉴 옵션을 선택합니다.
- 컴퓨터가 준비 상태로 전환되는지 확인합니다.
보안 부팅 ARM64 테스트의 경우
보안 부팅 ARM64 테스트의 경우 HLK 클라이언트 설정 직후 컴퓨터를 다시 부팅하지 마세요. 대신 다음 단계를 따릅니다.
HLK 클라이언트 설정이 완료되면 모든 보안 부팅 변수를 지웁니다.
관리자 권한 명령 프롬프트를 열고 다음 레지스트리를 설정합니다.
reg add HKLM\System\CurrentControlSet\Services\iospy\StartOverride /v 0 /t REG_DWORD /d 3 /f reg add HKLM\System\CurrentControlSet\Services\MSDMFilt\StartOverride /v 0 /t REG_DWORD /d 3 /f
보안 부팅 ARM64 문제 해결
컴퓨터를 다시 부팅했고 아래와 같이 자동 복구 화면이 표시되는 경우 다음 단계에 따라 복구합니다. 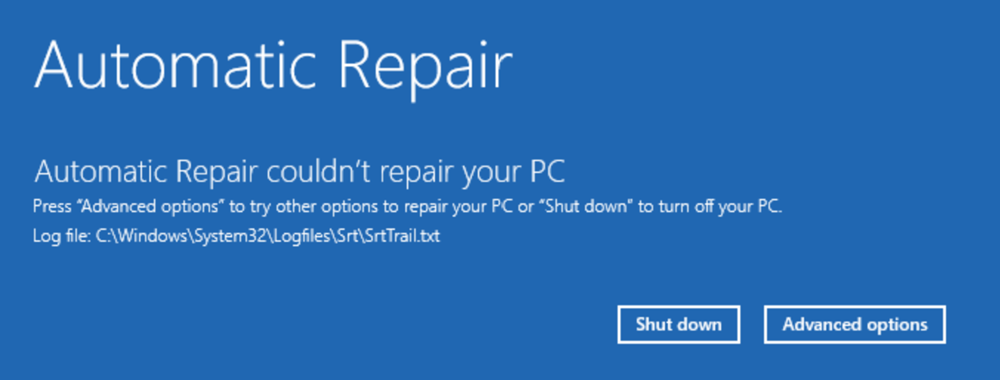
BIOS로 부팅하고 보안 부팅을 사용하지 않도록 설정합니다.
Windows로 부팅하고 관리자 권한 명령 프롬프트에서 다음 명령을 실행합니다.
reg add HKLM\System\CurrentControlSet\Services\iospy\StartOverride /v 0 /t REG_DWORD /d 3 /f reg add HKLM\System\CurrentControlSet\Services\MSDMFilt\StartOverride /v 0 /t REG_DWORD /d 3 /f컴퓨터를 다시 부팅하고 BIOS에서 보안 부팅을 사용하도록 설정합니다.