Windows HLK 테스트 실패 문제 해결
이 가이드를 시작점으로 사용하여 Windows HLK(Windows Hardware Lab Kit) 테스트 실패 문제를 해결하는 것이 좋습니다. 이 문서에서는 가능한 테스트 실패에 대해 설명하고 문제 해결 방법에 대한 단계별 지침을 제공합니다. 정해진 순서대로 문제 해결 단계를 수행해야 합니다.
문제 해결 단계:
1. 최신 업데이트 및 필터 설치
Windows HLK에 대한 최신 업데이트 및 필터가 있는지 확인합니다. 테스트 실패는 게시된 필터 또는 업데이트에 의해 이미 해결되었을 수 있습니다. Windows Hardware Lab Kit 필터에서 최신 Windows HLK 콘텐츠를 가져올 수 있습니다.
비디오 데모를 시청하세요.
2. 상태 아이콘 검토
Windows HLK Studio의 결과 탭에서 테스트 상태 아이콘을 검토합니다. 상태 아이콘은 아래에 설명되어 있습니다. 5. 실패 범주 식별에 나열된 테스트 실패 범주를 따르려면 각 아이콘이 무엇을 나타내는지 알아야 합니다.
| 상태 아이콘 | 의미 | 설명 |
|---|---|---|
| 대기 중 | 테스트가 큐에 대기 중이지만 실행되고 있지 않습니다. 테스트가 오랫동안 이 모드에 있는 경우 네트워크 인프라 또는 Windows HLK 인프라 문제를 나타낼 수 있습니다. 대부분의 경우에는 테스트 자체에 문제가 있음을 나타내지는 않습니다. | |
| 실행 중 | 테스트가 실행 중입니다. 테스트 탭에서 길이 열에는 예상 테스트 런타임이 표시됩니다. 이 정보는 특정 테스트에 대한 테스트 참조 항목에서도 사용할 수 있습니다. 테스트 중에 디바이스에 문제가 발생하면 테스트가 예상 런타임의 3~4배 기간 동안 실행될 수 있습니다. | |
| 통과 | 테스트를 통과했습니다. | |
| 통과(필터 적용) | 테스트를 통과했습니다. | |
| 실패함 | 테스트가 실패했습니다. | |
| 실패(필터 적용) | 테스트가 실패했습니다. | |
| 시스템 크래시로 인해 실패 | 테스트 실행 중에 시스템이 충돌했습니다. 이 테스트를 마우스 오른쪽 단추로 클릭하여 버그 확인 정보를 볼 수 있습니다. 시스템 크래시 검토에 대한 자세한 내용은 Windows HLK 테스트 오류(시스템 크래시) 문제 해결을 참조하세요. |
|
| Canceled | 사용자가 테스트를 취소했거나 이전 작업이 실패하여 작업이 취소되었습니다. |
참고 항목
상태 아이콘에 Windows HLK 인프라 문제가 있음을 시사하는 경우 Windows HLK 환경 문제 해결을 참조하세요.
3. 테스트가 올바르게 실행되었는지 확인
다음 섹션에 설명된 대로 테스트가 올바르게 실행되었는지 확인합니다.
비디오 데모를 시청하세요.
특수 구성이 필요한 테스트 확인
테스트에 특별한 구성이 필요한지 확인하고, 그렇지 않은 경우 모든 특수 구성 요구 사항이 충족되는지 확인해야 합니다.
일부 Windows HLK 테스트에는 크기 또는 보안상의 이유로 Windows HLK에 포함되지 않은 추가 파일이 필요합니다. Windows HLK Studio는 이러한 테스트를 특수 구성이 필요하도록 지정합니다. 추가 데이터가 설치되지 않은 경우 이러한 테스트는 실패합니다.
특수 구성이 필요한 테스트는 테스트 창의 형식 열과 Windows HLK Studio의 결과 창에 있는도구 상자 아이콘(![]() )으로 표시됩니다. 특수 구성 세부 정보는 각 테스트에 대한 테스트 참조 항목에 설명되어 있습니다. 특정 테스트 참조 설명서는 HLK 테스트 참조를 참조하거나 Windows HLK Studio에서 테스트 탭 또는 결과 탭에서 특정 테스트를 선택한 다음 F1 키를 누릅니다.
)으로 표시됩니다. 특수 구성 세부 정보는 각 테스트에 대한 테스트 참조 항목에 설명되어 있습니다. 특정 테스트 참조 설명서는 HLK 테스트 참조를 참조하거나 Windows HLK Studio에서 테스트 탭 또는 결과 탭에서 특정 테스트를 선택한 다음 F1 키를 누릅니다.
참고 항목
도움말 콘텐츠의 온라인 버전은 일반적으로 최신 버전입니다.
사용자 상호 작용이 필요한 수동 테스트 확인
테스트에 사용자 상호 작용이 필요한지 여부를 결정해야 합니다.
사용자 상호 작용이 필요한 테스트는 테스트 창의 유형 열과 Windows HLK Studio의 결과 창에 있는 사람 아이콘(![]() )으로 표시됩니다. 수동 테스트를 실행하는 방법에 대한 지침은 특정 테스트에 대한 테스트 참조 항목의 테스트 실행 섹션을 참조하세요. 특정 테스트 참조 설명서는 HLK 테스트 참조를 참조하거나 Windows HLK Studio에서 테스트 탭 또는 결과 탭에서 특정 테스트를 선택한 다음 F1 키를 누릅니다.
)으로 표시됩니다. 수동 테스트를 실행하는 방법에 대한 지침은 특정 테스트에 대한 테스트 참조 항목의 테스트 실행 섹션을 참조하세요. 특정 테스트 참조 설명서는 HLK 테스트 참조를 참조하거나 Windows HLK Studio에서 테스트 탭 또는 결과 탭에서 특정 테스트를 선택한 다음 F1 키를 누릅니다.
단일 테스트로 다중 디바이스 테스트 실행
테스트가 다중 디바이스 테스트로 실행된 경우 테스트를 단일 테스트로 다시 실행합니다.
다중 디바이스 테스트는 일부 테스트에서 지원되는 Windows HLK 기능입니다. 이 기능은 각 디바이스에 대해 별도의 테스트 실행을 예약하는 대신 여러 디바이스를 동시에 테스트하여 테스트 실행 시간을 단축합니다. 전체 테스트 시간을 줄이는 좋은 방법이지만 모든 디바이스의 결과가 동일한 로그 파일에 기록되므로 문제 해결이 어려워집니다.
다중 디바이스 테스트 실행 중에 테스트가 실패하는 경우 각 디바이스에 대해 별도로 테스트를 다시 실행하고 그에 따라 각 테스트 실행 문제를 해결하는 것이 좋습니다. Windows HLK Studio에서 개별적으로 테스트를 실행하려면 상황에 맞는 메뉴 항목 테스트를 개별적으로 실행을 선택합니다. 이 메뉴 항목은 다중 디바이스 테스트로 실행되는 테스트의 결과 창에서 사용할 수 있습니다.
4. 구성 변경 내용 확인
테스트 대상을 선택한 후 Windows HLK 인프라 또는 디바이스 구성이 변경되지 않았는지 확인합니다. Windows HLK는 테스트 대상을 선택할 때 Windows HLK 클라이언트 시스템 구성 정보를 가져옵니다. 테스트 대상을 선택한 후 시스템 또는 디바이스 구성을 변경하는 경우 테스트 대상을 다시 선택해야 합니다.
Warning
테스트 대상을 다시 선택하면 이전의 모든 테스트 결과가 무효화되고 제거됩니다. 테스트를 시작한 후에는 디바이스 또는 인프라를 변경하지 않는 것이 좋습니다.
비디오 데모를 시청하세요.
5. 실패 범주 식별
Windows HLK Studio의 결과 탭에는 테스트 작업이 실행된 순서대로 나열됩니다. 실패한 테스트에는 테스트 실패 문제를 해결하는 데 사용할 수 있는 오류 옵션이 포함됩니다. 결과 탭에 대한 자세한 내용은 결과 탭을 사용하여 테스트 결과 관리를 참조하세요.
다음 표에서는 테스트 범주 및 해당 지표에 대해 설명합니다. 실패 범주 열은 이 문서의 문제 해결 지원에 연결되어 있습니다. 테스트 오류, 실행 로그, 작업 로그 및 추가 관련 파일에 액세스하려면 Windows HLK Studio 결과 탭에서 실패한 테스트를 마우스 오른쪽 단추로 클릭합니다.
| 실패 범주 | 상태 아이콘 | 식별자 | 설명 |
|---|---|---|---|
실패함 |
작업 오류, 작업 로그 작업 로그 작업 오류 |
||
실패함 |
Windows 이벤트 로그, Windows 크래시 덤프 파일 |
시스템 이벤트 로그 항목 및 크래시 덤프 파일(사용하도록 설정된 경우)은 시스템 작동 중단 중에 만들어집니다. 작업 오류에 아마 다음과 같이 나타납니다. 예기치 않은 재부팅으로 인해 작업이 취소되었습니다. 시스템 작동 중단과 관련된 테스트를 마우스 오른쪽 단추로 클릭하여 연결된 버그 검사 정보를 볼 수 있습니다. |
|
실패함 |
Windows 이벤트 로그, 사용자 모드 크래시 덤프 파일 |
사용자 모드 구성 요소가 충돌하면 Windows HLK 클라이언트에 애플리케이션 이벤트 로그 항목이 만들어집니다. 사용하도록 설정하면 사용자 모드 덤프 파일도 만들어집니다. |
|
실패함 |
작업 실행 로그 |
이 문제는 작업 실행 로그에 표시됩니다. |
|
실행 중 |
표시기 없음 |
Windows HLK 클라이언트가 응답하지 않으면 테스트를 무기한 실행할 수 있습니다. |
|
Windows HLK 클라이언트에서 사용자가 테스트를 종료했습니다. |
실패함 |
작업 오류 |
이러한 종류의 오류는 일반적으로 로그 파일을 생성하지 않습니다. |
특정 오류 메시지에 대한 자세한 내용은 Windows HLK Studio 작업 오류 메시지 참조를 참조하세요.
다음 섹션에서는 앞의 표에 나열된 실패 범주에 대해 완전히 설명합니다.
테스트 결과 때문에 테스트에 실패함
테스트 결과 오류는 가장 일반적인 종류의 실패입니다. 테스트 결과 오류가 발생하는 경우 다음 정보를 검토합니다.
Windows HLK Studio의 결과 탭에 있는 작업 로그 파일 및 추가 파일.
테스트 참조 항목의 문제 해결 섹션. Windows HLK Studio에서 테스트를 선택한 다음 F1 키를 누릅니다.
특정 기능 또는 기술 영역의 모든 테스트에 대한 일반적인 문제 해결 지침이 포함된 관련 기술별 문제 해결 가이드입니다. 기술별 문제 해결 가이드 목록은 Windows 문제 해결 HLK를 참조하세요.
실패한 작업 없이 테스트가 실패했으며 실행 로그를 사용할 수 없음
알려진 HLK 클라이언트 문제로 인해 실패한 작업이 없는 경우 테스트가 실패할 수 있지만 하나 이상의 작업이 취소된 것으로 표시됩니다. 실행 로그에 대한 테스트 결과를 확인해야 합니다.
실행 로그 확인
Windows HLK Studio에서 실패한 테스트 결과에서 작업 결과를 마우스 오른쪽 단추로 클릭합니다.
인프라 메뉴 항목을 사용하여 로그 유형을 볼 수 있습니다.
실행 로그 옵션이 비활성화되어 있는지 확인합니다(회색으로 표시됨).
실행 로그가 누락된 경우 이 실패는 알려진 문제로 인해 발생했을 가능성이 높습니다. 해결 방법은 테스트를 다시 실행하여 로그가 컨트롤러에 다시 복사되도록 하는 것입니다.
시스템이 작동 중단됨
Windows가 안전한 시스템 작업을 손상시키는 조건이 발생하면 시스템이 중단됩니다. 이 조건은 일반적으로 버그 검사, 시스템 작동 중단, 커널 오류, 중지 오류 또는 BSOD라고 합니다. 하드웨어 디바이스, 해당 드라이버 또는 관련 소프트웨어로 인해 이 오류가 발생할 수 있습니다.
버그 검사 요약 정보
시스템 크래시 아이콘(![]() )은 테스트 실행 중에 시스템이 충돌했음을 나타냅니다. 시스템 작동 중단과 관련된 테스트를 마우스 오른쪽 단추로 클릭하여 연결된 버그 검사 정보를 볼 수 있습니다.
)은 테스트 실행 중에 시스템이 충돌했음을 나타냅니다. 시스템 작동 중단과 관련된 테스트를 마우스 오른쪽 단추로 클릭하여 연결된 버그 검사 정보를 볼 수 있습니다.
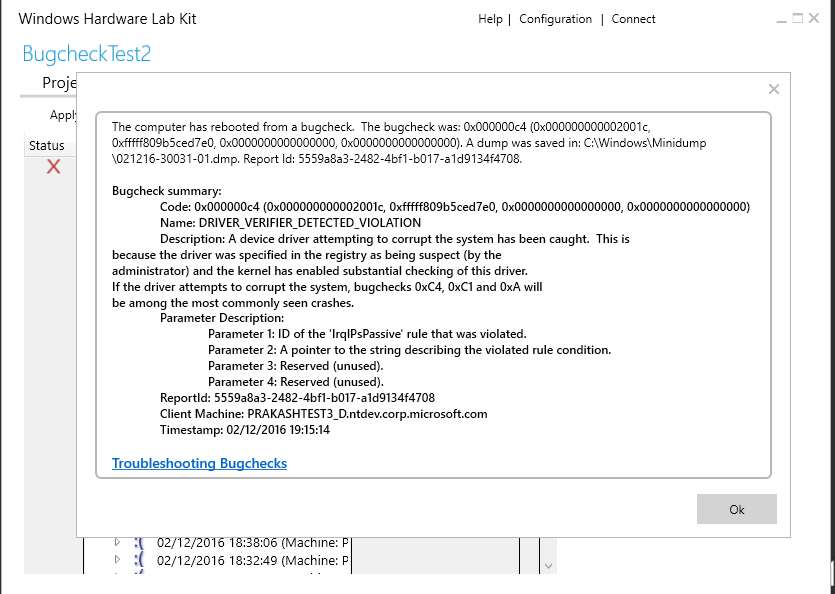
Windows가 크래시되면 Windows 시스템 이벤트 로그에 이벤트를 씁니다. 이벤트 뷰어를 시작하고 이벤트를 보려면 클라이언트 시스템에서 다음을 수행합니다.
시작 화면에서 이벤트 로그를 입력합니다.
설정에서 이벤트 로그 보기를 클릭합니다.
이벤트 로그 뷰어에서 Windows 로그를 선택합니다.
관심 있는 특정 로그를 선택합니다. Windows HLK 테스트 문제를 포함하여 대부분의 사용자 모드 오류를 해결하려면 애플리케이션 로그를 선택합니다. 커널 모드 문제의 경우 시스템 로그를 선택합니다.
Windows 시스템 이벤트 로그 파일에서 다음과 유사한 이벤트를 찾습니다.
Level = Critical Source = Kernel-Power Event ID 41 Description: The system has rebooted without cleanly shutting down first. This error could be caused if the system stopped responding, crashed, or lost power unexpectedly.
크래시 덤프 파일 분석
버그 검사 요약 정보 대화 상자 외에도 크래시 덤프 파일 및 Windows 디버거를 사용하여 시스템 크래시를 디버그할 수 있습니다. 크래시 덤프 파일을 분석하는 방법에 대한 자세한 내용은 크래시 덤프 파일 및 커널 모드 덤프 파일 분석을 참조하세요. Windows 디버깅 도구는 문제 해결 Windows HLK를 참조하세요.
크래시가 인증하려는 드라이버에 의해 발생하는지 또는 Windows 문제인지 확인해야 합니다. Windows 디버거 !analyze 확장을 사용하여 이를 식별할 수 있습니다. 커널 디버거에서 !analyze -v 명령을 사용하여 실패한 구성 요소에 대한 데이터를 검토합니다.
!analyze 확장을 사용하는 방법에 대한 자세한 내용은 !analyze 확장 사용을 참조하세요. 고급 문제 해결 지원은 디버깅 기술을 참조하세요. 버그 검사에 대한 자세한 내용은 버그 검사 코드 해석을 참조하세요. 버그 검사 오류 코드 목록은 버그 검사 코드 참조를 참조하세요.
Windows에 의해 문제가 발생하는 경우 덤프 파일 및 디버깅 데이터를 수집하고 Windows HLK 지원의 지침을 따릅니다.
테스트가 작동 중단됨
이 범주의 테스트는 작업 로그 파일이 없는 테스트 실패로 표시됩니다. 클라이언트 컴퓨터에서 Windows 이벤트 뷰어를 시작합니다. (Windows 이벤트 뷰어를 시작하려면 시작 화면에서 이벤트 로그를 입력한 다음 설정에서 이벤트 로그 보기를 선택합니다.) Windows 이벤트 뷰어의 Windows 애플리케이션 이벤트 로그에서 다음과 유사한 이벤트를 찾습니다.
Level = ErrorSource = Application ErrorEvent ID = 1000Description: Faulting application name: Testname.exe, …
사용자 모드 덤프 수집에 설명된 대로 사용자 모드 크래시 덤프를 수집하고 Windows HLK 지원에 지시된 대로 제출합니다.
테스트가 너무 오래 실행되어 취소됨
Windows HLK는 테스트가 예상 런타임의 3배 후에도 계속 실행되는 경우 테스트 실행을 자동으로 취소합니다. Windows HLK Studio는 각 테스트의 예상 테스트 런타임을 표시합니다.
다음 조건을 사용하면 너무 오래 실행되어 취소된 테스트를 식별할 수 있습니다.
테스트에 연결된 작업 로그가 없습니다.
Windows HLK Studio에 테스트 작업 오류가 없습니다.
WttEa.log 파일의 Infrastructure\Execution 로그에서 다음 예제와 같이 TaskTimeout을 사용한 작업으로 인해 테스트 실행 실패라는 오류를 찾습니다.
1872 3868 2012:3:3 3:43:7:898 Error: 0x8201adb1, Error 0x8201adb1 CExecutionTask::Cleanup()::(null)::CAUSE:INFORMATION: Task "Run Test" Failed Because the Task With TaskTimeout Flag Was running after the Timeout period 10800000 MilliSeconds File=d:\branches\fbl\tools\wtt\rel25\dtm\sdktools\wtt\jobs\runtime\wttexecutionagent\coreea\executiontask\src\executiontask.cpp Line=1686
Windows HLK Studio를 사용하여 Wttea.log 파일 보기
Windows HLK Studio에서 결과 탭을 클릭합니다.
실패한 테스트를 마우스 오른쪽 단추로 클릭합니다.
인프라를 클릭하고 실행 로그를 클릭한 다음 WttEa.log를 클릭합니다.
디바이스의 기본 기능이 여전히 작동하는지 확인합니다.
클라이언트 시스템이 응답하지 않음
Windows HLK Manager의 작업 모니터를 사용하여 컴퓨터 창에서 마지막 하트비트 열을 봅니다. 마지막 하트비트를 오랫동안 등록하지 않은 경우 Windows HLK 컨트롤러와 Windows HLK 클라이언트 간에 통신 문제가 있을 수 있습니다. Windows HLK 클라이언트에서 하트비트가 없는 경우 테스트를 취소하는 데 시간이 오래 걸릴 수 있습니다. 이 문제를 해결하려면 다음과 같은 문제를 고려합니다.
네트워크에 문제가 있습니다. Windows HLK 환경 문제 해결을 참조하세요.
클라이언트 시스템이 응답하지 않습니다. 이 상태는 다음과 같은 방법으로 표시됩니다.
마우스 포인터가 이동하지만 아무 작업도 수행할 수 없습니다.
모든 비디오는 고정됩니다. 마우스 포인터가 움직이지 않습니다. 페이징이 계속됩니다.
마우스, 키보드 및 디스크가 모두 응답하지 않습니다.
테스트가 진행 중인 것처럼 보이지만 진행 속도가 느린 경우 콘솔 로깅을 검토하여 원인을 확인합니다.
시스템 디버깅을 사용하도록 설정하고 시스템을 강제로 작동 중단 및 중단된 시스템 디버깅의 지침을 따릅니다.
드라이버 개발자는 커널 디버거를 사용하여 이러한 문제를 조사해야 합니다. 테스트가 응답하지 않는 경우 Windows HLK가 테스트 실행을 취소하기 전에 커널 디버거를 시작합니다. 커널 디버거에서 테스트 프로세스에서 응답하지 않는 스레드를 찾습니다.
6. Windows HLK 지원에 문의
Windows HLK 지원에 다음 문제를 보고하는 방법에 대한 지침은 Windows HLK 지원을 참조하세요.
부정확한 상태 아이콘이 보고됩니다.
오류의 원인을 확인할 수 없습니다.
이 오류는 해결할 수 없는 시스템 작동 중단으로 인해 발생합니다.
이 오류는 Windows 문제로 인해 발생합니다.
테스트 이름을 가져오는 방법
Windows HLK Studio에서 테스트 이름을 얻으려면 다음 단계를 수행합니다.
Windows HLK Studio의 결과 탭에서 테스트 이름을 마우스 오른쪽 단추로 클릭합니다.
Ctrl-C를 입력하여 테스트 데이터를 클립보드에 복사합니다.
테스트 데이터를 메모장 또는 다른 텍스트 편집기에 붙여넣습니다. 데이터는 그림 2. 샘플 테스트 데이터와 비슷합니다. 여기서 DF - PNP(사용 안 함 및 사용)와 IO 전/후(기본)는 테스트 이름, 03m는 예상 테스트 런타임, USB 입력 디바이스는 테스트 중인 디바이스, MYSYSTEM은 Windows HLK 클라이언트의 이름입니다.

Windows HLK Studio 작업 오류 메시지 참조
이 섹션에서는 Windows HLK Studio가 일부 테스트 실패에 대해 반환하는 작업 오류 메시지를 설명합니다.
작업 <>이(가) 로그 파일에서 실패로 표시됨
가장 일반적인 오류 메시지입니다. 작업 로그 파일을 검토합니다.
작업 <>의 통과/실패를 확인하지 못함. 작업이 결국 실패로 표시됩니다.
이 오류는 일반적으로 테스트에서 로그를 생성했지만 주석 이외의 다른 항목은 기록하지 않았음을 의미합니다. 일부 로그 오류가 작업 오류를 일으키지 않습니다. 로그가 실패를 나타내거나 불완전한 로그를 나타냅니다.
원인: <>을(를) 사용한 실행 작업이 ExitCode <오류 코드>와 함께 실패함
모든 작업이 로그를 반환하지 않으며, 실패가 exe 종료 코드로 나타납니다. 이 코드는 어떤 오류 유형일 수도 있습니다. 오류 코드가 win32 오류 또는 HRESULT 오류에 적합한지 확인합니다.
예기치 않은 재부팅으로 인해 작업이 취소됨
이는 시스템이 테스트 재부팅 또는 작동 중단 중인 것과 같이 다양한 원인이 있을 수 있는 일반적인 오류입니다.
그래픽 테스트 문제 해결
그래픽 지원 CAB
모든 그래픽 테스트를 위해 테스트 클라이언트에 Graphics FOD(Feature on Demand) 패키지가 있어야 합니다. \\BUILD OS에 대한 DLL은 HLK 추가 콘텐츠 다운로드 페이지의 MSDN에서 다운로드할 수 있습니다. cabs는 실행 중인 클라이언트에 배포하거나 클라이언트에 배포하기 전에 OS 이미지에 삽입할 수 있습니다.
예를 들어 실행 중인 클라이언트에 설치하려면 다음 명령을 사용합니다.
dism /online /add-package /packagepath:<path to package>\Microsoft-OneCore-Graphics-Tools-Package.cab