분석 탭
분석 탭은 WPA(Windows Performance Analyzer)의 중앙 작업 영역입니다. 기록을 분석하기 위해 Graph Explorer 창에서 이 탭으로 그래프 축소판 그림을 끌 수 있습니다. 각 그래프의 왼쪽에는 그래프의 선이나 막대에 레이블을 지정하는 범례와 관련 데이터 테이블이 있습니다. 데이터 테이블에는 그래프 데이터가 테이블 형식으로 표시됩니다.
다음 그림에서는 두 개의 그래프가 열려 있는 분석 탭을 보여 줍니다.
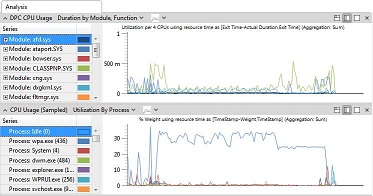
분석 탭 사용
그래프 제목 표시줄의 오른쪽에는 세 개의 레이아웃 아이콘이 있습니다. 그래프와 테이블을 보려면 가장 왼쪽 아이콘을 클릭합니다. 그래프의 썸네일 보기가 있는 데이터 테이블을 보려면 가운데 아이콘을 클릭합니다. 그래프만 보려면 가장 오른쪽에 있는 아이콘을 클릭합니다.
분석 탭의 맨 아래에는 탭의 모든 그래프에 적용되는 타임라인이 있습니다. 한 그래프에서 시간 간격으로 확대하면 WPA는 모든 그래프, 타임라인 및 데이터 테이블을 동기화합니다. 시간 간격을 반복적으로 확대하여 세부 정보를 볼 수 있습니다. 확대/축소에 대한 자세한 내용은 시간 간격으로 확대를 참조하세요.
데이터 테이블에서 텍스트를 검색하거나 그래프 및 테이블에 표시되는 데이터를 필터링하려면 데이터 테이블을 마우스 오른쪽 단추로 클릭합니다. 자세한 내용은 데이터 테이블 사용자 지정 및 검색 또는 데이터 필터링을 참조하세요.
주변 창을 별도의 창으로 끌어다 놓거나 완전히 닫아서 분석 탭의 크기를 늘릴 수 있습니다. 자세한 내용은 보기 레이아웃 변경을 참조하세요.
새 분석 탭 열기
이미 열려 있는 탭을 잃지 않고 새 분석 탭을 열 수 있습니다. 자세한 내용은 보기 레이아웃 변경을 참조하세요.
분석 탭을 사용하여 문제 세부 정보 보기
레이아웃 옵션은 문제 세부 정보 제목 표시줄의 오른쪽 가장자리에서 사용할 수 있습니다. 문제 세부 정보만 보려면 최대화 아이콘을 클릭합니다. 또한 표시 테이블만 사용할 수도 있습니다. 주변 창을 별도의 창으로 끌어다 놓거나 완전히 닫아서 분석 탭의 크기를 늘릴 수 있습니다. 자세한 내용은 보기 레이아웃 변경을 참조하세요.
문제 창의 검색 옵션이 변경되면 문제 세부 정보 창에 동일한 문제 목록이 표시됩니다. 또한 검색은 표시되는 문제의 영향을 받는 시간 간격을 반영하도록 탭에 있는 모든 그래프의 확대/축소 수준을 변경합니다.
특정 문제를 검색하거나 특정 문제 범주로 필터링하려면 문제 창을 참조하세요.
검색된 각 문제의 내용에 대한 자세한 내용은 Windows 평가 도구 키트 기술 참조를 참조하세요.