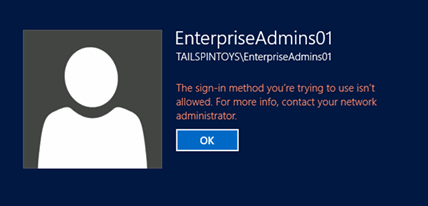부록 E: Active Directory의 Enterprise Admins 그룹 보안
적용 대상: Windows Server 2022, Windows Server 2019, Windows Server 2016, Windows Server 2012 R2, Windows Server 2012
부록 E: Active Directory의 Enterprise Admins 그룹 보안
포리스트 루트에 보관되는 EA(Enterprise 관리s) 그룹은 active Directory의 부록 D기본: 기본 제공 관리istrator 계정 보안에 설명된 대로 보호되는 경우 루트 do기본 관리istrator 계정을 제외하고 매일 사용자를 포함하지 않아야 합니다.
엔터프라이즈 관리 기본적으로 포리스트에 있는 각 do기본 관리istrators 그룹의 멤버입니다. 포리스트 재해 복구 시나리오의 경우 EA 권한이 필요할 수 있으므로 관리기본의 시스트레이터 그룹에서 EA 그룹을 제거해서는 안 됩니다. 포리스트의 엔터프라이즈 관리 그룹은 다음 단계별 지침에 자세히 설명된 대로 보호되어야 합니다.
포리스트의 Enterprise 관리 그룹:
각 do기본 구성원 서버 및 워크스테이션을 포함하는 OU에 연결된 GPO에서 Enterprise 관리s 그룹은 Computer Configuration\Policies\Windows 설정\Security 설정\Local Policies\User Rights Assignments의 다음 사용자 권한에 추가되어야 합니다.
네트워크에서 이 컴퓨터 액세스 거부
일괄 작업으로 로그온 거부
서비스로 로그온 거부
로컬 로그온 거부
원격 데스크톱 서비스를 통한 로그온 거부
Enterprise 관리 그룹의 속성 또는 멤버 자격을 수정한 경우 경고를 보내도록 감사를 구성합니다.
엔터프라이즈 관리 그룹에서 모든 구성원을 제거하기 위한 단계별 지침
서버 관리자 도구를 클릭하고 Active Directory 사용자 및 컴퓨터 클릭합니다.
포리스트에 대한 루트 do기본 관리하지 않는 경우 콘솔 트리에서 Do기본>를 마우스 오른쪽 단추로 클릭한 <다음 변경 작업을 클릭합니다기본(여기서 <Do기본>는 현재 관리 중인 do기본의 이름임).
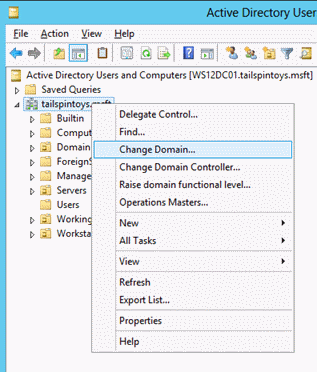
변경 작업기본 대화 상자에서 찾아보기를 클릭하고 포리스트에 대한 루트 do기본를 선택한 다음 확인을 클릭합니다.
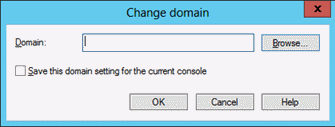
EA 그룹에서 모든 멤버를 제거하려면 다음을 수행합니다.
Enterprise 관리 그룹을 두 번 클릭한 다음 구성원 탭을 클릭합니다.
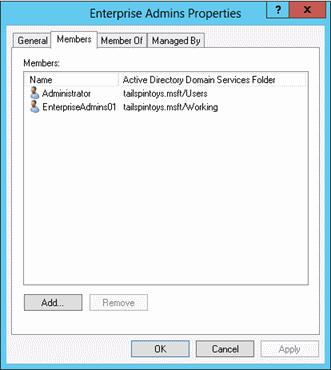
그룹의 구성원을 선택하고 제거, 예, 확인을 차례로 클릭합니다.
EA 그룹의 모든 멤버가 제거될 때까지 2단계를 반복합니다.
Active Directory에서 엔터프라이즈 관리 보호하기 위한 단계별 지침
서버 관리자 도구를 클릭하고 그룹 정책 관리를 클릭합니다.
콘솔 트리에서 expandv <Forest>\Do기본s\<Do기본> 및 그룹 정책 개체(포<리스트>는 포리스트의 이름이고 <Do기본>는 그룹 정책을 설정할 do기본의 이름임).
참고 항목
여러 do기본s가 포함된 포리스트에서는 Enterprise 관리s 그룹을 보호해야 하는 기본 각각에 유사한 GPO를 만들어야 합니다.
콘솔 트리에서 그룹 정책 개체를 마우스 오른쪽 단추로 클릭하고 새로 만들기를 클릭합니다.
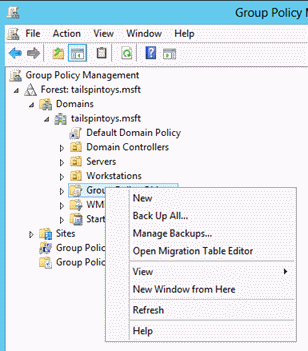
새 GPO 대화 상자에서 GPO 이름을> 입력<하고 확인을 클릭합니다(여기서 <GPO 이름은> 이 GPO의 이름임).
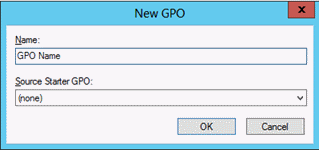
세부 정보 창에서 GPO 이름을 마우스 오른쪽 단추로 클릭하고 <편집을 클릭합니다.>
컴퓨터 구성\정책\Windows 설정\보안 설정\로컬 정책으로 이동하고 사용자 권한 할당을 클릭합니다.
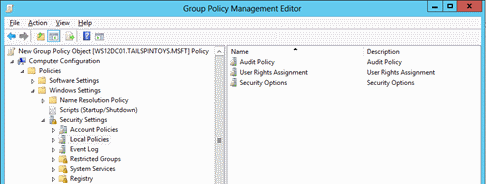
다음을 수행하여 Enterprise 관리s 그룹의 구성원이 네트워크를 통해 멤버 서버 및 워크스테이션에 액세스하지 못하도록 사용자 권한을 구성합니다.
네트워크에서 이 컴퓨터에 대한 액세스 거부를 두 번 클릭하고 이러한 정책 설정 정의를 선택합니다.
사용자 또는 그룹 추가를 클릭하고 찾아보기를 클릭합니다.
Enterprise 관리 입력하고 이름 확인을 클릭한 다음 확인을 클릭합니다.
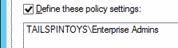
확인을 클릭하고 다시 확인합니다.
다음을 수행하여 Enterprise 관리s 그룹의 구성원이 일괄 작업으로 로그온하지 못하도록 사용자 권한을 구성합니다.
일괄 작업으로 로그온 거부를 두 번 클릭하고 이러한 정책 설정 정의를 선택합니다.
사용자 또는 그룹 추가를 클릭하고 찾아보기를 클릭합니다.
참고 항목
여러 do기본가 포함된 포리스트에서 위치를 클릭하고 포리스트의 루트 do기본 선택합니다.
Enterprise 관리 입력하고 이름 확인을 클릭한 다음 확인을 클릭합니다.
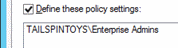
확인을 클릭하고 다시 확인합니다.
다음을 수행하여 EA 그룹의 구성원이 서비스로 로그온하지 못하도록 사용자 권한을 구성합니다.
서비스로 로그 거부를 두 번 클릭하고 이러한 정책 설정 정의를 선택합니다.
사용자 또는 그룹 추가를 클릭한 다음 찾아보기를 클릭합니다.
참고 항목
여러 do기본가 포함된 포리스트에서 위치를 클릭하고 포리스트의 루트 do기본 선택합니다.
Enterprise 관리 입력하고 이름 확인을 클릭한 다음 확인을 클릭합니다.
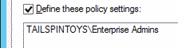
확인을 클릭하고 다시 확인합니다.
다음을 수행하여 Enterprise 관리s 그룹의 구성원이 로컬로 멤버 서버 및 워크스테이션에 로그온하지 못하도록 사용자 권한을 구성합니다.
로컬에서 로그 거부를 두 번 클릭하고 이러한 정책 설정 정의를 선택합니다.
사용자 또는 그룹 추가를 클릭한 다음 찾아보기를 클릭합니다.
참고 항목
여러 do기본가 포함된 포리스트에서 위치를 클릭하고 포리스트의 루트 do기본 선택합니다.
Enterprise 관리 입력하고 이름 확인을 클릭한 다음 확인을 클릭합니다.
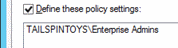
확인을 클릭하고 다시 확인합니다.
다음을 수행하여 Enterprise 관리s 그룹의 구성원이 원격 데스크톱 서비스를 통해 멤버 서버 및 워크스테이션에 액세스하지 못하도록 사용자 권한을 구성합니다.
원격 데스크톱 서비스를 통해 로그온 거부를 두 번 클릭하고 이러한 정책 설정 정의를 선택합니다.
사용자 또는 그룹 추가를 클릭한 다음 찾아보기를 클릭합니다.
참고 항목
여러 do기본가 포함된 포리스트에서 위치를 클릭하고 포리스트의 루트 do기본 선택합니다.
Enterprise 관리 입력하고 이름 확인을 클릭한 다음 확인을 클릭합니다.
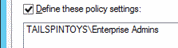
확인을 클릭하고 다시 확인합니다.
그룹 정책 관리 편집기를 종료하려면 파일을 클릭하고 끝내기를 클릭합니다.
그룹 정책 관리에서 다음을 수행하여 GPO를 멤버 서버 및 워크스테이션 OU에 연결합니다.
<포리스트>\Do기본s\<Do기본>(포<리스트>는 포리스트의 이름이고 <Do기본>는 그룹 정책을 설정할 do기본 이름)로 이동합니다.
GPO가 적용될 OU를 마우스 오른쪽 단추로 클릭하고 기존 GPO 연결을 클릭합니다.
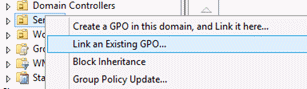
방금 만든 GPO를 선택하고 확인을 클릭합니다.
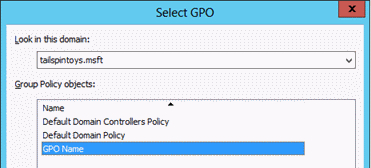
워크스테이션을 포함하는 다른 모든 OU에 대한 링크를 만듭니다.
멤버 서버를 포함하는 다른 모든 OU에 대한 링크를 만듭니다.
여러 do기본s가 포함된 포리스트에서는 Enterprise 관리s 그룹을 보호해야 하는 기본 각각에 유사한 GPO를 만들어야 합니다.
Important
점프 서버를 사용하여 do기본 컨트롤러 및 Active Directory를 관리하는 경우 점프 서버가 이 GPO가 연결되지 않은 OU에 있는지 확인합니다.
확인 단계
"네트워크에서 이 컴퓨터에 대한 액세스 거부" GPO 설정 확인
GPO 변경 내용(예: "점프 서버")의 영향을 받지 않는 멤버 서버 또는 워크스테이션에서 GPO 변경의 영향을 받는 네트워크를 통해 멤버 서버 또는 워크스테이션에 액세스하려고 시도합니다. GPO 설정을 확인하려면 다음 단계를 수행하여 NET USE 명령을 사용하여 시스템 드라이브를 매핑합니다.
EA 그룹의 구성원인 계정을 사용하여 로컬로 로그온합니다.
마우스를 사용하여 포인터를 화면의 오른쪽 위 또는 오른쪽 아래 모서리로 이동합니다. 참 메뉴 모음이 나타나면 검색을 클릭합니다.
검색 상자에 명령 프롬프트를 입력하고 명령 프롬프트를 마우스 오른쪽 단추로 클릭한 다음 관리자 권한으로 실행을 클릭하여 관리자 권한 명령 프롬프트를 엽니다.
권한 상승을 승인를 묻는 메시지가 나타나면 클릭 예합니다.
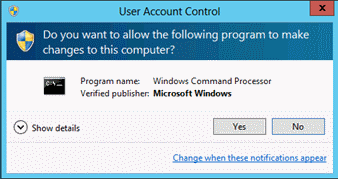
명령 프롬프트 창에서 net use \\<Server Name>\c$를 입력합니다. 여기서 <서버 이름은> 네트워크를 통해 액세스하려는 멤버 서버 또는 워크스테이션의 이름입니다.
다음 스크린샷은 표시되어야 하는 오류 메시지를 보여줍니다.
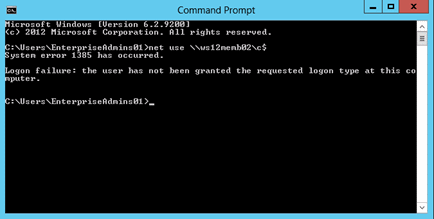
GPO 설정 "일괄 작업으로 로그온 거부" 확인
GPO 변경의 영향을 받는 멤버 서버 또는 워크스테이션에서 로컬로 로그온합니다.
Batch 파일 만들기
마우스를 사용하여 포인터를 화면의 오른쪽 위 또는 오른쪽 아래 모서리로 이동합니다. 참 메뉴 모음이 나타나면 검색을 클릭합니다.
검색 상자에 메모장을 입력하고 메모장 클릭합니다.
메모장 dir c:를 입력합니다.
파일을 클릭하고 다른 이름으로 저장을 클릭합니다.
파일 이름 상자에 Filename.bat>를 입력<합니다(여기서 <Filename>은 새 일괄 처리 파일의 이름임).
작업 예약
마우스를 사용하여 포인터를 화면의 오른쪽 위 또는 오른쪽 아래 모서리로 이동합니다. 참 메뉴 모음이 나타나면 검색을 클릭합니다.
검색 상자에 작업 스케줄러를 입력하고 작업 스케줄러를 클릭합니다.
참고 항목
Windows 8을 실행하는 컴퓨터의 검색 상자에 일정 작업을 입력하고 작업 예약을 클릭합니다.
작업을 클릭하고 작업 만들기를 클릭합니다.
작업 만들기 대화 상자에서 작업 이름(작업 <이름은>> 새 작업의 이름)을 입력<합니다.
작업 탭을 클릭하고 새로 만들기를 클릭합니다.
작업 필드에서 프로그램 시작을 선택합니다.
프로그램/스크립트에서 찾아보기를 클릭하고 Batch 파일 만들기 섹션에서 만든 일괄 처리 파일을 찾아 선택한 다음 열기를 클릭합니다.
확인을 클릭합니다.
일반 탭을 클릭합니다.
보안 옵션 필드에서 사용자 또는 그룹 변경을 클릭합니다.
EAs 그룹의 구성원인 계정 이름을 입력하고 이름 확인을 클릭한 다음 확인을 클릭합니다.
사용자가 로그온했는지 여부에 관계없이 실행을 선택하고 암호 저장 안 함을 선택합니다. 작업은 로컬 컴퓨터 리소스에만 액세스할 수 있습니다.
확인을 클릭합니다.
사용자 계정 자격 증명을 요청하여 작업을 실행하도록 요청하는 대화 상자가 나타납니다.
자격 증명을 입력한 후 확인을 클릭합니다.
다음과 유사한 대화 상자가 나타납니다.
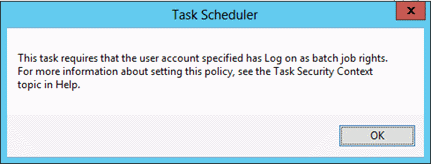
"서비스로 로그온 거부" GPO 설정 확인
GPO 변경의 영향을 받는 멤버 서버 또는 워크스테이션에서 로컬로 로그온합니다.
마우스를 사용하여 포인터를 화면의 오른쪽 위 또는 오른쪽 아래 모서리로 이동합니다. 참 메뉴 모음이 나타나면 검색을 클릭합니다.
검색 상자에 서비스를 입력하고 서비스를 클릭합니다.
인쇄 스풀러를 찾아 두 번 클릭합니다.
로그온 탭을 클릭합니다.
로그온에서 이 계정을 선택합니다.
찾아보기를 클릭하고 EAs 그룹의 구성원인 계정 이름을 입력하고 이름 확인을 클릭한 다음 확인을 클릭합니다.
암호: 및 암호 확인에서 선택한 계정의 암호를 입력하고 확인을 클릭합니다.
확인을 세 번 더 클릭합니다.
인쇄 스풀러 서비스를 마우스 오른쪽 단추로 클릭하고 다시 시작을 선택합니다.
서비스를 다시 시작하면 다음과 유사한 대화 상자가 나타납니다.
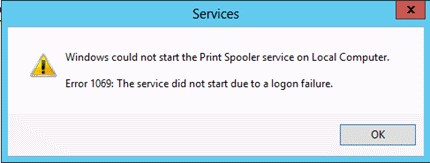
프린터 스풀러 서비스로 변경 내용 되돌리기
GPO 변경의 영향을 받는 멤버 서버 또는 워크스테이션에서 로컬로 로그온합니다.
마우스를 사용하여 포인터를 화면의 오른쪽 위 또는 오른쪽 아래 모서리로 이동합니다. 참 메뉴 모음이 나타나면 검색을 클릭합니다.
검색 상자에 서비스를 입력하고 서비스를 클릭합니다.
인쇄 스풀러를 찾아 두 번 클릭합니다.
로그온 탭을 클릭합니다.
로그온에서 로컬 시스템 계정을 선택하고 확인을 클릭합니다.
GPO 설정 "로컬 로그온 거부" 확인
GPO 변경의 영향을 받는 멤버 서버 또는 워크스테이션에서 EA 그룹의 멤버인 계정을 사용하여 로컬로 로그온하려고 시도합니다. 다음과 유사한 대화 상자가 나타납니다.
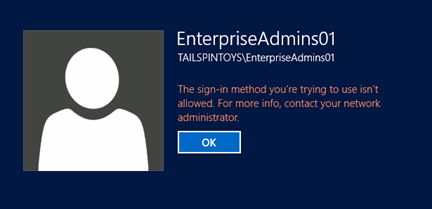
"원격 데스크톱 서비스를 통한 로그온 거부" GPO 설정 확인
마우스를 사용하여 포인터를 화면의 오른쪽 위 또는 오른쪽 아래 모서리로 이동합니다. 참 메뉴 모음이 나타나면 검색을 클릭합니다.
검색 상자에 원격 데스크톱 연결을 입력한 다음 원격 데스크톱 커넥트ion을 클릭합니다.
컴퓨터 필드에 연결할 컴퓨터의 이름을 입력한 다음 커넥트 클릭합니다. (컴퓨터 이름 대신 IP 주소를 입력할 수도 있습니다.)
메시지가 표시되면 EA 그룹의 멤버인 계정에 대한 자격 증명을 제공합니다.
다음과 유사한 대화 상자가 나타납니다.