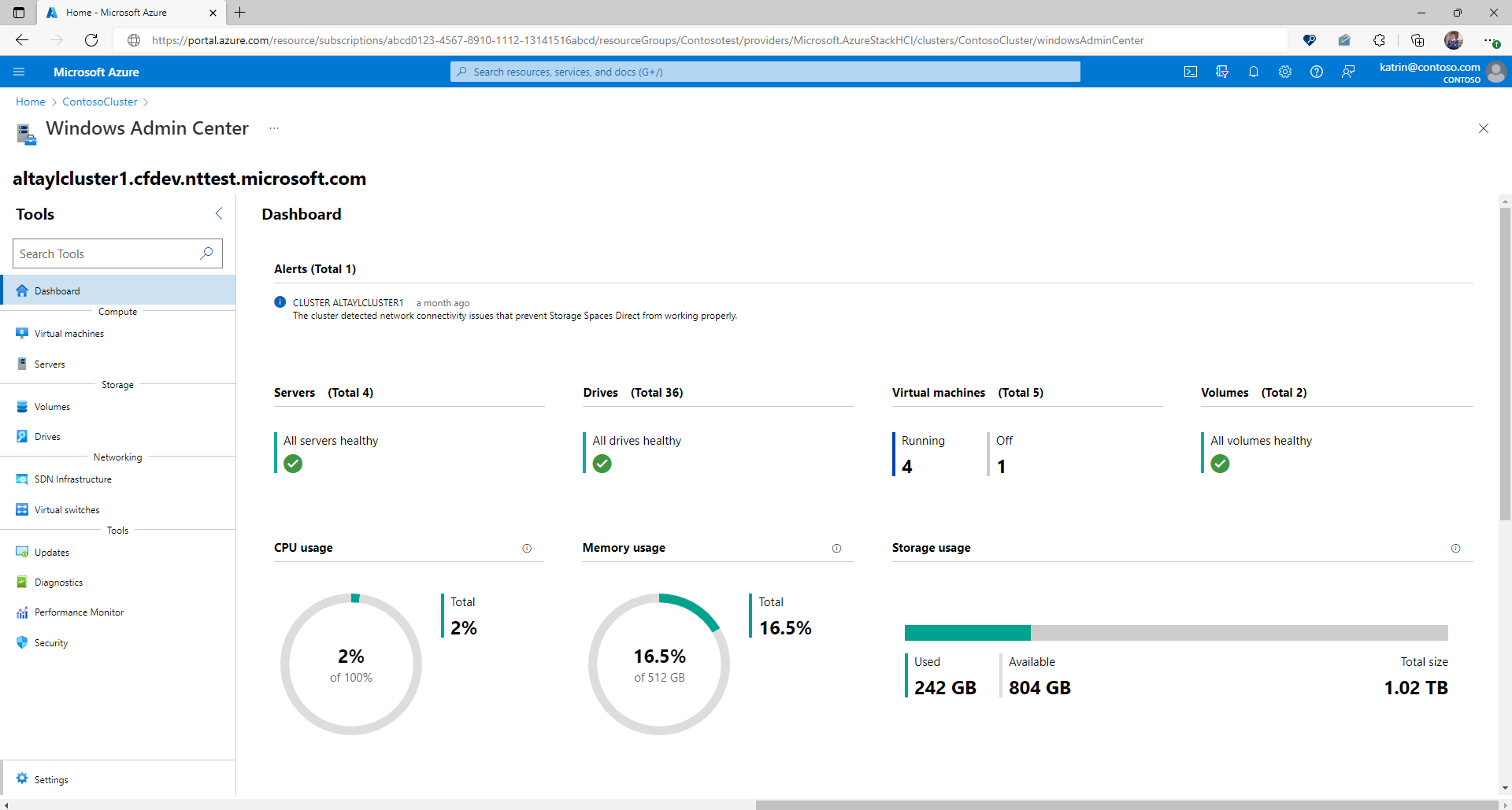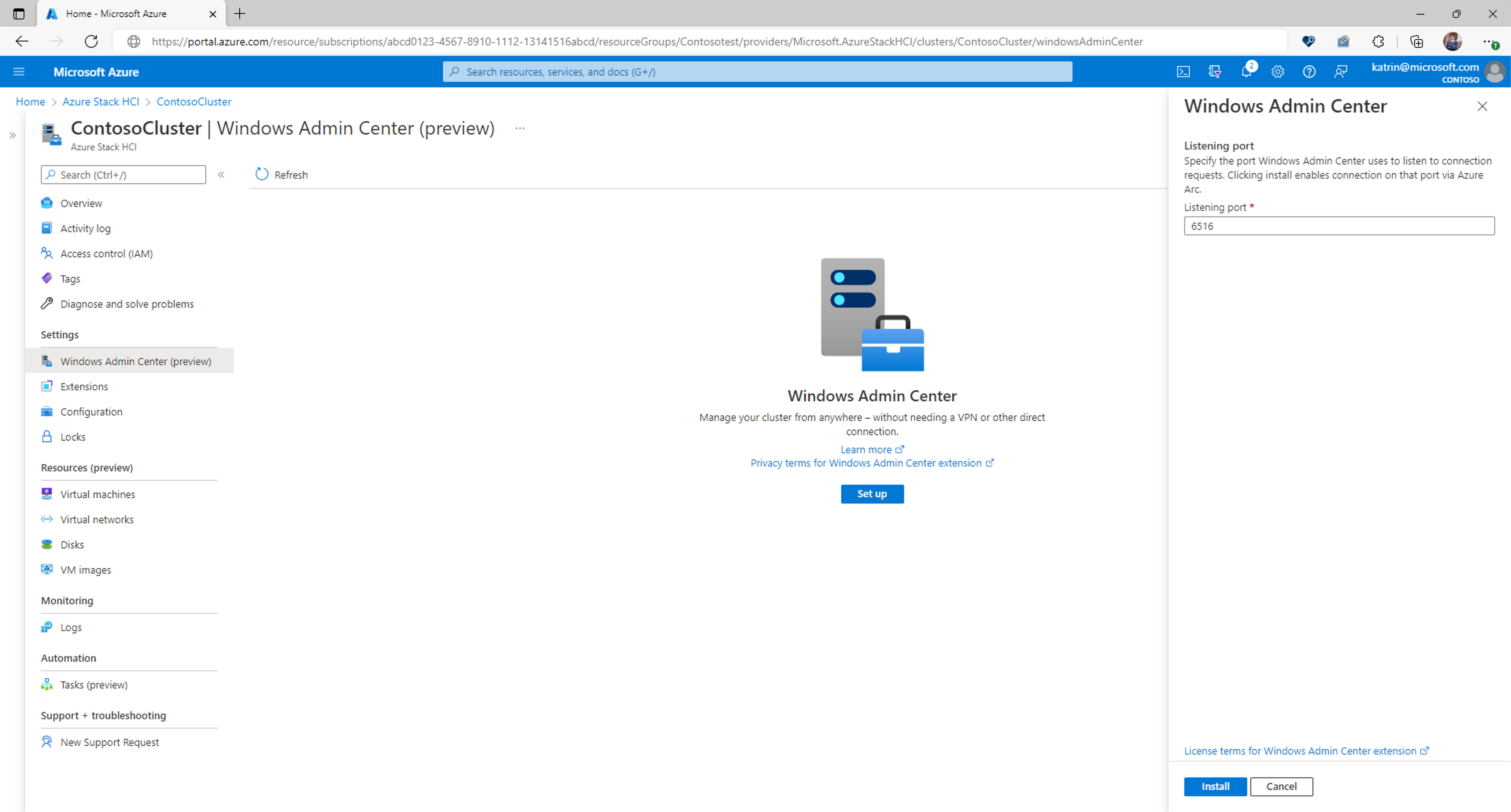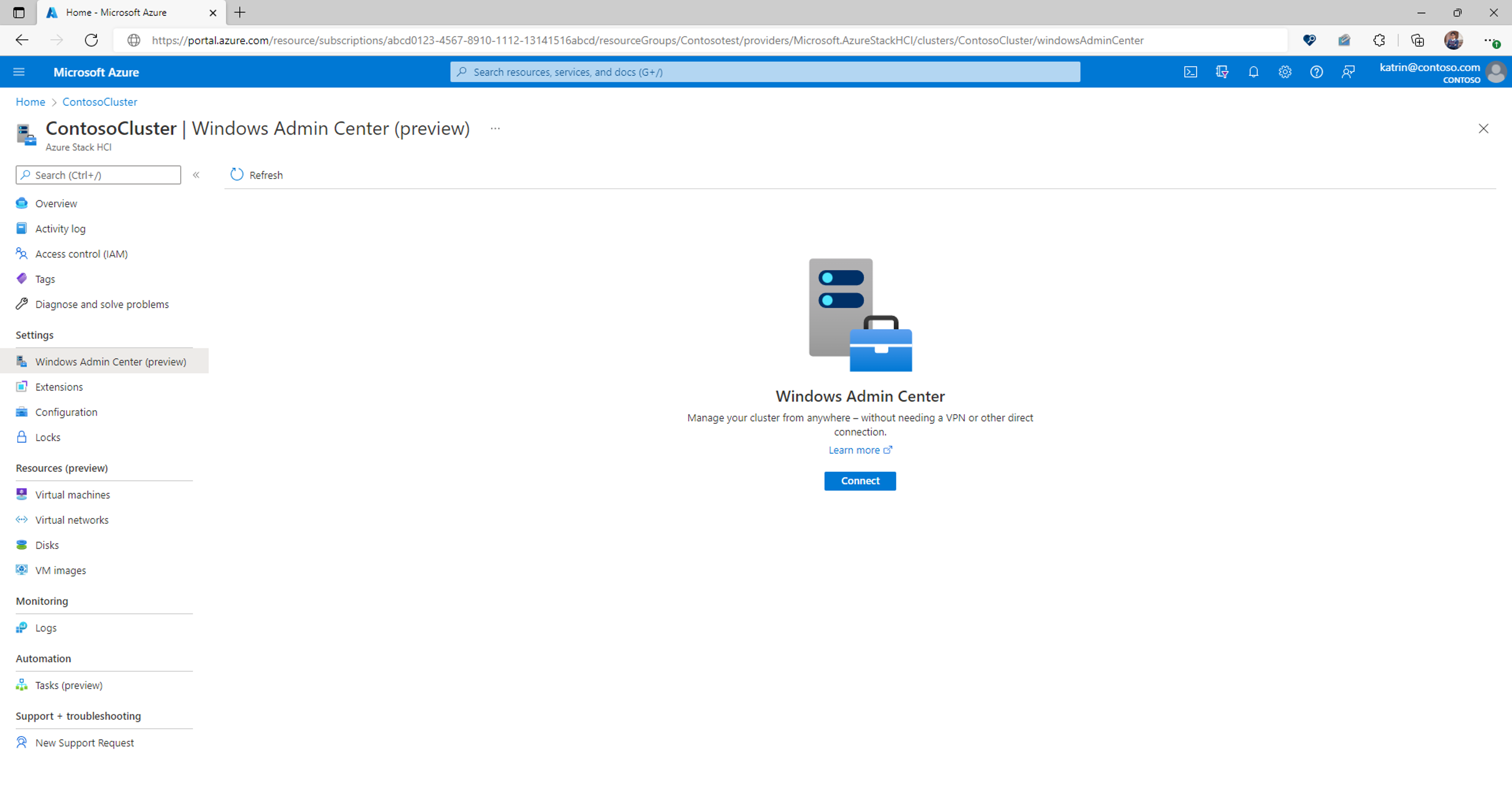Azure에서 Windows Admin Center를 사용하여 Azure Stack HCI 클러스터 관리
적용 대상: Azure Stack HCI, 버전 22H2 및 21H2
Important
Azure Portal의 Windows 관리 센터는 현재 미리 보기로 제공됩니다. 베타, 미리 보기로 제공되거나 아직 일반 공급으로 릴리스되지 않은 Azure 기능에 적용되는 약관은 Microsoft Azure 미리 보기에 대한 추가 사용 약관을 참조하세요.
Important
Azure 커넥트ed Machine Agent(Arc 에이전트)의 버전 1.36 및 1.35는 Windows 관리 센터에 대한 연결을 끊습니다. 이는 Arc 에이전트의 이후 버전에서 수정되었습니다(1.37 이상) 여기에서 다운로드할 수 있습니다.
Azure Portal에서 Windows 관리 Center를 사용하여 클러스터의 Azure Stack HCI 운영 체제를 관리할 수 있습니다. VPN, 공용 IP 주소 또는 컴퓨터에 대한 기타 인바운드 연결 없이 어디서나 클러스터를 안전하게 관리할 수 있습니다.
Azure에서 Windows 관리 Center 확장을 사용하면 Azure Portal에서 Azure Stack HCI 클러스터를 관리하기 위한 관리, 구성, 문제 해결 및 기본 테넌트 기능을 얻을 수 있습니다. Azure Stack HCI 클러스터 및 워크로드 관리를 사용하면 더 이상 가시선 또는 RDP(원격 데스크톱 프로토콜)를 설정할 필요가 없습니다. 이 모든 작업은 Azure Portal에서 기본적으로 수행할 수 있습니다. Windows 관리 Center는 장애 조치(failover) 클러스터 관리자, 장치 관리자, 작업 관리자, Hyper-V 관리자 및 대부분의 다른 MMC(Microsoft Management Console) 도구에서 일반적으로 찾을 수 있는 도구를 제공합니다.
이 문서에서는 Azure Portal에서 Windows 관리 Center를 사용하는 방법, 요구 사항 및 Windows 관리 Center를 설치하고 이를 사용하여 클러스터를 관리하는 방법에 대해 간략하게 설명합니다. 또한 자주 묻는 질문에 답변하고, 문제가 해결되지 않는 경우의 알려진 문제 및 문제 해결을 위한 팁 목록을 제공합니다.
Azure의 Windows 관리 센터 개요
Azure Portal의 Windows 관리 센터는 Azure Stack HCI 클러스터를 관리하기 위한 필수 도구를 제공합니다. 방화벽에서 인바운드 포트를 열 필요 없이 클러스터를 관리할 수 있습니다.
Azure Portal에서 Windows 관리 Center를 사용하여 다음을 관리할 수 있습니다.
- 서버
- 볼륨
- 드라이브
- SDN 인프라
- 진단
- 보안
- 인증서
- 디바이스
- 이벤트
- 파일 및 파일 공유
- 방화벽
- 설치된 앱
- 로컬 사용자 및 그룹
- 성능 모니터링
- PowerShell
- 프로세스
- Registry
- 원격 데스크톱
- 역할 및 기능
- 작업 스케줄링
- Services
- 스토리지
- 가상 머신
- 가상 스위치
현재 Azure Portal에서 Windows 관리 Center에 대한 다른 확장은 지원되지 않습니다.
Warning
여러 시스템을 관리하기 위해 클러스터에 Windows 관리 센터를 수동으로 설치한 경우 Azure에서 Windows 관리 Center를 사용하도록 설정하면 기존 Windows 관리 Center 인스턴스가 대체되고 다른 컴퓨터를 관리하는 기능이 제거됩니다. 이전에 배포한 Windows 관리 Center 인스턴스에 대한 액세스 권한이 손실됩니다.
요구 사항
이 섹션에서는 Azure Portal에서 Windows 관리 Center를 사용하여 하이브리드 머신을 관리하기 위한 요구 사항을 제공합니다.
활성 구독이 있는 Azure 계정
Windows 관리 Center를 배포하려면 활성 구독이 있는 Azure 계정이 필요합니다. 아직 계정이 없다면 무료로 계정을 만듭니다.
Windows 관리 Center를 배포하는 동안 구독에 대한 Microsoft.Hybrid커넥트ivity 리소스 공급자를 등록합니다.
Important
*/register/action 작업이 필요한 리소스 공급자를 등록할 수 있는 권한이 있어야 합니다. 이는 구독에 대한 기여자 또는 소유자 역할이 할당된 경우에 포함됩니다.
참고 항목
리소스 공급자 등록은 구독당 일회성 작업입니다.
리소스 공급자의 상태 검사 필요한 경우 등록하려면 다음을 수행합니다.
- Azure Portal에 로그인합니다.
- 구독을 선택합니다.
- 구독 이름을 선택합니다.
- 리소스 공급자를 선택합니다.
- Microsoft.Hybrid커넥트ivity를 검색합니다.
- Microsoft.Hybrid커넥트ivity의 상태 등록되어 있는지 확인합니다.
- 상태 NotRegistered인 경우 Microsoft.Hybrid커넥트ivity를 선택한 다음 등록을 선택합니다.
Azure 권한
Windows 관리 센터에 커넥트 경우 Arc 지원 Azure Stack HCI 리소스에서 읽기 권한자 및 Windows 관리 Center 관리istrator 로그인 권한이 있어야 합니다.
Azure Portal을 사용하여 Azure 역할 할당에 대해 자세히 알아보기
Azure 지역 가용성
Windows 관리 Center는 Azure Stack HCI가 지원되는 모든 공용 지역에서 지원됩니다.
참고 항목
Windows 관리 Center는 Azure 중국 21Vianet, Azure Government 또는 기타 비공용 클라우드에서 지원되지 않습니다.
Azure Stack HCI 요구 사항
Azure Portal에서 Windows 관리 Center를 사용하려면 Azure VM 확장을 통해 클러스터의 모든 노드에 Windows 관리 Center 에이전트를 설치해야 합니다. 클러스터의 각 노드는 다음 요구 사항을 충족해야 합니다.
- Azure Stack HCI, 버전 21H2 이상
- 3GB 이상의 메모리
- Azure Stack HCI 클러스터는 Azure Arc를 사용하여 Azure에 연결해야 합니다.
- Azure Arc 에이전트 버전 1.13.21320.014 이상
네트워킹 요구 사항
Azure Stack HCI 클러스터의 모든 노드는 다음 네트워킹 요구 사항을 충족해야 합니다.
다음 엔드포인트에 대한 HTTPS 트래픽을 허용하는 아웃바운드 인터넷 액세스 또는 아웃바운드 포트 규칙:
*.service.waconazure.comWindowsAdminCenter또는 서비스 태그pas.windows.net*.servicebus.windows.net
참고 항목
Windows 관리 Center를 사용하려면 인바운드 포트가 필요하지 않습니다.
Azure Portal이 실행되는 관리 컴퓨터는 다음 네트워킹 요구 사항을 충족해야 합니다.
- 포트를 통해 아웃바운드 인터넷 액세스
443
관리 컴퓨터 또는 컴퓨터에서 Azure Portal에 액세스하기 전에 지원되는 디바이스 및 권장 브라우저를 검토해야 합니다.
Azure Portal에서 Windows 관리 Center 설치
Azure Portal에서 Windows 관리 Center를 사용하려면 다음 단계를 사용하여 Windows 관리 Center VM 확장을 배포해야 합니다.
- Azure Portal을 열고 Azure Stack HCI 클러스터로 이동합니다.
- 설정 그룹에서 Windows 관리 Center를 선택합니다.
- Windows 관리 Center를 설치할 포트를 지정한 다음 설치를 선택합니다.
Azure Portal에서 Windows 관리 Center로 커넥트
클러스터에 Windows 관리 Center를 설치한 후 다음 단계를 수행하여 연결하고 이를 사용하여 Azure Stack HCI를 관리합니다.
- Azure Portal을 열고 Azure Stack HCI 클러스터로 이동한 다음, 설정 그룹에서 Windows 관리 Center를 선택합니다.
- 연결을 선택합니다.
참고 항목
2023년 4월부터 Windows 관리 Center에서는 이제 0.0.0.313보다 큰 관리Center 확장을 실행하는 22H2 이상 클러스터에 Microsoft Entra ID 기반 인증을 사용할 수 있습니다. 로컬 관리자 계정의 자격 증명에 대한 메시지가 더 이상 표시되지 않습니다. 그러나 Windows 관리 센터 내에서 로컬 관리자 자격 증명이 필요할 수 있는 몇 가지 환경이 여전히 있을 수 있습니다. 예를 들어 CredSSP가 필요한 경우입니다. 21H2 이하를 실행하는 클러스터에는 로컬 관리자 자격 증명이 계속 필요합니다.
Windows Admin Center가 포털에서 열리면 온-프레미스 배포에서 Windows Admin Center를 사용하여 익숙할 수 있는 동일한 도구에 액세스할 수 있습니다.
역할 할당 구성
Windows Admin Center에 대한 액세스는 Windows Admin Center 관리자 로그인 Azure 역할에 의해 제어됩니다. Azure Stack HCI 리소스 및 이 클러스터와 연결된 각 Azure Arc 지원 서버에서 이 역할을 구성해야 합니다.
참고 항목
Windows Admin Center 관리자 로그인 역할은 dataActions를 사용하므로 관리 그룹 범위에서 할당할 수 없습니다. 현재 이러한 역할은 구독, 리소스 그룹 또는 리소스 범위에서만 할당할 수 있습니다.
Microsoft Entra 관리 센터 환경을 사용하여 클러스터에 대한 역할 할당을 구성하려면 다음을 수행합니다.
클러스터 및 연결된 Azure Arc 리소스를 포함하는 리소스 그룹을 선택합니다.
액세스 제어(IAM) 를 선택합니다.
역할 할당 추가>를 선택하여 역할 할당 추가 페이지를 엽니다.
다음 역할을 할당합니다. 세부 단계에 대해서는 Azure Portal을 사용하여 Azure 역할 할당을 참조하세요.
설정 값 역할 Windows Admin Center 관리자 로그인 다음에 대한 액세스 할당 사용자, 그룹, 서비스 주체 또는 관리 ID
Azure RBAC를 사용하여 Azure 구독 리소스에 대한 액세스를 관리하는 방법에 대한 자세한 내용은 다음 문서를 참조하세요.
- Azure CLI를 사용하여 Azure 역할 할당
- Azure CLI 예제를 사용하여 Azure 역할을 할당합니다. Azure CLI는 Azure Cloud Shell 환경에서도 사용할 수 있습니다.
- Azure Portal을 사용하여 Azure 역할 할당
- Azure PowerShell을 사용하여 Azure 역할을 할당합니다.
작동 방법
Azure에서 Windows 관리 Center를 사용하면 방화벽에서 인바운드 포트를 사용하도록 설정하지 않고도 클러스터에 연결할 수 있습니다. Arc 에이전트를 통해 Windows 관리 Center는 아웃바운드 방식으로 Azure Arc 서비스와 역방향 프록시 세션 연결을 안전하게 설정할 수 있습니다.
Azure Portal에서 Windows 관리 Center로 관리하려는 각 Azure Stack HCI 클러스터에 대해 클러스터의 모든 노드에 에이전트를 배포해야 합니다.
에이전트는 클러스터에 쉽게 연결할 수 있도록 인증서를 관리하는 외부 서비스와 통신합니다.
설치를 클릭하면 다음 작업이 수행됩니다.
- 구독에 Microsoft.Hybrid커넥트ivity 리소스 공급자를 등록합니다. 리소스 공급자는 Arc 지원 클러스터에 대한 통신에 사용되는 프록시를 호스트합니다.
- 지정된 포트에서 역방향 프록시 연결을 사용하도록 설정하는 클러스터의 각 Arc 지원 리소스 위에 Azure 엔드포인트 리소스를 배포합니다. 이는 단순히 Azure의 논리적 리소스이며 서버 자체에 아무것도 배포하지 않습니다.
- 유효한 TLS 인증서를 사용하여 하이브리드 컴퓨터에 Windows Admin Center 에이전트를 설치합니다.
참고 항목
Windows 관리 Center를 제거해도 논리적 Azure 엔드포인트 리소스는 삭제되지 않습니다. 이는 SSH와 같이 이 리소스를 활용할 수 있는 다른 환경을 위해 유지됩니다.
커넥트 클릭하면 다음 작업이 수행됩니다.
- Azure Portal은 Microsoft.Hybrid커넥트ivity 리소스 공급자에게 Arc 지원 서버에 대한 액세스를 요청합니다.
- 리소스 공급자는 계층 4 SNI 프록시와 통신하여 Windows 관리 Center 포트에서 클러스터의 Arc 지원 노드 중 하나에 대한 단기 세션별 액세스를 설정합니다.
- 고유한 수명이 짧은 URL이 생성되고 Azure Portal에서 Windows 관리 Center에 대한 연결이 설정됩니다.
Windows 관리 센터에 대한 커넥트는 클러스터에서 발생하는 SSL 종료로 엔드투엔드 암호화됩니다.
PowerShell을 사용하여 Windows Admin Center 배포 자동화
이 예제 PowerShell 스크립트를 사용하여 Azure Portal에서 Windows 관리 Center 배포를 자동화할 수 있습니다.
$clusterName = "<name_of_cluster>"
$resourceGroup = "<resource_group>"
$subscription = "<subscription_id>"
$port = "6516"
#Deploy Windows Admin Center
$setting = @{ "port" = $port }
New-AzStackHciExtension -ArcSettingName "default" -Name "AdminCenter" -ResourceGroupName $resourceGroup -ClusterName $clusterName -ExtensionParameterPublisher "Microsoft.AdminCenter" -ExtensionParameterSetting $setting -ExtensionParameterType "AdminCenter" -SubscriptionId $subscription -ExtensionParameterTypeHandlerVersion "0.0"
#Allow connectivity
$patch = @{ "properties" = @{ "connectivityProperties" = @{"enabled" = $true}}}
$patchPayload = ConvertTo-Json $patch
Invoke-AzRestMethod -Method PATCH -Uri "https://management.azure.com/subscriptions/$subscription/resourceGroups/$resourceGroup/providers/Microsoft.AzureStackHCI/clusters/$clusterName/ArcSettings/default?api-version=2023-02-01" -Payload $patchPayload
문제 해결
다음은 뭔가 작동하지 않는 경우에 대비하여 시도해 보기 위한 몇 가지 팁입니다. 일반적인 Windows 관리 Center 문제 해결(특히 Azure에서는 아님)은 Windows 관리 Center 문제 해결을 참조하세요.
"404 엔드포인트를 찾을 수 없음"으로 연결하지 못했습니다.
- Azure 커넥트ed Machine Agent(Arc 에이전트)의 버전 1.36 및 1.35는 Windows 관리 센터에 대한 연결을 끊습니다. 이는 Arc 에이전트의 이후 버전에서 수정되었습니다(1.37 이상) 여기에서 다운로드할 수 있습니다.
연결 실패 오류
HIMDS 서비스를 다시 시작합니다.
클러스터의 각 노드에 RDP를 연결합니다.
관리자 권한으로 PowerShell을 열고 다음을 실행합니다.
Restart-Service -Name himds
Windows 관리 Center 서비스가 클러스터에서 실행되고 있는지 확인합니다.
- 클러스터의 각 노드에 RDP를 연결합니다.
- 작업 관리자(Ctrl+Shift+Esc)를 열고 서비스로 이동합니다.
- ServerManagementGateway/Windows 관리 Center가 실행 중인지 확인합니다.
- 그렇지 않은 경우 서비스를 시작합니다.
포트가 역방향 프록시 세션에 대해 사용하도록 설정되어 있는지 확인합니다.
클러스터의 각 노드에 RDP를 연결합니다.
관리자 권한으로 PowerShell을 열고 다음을 실행합니다.
azcmagent config list그러면 Azure에서 연결할 수 있는 Incomingconnections.ports(미리 보기) 구성 아래에 있는 포트 목록이 반환되어야 합니다. Windows 관리 Center를 설치한 포트가 이 목록에 있는지 확인합니다. 예를 들어 Windows 관리 Center가 포트 443에 설치된 경우 결과는 다음과 같습니다.
Local configuration setting incomingconnections.ports (preview): 443이 목록에 없는 경우 다음을 실행합니다.
azcmagent config set incomingconnections.ports <port>이 솔루션을 사용하여 다른 환경(예: SSH)을 사용하는 경우 여러 포트를 쉼표로 구분하여 지정할 수 있습니다.
필요한 포트에 대한 아웃바운드 연결이 있는지 확인합니다.
- 클러스터의 각 노드는 다음 엔드포인트에 대한 아웃바운드 연결이 있어야 합니다.
*.wac.azure.com또는*.waconazure.comWindows관리Center ServiceTagpas.windows.net*.servicebus.windows.net
- 클러스터의 각 노드는 다음 엔드포인트에 대한 아웃바운드 연결이 있어야 합니다.
Windows Admin Center 도구 중 하나가 로드되지 않거나 오류가 발생함
Windows Admin Center의 다른 도구로 이동하여 로드되지 않는 도구로 다시 이동합니다.
다른 도구가 로드되지 않으면 네트워크 연결에 문제가 있을 수 있습니다. 블레이드를 닫은 다음 다시 연결해 보세요. 이 방법이 작동하지 않으면 지원 티켓을 엽니다.
Windows Admin Center 확장을 설치하지 못했음
두 번 검사 클러스터가 요구 사항을 충족하는지 확인합니다.
클러스터의 각 노드에서 Windows 관리 Center에 대한 아웃바운드 트래픽이 허용되는지 확인합니다.
가상 머신 내에서 PowerShell을 사용하여 다음 명령을 실행하여 연결을 테스트합니다.
Invoke-RestMethod -Method GET -Uri https://<your_region>.service.waconazure.comMicrosoft Certificate and DNS service for Windows Admin Center in the Azure Portal
모든 아웃바운드 트래픽을 허용하고 위의 명령에서 오류가 발생하는 경우 연결을 차단하는 방화벽 규칙이 없음을 검사.
아무 문제가 없는 것 같지만 Windows Admin Center 여전히 설치되지 않는 경우 다음 정보를 사용하여 지원 요청을 엽니다.
Azure Portal의 로그 이 내용은 설정>확장>AdminCenter>세부 상태 보기 아래에서 찾을 수 있습니다.
클러스터의 각 노드에 로그합니다. 다음 PowerShell 명령을 실행하고 결과 .zip 파일을 공유합니다.
azcmagent logs네트워크 추적(해당하는 경우). 네트워크 추적에는 고객 데이터 및 암호와 같은 중요한 보안 세부 정보가 포함될 수 있으므로 추적을 검토하고 공유하기 전에 중요한 세부 정보를 제거하는 것이 좋습니다.
알려진 문제
- Chrome 시크릿 모드는 지원되지 않습니다.
- Azure Portal 데스크톱 앱은 지원되지 않습니다.
- 실패한 연결에 대한 자세한 오류 메시지는 아직 사용할 수 없습니다.
- 업데이트 지원되지 않습니다. 사용자는 CAU(클러스터 인식 업데이트)를 사용하여 Azure Stack HCI 클러스터에 업데이트를 적용할 수 없습니다.
자주 묻는 질문
Azure에서 Windows 관리 Center를 사용하는 방법에 대한 질문과 대답을 찾습니다.
Windows Admin Center를 사용하는 비용은 얼마입니까?
Azure Portal에서 Windows 관리 Center를 사용하는 데 드는 비용은 없습니다.
Windows 관리 Center를 사용하여 클러스터에서 실행되는 가상 머신을 관리할 수 있나요?
역할 및 기능 확장을 사용하여 Hyper-V 역할을 설치할 수 있습니다. 설치되면 브라우저를 새로 고치면 Windows Admin Center에 가상 머신 및 스위치 확장이 표시됩니다.
이 확장을 사용하여 관리할 수 있는 클러스터는 무엇인가요?
이 기능을 사용하여 Arc 지원 Azure Stack HCI 클러스터, 버전 21H2 이상을 관리할 수 있습니다. Windows 관리 Center를 사용하여 Arc 지원 서버를 관리할 수도 있습니다.
Windows Admin Center가 보안을 어떻게 처리합니까?
Azure Portal에서 Windows 관리 Center로의 트래픽은 엔드 투 엔드 암호화됩니다. Arc 지원 클러스터는 WinRM을 통해 PowerShell 및 WMI를 사용하여 관리됩니다.
Windows 관리 Center를 사용하려면 인바운드 포트가 필요한가요?
Windows 관리 Center를 사용하려면 인바운드 연결이 필요하지 않습니다.
아웃바운드 포트 규칙을 만들어야 하는 이유는 무엇인가요?
서버와 통신하기 위해 빌드한 서비스에는 아웃바운드 포트 규칙이 필요합니다. Microsoft 서비스는 Windows 관리 Center 인스턴스에 대한 무료 인증서를 발급합니다. 이 서비스를 사용하면 WAC 인증서를 최신 상태로 유지하여 Azure Portal에서 Windows 관리 Center 인스턴스에 항상 연결할 수 있습니다.
또한 Azure에서 Windows 관리 Center에 액세스하려면 인바운드 포트가 필요 없고 역방향 프록시 솔루션을 통한 아웃바운드 연결만 필요합니다. 이러한 아웃바운드 규칙은 연결을 설정하기 위해 필요합니다.
Windows Admin Center 설치에 사용되는 포트를 찾으려면 어떻게 하나요?
SmePort 레지스트리 설정의 값을 확인하려면 다음을 수행합니다.
- 서버로 RDP.
- 레지스트리 편집기를 엽니다.
\HKEY_LOCAL_MACHINE\SOFTWARE\Microsoft\ServerManagementGateway키로 이동합니다.- 사용된 포트를 찾으려면 값을
SmePort읽습니다.
클러스터의 하나 또는 모든 노드에 Windows 관리 Center가 이미 설치되어 있습니다. 포털에서 액세스할 수 있나요?
예. 이 문서에 설명된 것과 동일한 단계를 수행할 수 있습니다.
Warning
이 기능을 사용하도록 설정하면 Windows 관리 Center의 기존 인스턴스가 대체되고 다른 컴퓨터를 관리하는 기능이 제거됩니다. 이전에 배포한 Windows 관리 Center 인스턴스는 더 이상 사용할 수 없습니다.