하이퍼 컨버지드 인프라는 소프트웨어 정의 컴퓨팅, 스토리지 및 네트워킹을 하나의 클러스터로 통합하여 고성능, 비용 효율적이고 확장 가능한 가상화를 제공합니다. 이 기능은 스토리지 공간 다이렉트, SDN(소프트웨어 정의 네트워킹) 및 Hyper-V를 사용하는 Windows Server 2016에서 도입되었습니다.
Windows Admin Center를 사용하여 Windows Server 2016 또는 Windows Server 2019를 실행하는 하이퍼 수렴형 인프라를 관리하고 모니터링할 수 있습니다. Windows Admin Center는 Windows Server용 차세대 관리 도구입니다. 서버 관리자와 같은 기존 "기본 제공" 도구의 후속 작업입니다. 무료이며 인터넷 연결 없이 설치 및 사용할 수 있습니다.
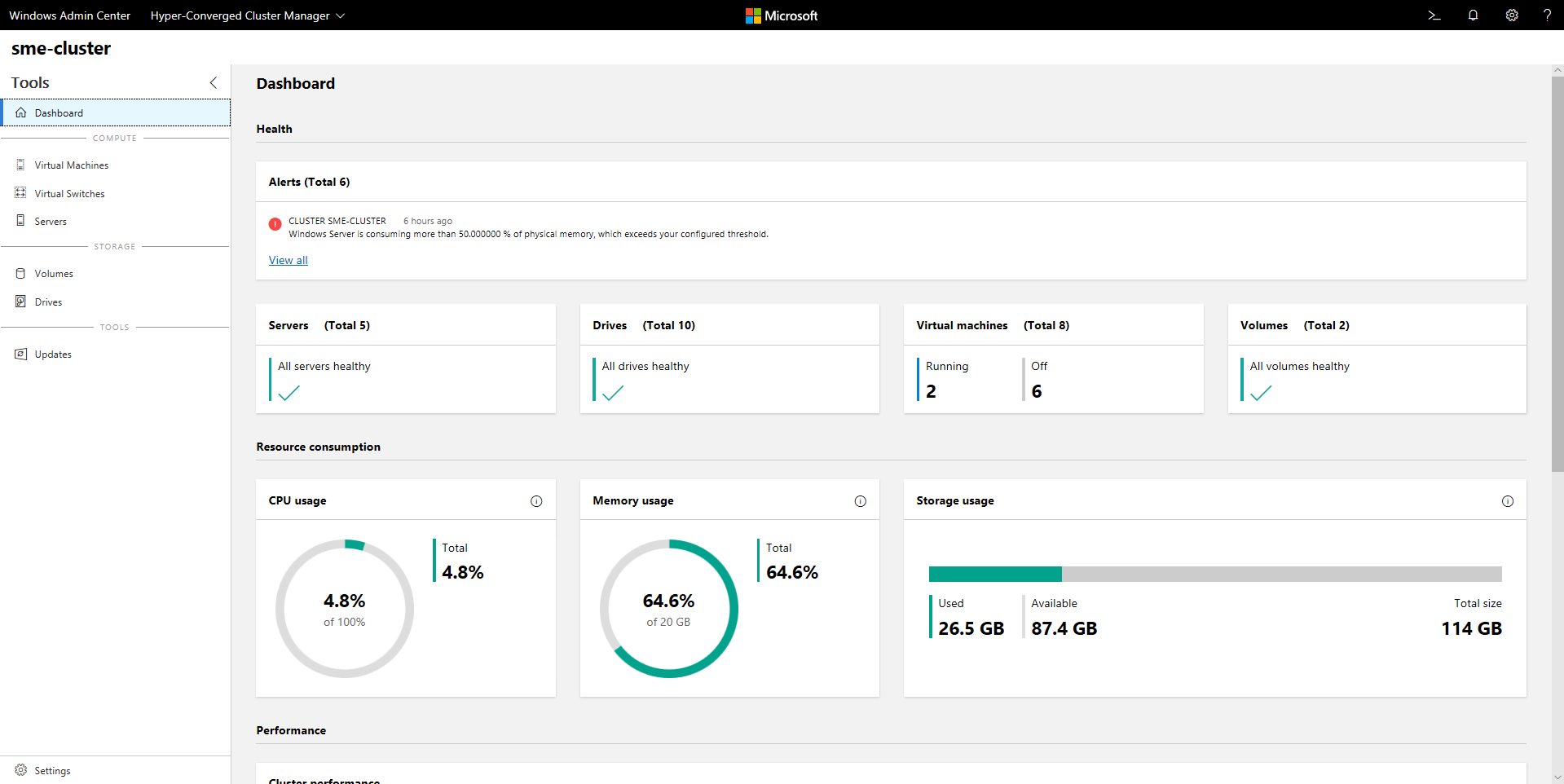
이 문서에서 설명하는 일부 기능은 Windows Admin Center 미리 보기에서만 사용할 수 있습니다. 자세한 내용은 Windows Admin Center 개요를 참조하세요.
Tip
하이퍼 컨버지드 인프라를 확보하고 싶나요? 파트너의 Windows Server SDN 솔루션을 사용하는 것이 좋습니다. 호환성 및 안정성을 보장하기 위해 참조 아키텍처에 대해 설계, 어셈블 및 유효성 검사를 수행하므로 빠르게 시작하고 실행할 수 있습니다.
Key features
하이퍼 컨버지드 인프라에 대한 Windows Admin Center의 주요 내용은 다음과 같습니다.
- 컴퓨팅, 스토리지 및 네트워킹을 위한 통합 대시보드입니다. VM(가상 머신), 호스트 서버, 볼륨, 드라이브 등을 하나의 용도로 빌드되고 일관되고 상호 연결된 환경 내에서 볼 수 있습니다.
- 스토리지 공간 및 Hyper-V 가상 머신을 만들고 관리합니다. 간단한 워크플로를 사용하여 볼륨을 만들고, 열고, 크기를 조정하고, 삭제합니다. 또는 워크플로를 사용하여 가상 머신을 만들고, 시작하고, 연결하고, 이동합니다.
- 강력한 클러스터 전체 모니터링. 대시보드는 클러스터의 모든 서버에서 실시간으로 메모리 및 CPU 사용량, 스토리지 용량, IOPS(초당 입력/출력 작업 수), 처리량 및 대기 시간을 그래프로 표시합니다. 문제가 옳지 않은 경우 명확한 경고를 받습니다.
- 소프트웨어 정의 네트워킹 지원. 가상 네트워크 및 서브넷을 관리 및 모니터링하고, 가상 머신을 가상 네트워크에 연결하고, SDN 인프라를 모니터링합니다.
하이퍼 컨버지드 인프라용 Windows Admin Center를 적극적으로 개발하고 있습니다. 기존 기능을 개선하고 새 기능을 추가하는 업데이트를 자주 받습니다.
시작하기 전에
Windows Admin Center에서 클러스터를 하이퍼 수렴형 인프라로 관리하려면 클러스터가 Windows Server 2016 또는 Windows Server 2019를 실행하고 있는지 확인합니다. 또한 Hyper-V 및 스토리지 공간 다이렉트를 사용하도록 설정했는지 확인합니다. 필요에 따라 클러스터는 Windows Admin Center를 통해 소프트웨어 정의 네트워킹을 사용하도록 설정하고 관리할 수도 있습니다.
Tip
Windows Admin Center는 워크로드를 지원하는 모든 클러스터에 대한 범용 관리 환경도 제공합니다. Windows Server 2012 이상에서 사용할 수 있습니다. If this option sounds like a better fit, when you add your cluster to Windows Admin Center, select Failover Cluster instead of Hyper-Converged Cluster.
Windows Admin Center용 Windows Server 2016 클러스터 준비
하이퍼 컨버지드 인프라용 Windows Admin Center는 Windows Server 2016이 릴리스된 후 추가된 관리 API에 따라 달라집니다. Windows Admin Center를 사용하여 Windows Server 2016 클러스터를 관리하려면 다음 두 단계를 수행해야 합니다.
클러스터의 모든 서버가 Windows Server 2016(KB4103723) 이상용 2018-05 누적 업데이트를 설치했는지 확인합니다. To download and install this update, go to Settings>Update & Security>Windows Update and select Check online for updates from Microsoft Update.
클러스터에서 관리자 권한으로 다음 PowerShell cmdlet을 실행합니다.
Add-ClusterResourceType -Name "SDDC Management" -dll "$env:SystemRoot\Cluster\sddcres.dll" -DisplayName "SDDC Management"
Tip
클러스터의 모든 서버에서 cmdlet을 한 번만 실행해야 합니다. Windows PowerShell에서 로컬로 실행하거나 CredSSP를 사용하여 원격으로 실행할 수 있습니다. 구성에 따라 Windows Admin Center 내에서 이 cmdlet을 실행하지 못할 수 있습니다.
Windows Admin Center용 Windows Server 2019 클러스터 준비
클러스터가 Windows Server 2019를 실행하는 경우 이전 단계는 필요하지 않습니다. 이 문서의 뒷부분에 설명된 대로 Windows Admin Center에 클러스터를 추가하기만 하면됩니다.
소프트웨어 정의 네트워킹 구성(선택 사항)
다음 단계에 따라 소프트웨어 정의 네트워킹을 사용하도록 Windows Server 2016 또는 2019를 실행하는 하이퍼 수렴형 인프라를 구성할 수 있습니다.
하이퍼 수렴형 인프라 호스트에 설치한 운영 체제와 동일한 운영 체제의 VHD(가상 하드 디스크)를 준비합니다. 이 VHD는 모든 NC 시리즈, SLB(소프트웨어 Load Balancer) 및 게이트웨이 VM에 사용됩니다.
Download all the folders and files under SDN Express from GitHub.
배포 콘솔을 사용하여 다른 VM을 준비합니다. 이 VM은 SDN 호스트에 액세스할 수 있어야 합니다. 또한 VM에는 RSAT(원격 서버 관리 도구) Hyper-V 패키지가 설치되어 있어야 합니다.
Copy everything that you downloaded for SDN Express to the deployment console VM, and share this SDNExpress folder. Make sure every host can access the SDNExpress shared folder, as defined in line 8 of the configuration file:
\\$env:Computername\SDNExpressCopy the VHD of the operating system to the images folder under the SDNExpress folder on the deployment console VM.
환경 설정에 따라 SDN Express 구성을 수정합니다.
관리자 권한으로 PowerShell을 실행하여 SDN을 배포합니다.
.\SDNExpress.ps1 -ConfigurationDataFile .\your_fabricconfig.PSD1 -verbose
배포에는 약 30~45분이 걸립니다.
하이퍼 컨버지드 인프라 관리 시작
Hyper-Converged 인프라를 배포한 후 Windows Admin Center를 사용하여 관리할 수 있습니다.
Windows Admin Center 설치
아직 설치하지 않은 경우 Windows Admin Center를 다운로드하여 설치합니다. 가장 빠른 실행 방법은 Windows 10 컴퓨터에 설치하고 서버를 원격으로 관리하는 것입니다. 이 프로세스는 5분 미만이 걸립니다. Download now, or learn more about other installation options.
하이퍼 수렴형 클러스터 추가
Windows Admin Center에 클러스터를 추가하려면 다음을 수행합니다.
Under All Connections, select + Add.
Hyper-Converged 클러스터 연결을 연결 유형으로 선택합니다.
클러스터의 이름을 입력합니다. 메시지가 표시되면 사용할 자격 증명을 선택합니다.
Select Add to finish.
클러스터가 연결 목록에 추가됩니다. 대시보드를 열려면 선택합니다.
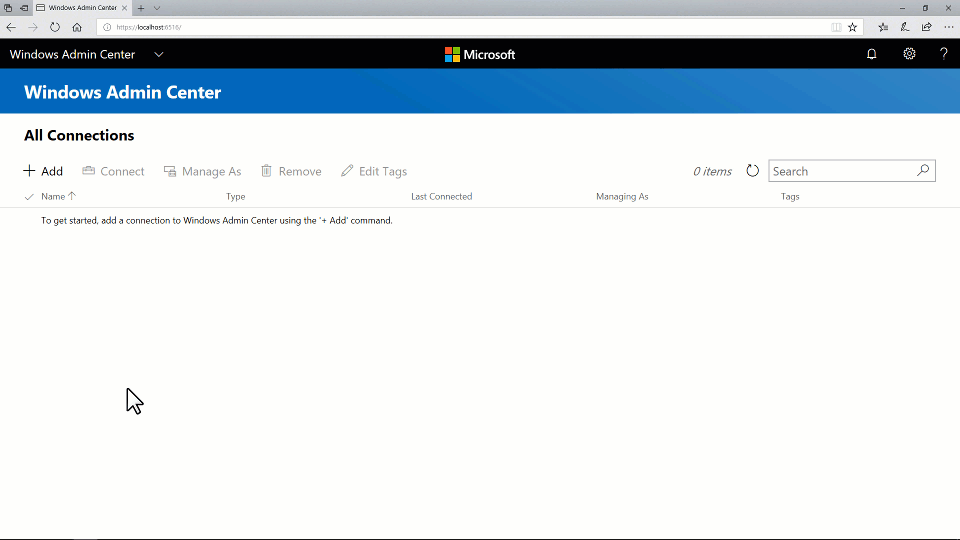
SDN 지원 하이퍼 수렴형 클러스터 추가(Windows Admin Center 미리 보기)
최신 버전의 Windows Admin Center 미리 보기는 하이퍼 컨버지드 인프라에 대한 소프트웨어 정의 네트워킹 관리를 지원합니다. 하이퍼 수렴형 클러스터 연결에 네트워크 컨트롤러 REST URI를 추가하면 하이퍼 수렴형 클러스터 관리자를 사용하여 SDN 리소스를 관리하고 SDN 인프라를 모니터링할 수 있습니다.
Under All Connections, select + Add.
Hyper-Converged 클러스터 연결을 연결 유형으로 선택합니다.
클러스터의 이름을 입력합니다. 메시지가 표시되면 사용할 자격 증명을 선택합니다.
네트워크 컨트롤러 구성을 선택합니다.
Enter the network controller URI value, and then select Validate.
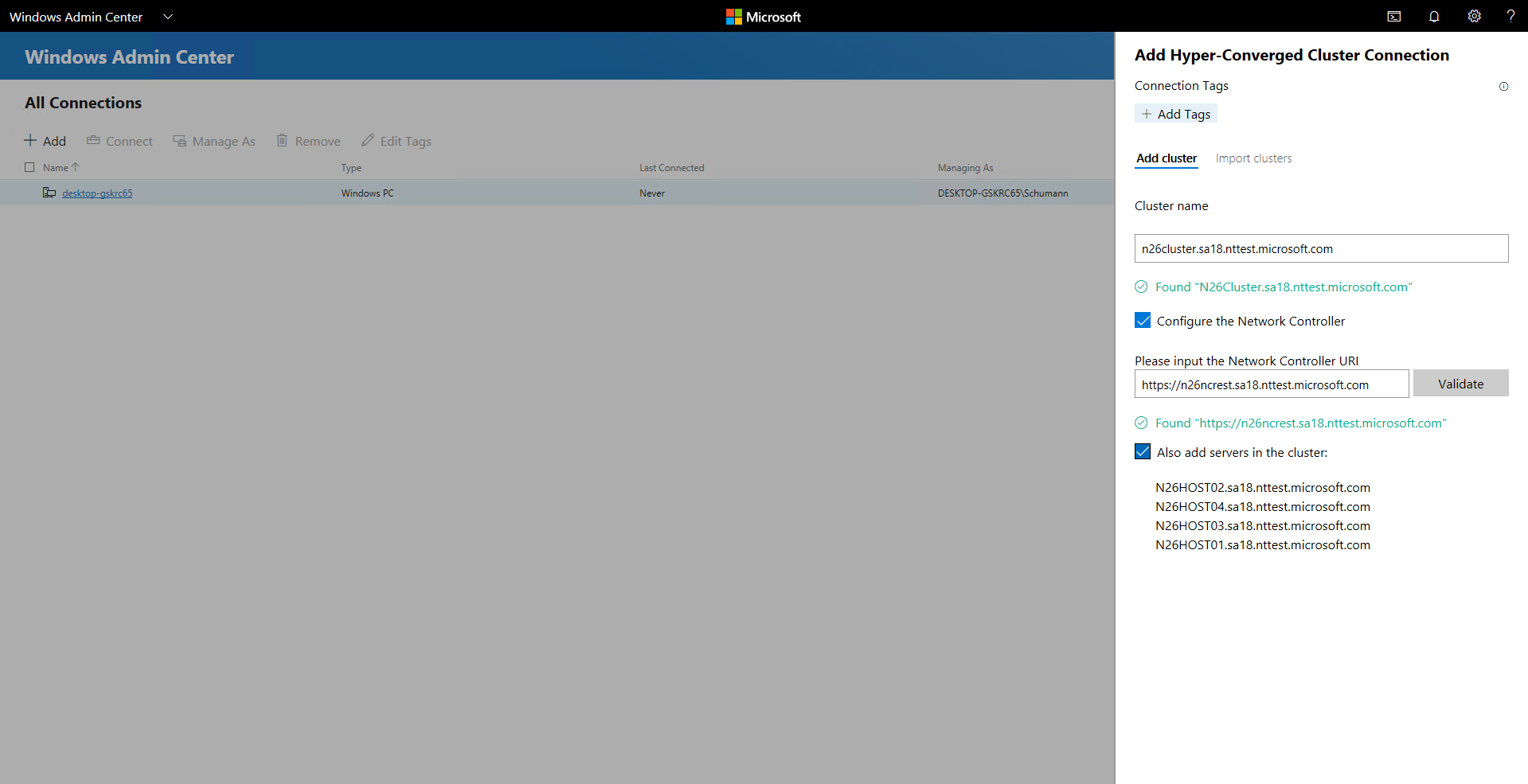
Select Add to finish.
클러스터가 연결 목록에 추가됩니다. 대시보드를 열려면 선택합니다.
Important
Northbound 통신에 대한 Kerberos 인증을 사용하는 SDN 환경은 현재 지원되지 않습니다.
자주 묻는 질문
Windows Server 2016 관리와 Windows Server 2019 관리 간에 차이가 있나요?
Yes. 하이퍼 컨버지드 인프라용 Windows Admin Center는 Windows Server 2016 및 Windows Server 2019의 환경을 개선하는 빈번한 업데이트를 받습니다. 그러나 특정 새 기능은 Windows Server 2019에서만 사용할 수 있습니다. 예를 들어 중복 제거 및 압축을 위한 토글이 있습니다.
Windows Admin Center를 사용하여 비하이퍼 수렴형인 수렴형 Scale-Out 파일 서버 또는 Microsoft SQL Server와 같은 다른 사용 사례에 대해 Storage Spaces Direct를 관리할 수 있나요?
하이퍼 수렴형 인프라용 Windows Admin Center는 특히 스토리지 공간 다이렉트의 다른 사용 사례에 대한 관리 또는 모니터링 옵션을 제공하지 않습니다. 예를 들어 파일 공유를 만들 수 없습니다. 그러나 볼륨 만들기 또는 드라이브 교체와 같은 대시보드 및 핵심 기능은 스토리지 공간 다이렉트 클러스터에서 작동합니다.
장애 조치(혹은 페일오버) 클러스터와 하이퍼 수렴형 클러스터의 차이점은 무엇인가요?
In general, the term hyper-converged refers to running Hyper-V and Storage Spaces Direct on the same clustered servers to virtualize compute and storage resources. In the context of Windows Admin Center, when you select + Add in the list of connections, you can choose between these connection types:
장애 조치(failover) 클러스터 연결: 장애 조치(failover) 클러스터 관리자 데스크톱 앱의 후속 애플리케이션입니다. Microsoft SQL Server를 비롯한 모든 워크로드를 지원하는 모든 클러스터에 대해 친숙한 범용 관리 환경을 제공합니다. Windows Server 2012 이상에서 사용할 수 있습니다.
하이퍼 수렴형 클러스터 연결: 스토리지 공간 다이렉트 및 Hyper-V를 위한 맞춤형 경험입니다. 대시보드를 특징으로 하며 모니터링을 위한 차트 및 경고를 강조합니다. Windows Server 2016 및 Windows Server 2019에서 사용할 수 있습니다.
Windows Server 2016에 대한 최신 누적 업데이트가 필요한 이유는 무엇인가요?
하이퍼 컨버지드 인프라용 Windows Admin Center는 Windows Server 2016이 릴리스된 이후 개발된 관리 API에 따라 달라집니다. 이러한 API는 2018년 5월 8일을 기준으로 제공되는 Windows Server 2016(KB4103723)용 2018-05 누적 업데이트에 추가됩니다.
Windows Admin Center를 사용하는 비용은 얼마인가요?
Windows Admin Center(별도 다운로드로 사용 가능)를 Windows Server 또는 Windows 10의 유효한 라이선스와 함께 추가 비용 없이 사용할 수 있습니다. Microsoft 소프트웨어 사용 조건에 대한 Windows 보완에 따라 라이선스가 부여됩니다.
Windows Admin Center에 System Center가 필요합니까?
No.
Windows Admin Center에 인터넷 연결이 필요합니까?
No.
Windows Admin Center는 Microsoft Azure 클라우드 플랫폼과 강력하고 편리한 통합을 제공하지만 하이퍼 컨버지드 인프라에 대한 핵심 관리 및 모니터링 환경은 완전히 온-프레미스에 있습니다. 인터넷 연결 없이 설치하고 사용할 수 있습니다.
시도해볼 것들
이제 Windows Admin Center를 사용하여 하이퍼 수렴형 인프라를 관리하고 모니터링하는 기본 사항을 이해했으므로 사용자 환경에서 더 많은 작업을 시도할 수 있습니다.
스토리지 스페이스 다이렉트 볼륨 관리
이제 막 시작하는 경우 하이퍼 컨버지드 인프라용 Windows Admin Center가 구성되고 작동하는 방법을 알아보는 데 도움이 되는 몇 가지 빠른 비디오가 있습니다. 프로덕션 환경에서 적절한 판단을 내리고 주의해야 합니다. 이러한 비디오는 Windows Admin Center 버전 1804 및 Windows Server 2019의 Insider Preview 빌드로 녹화되었습니다.
3방향 미러 볼륨 만들기
미러 가속 패리티 볼륨 만들기
볼륨 열기 및 파일 추가
중복 제거 및 압축을 켜십시오.
볼륨 확장
볼륨 삭제
가상 머신 만들기
On the left pane, select Virtual Machines.
At the top of the Virtual Machines pane, select the Inventory tab, and then select New.
가상 머신 이름을 입력하고 1세대와 2세대 중에서 선택합니다.
가상 머신에 대한 호스트를 선택하거나 권장되는 호스트를 사용합니다.
가상 머신 파일의 경로를 선택합니다. Select a volume from the dropdown list, or select Browse to choose a folder. 가상 머신 구성 파일 및 가상 하드 디스크 파일은 선택한 볼륨 또는 경로의
\Hyper-V\[virtual machine name]경로 아래에 있는 단일 폴더에 저장됩니다.가상 프로세서의 수와 중첩된 가상화를 사용할지 여부를 선택합니다. 메모리 설정, 네트워크 어댑터 및 가상 하드 디스크를 구성합니다. .iso 이미지 파일 또는 네트워크에서 운영 체제를 설치할지 여부를 선택합니다.
Select Create.
가상 머신이 만들어지고 가상 머신 목록에 표시되면 시작합니다.
VMConnect를 통해 가상 머신의 콘솔에 연결하여 운영 체제를 설치합니다. Select the virtual machine from the list, and then select More>Connect to download the .rdp file. 원격 데스크톱 연결 앱에서 .rdp 파일을 엽니다. 가상 머신의 콘솔에 연결하기 때문에 Hyper-V 호스트의 관리자 자격 증명을 입력해야 합니다.
Windows Admin Center를 사용하여 가상 머신 관리에 대해 자세히 알아봅니다.
서버 일시 중지 및 안전하게 다시 시작
On the left pane of the dashboard, select Servers. 또는 대시보드의 오른쪽 아래 모서리에 있는 타일에서 서버 보기 > 링크를 선택합니다.
Switch from the Summary tab to the Inventory tab.
서버를 선택하여 세부 정보를 엽니다.
유지 관리를 위해 서버 일시 중지를 선택합니다. 계속 진행해도 안전한 경우 이 작업은 가상 머신을 클러스터의 다른 서버로 이동합니다. The server has a status of Draining during this process.
If you want, you can watch the virtual machines move on the Virtual machines>Inventory pane, where the grid clearly shows their host server. After all the virtual machines move, the server status is Paused.
Select Manage server to access all the per-server management tools in Windows Admin Center.
Select Restart, and then select Yes.
대시보드로 돌아가면 서버가 다운된 동안 빨간색으로 표시됩니다. After it's back up, go to the Server page and select Resume server from maintenance to set the server status to Up. 시간이 지나면 가상 머신이 다시 이동합니다. 추가적인 조치가 필요하지 않습니다.
실패한 드라이브 교체
When a drive fails, an alert appears in the Alerts area of the dashboard.
또는 드라이브를 탐색하여 상태를 확인하려면 다음 중 하나를 수행할 수 있습니다.
- Select Drives on the left pane.
- 오른쪽 아래 모서리에 있는 타일에서 드라이브 보기 > 링크를 선택합니다.
On the Inventory tab, the grid supports sorting, grouping, and keyword search.
대시보드에서 경고를 선택하여 드라이브의 실제 위치와 같은 세부 정보를 확인합니다.
자세히 알아보려면 Go to drive 바로 가기 키를 선택하여 드라이브 세부 정보 페이지로 이동하세요.
하드웨어에서 지원하는 경우 켜기/끄 기를 선택하여 드라이브의 표시등을 제어할 수 있습니다.
스토리지 공간 다이렉트는 오류가 발생한 드라이브를 자동으로 사용 중지하고 제거합니다. When this process happens, the drive status is Retired, and its storage capacity bar is empty.
고장난 드라이브를 제거하고 교체품을 삽입합니다.
In Drives>Inventory, the new drive appears. In time, the alert will clear, volumes will repair back to OK status, and storage will rebalance onto the new drive. 추가적인 조치가 필요하지 않습니다.
가상 네트워크 관리(Windows Admin Center 미리 보기를 통해 SDN 지원 HCI 클러스터)
On the left pane, select Virtual Networks.
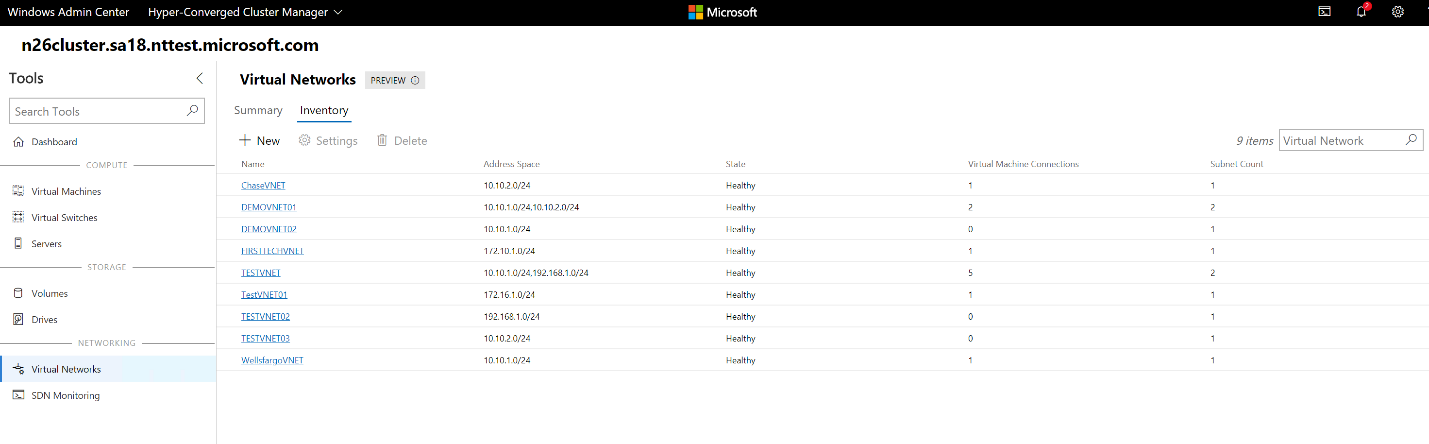
On the Inventory tab, select New to create a new virtual network and subnets. Or choose an existing virtual network and then select Settings to modify its configuration.
가상 네트워크 서브넷에 대한 VM 연결 및 가상 네트워크 서브넷에 적용된 액세스 제어 목록을 보려면 기존 가상 네트워크를 선택합니다.
가상 네트워크에 가상 머신 연결(Windows Admin Center 미리 보기를 통해 SDN 지원 HCI 클러스터)
On the left pane, select Virtual Networks.
Choose an existing virtual machine, select Settings, and then open the Networks tab.
Configure the Virtual Network and Virtual Subnet fields to connect the virtual machine to a virtual network.
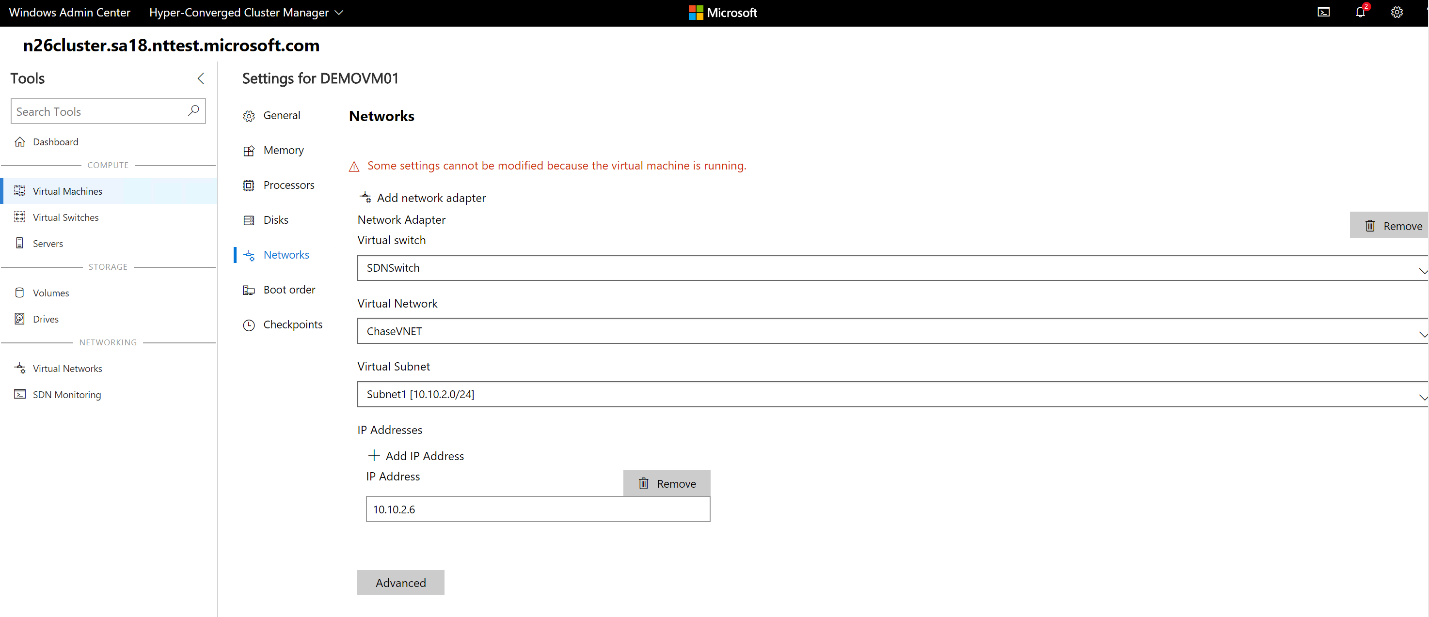
가상 머신을 만들 때 가상 네트워크를 구성할 수도 있습니다.
소프트웨어 정의 네트워킹 인프라 모니터링(Windows Admin Center 미리 보기를 통해 SDN 지원 HCI 클러스터)
On the left pane, select SDN Monitoring.
네트워크 컨트롤러, 소프트웨어 부하 분산 장치 및 가상 게이트웨이의 상태에 대한 자세한 정보를 확인합니다. 가상 게이트웨이 풀, 공용 및 개인 IP 풀 사용량 및 SDN 호스트 상태를 모니터링할 수도 있습니다.
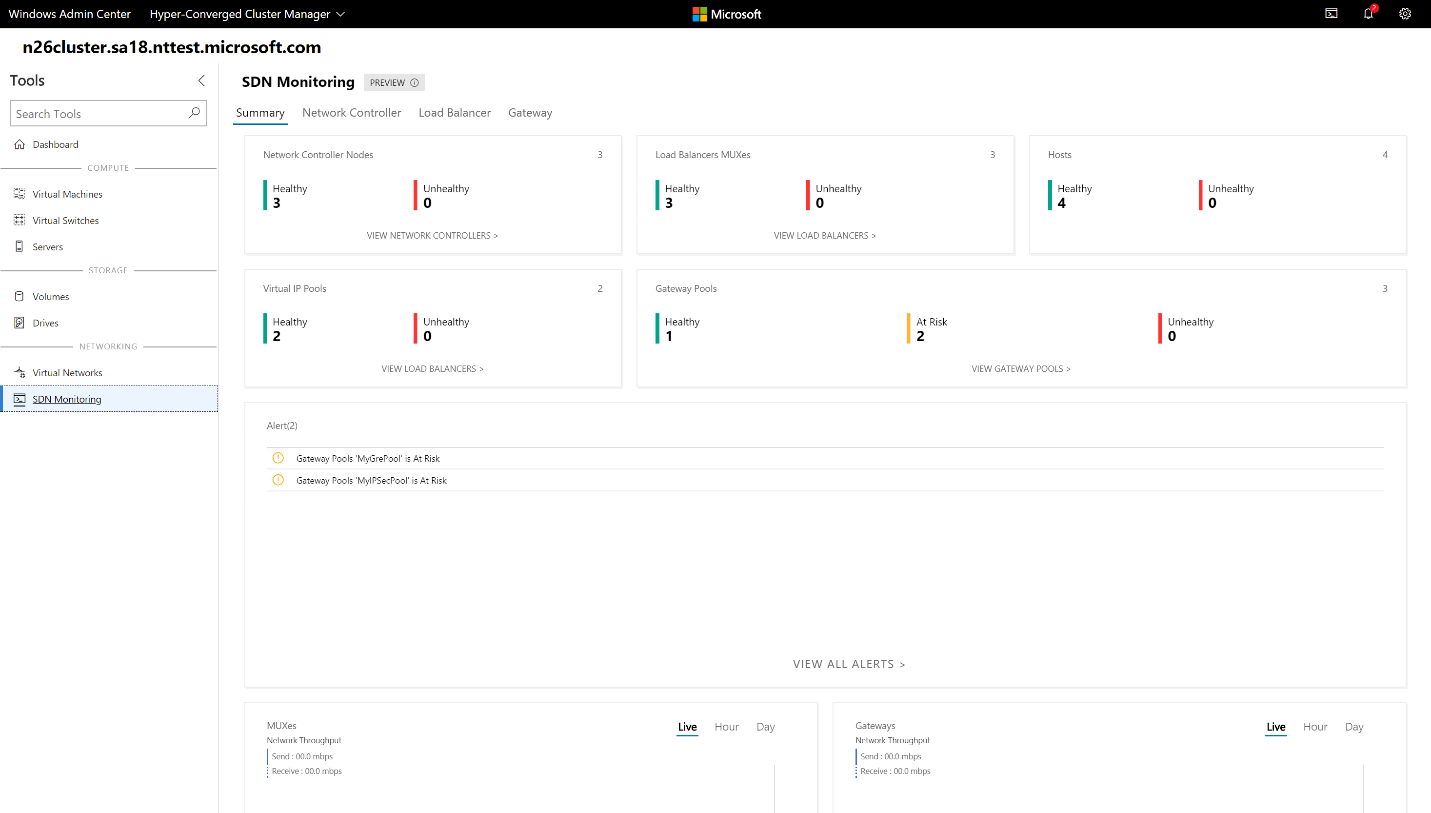
Manage GPUs
On the left pane, select GPUs.
클러스터된 VM에서 사용 가능한 GPU를 보고 개별 디바이스 할당을 통해 클러스터형 VM에서 실행되는 워크로드에 GPU 가속을 제공합니다. 클러스터형 VM에서 GPU를 사용하는 방법에 대해 자세히 알아봅니다.
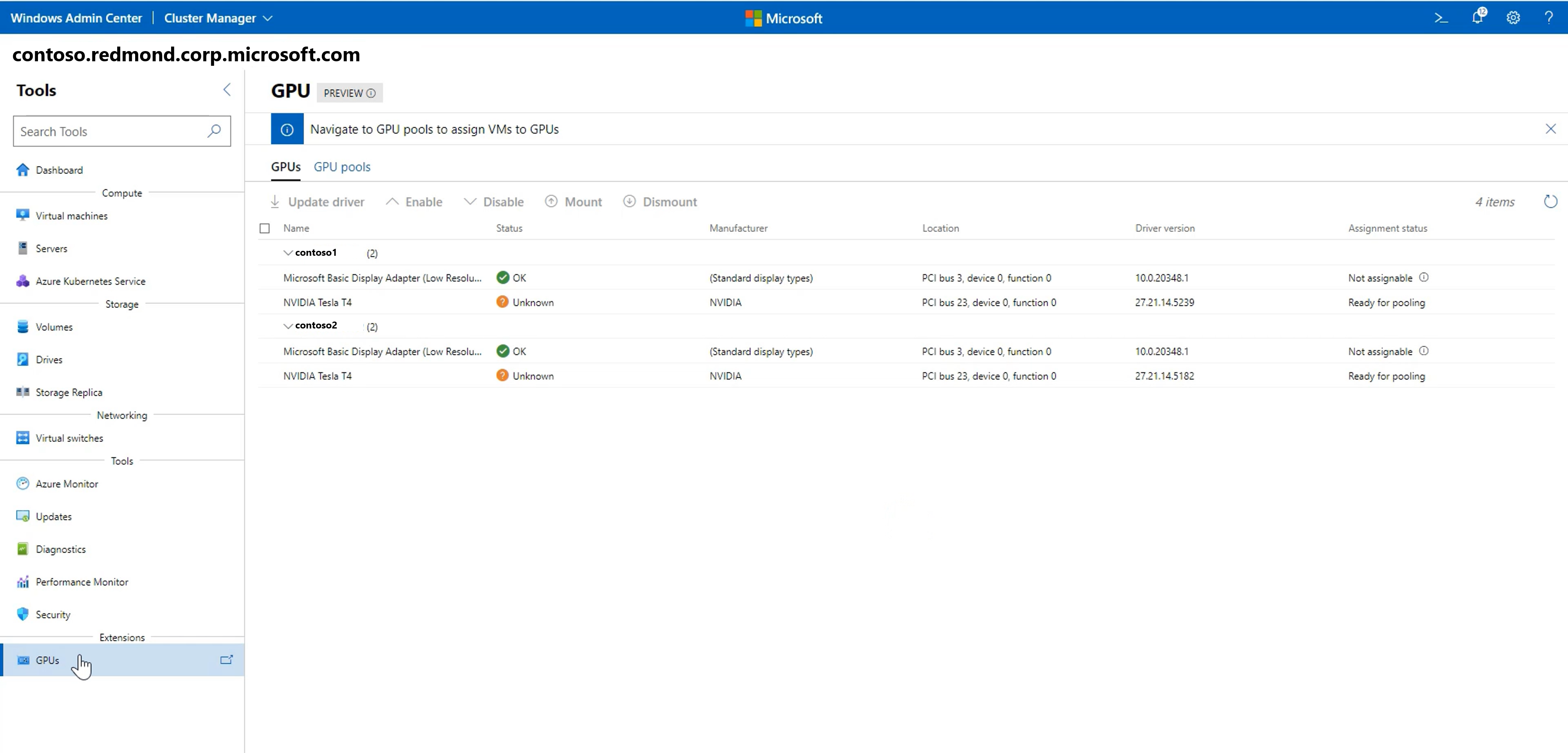
보안 도구 사용
On the left pane, select Security.
Select the Secured-core tab, and then enable or disable the available security features.
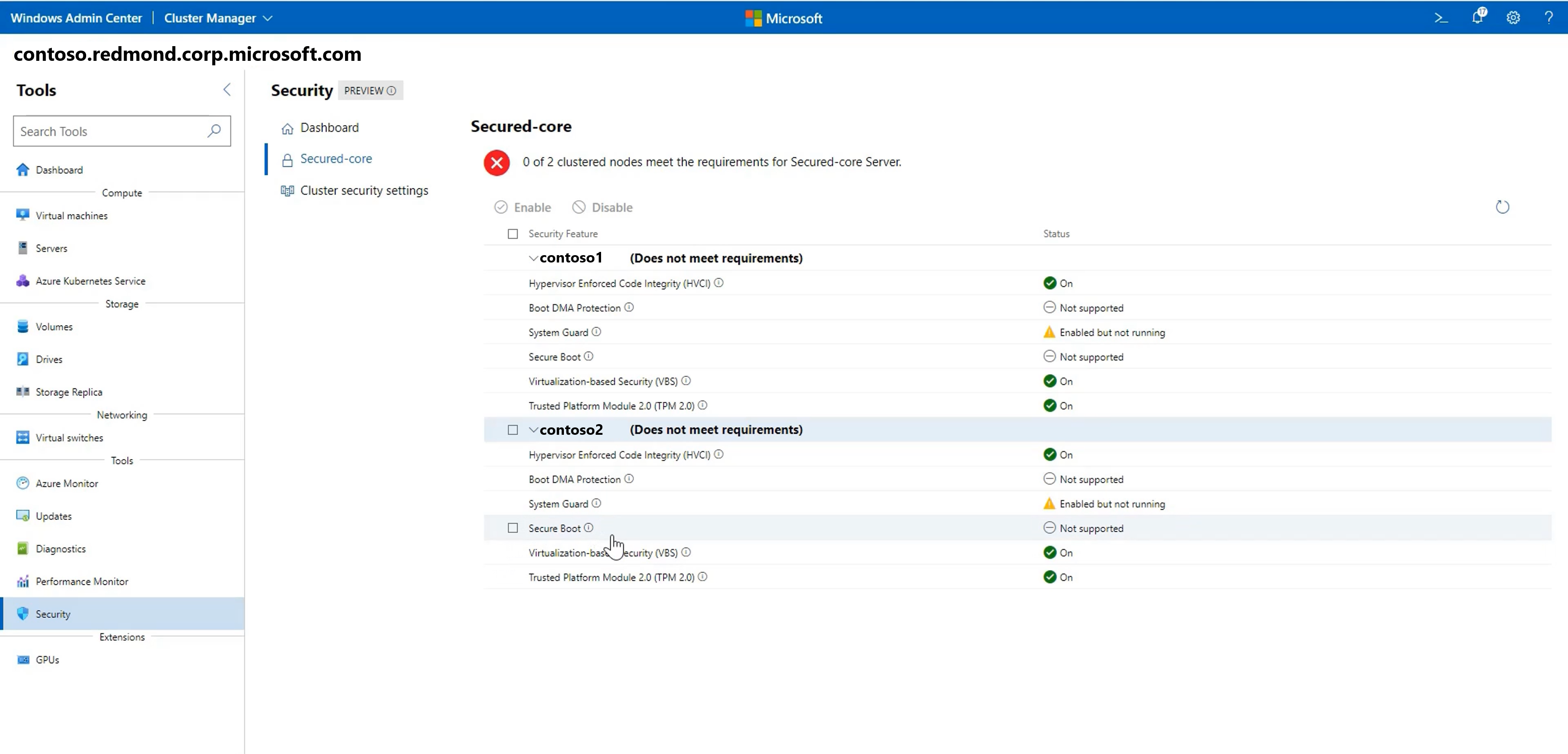
피드백을 주십시오.
빈번한 업데이트의 가장 중요한 장점은 잘되고 있는 점과 개선해야 할 점을 듣는 것입니다. 다음은 의견을 알려줄 수 있는 몇 가지 방법입니다.
- 기능 요청에 대한 아이디어 제출 및 피드백 제공
- Microsoft Tech Community의 Windows Admin Center 포럼에 참가
-
@servermgmt에게 트윗하기