VDI(가상 데스크톱 인프라) 역할을 위한 Windows 10 버전 2004 최적화
이 문서에서는 VDI(가상 데스크톱 인프라) 및 Azure Virtual Desktop을 포함한 가상화된 데스크톱 환경에서 최적의 성능을 달성할 수 있도록 Windows 10 빌드 2004 구성에 대한 제안을 제공합니다. 이 가이드의 모든 설정은 제안된 최적화 설정일 뿐이며 요구 사항이 아닙니다.
이 가이드의 정보는 Windows 10 버전 2004 OS(운영 체제) 빌드 19041과 관련이 있습니다.
가상 데스크톱 환경에서 Windows 10의 성능을 최적화하는 방법에 대한 지침은 그래픽 다시 그리기 및 효과, 가상 데스크톱 환경에 큰 이점이 없는 백그라운드 작업을 최소화하고 일반적으로 실행 프로세스를 최소한으로 줄이는 것입니다. 부수적인 목표는 기본 이미지의 디스크 공간 사용량 최소로 줄이는 것입니다. 가상 데스크톱 구현을 사용하면 가능한 가장 작은 기본 또는 "골드" 이미지 크기를 통해 호스트의 메모리 사용률을 약간 줄일 수 있을 뿐만 아니라 소비자에게 데스크톱 환경을 제공하는 데 필요한 전체 네트워크 작업도 약간 줄일 수 있습니다.
최적화는 사용자 환경의 성능을 떨어뜨리지 않습니다. 사용자 환경이 현저히 저하되지 않도록 각 최적화 설정이 주의 깊게 검토되었습니다.
참고 항목
이 문서의 설정은 버전 1909, 물리적 디바이스 또는 다른 가상 머신과 같은 다른 Windows 10 설치에 적용할 수 있습니다. 이 문서에는 가상 데스크톱 환경에서 Windows 10의 지원 가능성에 영향을 주는 추천 사항이 없습니다.
VDI 최적화 원칙
"전체" 가상 데스크톱 환경은 네트워크를 통해 컴퓨터 사용자에게 애플리케이션을 포함하여 전체 데스크톱 세션을 제공할 수 있습니다. 네트워크 전송 수단은 온-프레미스 네트워크, 인터넷 또는 둘 다일 수 있습니다. 가상 데스크톱 환경의 일부 구현에서는 이후에 작업을 위해 사용자에게 제공되는 데스크톱의 기반이 되는 "기본" 운영 체제 이미지를 사용합니다. "영구", "비영구" 및 "데스크톱 세션"과 같은 가상 데스크톱 구현의 변형이 있습니다. 영구 유형은 가상 데스크톱 운영 체제에 대한 변경 내용을 세션 간에 유지합니다. 비영구 유형은 한 세션에서 다음 세션으로 적용된 가상 데스크톱 운영 체제에 대한 변경 내용을 유지하지 않습니다. 사용자에게 이 데스크톱은 다른 가상 또는 실제 디바이스와 거의 다르지 않으며, 네트워크를 통해 액세스되는 디바이스가 아닙니다.
최적화 설정은 참조 머신에서 수행됩니다. VM(가상 머신)은 상태를 저장하고, 검사점을 만들고, 백업을 만드는 등의 작업을 수행할 수 있으므로 VM을 구축하는 데 적합합니다. 기본 OS 설치가 기본 VM에서 수행됩니다. 그런 다음, 불필요한 앱을 제거하고, Windows 업데이트 및 다른 업데이트를 설치하고, 임시 파일을 삭제하고, 설정을 적용하는 등의 작업을 수행하여 해당 기본 VM을 최적화합니다.
RDS(원격 데스크톱 세션) 및 최근에 릴리스된 Microsoft Azure Azure Virtual Desktop과 같은 다른 유형의 가상 데스크톱 기술이 있습니다. 이러한 기술에 대한 자세한 설명은 이 문서에서 다루지 않습니다. 이 문서에서는 호스트 하드웨어 최적화와 같은 환경의 다른 요소를 참조하지 않고 Windows 기본 이미지 설정에 대해 집중적으로 설명합니다.
보안 및 안정성은 제품과 서비스와 관련하여 Microsoft의 최우선 순위 중 하나입니다. 가상 데스크톱 영역에서 보안은 물리적 디바이스와 거의 비슷하게 처리됩니다. 기업 고객은 인터넷 연결 여부와 관계없이 효율적으로 작동하는 서비스 제품군으로 구성된 Windows 보안의 기본 제공 Windows 서비스를 활용하도록 선택할 수 있습니다. 인터넷에 연결되지 않은 가상 데스크톱 환경의 경우 Microsoft에서 하루에 여러 서명 업데이트를 릴리스할 수 있으므로 보안 서명을 하루에 여러 번 사전에 다운로드할 수 있습니다. 그런 다음, 이러한 서명을 가상 데스크톱 디바이스에 제공하고, 영구 또는 비영구 유형 여부에 관계없이 프로덕션 중에 설치되도록 예약할 수 있습니다. 이렇게 하면 VM 보호가 가능한 한 최신 상태로 유지됩니다.
인터넷에 연결되지 않아 클라우드 지원 보안에 참여할 수 없는 가상 데스크톱 환경에는 적용할 수 없는 몇 가지 보안 설정이 있습니다. 클라우드 환경, Windows 스토어 등과 같은 "일반" Windows 디바이스에서 활용할 수 있는 다른 설정이 있습니다. 사용되지 않는 기능에 대한 액세스를 제거하면 공간, 네트워크 대역폭 및 공격 표면이 줄어듭니다.
업데이트와 관련하여 Windows 10은 매월 업데이트 주기를 활용합니다. 경우에 따라 가상 데스크톱 관리자는 "마스터" 또는 "골드" 이미지를 기반으로 하는 VM을 종료하는 프로세스를 통해 업데이트 프로세스를 제어하고, 해당 읽기 전용 이미지의 봉인을 해제하고, 이미지를 패치한 다음, 해당 이미지를 다시 봉인하여 프로덕션으로 다시 가져옵니다. 따라서 가상 데스크톱 디바이스에서 Windows 업데이트를 확인할 필요가 없습니다. 그러나 영구 "개인" 가상 데스크톱 디바이스의 경우와 같이 일반적인 패치 절차가 수행되는 경우도 있습니다. 경우에 따라 Windows 업데이트 또는 Intune을 활용할 수 있습니다. 또한 Microsoft Endpoint Configuration Manager(이전의 SCCM)를 활용하여 업데이트 및 기타 패키지 전송을 처리하는 경우도 있습니다. 각 조직에서는 오버헤드 주기를 줄이면서 가상 데스크톱 디바이스를 업데이트하는 가장 좋은 방법을 결정해야 합니다.
이 가이드의 다른 여러 설정 외에도 로컬 정책 설정은 도메인 기반 정책을 사용하여 재정의할 수 있습니다. 정책 설정을 자세히 살펴보고 원하지 않거나 환경에 적용할 수 없는 설정을 제거하거나 사용하지 않는 것이 좋습니다. 이 문서에 나열된 설정은 고급 사용자 환경을 유지하면서 가상 데스크톱 환경에서 성능 최적화에 대한 최적의 균형을 유지하려고 합니다.
참고 항목
GitHub.com에서 사용할 수 있는 스크립트 세트가 있으며, 이러한 스크립트는 이 문서에서 설명하는 모든 작업 항목을 수행할 수 있습니다. 최적화 스크립트에 대한 인터넷 URL은 https://github.com/The-Virtual-Desktop-Team/Virtual-Desktop-Optimization-Tool에서 확인할 수 있습니다. 이러한 스크립트는 사용자 환경 및 요구 사항에 맞게 쉽게 사용자 지정할 수 있도록 설계되었습니다. 주 코드는 PowerShell이며, 작업은 LGPO(로컬 그룹 정책 개체) 도구 내보내기 파일과 함께 일반 텍스트인 입력 파일(이제 .JSON)을 호출하여 수행됩니다. 이러한 텍스트 파일에는 제거할 앱 및 사용하지 않도록 설정할 서비스 등의 목록이 포함되어 있습니다. 특정 앱을 제거하거나 특정 서비스를 사용하지 않도록 설정하려면 해당 텍스트 파일을 편집하고 수행하지 않으려는 작업 항목을 제거합니다. 마지막으로, 환경 컴퓨터로 가져올 수 있는 로컬 정책 설정 내보내기가 있습니다. 일부 설정은 다음에 다시 시작하거나 구성 요소를 처음 사용할 때 적용되므로 그룹 정책을 통해 설정을 적용하는 것보다 일부 설정이 기본 이미지 내에 포함되는 것이 좋습니다.
영구 가상 데스크톱 환경
영구 가상 데스크톱은 다시 부팅 간에 운영 체제 상태를 저장하는 디바이스인 기본 수준에 있습니다. 가상 데스크톱 솔루션의 다른 소프트웨어 계층은 종종 Single Sign-On 솔루션을 사용하여 할당된 VM에 대한 쉽고 원활한 액세스를 사용자에게 제공합니다.
영구 가상 데스크톱에는 여러 가지 구현이 있습니다.
- VM에 자체 가상 디스크 파일이 있는 기존 VM은 정상적으로 시작되어 한 세션에서 다음 세션으로 변경 사항을 저장합니다. 차이점은 사용자가 이 VM에 액세스하는 방법입니다. 사용자가 로그인하면 해당 사용자에게 할당된 하나 이상의 가상 데스크톱 디바이스(VM)로 자동으로 안내하는 웹 포털이 있을 수 있습니다.
- 선택적으로 PVD(개인용 가상 디스크)를 사용하는 이미지 기반 영구 VM. 이 유형의 구현에는 하나 이상의 호스트 서버에 기본/골드 이미지가 있습니다. VM이 만들어지고 하나 이상의 가상 디스크가 만들어진 후 영구적 스토리지를 위해 이 디스크에 할당됩니다.
- VM이 시작되면 기본 이미지의 복사본을 해당 VM의 메모리 공간으로 읽어들입니다. 이와 동시에 이전 OS 델타를 사용하여 해당 VM에 할당된 영구 가상 디스크가 복잡한 프로세스를 통해 병합됩니다.
- 이벤트 로그 쓰기, 로그 쓰기 등의 변경 내용은 해당 VM에 할당된 읽기/쓰기 가상 디스크로 리디렉션됩니다.
- 이 경우 OS 및 앱 서비스는 기존 서비스 소프트웨어(예: Windows Server Update Services) 또는 기타 관리 기술을 사용하여 정상적으로 작동할 수 있습니다.
- 영구 가상 데스크톱 디바이스와 "일반" 가상 데스크톱 디바이스의 차이점은 마스터/골드 이미지와의 관계입니다. 업데이트는 특정 시점에 마스터에 적용되어야 합니다. 이 시점에서 조직은 사용자의 영구 변경 내용을 처리하는 방법을 결정합니다. 사용자가 변경한 디스크가 삭제되거나 다시 설정되는 경우도 있습니다. 또한 사용자가 컴퓨터에 대해 변경한 내용이 월별 품질 업데이트를 통해 유지되고, 기능 업데이트에 따라 기본 사항이 다시 설정될 수도 있습니다.
비영구 가상 데스크톱 환경
비영구 가상 데스크톱 구현이 기본 또는 "골드" 이미지를 기반으로 하는 경우 최적화는 대부분 기본 이미지에서 수행된 다음, 로컬 설정 및 로컬 정책을 통해 수행됩니다.
이미지 기반 NP(비영구) 가상 데스크톱 환경을 사용하는 경우 기본 이미지는 읽기 전용입니다. NP 가상 데스크톱 디바이스(VM)가 시작되면 기본 이미지의 복사본이 VM으로 스트리밍됩니다. 시작하는 동안, 그리고 다음 재부팅 이후까지 발생하는 활동은 임시 위치로 리디렉션됩니다. 일반적으로 사용자에게 해당 데이터를 저장하기 위한 네트워크 위치가 제공됩니다. 일부 경우에 사용자의 프로필은 사용자가 설정을 제공하기 위해 표준 VM과 병합됩니다.
단일 이미지를 기반으로 하는 NP 가상 데스크톱의 중요한 측면 중 하나는 서비스입니다. OS(운영 체제) 및 해당 구성 요소에 대한 업데이트는 일반적으로 한 달에 한 번 제공됩니다. 이미지 기반 가상 데스크톱 환경을 사용하는 경우 다음과 같이 이미지를 업데이트하기 위해 수행해야 하는 다음과 같은 일단의 프로세스가 있습니다.
지정된 호스트에서 기본 이미지를 기반으로 하여 해당 호스트의 모든 VM을 종료하거나 꺼야 합니다. 즉, 사용자는 다른 VM으로 리디렉션됩니다.
일부 구현에서는 이를 "드레이닝"이라고 합니다. 드레이닝 모드로 설정된 가상 머신 또는 세션 호스트는 새 요청 수락을 중지하지만 현재 디바이스에 연결된 사용자에게 서비스를 계속 제공합니다.
드레이닝 모드에서 마지막 사용자가 디바이스에서 로그오프하면 해당 디바이스에서 서비스 작업을 수행할 준비가 됩니다.
그런 다음, 기본 이미지가 열린 후 시작됩니다. 그런 다음, OS 업데이트, .NET 업데이트, 앱 업데이트 등과 같은 모든 유지 관리 작업이 수행됩니다.
이때 적용해야 하는 모든 새 설정이 적용됩니다.
또한 이때 다른 모든 유지 관리가 수행됩니다.
그런 후 기본 이미지가 종료됩니다.
기본 이미지가 봉인된 후 프로덕션으로 되돌아가도록 설정됩니다.
사용자는 다시 로그온할 수 있습니다.
참고 항목
Windows 10에서는 일단의 유지 관리 작업을 정기적으로 자동으로 수행합니다. 기본적으로 매일 오전 3시에 실행되도록 설정된 예약된 작업이 있습니다. 이 예약된 작업은 Windows 업데이트 정리를 비롯한 작업 목록을 수행합니다. 다음 PowerShell 명령을 사용하여 자동으로 수행되는 유지 관리의 모든 범주를 볼 수 있습니다.
Get-ScheduledTask | Where-Object {$_.Settings.MaintenanceSettings}
비영구 가상 데스크톱의 문제 중 하나는 사용자가 로그오프할 때 거의 모든 OS 작업이 삭제된다는 것입니다. 사용자의 프로필 및/또는 상태는 중앙 위치에 저장될 수 있지만, 가상 머신 자체에서는 마지막 부팅 이후에 수행된 거의 모든 변경 내용을 삭제합니다. 따라서 세션이 바뀔 때 상태를 저장하는 Windows 컴퓨터를 위한 최적화가 적용되지 않습니다.
가상 데스크톱 디바이스의 아키텍처에 따라 VM을 다시 시작할 때 모든 최적화가 삭제되므로 PreFetch 및 SuperFetch와 같은 항목은 한 세션에서 다음 세션으로 지원되지 않습니다. 인덱싱은 기존 조각 모음과 같은 디스크 최적화와 마찬가지로 리소스를 부분적으로 낭비할 수 있습니다.
참고 항목
가상화를 사용하여 이미지를 준비하고 이미지를 만드는 중에 인터넷에 연결된 경우 처음 로그온 할 때 설정>Windows 업데이트로 차례로 이동하여 기능 업데이트를 연기해야 합니다.
sysprep 사용 또는 sysprep 사용 안 함
Windows 10에는 시스템 준비 도구("sysprep"이라고도 함)라는 기본 제공 기능이 있습니다. sysprep 도구는 중복을 위해 사용자 지정된 Windows 10 이미지를 준비하는 데 사용합니다. sysprep 프로세스는 결과 OS가 프로덕션에서 실행하는 데 적절한 고유성을 보장합니다.
sysprep 실행에 대한 긍정적 및 부정적 이유가 있습니다. 가상 데스크톱 환경의 경우 이 이미지를 사용하여 로그인하는 후속 사용자에 대한 프로필 템플릿으로 사용되는 기본 사용자 프로필을 사용자 지정하는 기능이 필요할 수 있습니다. 설치하려는 앱이 있을 수 있지만 앱별 설정을 제어할 수도 있습니다.
대신, 표준 .ISO를 사용하여 설치할 수 있고, 무인 설치 응답 파일을 사용할 수도 있고, 작업 순서를 사용하여 애플리케이션을 설치하거나 애플리케이션을 제거할 수도 있습니다. 작업 순서에서 LGPO(로컬 그룹 정책 개체) 유틸리티 도구를 사용하여 이미지에서 로컬 정책 설정을 지정할 수도 있습니다.
Azure에 대한 이미지를 준비하는 방법에 대한 자세한 내용은 Azure에 업로드할 Windows VHD 또는 VHDX 준비를 참조하세요.
지원 가능성
Windows 기본값이 변경될 때마다 지원 가능성에 대한 질문이 발생합니다. 가상 데스크톱 이미지(VM 또는 세션)가 사용자 지정되면 변경 로그에서 이미지에 대한 모든 변경 내용을 추적해야 합니다. 문제를 해결해야 하는 경우 풀에서 이미지를 격리하고 문제를 분석하도록 구성할 수 있는 경우가 많습니다. 문제가 근본 원인으로 추적되면 먼저 해당 변경 내용을 테스트 환경으로 롤아웃하고, 궁극적으로 프로덕션 워크로드로 롤아웃할 수 있습니다.
이 문서는 보안에 영향을 주는 시스템 서비스, 정책 또는 작업에 액세스하지 못하도록 의도적으로 방지합니다. 그 후에 Windows 서비스가 제공됩니다. 유지 관리 기간은 보안 소프트웨어 업데이트를 제외하고 가상 데스크톱 환경에서 대부분의 서비스 이벤트가 발생하는 경우이므로 유지 관리 기간 이외의 가상 데스크톱 이미지를 서비스하는 기능이 제거됩니다. Microsoft는 가상 데스크톱 환경의 Windows 보안에 대한 지침을 다음에 게시했습니다.
Microsoft: VDI(가상 데스크톱 인프라) 환경의 Windows Defender 바이러스 백신 배포 가이드
기본 Windows 설정을 변경하는 경우 지원 가능성을 고려하세요. 시스템 서비스, 정책 또는 예약된 작업을 강화, "완화" 등의 이름으로 변경하는 경우 문제를 해결하기 어려운 경우도 있습니다. 변경된 기본 설정과 관련하여 현재 알려진 문제에 대해서는 Microsoft 기술 자료를 참조합니다. 이 문서의 지침 및 GitHub의 관련 스크립트는 알려진 문제(발생하는 경우)와 관련하여 유지 관리됩니다. 또한 문제는 다양한 방법으로 Microsoft에 보고할 수 있습니다.
"start value" site:support.microsoft.com이라는 용어를 사용하여 즐겨찾는 검색 엔진을 통해 서비스에 대한 기본 시작 값과 관련하여 알려진 문제를 제기할 수 있습니다.
이 문서 및 GitHub의 관련 스크립트는 기본 권한을 수정하지 않을 수 있습니다. 보안 설정을 늘리려면 AaronLocker라는 프로젝트를 시작합니다. 자세한 내용은 "AaronLocker" 개요를 참조하세요.
가상 데스크톱 최적화 범주
- UWP(유니버설 Windows 플랫폼) 앱 정리
- 선택적 기능 정리
- 로컬 정책 설정
- 시스템 서비스
- 예약형 작업
- Windows(및 기타) 업데이트 적용
- 자동 Windows 추적
- VDI를 사용한 Windows Defender 최적화
- 레지스트리 설정별 클라이언트 네트워크 성능 튜닝
- "Windows 제한된 트래픽 제한 기능 기준" 지침의 추가 설정
- 디스크 정리
UWP(유니버설 Windows 플랫폼) 애플리케이션 정리
가상 데스크톱 이미지의 목표 중 하나는 영구 스토리지와 관련하여 최대한 가볍게 하는 것입니다. 이미지 크기를 줄이는 한 가지 방법은 작업 환경에서 사용되지 않는 UWP 애플리케이션(앱)을 제거하는 것입니다. UWP 앱을 사용할 경우 페이로드라고도 하는 기본 애플리케이션 파일이 있습니다. 애플리케이션별 설정의 각 사용자 프로필에는 소량의 데이터가 저장됩니다. "모든 사용자" 프로필에도 소량의 데이터가 있습니다.
또한 모든 UWP 앱은 디바이스 시작 및 사용자 로그인 후의 특정 시점에 사용자 또는 컴퓨터 수준에서 등록됩니다. 시작 메뉴와 Windows Shell이 포함된 UWP 앱은 설치 시 또는 설치 후에 다양한 작업을 수행하고, 사용자가 처음 로그인할 때 다시 수행하고, 이후에 로그인할 때 더 적게 수행합니다. 경우에 따라 모든 UWP 앱에 대해 다음과 같은 평가가 수행됩니다.
- 앱을 최신 버전으로 업데이트해야 하나요?
- 시작 메뉴에 고정된 앱에 다운로드할 라이브 타일 데이터가 있을 수 있습니다.
- 앱에 지도 또는 날씨와 같이 업데이트해야 하는 데이터 캐시가 있나요?
- 앱에 로그인 시 제공해야 하는 사용자 프로필의 영구 데이터(예: 스티커 메모)가 있나요?
Windows 10의 기본 설치를 사용하는 경우 조직에서 일부 UWP 앱을 사용할 수 없습니다. 따라서 이러한 앱이 제거되면 수행해야 하는 평가, 캐싱 등이 줄어듭니다. 여기서 두 번째 방법은 Windows에서 "소비자 환경"을 사용하지 않도록 설정하는 것입니다. 이렇게 하면 모든 사용자가 설치된 앱, 사용할 수 있는 앱을 확인한 다음, 일부 UWP 앱 다운로드를 시작해야 하므로 Microsoft Store 작업이 줄어듭니다. 사용자가 수백 명 또는 수천 명이고, 모두가 거의 동시에 작업을 시작하거나 표준 시간대에 걸쳐 롤링 시간에 작업을 시작하는 경우 성능이 크게 절감될 수 있습니다.
연결 및 타이밍은 UWP 앱 정리와 관련하여 중요한 요소입니다. 기본 이미지를 네트워크에 연결되지 않은 디바이스에 배포하는 경우 Windows 10에서 Microsoft Store에 연결하여 앱을 다운로드하고 앱을 제거하는 동안 해당 앱을 설치할 수 없습니다. 이는 이미지를 사용자 지정한 다음, 이미지 만들기 프로세스의 이후 단계에 남아 있는 항목을 업데이트하는 데 적합한 전략일 수 있습니다.
설치하기 전에 Windows 10을 설치하는 데 사용하는 기본 .WIM을 수정하고 .WIM에서 불필요한 UWP 앱을 제거하면 앱이 처음부터 설치되지 않고 후속 프로필 만들기 시간이 단축됩니다. 이 섹션의 뒷부분에는 설치 .WIM 파일에서 UWP 앱을 제거하는 방법에 대한 정보가 있는 링크가 나와 있습니다.
가상 데스크톱 환경에 적합한 전략은 기본 이미지에서 원하는 앱을 프로비저닝한 다음, 나중에 Microsoft Store에 대한 액세스를 제한하거나 차단하는 것입니다. Store 앱이 일반 컴퓨터에서는 백그라운드에서 주기적으로 업데이트됩니다. 다른 업데이트가 적용될 때 유지 관리 기간 동안 UWP 앱을 업데이트할 수 있습니다.
UWP 앱의 페이로드 삭제
필요하지 않은 UWP 앱은 여전히 파일 시스템에 남아 있으면서 소량의 디스크 공간을 계속 사용합니다. 앞으로 절대 필요하지 않을 앱의 경우, PowerShell 명령을 사용하여 원치 않는 UWP 앱의 페이로드를 기본 이미지에서 제거할 수 있습니다. 이 섹션의 뒷부분에 제공된 링크를 사용하여 설치 .WIM 파일에서 UWP 앱 페이로드를 삭제하면 매우 간단한 UWP 앱 목록을 사용하여 처음부터 시작할 수 있습니다.
다음 명령을 실행하여 PowerShell의 이 잘린 출력 예제와 같이 실행되는 OS에서 프로비저닝된 UWP 앱을 열거합니다.
Get-AppxProvisionedPackage -Online
DisplayName : Microsoft.3DBuilder
Version : 13.0.10349.0
Architecture : neutral
ResourceId : \~
PackageName : Microsoft.3DBuilder_13.0.10349.0_neutral_\~_8wekyb3d8bbwe
Regions :
DisplayName : Microsoft.Appconnector
Version : 2015.707.550
Architecture : neutral
ResourceId : \~
PackageName : Microsoft.Appconnector_2015.707.550.0_neutral_\~_8wekyb3d8bbwe
Regions :
...
시스템에 프로비저닝된 UWP 앱은 작업 순서의 일부로 OS를 설치 중에 제거하거나 나중에 OS가 설치된 후에 제거할 수 있습니다. 이는 이미지를 만들거나 유지 관리하는 전체 프로세스를 모듈 방식으로 수행하므로 기본 설정 방법일 수 있습니다. 일단 스크립트를 개발하고 나면, 후속 빌드가 변경될 경우 이 프로세스를 처음부터 반복하지 않고 기존 스크립트를 편집합니다.
자세히 알아보려면 도움이 될 수 있는 다음과 같은 몇 가지 리소스를 참조하세요.
- 작업 순서 도중 Windows 10 기본 제공 앱 제거
- PowerShell을 사용하여 Windows 10 WIM-File에서 기본 제공 앱 제거 - 버전 1.3
- Windows 10 1607: 기능 업데이트를 배포하는 경우 앱이 복귀되지 않도록 방지
- 작업 순서 도중 Windows 10 기본 제공 앱 제거
그런 다음, 다음 PowerShell 명령을 실행하여 UWP 앱 페이로드를 제거합니다.
Remove-AppxProvisionedPackage -Online - PackageName MyAppxPackage
이 항목에 대한 마지막 참고 사항으로, 각 UWP 앱은 각 고유 환경에서 적용 가능성을 평가해야 합니다. Windows 10 버전 2004의 기본 설치를 설치한 다음, 실행되어 메모리를 사용하고 있는 앱을 확인합니다. 예를 들어 자동으로 시작되는 앱 또는 시작 메뉴에 정보(예: 날씨 및 뉴스)를 자동으로 표시하는 앱 및 작업 환경에서 사용할 수 없는 앱을 제거하는 것을 고려할 수 있습니다.
참고 항목
GitHub의 스크립트를 사용하는 경우 스크립트를 실행하기 전에 제거할 앱을 쉽게 제어할 수 있습니다. 스크립트 파일이 다운로드되면 AppxPackage.json 파일을 찾아서 편집하고, 유지하려는 앱(예: 계산기, 스티커 메모 등)의 항목을 제거합니다.
Windows 선택적 기능 정리
PowerShell을 사용하여 선택적 기능 관리
Microsoft: Windows 10: PowerShell을 사용하여 선택적 기능 관리
Windows 선택적 기능은 PowerShell을 사용하여 관리할 수 있습니다. 현재 설치된 Windows 기능을 열거하려면 다음 PowerShell 명령을 실행합니다.
Get-WindowsOptionalFeature -Online
PowerShell을 사용하면 다음 예제와 같이 열거된 Windows 선택적 기능을 사용 또는 사용 안 함으로 구성할 수 있습니다.
Enabled-WindowsOptionalFeature -Online -FeatureName "DirectPlay" -All
가상 데스크톱 이미지에서 Windows Media Player 기능을 사용하지 않도록 설정하는 명령 예제는 다음과 같습니다.
Disable-WindowsOptionalFeature -Online -FeatureName "WindowsMediaPlayer"
다음으로, Windows Media Player 패키지를 제거할 수 있습니다. 이 명령 예제는 다음 작업을 수행하는 방법을 보여 줍니다.
PS C:\> Get-WindowsPackage -Online -PackageName *media*
PackageName : Microsoft-Windows-MediaPlayer-Package~31bf3856ad364e35~amd64~~10.0.19041.153
Applicable : True
Copyright : Copyright (c) Microsoft Corporation. All Rights Reserved
Company :
CreationTime :
Description : Play audio and video files on your local machine and on the Internet.
InstallClient : DISM Package Manager Provider
InstallPackageName : Microsoft-Windows-MediaPlayer-Package~31bf3856ad364e35~amd64~~10.0.19041.153.mum
InstallTime : 5/11/2020 5:43:37 AM
LastUpdateTime :
DisplayName : Windows Media Player
ProductName : Microsoft-Windows-MediaPlayer-Package
ProductVersion :
ReleaseType : OnDemandPack
RestartRequired : Possible
SupportInformation : http://support.microsoft.com/?kbid=777777
PackageState : Installed
CompletelyOfflineCapable : Undetermined
CapabilityId : Media.WindowsMediaPlayer~~~~0.0.12.0
Custom Properties :
Features : {}
Windows Media Player 패키지를 제거하려면(약 60MB의 디스크 공간을 확보하기 위해) 다음 명령을 실행할 수 있습니다.
PS C:\Windows\system32> Remove-WindowsPackage -PackageName Microsoft-Windows-MediaPlayer-Package~31bf3856ad364e35~amd64~~10.0.19041.153 -Online
Path :
Online : True
RestartNeeded : False
DISM을 사용하여 Windows 기능 사용 또는 사용 안 함
기본 제공 Dism.exe 도구를 사용하여 Windows 선택적 기능을 열거하고 제어할 수 있습니다. Dism.exe 스크립트는 운영 체제 설치 작업 순서 중에 개발하고 실행할 수 있습니다. 관련 Windows 기술을 주문형 기능이라고 합니다. Windows의 주문형 기능에 대한 자세한 내용은 다음 문서를 참조하세요.
Microsoft: 주문형 기능
기본 사용자 설정
Windows 레지스트리 파일은 C:\Users\Default\NTUSER.DAT에서 사용자 지정할 수 있습니다. 이 파일에서 변경한 모든 설정은 현재 이미지를 실행하는 컴퓨터에서 만든 모든 후속 사용자 프로필에 적용됩니다. DefaultUserSettings.txt 파일을 편집하여 기본 사용자 프로필에 적용하려는 설정을 제어할 수 있습니다.
가상 데스크톱 인프라를 통한 그래픽 데이터 전송을 줄이려면 기본 배경을 기본 Windows 10 이미지 대신 단색으로 설정할 수 있습니다. 또한 로그인 화면을 단색으로 설정하고, 로그인 시 불투명 흐림 효과를 끌 수도 있습니다.
주로 애니메이션을 줄이기 위해 기본 사용자 프로필 레지스트리 하이브에 적용되는 설정은 다음과 같습니다. 이러한 설정 중 일부 또는 전부를 원하지 않는 경우 현재 이미지를 기반으로 하여 새 사용자 프로필에 적용하지 않으려는 설정을 삭제합니다. 이러한 설정의 목표는 다음과 같은 동일한 설정을 사용하도록 설정하는 것입니다.
- 마우스 포인터 아래 그림자 표시
- 창 아래에 그림자 표시
- 화면 글꼴의 가장자리 다듬기
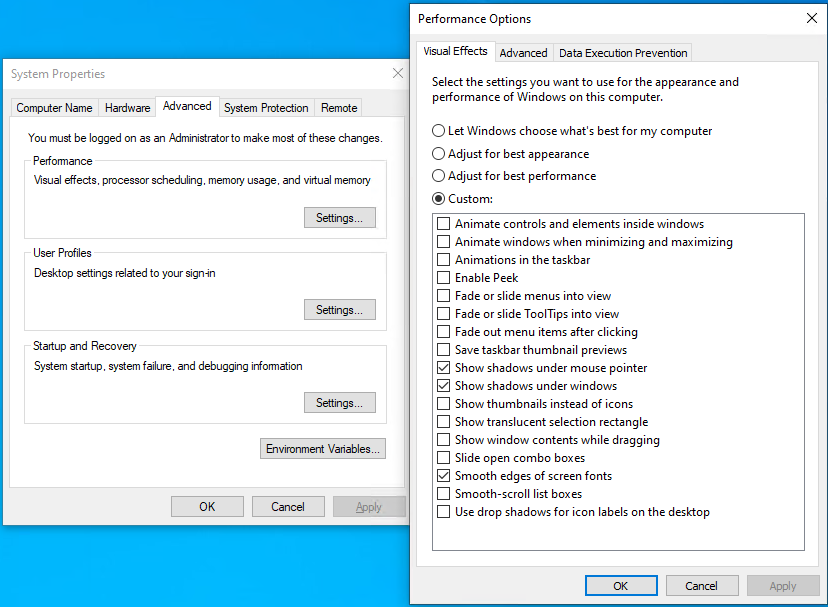
그리고 이 설정 버전의 새로운 기능은 최적화를 실행한 후에 만들어진 모든 사용자 프로필에 대해 다음 두 가지 개인 정보 설정을 사용하지 않도록 설정할 수 있습니다.
- 내 언어 목록에 액세스하여 웹 사이트에서 로컬 관련 콘텐츠를 제공하도록 허용
- 설정 앱에서 제안된 콘텐츠 표시
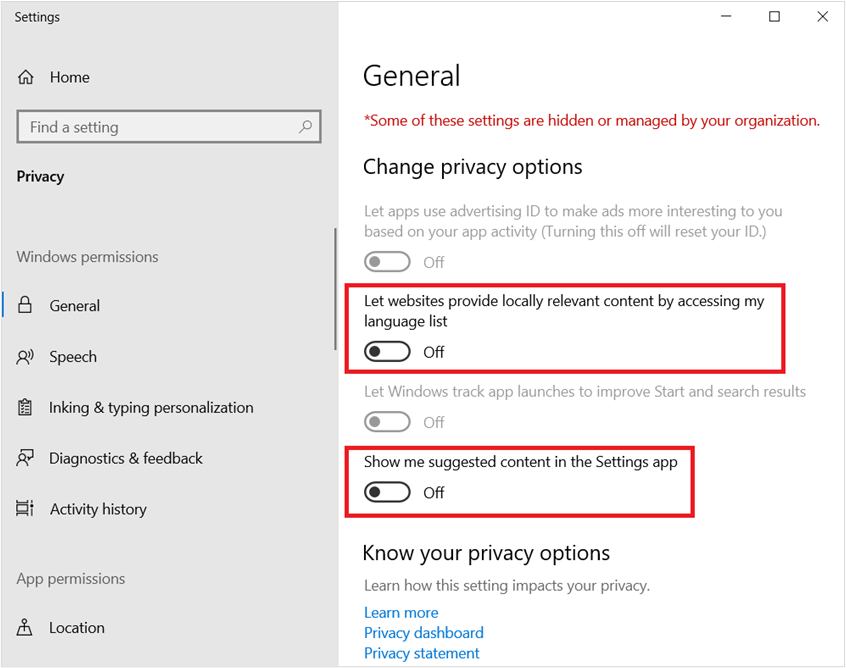
다음은 성능을 최적화하기 위해 기본 사용자 프로필 레지스트리 하이브에 적용되는 최적화 설정입니다. 이 작업은 먼저 NTUser.dat(기본 사용자 프로필 레지스트리 하이브)를 Temp(사용 후 삭제 키 이름)로 로드한 다음, 아래에 나열된 항목을 수정하여 수행됩니다.
Load HKLM\Temp C:\Users\Default\NTUSER.DAT
add "HKLM\Temp\Software\Microsoft\Windows\CurrentVersion\Explorer" /v ShellState /t REG_BINARY /d 240000003C2800000000000000000000 /f
add "HKLM\Temp\Software\Microsoft\Windows\CurrentVersion\Explorer\Advanced" /v IconsOnly /t REG_DWORD /d 1 /f
add "HKLM\Temp\Software\Microsoft\Windows\CurrentVersion\Explorer\Advanced" /v ListviewAlphaSelect /t REG_DWORD /d 0 /f
add "HKLM\Temp\Software\Microsoft\Windows\CurrentVersion\Explorer\Advanced" /v ListviewShadow /t REG_DWORD /d 0 /f
add "HKLM\Temp\Software\Microsoft\Windows\CurrentVersion\Explorer\Advanced" /v ShowCompColor /t REG_DWORD /d 1 /f
add "HKLM\Temp\Software\Microsoft\Windows\CurrentVersion\Explorer\Advanced" /v ShowInfoTip /t REG_DWORD /d 1 /f
add "HKLM\Temp\Software\Microsoft\Windows\CurrentVersion\Explorer\Advanced" /v TaskbarAnimations /t REG_DWORD /d 0 /f
add "HKLM\Temp\Software\Microsoft\Windows\CurrentVersion\Explorer\VisualEffects" /v VisualFXSetting /t REG_DWORD /d 3 /f
add "HKLM\Temp\Software\Microsoft\Windows\DWM" /v EnableAeroPeek /t REG_DWORD /d 0 /f
add "HKLM\Temp\Software\Microsoft\Windows\DWM" /v AlwaysHiberNateThumbnails /t REG_DWORD /d 0 /f
add "HKLM\Temp\Control Panel\Desktop" /v DragFullWindows /t REG_SZ /d 0 /f
add "HKLM\Temp\Control Panel\Desktop" /v FontSmoothing /t REG_SZ /d 2 /f
add "HKLM\Temp\Control Panel\Desktop" /v UserPreferencesMask /t REG_BINARY /d 9032078010000000 /f
add "HKLM\Temp\Control Panel\Desktop\WindowMetrics" /v MinAnimate /t REG_SZ /d 0 /f
add "HKLM\Temp\Software\Microsoft\Windows\CurrentVersion\StorageSense\Parameters\StoragePolicy" /v 01 /t REG_DWORD /d 0 /f
add "HKLM\Temp\Software\Microsoft\Windows\CurrentVersion\ContentDeliveryManager" /v SubscribedContent-338393Enabled /t REG_DWORD /d 0 /f
add "HKLM\Temp\Software\Microsoft\Windows\CurrentVersion\ContentDeliveryManager" /v SubscribedContent-353694Enabled /t REG_DWORD /d 0 /f
add "HKLM\Temp\Software\Microsoft\Windows\CurrentVersion\ContentDeliveryManager" /v SubscribedContent-353696Enabled /t REG_DWORD /d 0 /f
add "HKLM\Temp\Software\Microsoft\Windows\CurrentVersion\ContentDeliveryManager" /v SubscribedContent-338388Enabled /t REG_DWORD /d 0 /f
add "HKLM\Temp\Software\Microsoft\Windows\CurrentVersion\ContentDeliveryManager" /v SubscribedContent-338389Enabled /t REG_DWORD /d 0 /f
add "HKLM\Temp\Software\Microsoft\Windows\CurrentVersion\ContentDeliveryManager" /v SystemPaneSuggestionsEnabled /t REG_DWORD /d 0 /f
add "HKLM\Temp\Control Panel\International\User Profile" /v HttpAcceptLanguageOptOut /t REG_DWORD /d 1 /f
add "HKLM\Temp\Software\Microsoft\Windows\CurrentVersion\BackgroundAccessApplications\Microsoft.Windows.Photos_8wekyb3d8bbwe" /v Disabled /t REG_DWORD /d 1 /f
add "HKLM\Temp\Software\Microsoft\Windows\CurrentVersion\BackgroundAccessApplications\Microsoft.Windows.Photos_8wekyb3d8bbwe" /v DisabledByUser /t REG_DWORD /d 1 /f
add "HKLM\Temp\Software\Microsoft\Windows\CurrentVersion\BackgroundAccessApplications\Microsoft.SkypeApp_kzf8qxf38zg5c" /v Disabled /t REG_DWORD /d 1 /f
add "HKLM\Temp\Software\Microsoft\Windows\CurrentVersion\BackgroundAccessApplications\Microsoft.SkypeApp_kzf8qxf38zg5c" /v DisabledByUser /t REG_DWORD /d 1 /f
add "HKLM\Temp\Software\Microsoft\Windows\CurrentVersion\BackgroundAccessApplications\Microsoft.YourPhone_8wekyb3d8bbwe" /v Disabled /t REG_DWORD /d 1 /f
add "HKLM\Temp\Software\Microsoft\Windows\CurrentVersion\BackgroundAccessApplications\Microsoft.YourPhone_8wekyb3d8bbwe" /v DisabledByUser /t REG_DWORD /d 1 /f
add "HKLM\Temp\Software\Microsoft\Windows\CurrentVersion\BackgroundAccessApplications\Microsoft.MicrosoftEdge_8wekyb3d8bbwe" /v Disabled /t REG_DWORD /d 1 /f
add "HKLM\Temp\Software\Microsoft\Windows\CurrentVersion\BackgroundAccessApplications\Microsoft.MicrosoftEdge_8wekyb3d8bbwe" /v DisabledByUser /t REG_DWORD /d 1 /f
add "HKLM\Temp\Software\Microsoft\InputPersonalization" /v RestrictImplicitInkCollection /t REG_DWORD /d 1 /f
add "HKLM\Temp\Software\Microsoft\InputPersonalization" /v RestrictImplicitTextCollection /t REG_DWORD /d 1 /f
add "HKLM\Temp\Software\Microsoft\Personalization\Settings" /v AcceptedPrivacyPolicy /t REG_DWORD /d 0 /f
add "HKLM\Temp\Software\Microsoft\InputPersonalization\TrainedDataStore" /v HarvestContacts /t REG_DWORD /d 0 /f
add "HKLM\Temp\Software\Microsoft\Windows\CurrentVersion\UserProfileEngagement" /v ScoobeSystemSettingEnabled /t REG_DWORD /d 0 /f
Unload HKLM\Temp
최근에 추가된 또 다른 일련의 기본 사용자 설정은 여러 Windows 앱을 백그라운드에서 시작 및 실행하지 않도록 설정하는 것입니다. 단일 디바이스에서는 중요하지 않지만 Windows 10은 지정된 디바이스(호스트)의 각 사용자 세션에 대해 많은 프로세스를 시작합니다. Skype 앱은 한 가지 예이고, Microsoft Edge는 또 다른 예입니다. 포함된 설정은 여러 앱이 백그라운드에서 실행되지 않도록 끕니다. 이 기능을 그대로 사용하려면 "DefaultUserSettings.txt" 파일에서 "Windows.Photos," "SkypeApp," "YourPhone," 및/또는 "MicrosoftEdge"라는 앱 이름이 포함된 줄만 삭제하면 됩니다.
로컬 정책 설정
가상 데스크톱 환경의 Windows 10에 대한 많은 최적화는 Windows 정책을 사용하여 수행할 수 있습니다. 이 섹션의 표에는 기본/골드 이미지에 로컬로 적용할 수 있는 설정이 나와 있습니다. 그런 다음, 동일한 설정이 그룹 정책과 같은 다른 방법으로 지정되지 않은 경우에도 해당 설정이 계속 적용됩니다.
일부 결정은 환경에 대한 특정 정보를 기반으로 할 수 있습니다.
- 가상 데스크톱 환경에서 인터넷에 액세스할 수 있나요?
- 가상 데스크톱 솔루션이 영구적인가요, 아니면 비영구적인가요?
다음 설정은 보안과 관련이 있는 설정과 대항하거나 충돌하지 않도록 선택되었습니다. 이러한 설정은 가상 데스크톱 환경에 적용할 수 없는 설정을 제거하거나 기능을 사용하지 않도록 설정하기 위해 선택되었습니다.
| 정책 설정 | 항목 | 하위 항목 | 가능한 설정 및 설명 |
|---|---|---|---|
| 로컬 컴퓨터 정책 \ 컴퓨터 구성 \ Windows 설정 \ 보안 설정 | 해당 없음 | 해당 없음 | 해당 없음 |
| 네트워크 목록 관리자 정책 | 모든 네트워크 속성 | 네트워크 위치 | 사용자가 위치를 변경할 수 없음(새 네트워크가 검색될 때 오른쪽 팝업을 방지하도록 설정됩니다.) |
| 로컬 컴퓨터 정책 \ 컴퓨터 구성 \ 관리 템플릿 \ 제어판 | 해당 없음 | 해당 없음 | |
| 제어판 | 온라인 팁 허용 | 해당 없음 | 사용 안 함(팁 및 도움말 콘텐츠를 검색하기 위해 Microsoft 콘텐츠 서비스에 연결하지 않습니다.) |
| 제어판\개인 설정 | 특정 기본 잠금 화면 및 로그온 이미지 적용 | 해당 없음 | 사용(이 설정을 사용하면 이미지 파일의 경로(위치)를 입력하여 특정 기본 잠금 화면 및 로그온 이미지를 적용할 수 있습니다. 잠금 화면과 로그온 화면 모두에 동일한 이미지가 사용됩니다. 이 추천 사항은 가상 데스크톱 환경에서 네트워크를 통해 전송되는 바이트 수를 줄이기 위해 제안되었습니다. 이 설정은 각 환경에 대해 제거하거나 사용자 지정할 수 있습니다.) |
| 제어판\국가 및 언어 옵션\필기 개인 설정 | 자동 학습 사용 안 함 | 해당 없음 | 사용(이 정책 설정을 사용하도록 설정하면 자동 학습이 중지되고 모든 저장된 데이터가 삭제됩니다. 사용자가 제어판에서 이 설정을 구성할 수 없습니다.) |
| 로컬 컴퓨터 정책 \ 컴퓨터 구성 \ 관리 템플릿 \ 네트워크 | 해당 없음 | 해당 없음 | 해당 없음 |
| BITS(Background Intelligent Transfer Service) | BITS 피어캐싱 허용 | 해당 없음 | 사용 안 함(이 정책 설정은 특정 컴퓨터에서 BITS(Background Intelligent Transfer Service) 피어 캐싱 기능을 사용할지 여부를 결정합니다.) |
| BITS(Background Intelligent Transfer Service) | BITS 클라이언트에 대해 Windows 분기 캐시 사용 허용 안 함 | 해당 없음 | 사용(이 정책 설정을 사용하도록 설정하면 BITS 클라이언트에서 Windows 분기 캐시를 사용하지 않습니다.) 이 추천 사항은 가상 데스크톱 디바이스가 콘텐츠 캐시에 사용되지 않고 디바이스에서 이 작업을 수행하는 데 네트워크 대역폭을 사용할 수 없기 때문에 제안되었습니다. |
| BITS(Background Intelligent Transfer Service) | 컴퓨터가 BITS 피어캐싱 클라이언트로 작동할 수 없음 | 해당 없음 | 사용(이 정책 설정을 사용하도록 설정하면 컴퓨터에서 더 이상 BITS 피어 캐싱 기능을 사용하여 파일을 다운로드하지 않고 원본 서버에서만 파일이 다운로드됩니다.) |
| BITS(Background Intelligent Transfer Service) | 컴퓨터가 BITS 피어캐싱 서버로 작동할 수 없음 | 해당 없음 | 사용(이 정책 설정을 사용하도록 설정하면 컴퓨터에서 더 이상 다운로드된 파일을 캐시하지 않고 이 파일을 피어에 제공하지 않습니다.) |
| BranchCache | BranchCache 켜기 | 해당 없음 | 사용 안 함(이 선택 항목을 사용하지 않도록 설정하면 정책이 적용되는 모든 클라이언트 컴퓨터에서 BranchCache가 꺼집니다.) |
| *글꼴 | 글꼴 공급자 사용 | 해당 없음 | 사용 안 함(이 설정을 사용하지 않도록 설정하면 Windows가 온라인 글꼴 공급자에 연결되지 않으며 로컬로 설치된 글꼴만 열거합니다.) |
| 핫스팟 인증 | 핫스팟 인증 사용 | 해당 없음 | 사용 안 함(이 정책 설정은 WLAN 핫스팟이 WISPr(무선 인터넷 서비스 공급자 로밍) 프로토콜 지원에 대해 검색되는지 여부를 정의합니다. 이 설정을 사용하지 않도록 설정하면 WLAN 핫스팟에 대해 WISPr 프로토콜 지원이 검색되지 않으며, 사용자가 웹 브라우저를 통해서만 WLAN 핫스팟에 인증할 수 있습니다.) |
| Microsoft 피어-투-피어 네트워킹 서비스 | Microsoft 피어 투 피어 네트워킹 서비스 사용 안 함 | 해당 없음 | 사용(이 설정은 Microsoft 피어 투 피어 네트워킹 서비스를 완전히 해제하고 모든 종속된 애플리케이션의 작동을 중지하게 만듭니다. 이 설정을 사용하도록 설정하면 피어 투 피어 프로토콜이 해제됩니다.) |
| 네트워크 연결 상태 표시기 (이 섹션에는 격리된 네트워크에서 사용할 수 있는 다른 설정이 있습니다.) |
수동 폴링 지정 | 패시브 폴링 사용 안 함(확인란) | 사용(이 정책 설정을 사용하면 패시브 폴링 동작을 지정할 수 있습니다. NCSI는 네트워크 연결이 손실되었는지 확인하기 위해 네트워크 스택 전체에서 여러 측정값을 자주 폴링합니다. 패시브 폴링 동작을 제어하는 옵션을 사용합니다.) NCIS 패시브 폴링을 사용하지 않도록 설정하면 네트워크 연결이 정적 상태인 서버 또는 기타 컴퓨터의 CPU 워크로드가 향상될 수 있습니다. |
| 오프라인 파일 | 오프라인 파일 기능의 사용을 허용하거나 허용하지 않음 | 해당 없음 | 사용 안 함(이 정책 설정은 오프라인 파일 기능이 사용하도록 설정되었는지 여부를 확인합니다. 오프라인 파일은 컴퓨터가 네트워크에 연결되지 않았을 때 사용하도록 사용자 컴퓨터에 네트워크 파일 사본을 저장합니다. 이 정책 설정을 사용하지 않도록 설정하면 오프라인 파일 기능이 사용되지 않으며, 사용자가 이를 사용하도록 설정할 수 없습니다.) |
| *TCPIP 설정\ IPv6 전환 기술 | Teredo 상태 설정 | 사용 안 함 상태 | 사용(이 설정을 사용하도록 설정하고 "사용 안 함 상태"로 설정하면 Teredo 인터페이스가 호스트에 없습니다.) |
| *WLAN 서비스\ WLAN 설정 | Windows에서 제안된 공개 핫스팟, 연락처와 공유되는 네트워크 및 핫스팟 제공 유료 서비스에 자동으로 연결하도록 합니다. | 해당 없음 | 사용 안 함(이 정책 설정은 사용자가 "제안된 공개 핫스팟에 연결", "내 연락처가 공유하는 네트워크에 연결" 및 "유료 서비스 사용"이라는 WLAN 설정을 사용하도록 설정할 수 있는지 여부를 결정합니다. 이 정책 설정을 사용하지 않도록 설정하면 "제안된 공개 핫스팟에 연결", "내 연락처가 공유하는 네트워크에 연결" 및 "유료 서비스 사용"이 모두 꺼지고 이 디바이스의 사용자가 이러한 설정을 사용하도록 설정할 수 없습니다.) |
| WWAN 서비스\셀룰러 데이터 액세스 | Windows 앱에서 셀룰러 데이터에 액세스하도록 허용 | 모든 앱의 기본값: 강제 거부 | 사용("거부 적용" 옵션을 선택하면 Windows 앱에서 셀룰러 데이터에 액세스할 수 없으며 사용자가 이를 변경할 수 없습니다.) |
| 로컬 컴퓨터 정책\컴퓨터 구성\관리 템플릿\시작 메뉴 및 작업 표시줄 | 해당 없음 | 해당 없음 | |
| *알림 | 알림 네트워크 사용 끄기 | 해당 없음 | 사용(이 정책 설정을 사용하도록 설정하면 애플리케이션 및 시스템 기능에서 WNS 또는 알림 폴링 API를 통해 네트워크로부터 알림을 받을 수 없습니다.) |
| 로컬 컴퓨터 정책\컴퓨터 구성\관리 템플릿\시스템 | 해당 없음 | 해당 없음 | 해당 없음 |
| 디바이스 설치 | 디바이스에 일반 드라이버가 설치되어 있는 경우 Windows 오류 보고를 보내지 않음 | 해당 없음 | 사용(이 정책 설정을 사용하도록 설정하면 일반 드라이버가 설치되어 있는 경우 오류 보고를 보내지 않습니다.) |
| 디바이스 설치 | 새 디바이스 드라이버를 설치할 때 시스템 복원 지점 만들지 않음 | 해당 없음 | 사용(이 정책 설정을 사용하도록 설정하면 일반적으로 시스템 복원 지점을 만들어야 하는 경우에도 Windows에서 시스템 복원 지점을 만들지 않습니다.) |
| 디바이스 설치 | 인터넷에서 디바이스 메타데이터 검색 금지 | 해당 없음 | 사용(이 정책 설정을 사용하면 Windows에서 인터넷으로부터 디바이스 메타데이터를 검색하지 못하도록 방지할 수 있습니다. 이 정책 설정을 사용하도록 설정하면 Windows에서 인터넷으로부터 설치된 디바이스에 대한 디바이스 메타데이터를 검색하지 않습니다. 이 정책 설정은 디바이스 설치 설정 대화 상자(제어판 > 시스템 및 보안 > 시스템 > 고급 시스템 설정 > 하드웨어 탭)의 설정을 재정의합니다.) |
| 디바이스 설치 | 디바이스 설치 동안 "새 하드웨어 발견" 풍선 끄기 | 해당 없음 | 사용(이 정책 설정을 사용하면 디바이스 설치 중 “새 하드웨어 발견” 풍선을 해제할 수 있습니다. 이 정책 설정을 사용하면 디바이스를 설치하는 동안 “새 하드웨어 발견” 풍선이 표시되지 않습니다.) |
| 파일 시스템\NTFS | 짧은 이름 만들기 옵션 | 짧은 이름 만들기 옵션: 모든 볼륨에서 사용 안 함 | 사용(이러한 설정은 파일 생성 중 짧은 이름이 생성되는지 여부를 제어합니다. 일부 애플리케이션에는 호환성을 위해 짧은 이름이 필요하지만, 짧은 이름은 시스템 성능에 부정적인 영향을 줍니다. 모든 볼륨에서 짧은 이름이 사용하지 않도록 설정되었으면, 짧은 이름이 생성되지 않습니다.) |
| *그룹 정책 | 이 디바이스에서 계속 실행 | 해당 없음 | 사용 안 함(이 정책 설정은 Windows 디바이스에서 디바이스 간 환경(환경 계속)에 참여할 수 있는지 여부를 결정합니다. 이 정책을 사용하지 않도록 설정하면 이 디바이스가 다른 디바이스에서 검색되지 않도록 차단하므로 디바이스 간 환경에 참여할 수 없습니다.) |
| 인터넷 통신 관리\ 인터넷 통신 설정 | 이벤트 뷰어의 "Events.asp" 링크 사용 안 함 | 해당 없음 | 사용(이 정책 설정은 이벤트 뷰어 애플리케이션 내에서 "Events.asp" 하이퍼링크를 이벤트에 사용할 수 있는지 여부를 지정합니다.) |
| 인터넷 통신 관리\ 인터넷 통신 설정 | 필기 개인 설정의 데이터 공유 끄기 | 해당 없음 | 사용(필기 인식 개인 설정 도구의 데이터 공유 기능을 끕니다.) |
| 인터넷 통신 관리\ 인터넷 통신 설정 | 필기 인식 오류 보고 사용 안 함 | 해당 없음 | 사용(필기 인식 오류 보고 도구를 끕니다.) |
| 인터넷 통신 관리\ 인터넷 통신 설정 | 도움말 및 지원 센터에서 Microsoft 기술 자료 검색 안 함 | 해당 없음 | 사용(이 정책 설정은 사용자가 도움말 및 지원 센터에서 Microsoft 기술 자료 검색을 수행할 수 있는지 여부를 지정합니다.) |
| 인터넷 통신 관리\ 인터넷 통신 설정 | URL이 Microsoft.com으로 연결하는 경우 인터넷 연결 마법사 사용 안 함 | 해당 없음 | 사용(이 정책 설정은 인터넷 연결 마법사에서 Microsoft에 연결하여 ISP(인터넷 서비스 공급자) 목록을 다운로드할 수 있는지 여부를 지정합니다.) |
| 인터넷 통신 관리\ 인터넷 통신 설정 | 웹 게시 및 온라인 주문 마법사의 인터넷 다운로드를 금지 | 해당 없음 | 사용(이 정책 설정은 Windows에서 웹 게시 및 온라인 주문 마법사에 대한 공급자 목록을 다운로드해야 하는지 여부를 지정합니다.) |
| 인터넷 통신 관리\ 인터넷 통신 설정 | 인터넷 파일 연결 서비스 사용 안 함 | 해당 없음 | 사용(이 정책 설정은 파일 연결이 처리되지 않은 파일을 열 수 있는 애플리케이션을 찾는 데 Microsoft 웹 서비스를 사용하는지 여부를 지정합니다.) |
| 인터넷 통신 관리\ 인터넷 통신 설정 | URL이 Microsoft.com으로 연결하는 경우 등록 안 함 | 해당 없음 | 사용(이 정책 설정은 Windows 등록 마법사에서 온라인 등록을 위해 Microsoft.com에 연결하는지 여부를 지정합니다.) |
| 인터넷 통신 관리\ 인터넷 통신 설정 | 검색 도우미의 콘텐츠 파일을 업데이트하지 않음 | 해당 없음 | 사용(이 정책 설정은 검색 도우미에서 로컬 및 인터넷 검색을 수행하는 동안 콘텐츠 업데이트를 자동으로 다운로드해야 하는지 여부를 지정합니다.) |
| 인터넷 통신 관리\ 인터넷 통신 설정 | 사진 작업에서 "인화 주문" 사용 안 함 | 해당 없음 | 사용(이 정책 설정을 사용하도록 설정하면 파일 탐색기 폴더의 [사진 작업]에서 "온라인으로 인화 주문" 작업이 제거됩니다.) |
| 인터넷 통신 관리\ 인터넷 통신 설정 | 파일 및 폴더 작업에서 "웹에 게시" 항목을 제거 | 해당 없음 | *사용(이 정책 설정은 Windows 폴더의 [파일 및 폴더 작업]에서 "파일을 웹에 게시", "폴더를 웹에 게시" 및 "항목을 웹에 게시" 작업을 사용할 수 있는지 여부를 지정합니다.) |
| 인터넷 통신 관리\ 인터넷 통신 설정 | Windows 사용자 환경 개선 프로그램 끄기 | 해당 없음 | 사용(Windows CEIP(사용자 환경 개선 프로그램)는 추세와 사용 패턴을 파악하기 위해 하드웨어 구성에 대한 정보 및 Microsoft 소프트웨어와 서비스를 사용하는 방법에 대한 정보를 수집합니다. 이 정책 설정을 사용하도록 설정하면 모든 사용자가 Windows CEIP에서 옵트아웃됩니다.) |
| 인터넷 통신 관리\ 인터넷 통신 설정 | Windows 오류 보고 사용 안 함 | 해당 없음 | 사용(이 정책 설정은 Microsoft에 오류를 보고할지 여부를 제어합니다. 이 정책 설정을 사용하도록 설정하면 사용자에게 오류 보고 옵션이 표시되지 않습니다.) |
| 인터넷 통신 관리\ 인터넷 통신 설정 | Windows 업데이트 디바이스 드라이버 검색 안 함 | 해당 없음 | 사용(이 정책 설정은 디바이스에 로컬 드라이브가 없을 때 디바이스 드라이버에 대한 Windows 업데이트를 검색할지 여부를 지정합니다. 이 정책 설정을 사용하도록 설정하면 새 디바이스가 설치될 때 Windows 업데이트가 검색되지 않습니다.) |
| 로그온 | 로그온 시 시작 화면 표시 안 함 | 해당 없음 | 사용(이 설정을 사용하도록 설정하면 Windows 디바이스에 로그온하는 사용자에게 시작 화면이 숨겨집니다.) |
| 로그온 | 도메인에 조인된 컴퓨터의 연결된 사용자 열거 안 함 | 해당 없음 | 사용(이 설정을 사용하도록 설정하면 로그온 UI에서 도메인에 조인된 컴퓨터의 연결된 사용자를 열거하지 않습니다.) |
| 로그온 | 도메인에 조인된 컴퓨터의 로컬 사용자 열거 | 해당 없음 | 사용 안 함(이 설정을 사용하지 않도록 설정하면 로그온 UI에서 도메인에 조인된 컴퓨터의 로컬 사용자를 열거하지 않습니다.) |
| 로그온 | 로그온 배경 지우기 표시 | 해당 없음 | 사용(이 정책 설정은 로그온 배경 화면에서 아크릴 흐림 효과를 사용하지 않도록 설정합니다. 이 설정을 사용하도록 설정하면 로그온 배경 이미지가 흐림 효과 없이 표시됩니다.) |
| 로그온 | 첫 번째 로그인 애니메이션 표시 | 해당 없음 | 사용 안 함(이 정책 설정을 사용하면 사용자가 컴퓨터에 처음 로그인할 때 첫 번째 로그인 애니메이션을 표시하는지 여부를 제어할 수 있습니다. 이 설정은 초기 설정을 완료한 컴퓨터의 첫 번째 사용자와 이후 해당 컴퓨터에 추가된 사용자에게 모두 적용됩니다. 또한 Microsoft 계정 사용자에게 처음 로그인 시 서비스에 대한 옵트인 메시지를 표시하는지 여부도 제어합니다. 이 설정을 사용하지 않도록 설정하면 사용자에게 첫 번째 로그온 애니메이션이 표시되지 않으며 Microsoft 계정 사용자에게는 서비스에 대한 옵트인 메시지가 표시되지 않습니다.) |
| 로그온 | 잠금 화면에서 앱 알림 끄기 | 해당 없음 | 사용(이 정책 설정을 사용하면 잠금 화면에서 앱 알림이 표시되지 않도록 방지할 수 있습니다. 이 설정을 사용하도록 설정하면 잠금 화면에 앱 알림이 표시되지 않습니다.) |
| 전원 관리 | 현재 전원 관리 옵션 선택 | 활성 전원 계획: 고성능 | 사용(이 정책 설정을 사용하도록 설정하는 경우 활성 전원 계획 목록에서 전원 계획을 지정합니다.) "전원 관리" 서비스를 사용하지 않도록 설정하면 Powercfg.cpl UI에서 이러한 전원 관리 옵션을 표시할 수 없으며 대신 RPC 오류를 반환합니다. |
| 전원 관리\비디오 및 디스플레이 설정 | 바탕 화면 배경 슬라이드 쇼 사용(전원 사용) | 해당 없음 | 사용 안 함 (이 정책 설정을 사용하면 Windows에서 바탕 화면 배경 슬라이드 쇼를 사용하도록 설정할지 지정할 수 있습니다.) 이 설정을 사용하지 않도록 설정하면 바탕 화면 배경 슬라이드 쇼를 사용할 수 없습니다. 이 설정은 VM에 영향을 주지 않을 수 있습니다. |
| 복구 | 기본 상태로 시스템 복원 허용 | 해당 없음 | 사용 안 함(이 설정을 사용하지 않도록 설정하면 [제어판]의 [복구]에서 "이전에 만든 시스템 이미지를 사용하여 컴퓨터 복구" 및 "Windows 다시 설치"(또는 "공장 기본 상태로 컴퓨터 되돌리기") 항목을 사용할 수 없습니다.) |
| *스토리지 상태 | 디스크 오류 예측 모델에 대한 업데이트를 다운로드하도록 허용 | 해당 없음 | 사용 안 함(디스크 오류 예측 실패 모델에 대한 업데이트가 다운로드되지 않습니다.) |
| 시스템 복원 | 시스템 복원 사용 안 함 | 해당 없음 | 사용(이 설정을 사용하도록 설정하면 시스템 복원이 해제되고 시스템 복원 마법사에 액세스할 수 없습니다. 시스템 복원 구성 또는 시스템 보호를 통한 복원 지점 만들기 옵션도 사용하지 않도록 설정됩니다.) |
| 문제 해결 및 진단\ 예약된 유지 관리 | 예약된 유지 관리 동작 구성 | 해당 없음 | 사용 안 함(예약된 진단으로 시스템 문제를 사전에 검색하고 해결할지 여부를 결정합니다. 이 정책 설정을 사용하지 않도록 설정하면 Windows가 예약된 일정에 따라 문제를 검색하거나 원인을 파악할 수 없습니다.) |
| 문제 해결 및 진단\스크립팅된 진단 | 문제 해결: 사용자가 문제 해결 마법사에 액세스하고 실행할 수 있도록 허용 | 해당 없음 | 사용 안 함(이 설정을 사용하지 않도록 설정하면 사용자가 [제어판]에서 문제 해결 도구에 액세스하거나 이를 실행할 수 없습니다.) |
| 문제 해결 및 진단\스크립팅된 진단 | 문제 해결: 사용자가 문제 해결 제어판 Microsoft 서버의 온라인 문제 해결 콘텐츠에 액세스할 수 있도록 허용(Windows Online 문제 해결 서비스 – WOTS를 통해) | 해당 없음 | 사용 안 함(이 설정을 사용하지 않도록 설정하면 사용자가 인터넷에 연결되어 있더라도 컴퓨터에서 문제 해결 콘텐츠만 액세스하고 검색할 수 있습니다. Windows 온라인 문제 해결 서비스를 호스팅하는 Microsoft 서버에 연결할 수 없습니다.) |
| 문제 해결 및 진단\ Windows 부팅 성능 진단 | 시나리오 실행 수준 구성 | 해당 없음 | 사용 안 함(Windows 부팅 성능 진단에 대한 실행 수준을 결정합니다. 이 정책 설정을 사용하지 않도록 설정하면 Windows에서 DPS가 처리하는 Windows 부팅 성능 문제를 검색하거나 원인을 파악할 수 없습니다.) 이 설정은 설계, 테스트, 개발 또는 유지 관리 단계에서 매우 유용할 수 있습니다. 이 설정은 격리된 VM 또는 세션 호스트, 측정값 및 "Microsoft-Windows-Diagnostics-Performance/Operational" 원본: Diagnostics-Performance, 작업 범주 "부팅 성능 모니터ing"의 이벤트 로그에 기록된 결과에서 사용하도록 설정할 수 있습니다. 또한 DPS 서비스를 사용하지 않도록 설정하면 Windows에서 성능 데이터를 로깅하지 않으므로 이 설정은 적용되지 않습니다. |
| 문제 해결 및 진단\ Windows 메모리 누수 진단 | 시나리오 실행 수준 구성 | 해당 없음 | 사용 안 함(이 정책 설정은 DPS(진단 정책 서비스)에서 메모리 누수 문제를 진단하는지 여부를 결정합니다. 이 설정을 사용하지 않도록 설정하면 DPS에서 메모리 누수 문제를 진단할 수 없습니다.) 많은 진단 모드를 사용하도록 설정할 수 있으며, 이러한 모드를 통해 사용되는 WPT와 같은 도구는 일반적으로 개발/테스트/유지 관리 시나리오에서 수행되며 프로덕션 VM 또는 세션에서 사용되거나 사용되지 않습니다. |
| 문제 해결 및 진단\Windows 성능 PerfTrack | PerfTrack 사용/사용 안 함 | 해당 없음 | 사용 안 함(이 정책 설정은 응답 이벤트 추적을 사용 또는 사용하지 않도록 설정할지 여부를 지정합니다. 이 설정을 사용하지 않도록 설정하면 응답 이벤트가 처리되지 않습니다.) |
| 문제 해결 및 진단\ Windows 리소스 소모 검색 및 해결 | 시나리오 실행 수준 구성 | 해당 없음 | 사용 안 함(Windows 리소스 소모 검색 및 해결에 대한 실행 수준을 결정합니다. 이 정책 설정을 사용하지 않도록 설정하면 Windows에서 DPS가 처리하는 Windows 리소스 소모 문제를 검색하거나 원인을 파악할 수 없습니다.) |
| 문제 해결 및 진단\ Windows 종료 성능 진단 | 시나리오 실행 수준 구성 | 해당 없음 | 사용 안 함(Windows 종료 성능 진단에 대한 실행 수준을 결정합니다. 이 설정을 사용하지 않도록 설정하면 Windows가 DPS로 처리되는 Windows 종료 성능 문제를 검색하거나 원인을 파악할 수 없습니다.) |
| 문제 해결 및 진단\ Windows 다시 시작 성능 진단 | 시나리오 실행 수준 구성 | 해당 없음 | 사용 안 함(Windows 대기/다시 시작 성능 진단에 대한 실행 수준을 결정합니다. 이 설정을 사용하지 않도록 설정하면 Windows가 DPS로 처리되는 Windows 대기/다시 시작 성능 문제를 검색하거나 원인을 파악할 수 없습니다.) |
| 문제 해결 및 진단\ Windows 시스템 응답 성능 진단 | 시나리오 실행 수준 구성 | 해당 없음 | 사용 안 함(Windows 시스템 응답성 진단에 대한 실행 수준을 결정합니다. 이 정책 설정을 사용하지 않도록 설정하면 Windows가 DPS로 처리되는 Windows 시스템 응답성 문제를 검색하거나 원인을 파악할 수 없습니다.) |
| *사용자 프로필 | 광고 ID 끄기 | 해당 없음 | 사용(이 설정을 사용하도록 설정하면 광고 ID가 해제됩니다. 앱 간 환경에 ID를 사용할 수 없습니다.) |
| 로컬 컴퓨터 정책\컴퓨터 구성\관리 템플릿\Windows 구성 요소 | 해당 없음 | 해당 없음 | 해당 없음 |
| *앱 개인정보처리방침 | Windows 앱이 다른 앱에 대한 진단 정보에 액세스할 수 있도록 허용 | 모든 앱의 기본값: 강제 거부 | 사용(이 설정을 사용하도록 설정하고 "거부 적용" 옵션을 사용하면 Windows 앱에서 다른 앱에 대한 진단 정보를 가져올 수 없으며 조직의 직원이 이를 변경할 수 없습니다.) |
| *앱 개인정보처리방침 | Windows 앱에서 위치에 액세스하도록 허용 | 모든 앱의 기본값: 강제 거부 | 사용(이 설정을 사용하도록 설정하고 "거부 적용" 옵션을 사용하면 Windows 앱에서 위치에 액세스할 수 없으며 사용자가 이 설정을 변경할 수 없습니다.) |
| *앱 개인정보처리방침 | Windows 앱에서 동작에 액세스하도록 허용 | 모든 앱의 기본값: 강제 거부 | 사용(이 설정을 사용하도록 설정하고 "거부 적용" 옵션을 사용하면 Windows 앱에서 동작 데이터에 액세스할 수 없으며 사용자가 이 설정을 변경할 수 없습니다.) |
| *앱 개인정보처리방침 | Windows 앱에서 알림에 액세스하도록 허용 | 모든 앱의 기본값: 강제 거부 | 사용(이 설정을 사용하도록 설정하고 "거부 적용" 옵션을 사용하면 Windows 앱에서 알림에 액세스할 수 없으며 사용자가 이 설정을 변경할 수 없습니다.) |
| *앱 개인정보처리방침 | Windows 앱에서 음성 활성화를 사용하도록 허용 | 모든 앱의 기본값: 강제 거부 | 사용(이 정책 설정은 Windows 앱을 음성으로 활성화할 수 있는지 여부를 지정합니다.) |
| *앱 개인정보처리방침 | 시스템이 잠겨 있을 때 Windows 앱에서 음성 활성화를 사용하도록 허용 | 모든 앱의 기본값: 강제 거부 | 사용(이 정책 설정은 시스템이 잠겨 있는 동안 Windows 앱을 음성으로 활성화할 수 있는지 여부를 지정합니다.) |
| *앱 개인정보처리방침 | Windows 앱이 라디오를 제어하도록 허용 | 모든 앱의 기본값: 강제 거부 | 사용("거부 적용" 옵션을 선택하면 Windows 앱에서 무선 송수신 장치를 제어하기 위해 액세스할 수 없으며 조직의 직원이 이를 변경할 수 없습니다.) |
| 애플리케이션 호환성 | 인벤토리 수집기 사용 안 함 | 해당 없음 | 사용(이 정책 설정은 인벤토리 수집기의 상태를 제어합니다. 인벤토리 수집기는 시스템에 애플리케이션, 파일, 디바이스 및 드라이버를 인벤토리로 기록하고 해당 정보를 Microsoft에 전송합니다. 이 정책 설정을 사용하도록 설정하면 인벤토리 수집기가 해제되고 데이터가 Microsoft로 전송되지 않습니다. 프로그램 호환성 도우미를 통한 설치 데이터 수집도 사용되지 않습니다.) |
| 자동 실행 정책 | 자동 실행의 기본 동작 설정 | 자동 실행 명령을 실행하지 않음 | 사용(이 정책 설정은 자동 실행 명령의 기본 동작을 설정합니다.) |
| *자동 실행 정책 | 자동 실행 끄기 | 모든 드라이브 | 사용(이 정책 설정을 사용하도록 설정하면 모든 드라이브에서 자동 실행을 사용하지 않도록 설정됩니다.) |
| *클라우드 콘텐츠 | Windows 팁 표시 안 함 | 해당 없음 | 사용(이 정책 설정은 Windows 팁이 사용자에게 표시되지 않도록 차단합니다.) |
| *클라우드 콘텐츠 | Microsoft 소비자 환경 해제 | 해당 없음 | 사용(이 정책 설정을 사용하도록 설정하면 Microsoft의 맞춤형 추천 사항 및 해당 Microsoft 계정에 대한 알림이 사용자에게 더 이상 표시되지 않습니다.) |
| *데이터 수집 및 Preview 빌드 | 원격 분석 허용 | 0 – 보안[Enterprise만 해당] | 사용(값을 0으로 설정하면 Enterprise, Education, IoT 또는 Windows Server 버전을 실행하는 디바이스에만 적용되며, 가장 기본적인 수준으로 보내지는 원격 분석이 줄어듭니다.) |
| 데이터 수집 및 미리 보기 빌드 | Desktop Analytics용 검색 데이터 수집 구성 | 원격 분석 수집 구성: 인트라넷 또는 인터넷 기록 보내기 허용 안 함 | 사용(인트라넷 기록이나 인터넷 기록만 또는 두 기록을 모두 상업용 ID가 구성된 엔터프라이즈 디바이스용 Desktop Analytics에 전송하도록 Microsoft Edge를 구성할 수 있습니다. 사용하지 않도록 설정하거나 구성하지 않으면 Microsoft Edge가 브라우징 기록 데이터를 Desktop Analytics로 전송하지 않습니다.) |
| *데이터 수집 및 Preview 빌드 | 피드백 알림 표시 안 함 | 해당 없음 | 사용(이 정책 설정을 사용하면 조직에서 Microsoft의 피드백 질문이 디바이스에 표시되지 않도록 차단할 수 있습니다.) |
| 배달 최적화 | 다운로드 모드 | 다운로드 모드: 단순(99) | 사용(99 = 피어링이 없는 단순 다운로드 모드입니다. 배달 최적화는 HTTP만 사용하여 다운로드하고 배달 최적화 클라우드 서비스에 연결을 시도하지 않습니다.) |
| 바탕 화면 창 관리자 | 창 애니메이션 허용 안 함 | 해당 없음 | 사용(이 정책 설정은 창을 복원, 최소화, 최대화할 때 발견되는 창 애니메이션 모양을 제어합니다. 이 정책 설정을 사용하도록 설정하면 창 애니메이션이 해제됩니다.) |
| 바탕 화면 창 관리자 | 시작 배경에 단색 사용 | 해당 없음 | 사용(이 정책 설정은 시작 배경 시각 효과를 제어합니다. 이 정책 설정을 사용하도록 설정하면 시작 배경에 단색이 사용됩니다.) |
| 가장자리 UI | 가장자리 살짝 밀기 허용 | 해당 없음 | 사용 안 함(이 정책 설정을 사용하지 않도록 설정하면 사용자가 화면 가장자리에서 살짝 밀어 시스템 UI를 호출할 수 없습니다.) |
| 가장자리 UI | 도움말 설명 사용 안 함 | 해당 없음 | 사용(이 설정을 사용하도록 설정하면 Windows에서 사용자에게 도움말 설명을 표시하지 않습니다.) |
| 파일 탐색기 | "새 애플리케이션이 설치됨" 알림 표시 안 함 | 해당 없음 | 사용(이 정책은 새 애플리케이션 연결에 대한 최종 사용자 알림을 제거합니다. 이러한 연결은 파일 형식(예: TXT 파일) 또는 프로토콜(예: HTTP)을 기반으로 합니다. 이 정책을 사용하도록 설정하면 최종 사용자에게 알림이 표시되지 않습니다.) |
| 파일 히스토리 | 파일 히스토리 끄기 | 해당 없음 | 사용(이 정책 설정을 사용하도록 설정하면 [파일 히스토리]를 활성화하여 정기적인 자동 백업을 만들 수 없습니다.) |
| *내 디바이스 찾기 | 내 디바이스 찾기 켜기/끄기 | 해당 없음 | 사용 안 함(내 디바이스 찾기가 해제되었고 디바이스 및 위치가 등록되지 않았으면 “내 디바이스 찾기” 기능이 작동하지 않습니다. 또한 사용자가 해당 디바이스에서 활성 디지타이저를 마지막으로 사용한 위치를 확인할 수 없습니다.) |
| 홈 그룹 | 컴퓨터의 홈 그룹 가입 금지 | 해당 없음 | 사용(이 정책 설정을 사용하도록 설정하면 사용자가 홈 그룹에 컴퓨터를 추가할 수 없습니다. 이 정책 설정은 다른 네트워크 공유 기능에 영향을 주지 않습니다.) |
| *Internet Explorer | 사용자가 주소 표시줄에 입력할 때 Microsoft 서비스에서 향상된 제안을 제공할 수 있도록 허용 | 해당 없음 | 사용 안 함(사용자가 주소 표시줄에 입력하는 동안 향상된 제안이 표시되지 않습니다. 또한 사용자가 제안 설정을 변경할 수 없습니다.) |
| Internet Explorer | Internet Explorer 소프트웨어 업데이트를 정기적으로 확인 안 함 | 해당 없음 | 사용(Internet Explorer에서 새 버전의 브라우저를 사용할 수 있는지 여부를 확인하지 못하도록 차단합니다.) |
| Internet Explorer | 시작 화면 표시 안 함 | 해당 없음 | 사용(사용자가 브라우저를 시작할 때 Internet Explorer 시작 화면이 나타나지 않도록 차단합니다.) |
| Internet Explorer | 새 버전의 Internet Explorer 자동 설치 | 해당 없음 | 사용 안 함(이 정책 설정은 Internet Explorer의 새 버전이 제공되면 자동으로 설치하도록 구성합니다.) |
| Internet Explorer | 사용자 환경 개선 프로그램에 참여할 수 없음 | 해당 없음 | 사용(이 정책 설정은 사용자가 CEIP(사용자 환경 개선 프로그램)에 참가하지 못하도록 차단합니다.) |
| Internet Explorer | 첫 실행 마법사 실행 방지 | 홈 페이지로 직접 이동 | 사용(이 정책 설정은 사용자가 Internet Explorer 또는 Windows를 설치한 후 브라우저를 처음 시작할 때 Internet Explorer에서 첫 실행 마법사를 실행할 수 없도록 차단합니다.) |
| Internet Explorer | 탭 프로세스 증가 설정 | 낮음 | 사용(이 정책 설정을 사용하면 Internet Explorer에서 새 탭 프로세스를 만드는 속도를 설정할 수 있습니다.) |
| Internet Explorer | 추가 기능 성능 알림 끄기 | 해당 없음 | 사용(이 정책 설정은 사용자가 사용하는 추가 기능을 모두 로드하는 데 걸리는 평균 시간이 임계값을 초과하는 경우 Internet Explorer에서 알림을 표시하지 않도록 차단합니다.) |
| Internet Explorer | 자동 크래시 복구 끄기 | 해당 없음 | 사용(이 정책 설정은 자동 크래시 복구를 해제합니다. 이 정책 설정을 사용하도록 설정하면 프로그램에서 응답을 중지한 후 [자동 크래시 복구]에서 데이터를 복구하라는 메시지를 사용자에게 표시하지 않습니다.) |
| *Internet Explorer | 브라우저 지리적 위치 끄기 | 해당 없음 | 사용(이 정책 설정을 사용하도록 설정하면 브라우저의 지리적 위치 지원이 꺼집니다.) |
| *Internet Explorer | 추천 사이트 켜기 | 해당 없음 | 사용 안 함(이 정책 설정을 사용하지 않도록 설정하면 이 기능과 관련된 진입점 및 기능이 꺼집니다.) |
| Internet Explorer\ 인터넷 제어판\ 고급 페이지 | 웹 페이지에서 애니메이션 재생 | 해당 없음 | 사용 안 함(이 정책 설정을 사용하면 웹 콘텐츠에 포함된 애니메이션 그림을 Internet Explorer가 표시할지 여부를 관리할 수 있습니다. 일반적으로 애니메이션 GIF 파일만 이 설정의 영향을 받습니다. Java 애플릿과 같은 활성 웹 콘텐츠는 영향을 받지 않습니다.) |
| Internet Explorer\ 인터넷 제어판\ 고급 페이지 | 웹 페이지에서 소리 재생 | 해당 없음 | 사용 안 함(이 정책 설정을 사용하지 않도록 설정하면 Internet Explorer에서 웹 콘텐츠에 있는 소리가 재생되거나 다운로드되지 않으므로 웹 페이지가 더 빠르게 표시됩니다.) |
| Internet Explorer\ 인터넷 제어판\ 고급 페이지 | 웹 페이지에서 비디오 재생 | 해당 없음 | 사용 안 함(이 정책 설정을 사용하지 않도록 설정하면 Internet Explorer에서 비디오가 재생되거나 다운로드되지 않으므로 페이지가 더 빠르게 표시됩니다.) |
| Internet Explorer\ 인터넷 제어판\ 고급 페이지 | 성능 최적화를 위해 백그라운드에서 웹 사이트 및 콘텐츠 로드 끄기 | 해당 없음 | 사용(이 정책 설정을 사용하도록 설정하면 IE에서 웹 사이트 또는 콘텐츠를 백그라운드에 로드하지 않습니다.) |
| *Internet Explorer\ 인터넷 제어판\ 고급 페이지 | 페이지 넘기기(페이지 예측 포함) 기능 끄기 | 해당 없음 | 사용(Microsoft는 페이지 예측과 함께 페이지 넘기기의 작동 방식을 개선하기 위해 브라우징 기록을 수집합니다. 이 정책 설정을 사용하도록 설정하면 페이지 예측과 함께 페이지 넘기기가 해제되고 다음 웹 페이지가 백그라운드에서 로드되지 않습니다.) |
| Internet Explorer\ 인터넷 설정\ 고급 설정\ 검색 | 전화 번호 검색 끄기 | 해당 없음 | 사용(이 정책 설정은 전화 번호를 인식하고 시스템에서 기본 전화 애플리케이션을 호출하기 위해 사용되는 하이퍼링크로 변환할지 여부를 결정합니다. 이 정책 설정을 사용하지 않도록 설정하면 전화 번호 검색이 켜집니다. 사용자는 이 설정을 수정할 수 없습니다.) |
| 인터넷 정보 서비스 | IIS 설치 금지 | 해당 없음 | 사용(이 정책 설정을 사용하도록 설정하면 IIS를 설치할 수 없으며, IIS가 필요한 Windows 구성 요소 또는 애플리케이션도 설치할 수 없습니다.) |
| *위치 및 센서 | 위치 끄기 | 해당 없음 | 사용(이 설정을 사용하도록 설정하면 위치 기능이 꺼지고 현재 디바이스의 모든 프로그램에서 위치 기능의 위치 정보를 사용할 수 없습니다.) |
| 위치 및 센서 | 센서 끄기 | 해당 없음 | 사용(이 정책 설정은 이 디바이스의 센서 기능을 해제합니다. 이 정책 설정을 사용하도록 설정하면 센서 기능이 해제되고 이 컴퓨터의 모든 프로그램이 센서 기능을 사용할 수 없습니다.) |
| 위치 및 센서 / Windows 위치 제공자 | Windows 위치 제공자 끄기 | 해당 없음 | 사용(이 정책 설정은 현재 디바이스의 Windows 위치 제공자 기능을 끕니다.) |
| *지도 | 맵 데이터의 자동 다운로드 및 업데이트 끄기 | 해당 없음 | 사용(이 설정을 사용하도록 설정하면 지도 데이터의 자동 다운로드 및 업데이트가 꺼집니다.) |
| *지도 | 오프라인 맵 설정 페이지에서 원하지 않는 네트워크 트래픽 끄기 | 해당 없음 | 사용(이 설정을 사용하도록 설정하면 오프라인 맵 설정 페이지에서 네트워크 트래픽을 생성하는 기능이 해제됩니다. 참고: 이렇게 하면 전체 설정 페이지가 해제될 수 있습니다.) |
| *메시징 | 메시지 서비스 클라우드 동기화 허용 | 해당 없음 | 사용 안 함(이 정책 설정을 사용하면 셀룰러 문자 메시지를 Microsoft의 클라우드 서비스로 백업 및 복원할 수 있습니다.) |
| *Microsoft Edge | 책 라이브러리에 대한 구성 업데이트 허용 | 해당 없음 | 사용 안 함(이 설정을 사용하지 않도록 설정하면 Microsoft Edge에서 책 라이브러리에 대한 업데이트된 구성 데이터를 자동으로 다운로드하지 않습니다.) |
| *Microsoft Edge | 책 탭에 대한 확장 원격 분석 허용 | 해당 없음 | 사용 안 함(이 설정을 사용하지 않도록 설정하면 Microsoft Edge에서 디바이스 구성에 따라 기본 원격 분석 데이터만 보냅니다.) |
| Microsoft Edge | 시스템이 유휴 상태이고 Microsoft Edge가 닫힐 때마다 Windows 시작 시 Microsoft Edge가 사전에 시작되도록 허용 | 사전 실행 구성: 사전 시작 방지 | 사용(이 설정을 사용하도록 설정하고 사전 시작을 방지하도록 구성하면 시스템이 유휴 상태이거나 Microsoft Edge가 닫힐 때마다 Windows 로그인 중에 Microsoft Edge가 사전에 시작되지 않습니다.) |
| Microsoft Edge | Windows를 시작하고 Microsoft Edge가 닫힐 때마다 Microsoft Edge에서 [시작] 및 [새 탭] 페이지를 시작하고 로드하도록 허용 | 탭 미리 로드 구성: 탭 미리 로드 방지 | 사용(이 정책 설정을 사용하면 Windows 로그인을 시도할 때 그리고 Microsoft Edge를 닫을 때마다 Microsoft Edge가 시작 및 새 탭 페이지를 로드할 수 있는지를 결정할 수 있습니다. 기본적으로 이 설정은 미리 로드를 허용하기 위한 것입니다. 미리 로드를 사용하지 않으면 Windows 로그인 중에 그리고 Microsoft Edge를 닫을 때마다 Microsoft Edge에서 시작 또는 새 탭 페이지가 로드되지 않습니다.) |
| Microsoft Edge | 새 탭 페이지에서 웹 콘텐츠 허용 | 해당 없음 | 사용 안 함(이 설정을 사용하지 않도록 설정하면 Edge가 빈 페이지가 포함된 새 탭을 엽니다. 이 설정이 구성된 경우 사용자가 설정을 변경할 수 없습니다.) |
| *Microsoft Edge | Microsoft Edge에서 첫 실행 웹 페이지 표시 금지 | 해당 없음 | 사용(Microsoft Edge를 처음 열 때 사용자에게 첫 실행 페이지가 표시되지 않습니다.) |
| OneDrive | 사용자의 다음 번 OneDrive 로그인 때까지 OneDrive의 네트워크 트래픽 생성 방지 | 해당 없음 | 사용(이 설정을 사용하도록 설정하면 사용자가 OneDrive에 로그인하거나 파일을 로컬 컴퓨터에 동기화하기 시작할 때까지 OneDrive 동기화 클라이언트(OneDrive.exe)에서 네트워크 트래픽(업데이트 확인 등)을 생성하지 못하도록 차단합니다.) |
| 온라인 지원 | 활성 도움말 사용 안 함 | 해당 없음 | 사용(이 설정을 사용하도록 설정하면 활성 콘텐츠 링크가 렌더링되지 않습니다. 텍스트가 표시되지만 해당 요소에 대해 클릭 가능한 링크가 없습니다.) |
| OOBE | 사용자 로그온 시 개인 정보 설정 환경 시작 안 함 | 해당 없음 | 사용(새 사용자 계정에 처음 로그인하거나 일부 시나리오에서 업그레이드를 수행한 후 해당 계정에 대해 개인 정보 설정을 선택할 수 있는 화면 또는 일련의 화면이 사용자에게 표시될 수 있습니다. 이러한 환경이 시작되지 않도록 방지하려면 이 정책을 사용하도록 설정합니다.) |
| RSS 피드 | 피드 및 웹 조각의 자동 검색 방지 | 해당 없음 | 사용(이 정책 설정은 사용자가 Internet Explorer에서 피드 또는 웹 조각을 연결된 웹 페이지에 사용할 수 있는지 여부를 자동으로 검색할 수 없도록 차단합니다.) |
| *RSS 피드 | 피드 및 웹 조각에 대한 백그라운드 동기화 끄기 | 해당 없음 | 사용(이 정책 설정을 사용하도록 설정하면 피드 및 웹 조각을 백그라운드에서 동기화하는 기능이 꺼집니다.) |
| *검색 | Cortana 허용 | 해당 없음 | 사용 안 함(이 정책 설정은 디바이스에서 Cortana가 허용되는지 여부를 지정합니다. Cortana가 해제되어 있으면 사용자가 디바이스에서 항목을 계속 검색할 수 있습니다.) |
| 검색 | 잠금 화면 위에서 Cortana 허용 | 해당 없음 | 사용 안 함(이 정책 설정은 시스템이 잠겨 있는 동안 사용자가 음성을 사용하여 Cortana를 조작할 수 있는지 여부를 결정합니다.) |
| *검색 | 위치를 사용하도록 검색 및 Cortana 허용 | 해당 없음 | 사용 안 함(이 정책 설정은 검색과 Cortana에서 위치 인식 검색 및 Cortana 결과를 제공할 수 있는지 여부를 지정합니다.) |
| 검색 | 첨부 파일에 대한 전체 미리 보기 제어 | 첨부 파일에 대한 전체 미리 보기 제어: .docx;.xlsx;.txt;.xls | 사용(이 정책을 사용하도록 설정하면 첨부 파일 전체 미리 보기가 허용되는 파일 확장명의 목록(세미콜론으로 구분)이 정의됩니다.) 참고: 이 설정을 사용하여 미리 볼 첨부 파일 유형을 제한할 수 있으며, 이는 잠재적으로 위험한 일부 콘텐츠 형식을 자동으로 미리 보는 것을 방지하는 데에도 도움이 될 수 있습니다. |
| 검색 | 웹 검색 허용 안 함 | 해당 없음 | 사용(이 정책을 사용하도록 설정하면 Windows 데스크톱 검색에서 웹 검색 옵션이 제거됩니다.) |
| *검색 | Don't search the web or display web results in Search(검색에서 웹을 검색하거나 웹 결과를 표시하지 않음) | 해당 없음 | 사용(이 정책 설정을 사용하도록 설정하면 웹에서 쿼리가 수행되지 않으며, 사용자가 Search에서 쿼리를 수행할 때 웹 결과가 표시되지 않습니다.) |
| 검색 | 캐시되지 않은 Exchange 폴더 인덱싱 사용 | 해당 없음 | 사용 안 함(이 정책을 사용하도록 설정하면 Microsoft Outlook이 캐시 모드로 실행되지 않을 때 Microsoft Exchange 서버에서 메일 항목에 대한 인덱싱이 허용됩니다. 기본 검색 동작은 캐시되지 않은 Exchange 폴더를 인덱싱하지 않는 것입니다. 이 정책을 사용하지 않도록 설정하면 캐시되지 않은 Exchange 폴더에 대한 인덱싱이 차단됩니다.) |
| 검색 | 오프라인 파일 캐시의 파일 색인화 안 함 | 해당 없음 | 사용(사용하도록 설정된 경우 오프라인으로 사용 가능한 네트워크 공유의 파일이 인덱싱되지 않습니다. 그렇지 않으면 인덱싱됩니다. 기본적으로 사용하지 않도록 설정됩니다.) |
| *검색 | Search에서 공유하는 정보 설정 | 익명 정보 | 사용(익명 정보: 사용 정보를 공유하지만 검색 기록, Microsoft 계정 정보 또는 특정 위치를 공유하지 않음) |
| 검색 | 제한된 하드 드라이브 공간 이벤트에서 인덱싱 중지 | MB 제한: 5000 | 사용(이 정책을 사용하도록 설정하면 인덱스 위치와 동일한 드라이브에 하드 드라이브 공간이 지정된 것보다 적게 남았을 때 인덱싱이 계속 수행되지 않습니다. 0~2147483647MB 사이의 값을 선택하세요.) |
| 소프트웨어 보호 플랫폼 | KMS 클라이언트 온라인 AVS 유효성 검사 끄기 | 해당 없음 | 사용(이 설정을 사용하도록 설정하면 디바이스에서 정품 인증 상태와 관련된 데이터를 Microsoft에 보내지 않습니다.) |
| *음성 | 음성 데이터의 자동 업데이트 허용 | 해당 없음 | 사용 안 함(디바이스에서 음성 인식 및 음성 합성 모델에 대한 업데이트를 받는지 여부를 지정합니다.) |
| 스토어 | 최신 버전 Windows 업데이트 제안 끄기 | 해당 없음 | 사용(Windows 최신 버전 업데이트에 대한 스토어 제안을 사용 또는 사용하지 않도록 설정합니다. 이 설정을 사용하도록 설정하면 스토어 애플리케이션이 Windows 최신 버전 업데이트를 제안하지 않습니다.) |
| 텍스트 입력 | 수동 입력 및 입력 인식 개선 | 해당 없음 | 사용 안 함(이 정책 설정은 수동 입력 및 입력 데이터를 Microsoft에 보내는 기능을 제어하여 Windows에서 실행되는 앱 및 서비스의 언어 인식 및 제안 기능을 향상시킵니다.) |
| Windows 오류 보고 | Windows 오류 보고 사용 안 함 | 해당 없음 | 사용(이 정책 설정을 사용하도록 설정하면 Windows 오류 보고가 문제 정보를 Microsoft로 전송하지 않습니다. 또한 제어판의 보안 및 유지 관리에서도 솔루션 정보가 제공되지 않습니다.) |
| Windows 게임 녹화 및 브로드캐스팅 | Windows 게임 녹화 및 브로드캐스팅 사용 또는 사용하지 않음 | 해당 없음 | 사용 안 함(이 설정을 사용하지 않도록 설정하면 [Windows 게임 녹화]가 허용되지 않습니다.) |
| Windows Ink 작업 영역 | Windows Ink 작업 영역 허용 | 다음 작업 중 하나를 선택합니다. 사용 안 함 | 사용(이 설정을 사용하도록 설정하고 하위 설정을 사용하지 않도록 설정하면 Windows Ink 작업 영역 기능을 사용할 수 없습니다.) |
| Windows Installer | 기본 파일 캐시의 최대 크기 제어 | 5 | 사용(이 정책은 Windows Installer 기본 파일 캐시에서 사용 가능한 디스크 공간의 백분율을 제어합니다. 이 정책 설정을 사용하도록 설정하면 Windows Installer 기본 파일 캐시의 최대 크기를 수정할 수 있습니다.) |
| Windows Installer | 시스템 복원 검사점의 생성을 사용 안 함 | 해당 없음 | 사용(이 정책 설정을 사용하도록 설정하면 애플리케이션을 설치할 때 Windows Installer에서 시스템 복원 검사점을 생성하지 않습니다.) |
| Windows 모바일 센터 | Windows 모바일 센터 끄기 | 해당 없음 | 사용(이 정책 설정을 사용하도록 설정하면 사용자가 Windows 모바일 센터를 호출할 수 없습니다. Windows 모바일 센터 UI가 모든 셸 입력 지점에서 제거되고 .exe 파일로도 실행되지 않습니다.) |
| Windows 안정성 분석 | 안정성 WMI 공급자 구성 | 해당 없음 | 사용 안 함(이 정책 설정을 사용하지 않도록 설정하면 안정성 모니터는 시스템 안정성 정보를 표시하지 않고 WMI 지원 애플리케이션에서 나열된 공급자의 안정성 정보에 액세스할 수 없습니다.) |
| Windows 보안\알림 | 중요하지 않은 알림 숨기기 | 해당 없음 | 사용(이 설정을 사용하도록 설정하면 로컬 사용자에게 Windows 보안의 중요 알림만 표시됩니다. 일반 PC 또는 디바이스 상태 정보와 같은 다른 유형의 알림은 표시되지 않습니다.) |
| Windows 업데이트 | 소프트웨어 알림 사용 | 해당 없음 | 사용 안 함(이 정책 설정을 사용하면 Microsoft 업데이트 서비스에서 추천 소프트웨어에 대한 자세한 향상된 알림 메시지를 사용자에게 표시할지 여부를 제어할 수 있습니다. 향상된 알림 메시지는 선택적인 소프트웨어의 가치를 표시하고 이를 설치 및 사용하도록 제안합니다. 이 정책 설정은 최종 사용자가 Microsoft 업데이트 서비스에 액세스하도록 허용된 느슨하게 관리되는 환경에서 사용하도록 의도되었습니다.) |
| *Windows 업데이트\ 비즈니스용 Windows 업데이트 | 미리 보기 빌드 관리 | 미리 보기 빌드 수신 동작 설정: 미리 보기 빌드 사용 안 함 | 사용(“미리 보기 빌드 사용 안 함”을 선택하면 미리 보기 빌드가 디바이스에 설치되지 않습니다. 이렇게 하면 사용자가 설정 -> 업데이트 및 보안을 통해 Windows 참가자 프로그램에 참여할 수 없습니다.) |
| *Windows 업데이트\ 비즈니스용 Windows 업데이트 | 미리 보기 빌드 및 기능 업데이트를 받는 시기 선택 | 수신하려는 업데이트의 Windows 준비 수준 선택: 반기 채널 미리 보기 빌드 또는 기능 업데이트가 릴리스된 후 며칠 동안 수신을 연기합니다 . 365 미리 보기 빌드 또는 기능 업데이트 일시 중지 시작: yyyy-mm-dd |
사용(이 정책을 사용하도록 설정하여 받을 미리 보기 빌드 또는 기능 업데이트의 수준과 시기를 지정합니다. 반기 채널: 일반 대중에게 릴리스되면 기능 업데이트를 받습니다. 반기 채널을 선택하는 경우: - 기능 업데이트 수신은 최대 365일 동안 연기할 수 있습니다. - 기능 업데이트가 예약된 시간에 수신되지 않도록 하려면 기능 업데이트를 일시적으로 중지할 수 있습니다. 일시 중지는 제공된 시작 시간부터 35일 동안 적용됩니다. - 일시 중지된 기능 업데이트 수신을 다시 시작하려면 시작 날짜 필드를 지웁니다.) |
| Windows Update\ 비즈니스용 Windows 업데이트 | 품질 업데이트를 받는 경우 선택 | 품질 업데이트가 릴리스된 후 며칠 동안 품질 업데이트를 받는 것을 연기합니다 . 30 품질 업데이트 일시 중지 시작: yyyy-mm-dd |
사용(이 정책을 사용하도록 설정하여 품질 업데이트를 받을 시기를 지정합니다. 품질 업데이트 수신은 최대 30일 동안 연기할 수 있습니다. 품질 업데이트가 예약된 시간에 수신되지 않도록 하려면 품질 업데이트를 일시적으로 중지할 수 있습니다. 일시 중지는 35일 동안 또는 시작 날짜 필드를 지울 때까지 적용됩니다. 일시 중지된 품질 업데이트 수신을 다시 시작하려면 시작 날짜 필드를 지웁니다.) 이 추천 사항은 업데이트가 적용되는 시기를 제어하고, 업데이트를 예기치 않게 제공 및 설치하지 않도록 하는 데 도움이 됩니다. |
| 로컬 컴퓨터 정책\사용자 구성\관리 템플릿 | 해당 없음 | 해당 없음 | 해당 없음 |
| 제어판\ 국가 및 언어 옵션 | 텍스트 자동 완성 사용 안 함 | 해당 없음 | 사용(이 정책은 텍스트 입력 중 제안 텍스트 예측 옵션을 해제합니다. 하지만 사용자 또는 애플리케이션이 이 설정을 프로그래밍 방식으로 변경할 수는 있습니다. 이 정책 설정을 사용하도록 설정하면 텍스트 예측을 제안하지 않도록 옵션이 고정됩니다.) |
| 데스크톱 | 네트워크 위치에 최근에 연 문서의 공유를 추가 안 함 | 해당 없음 | 사용(이 설정을 사용하도록 설정하면 공유 폴더에 있는 문서를 열 때 해당 공유 폴더가 네트워크 위치에 추가되지 않습니다.) |
| 데스크톱 | Aero 흔들기 창 최소화 마우스 제스처 사용 안 함 | 해당 없음 | 사용(마우스를 이용해서 활성 창을 앞뒤로 흔들 때 창이 최소화되거나 복원되지 않도록 방지합니다. 이 정책을 사용하도록 설정하면 마우스를 사용해서 활성 창을 앞뒤로 흔들 때 애플리케이션 창이 최소화되거나 복원되지 않습니다.) |
| 데스크톱 / Active Directory | Active Directory 검색의 최대 크기 | 반환된 개체 수: 1500 | 사용(Active Directory 탐색 및 검색 명령에 대한 응답으로 시스템에 표시되는 최대 개체 수를 지정합니다. 이 설정은 로컬 사용자 및 그룹, Active Directory 사용자 및 컴퓨터와 같은 Active Directory와 연관된 모든 브라우징 디스플레이와 Active Directory에서 사용자 또는 그룹 개체에 대한 권한 설정에 사용되는 대화 상자에 영향을 줍니다.) |
| 시작 메뉴 및 작업 표시줄 | 원격 위치의 항목을 점프 목록에 표시하거나 추적 안 함 | 해당 없음 | 사용(이 정책 설정을 사용하면 원격 위치에서 점프 목록의 항목 표시 또는 추적을 제어할 수 있습니다.) |
| 시작 메뉴 및 작업 표시줄 | 인터넷 검색 안 함 | 해당 없음 | 사용(이 정책 설정을 사용하도록 설정하면 시작 메뉴의 검색 상자에서 인터넷 기록 또는 즐겨찾기를 검색하지 않습니다.) |
| 시작 메뉴 및 작업 표시줄 | 셸 바로 가기를 확인할 때 검색 기반 방법 사용 안 함 | 해당 없음 | 사용(이 정책 설정은 시스템에서 바로 가기를 확인하기 위해 대상 드라이브를 포괄적으로 검색하지 못하도록 차단합니다.) |
| 시작 메뉴 및 작업 표시줄 | 모든 풍선 알림 사용 안 함 | 해당 없음 | 사용(이 정책 설정을 사용하도록 설정하면 풍선 알림이 표시되지 않습니다.) |
| 시작 메뉴 및 작업 표시줄 | 기능을 알리는 풍선 알림 끄기 | 해당 없음 | 사용(이 정책 설정을 사용하도록 설정하면 기능을 알리도록 선택된 특정 알림 풍선이 표시되지 않습니다.) |
| 시작 메뉴 및 작업 표시줄 | 사용자 추적 사용 안 함 | 해당 없음 | 사용(이 정책 설정을 사용하도록 설정하면 시스템에서 사용자가 실행하는 프로그램을 추적하지 않으며, 시작 메뉴에 자주 사용하는 프로그램을 표시하지 않습니다.) |
| 시작 메뉴 및 작업 표시줄 / 알림 | 알림 메시지 끄기 | 해당 없음 | 사용(이 정책 설정을 사용하도록 설정하면 애플리케이션에서 알림을 표시할 수 없습니다.) |
| *시작 메뉴 및 작업 표시줄/알림 | 잠금 화면에서 알림 사용 안 함 | 해당 없음 | 사용(이 정책 설정을 사용하도록 설정하면 애플리케이션이 잠금 화면에서 알림을 표시할 수 없습니다.) |
| 로컬 컴퓨터 정책/사용자 구성 | 해당 없음 | 해당 없음 | 해당 없음 |
| Windows 구성 요소 / 클라우드 콘텐츠 | 잠금 화면에서 Windows 추천 구성 | 해당 없음 | 사용 안 함(이 정책을 사용하지 않도록 설정하면, Windows 추천이 해제되고 사용자가 이를 잠금 화면으로 선택할 수 없습니다. “잠금 화면 이미지 변경 방지” 정책을 사용하도록 설정하지 않는 한 기본 잠금 화면 이미지가 표시되고 다른 이미지를 선택할 수 있습니다.) |
| *Windows 구성 요소/라우드 콘텐츠 | Windows 추천에서 타사 콘텐츠 추천 안 함 | 해당 없음 | 사용(이 정책을 사용하도록 설정하면 잠금 화면 추천, 시작 메뉴 또는 Windows 팁의 추천 앱과 같은 Windows 추천 기능이 타사 소프트웨어 공급업체의 앱 및 콘텐츠를 더 이상 추천하지 않습니다. Microsoft 기능 및 앱의 생산성 향상을 위한 추천 및 팁은 계속 표시될 수 있습니다.) |
| Windows 구성 요소 / 클라우드 콘텐츠 | 진단 데이터를 사용하여 맞춤식 환경 설정 안 함 | 해당 없음 | 사용(이 정책 설정을 사용하도록 설정하면 Windows에서 이 디바이스의 진단 데이터(여기에는 "진단 데이터" 설정 값에 따라 브라우저, 앱 및 기능 사용량이 포함될 수 있음)를 사용하여 잠금 화면, Windows 팁, Microsoft 소비자 기능 및 기타 관련 기능에 표시되는 콘텐츠를 사용자 지정하지 않습니다.) |
| Windows 구성 요소 / 클라우드 콘텐츠 | 모든 Windows 추천 기능 끄기 | 해당 없음 | 사용(잠금 화면의 Windows 추천, Windows 팁, Microsoft 소비자 기능 및 기타 관련 기능이 해제됩니다. 대상 디바이스로부터 네트워크 트래픽을 최소화하기 위한 경우에 이 정책 설정을 사용하도록 설정합니다.) |
| 가장자리 UI | 앱 사용 추적 해제 | 해당 없음 | 사용(이 정책 설정은 Windows에서 자주 사용되고 검색되는 앱을 추적하지 못하도록 차단합니다. 이 정책 설정을 사용하도록 설정하면 앱이 다음에서 사전순으로 정렬됩니다. - 검색 결과 - 검색 및 공유 창 - 선택기의 드롭다운 앱 목록) |
| 파일 탐색기 | 미리 보기 그림 캐싱 사용 안 함 | 해당 없음 | 사용(이 정책 설정을 사용하도록 설정하면 미리 보기가 캐시되지 않습니다.) |
| 파일 탐색기 | 공용 컨트롤 및 창 애니메이션 사용 안 함 | 해당 없음 | 사용(애니메이션을 사용하지 않도록 설정하면 시각적으로 약간의 장애가 있는 사용자의 가용성이 향상되고 일부 시나리오에서 성능과 배터리 수명이 향상됩니다.) |
| 파일 탐색기 | 파일 탐색기 검색 상자에 최근 검색 항목 표시 안 함 | 해당 없음 | 사용(최근 쿼리를 검색 상자에 제안하지 않도록 설정하고 검색 상자의 항목을 나중에 참조할 수 있도록 레지스트리에 저장하지 않습니다.) |
| 파일 탐색기 | 숨겨진 thumbs.db 파일에서 미리 보기 캐싱 끄기 | 해당 없음 | 사용(이 정책 설정을 사용하도록 설정하면 파일 탐색기에서 thumbs.db 파일을 만들거나 읽거나 쓰지 않습니다.) |
* Windows 제한된 트래픽 제한 기능 기준에서 제공됩니다.
시스템 서비스
리소스를 절약하기 위해 시스템 서비스를 사용하지 않도록 설정하는 경우 해당 서비스가 다른 서비스의 구성 요소가 아닌지 확인합니다. 이 문서와 사용 가능한 GitHub 스크립트에서 일부 서비스는 지원되는 방식으로 사용하지 않도록 설정할 수 없으므로 목록에 없습니다.
이러한 추천 사항은 대부분 데스크톱 환경이 있는 Windows Server 2016에서 시스템 서비스를 사용하지 않도록 설정하기 위한 지침에 따라 데스크톱 환경에서 설치되는 Windows Server 2016에 대한 추천 사항을 반영합니다.
사용하지 않도록 설정하는 데 적합한 많은 서비스는 수동 서비스 시작 유형으로 설정되어 있습니다. 즉, 서비스가 자동으로 시작되지 않으며, 프로세스 또는 이벤트에서 사용하지 않도록 설정하려는 서비스에 대한 요청을 트리거하는 경우를 제외하고는 해당 서비스가 시작되지 않습니다. 시작 유형이 이미 수동으로 설정된 서비스는 일반적으로 여기에 표시되지 않습니다.
참고
다음 PowerShell 샘플 코드를 사용하여 실행되는 서비스를 열거하고 서비스 약식 이름만 출력할 수 있습니다.
Get-Service | Where-Object {$_.Status -eq 'Running'} | Select-Object -ExpandProperty Name
다음 표에는 가상 데스크톱 환경에서 사용하지 않도록 설정할 수 있는 몇 가지 서비스가 포함되어 있습니다.
| Windows 서비스 | 서비스 이름 | Item | 설명 |
|---|---|---|---|
| 셀룰러 시간 | autotimesvc | 이 서비스는 모바일 네트워크의 NITZ 메시지를 기반으로 하여 시간을 설정합니다. | 가상 데스크톱 환경에는 이러한 디바이스를 사용할 수 없습니다. 자세한 내용은 이 문서를 참조하세요. |
| 게임 DVR 및 브래드캐스트 사용자 서비스 | BcastDVRUserService | 이 서비스(사용자 단위)는 게임 녹화 및 라이브 브로드캐스트에 사용됩니다. | 참고: "사용자별 서비스"이므로 템플릿 서비스를 사용하지 않도록 설정해야 합니다. 이 사용자 서비스는 게임 녹화 및 라이브 브로드캐스트에 사용됩니다. 자세한 내용은 이 문서를 참조하세요. |
| CaptureService | CaptureService | Windows.Graphics.Capture API를 호출하는 애플리케이션에 대해 선택적 화면 캡처 기능을 사용하도록 설정합니다. | OneCore 캡처 서비스: Windows.Graphics.Capture API를 호출하는 애플리케이션에 대해 선택적 화면 캡처 기능을 사용하도록 설정합니다. 자세한 내용은 문서를 참조하십시오. |
| 연결된 디바이스 플랫폼 서비스 | CDPSvc | 이 서비스는 연결된 디바이스 플랫폼 시나리오에 사용됩니다. | 커넥트 디바이스 플랫폼 서비스 자세한 내용은 이 문서를 참조하세요. |
| CDP 사용자 서비스 | CDPUserSvc | 해당 없음 | 연결된 디바이스 플랫폼 사용자 서비스입니다. 자세한 내용은 이 문서를 참조하세요. 이 사용자 서비스는 커넥트 디바이스 플랫폼 시나리오에 사용됩니다. |
| 드라이브 최적화 | defragsvc | 스토리지 드라이브의 파일을 최적화하여 컴퓨터가 보다 효율적으로 실행될 수 있도록 합니다. | 가상 데스크톱 솔루션은 일반적으로 디스크 최적화를 활용하지 않습니다. "드라이브"는 기존 드라이브가 아니고 임시 스토리지 할당에 불과한 경우가 많습니다. |
| 진단 실행 서비스 | DiagSvc | 문제 해결을 지원하기 위한 진단 작업을 실행합니다. | 이 서비스를 사용하지 않도록 설정하면 Windows 진단의 진단 실행 서비스를 실행할 수 없습니다. |
| 연결된 사용자 환경 및 원격 분석 | DiagTrack | 이 서비스는 애플리케이션 내부 및 연결된 사용자 환경을 지원하는 기능을 사용하도록 설정합니다. 또한 [피드백 및 진단] 아래에서 진단 및 사용 현황 개인 정보 옵션을 사용하도록 설정한 경우 이 서비스는 진단 및 사용 현황 정보(Windows 플랫폼의 환경과 품질을 향상시키는 데 사용됨)의 이벤트 구동 수집 및 전송을 관리합니다. | 연결이 끊긴 네트워크인 경우 사용하지 않도록 설정하는 것이 좋습니다. 자세한 내용은 이 문서를 참조하세요. |
| 진단 정책 서비스 | DPS | 진단 정책 서비스에서 Windows 구성 요소에 대해 문제 검색, 문제 해결 및 방법을 사용합니다. 이 서비스를 중지하는 경우 진단이 더 이상 작동하지 않습니다. | 이 서비스를 사용하지 않도록 설정하면 Windows 진단을 실행할 수 없습니다. 자세한 내용은 문서를 참조하십시오. |
| 디바이스 설정 관리자 | DsmSvc | 디바이스 관련 소프트웨어를 검색, 다운로드 및 설치할 수 있도록 합니다. | 이 서비스를 사용하지 않도록 설정하면 디바이스가 오래된 소프트웨어로 구성될 수 있으며 제대로 작동하지 않을 수 있습니다. 가상 데스크톱 환경은 설치된 소프트웨어를 매우 긴밀하게 제어하고 환경 전체에서 일관성을 유지합니다. |
| 데이터 사용 서비스 | DusmSvc | 네트워크 데이터 사용량, 데이터 제한, 백그라운드 데이터 제한, 데이터 통신 연결 네트워크입니다. | 자세한 내용은 문서를 참조하십시오. |
| Windows 모바일 핫스팟 서비스 | icssvc | 다른 디바이스와 셀룰러 데이터 연결을 공유하는 기능을 제공합니다. | 자세한 내용은 이 문서를 참조하세요. |
| Microsoft Store 설치 서비스 | InstallService | Microsoft 스토어에 대한 인프라 지원을 제공합니다. | 이 서비스는 요청 시 시작되며, 사용하지 않도록 설정되면 설치가 제대로 작동하지 않습니다. 비영구 가상 데스크톱에서 이 서비스를 사용하지 않도록 설정하는 것이 좋습니다. 영구 가상 데스크톱 솔루션에서는 그대로 둡니다. |
| 지리적 위치 서비스 | Lfsvc | 시스템의 현재 위치를 모니터링하고, 지오펜스(연결된 이벤트가 있는 지리적 위치)를 관리합니다. | 이 서비스를 끄면 애플리케이션이 지리적 위치 또는 지오펜스에 대한 알림을 받거나 사용할 수 없습니다. 자세한 내용은 이 문서를 참조하세요. |
| 다운로드한 지도 관리자 | MapsBroker | 애플리케이션에서 다운로드한 지도에 액세스하기 위한 Windows 서비스입니다. 이 서비스는 애플리케이션에서 다운로드한 지도를 이용할 때 요청에 따라 시작됩니다. | 이 서비스를 사용하지 않도록 설정하면 앱에서 지도에 액세스할 수 없게 됩니다. 자세한 내용은 이 문서를 참조하세요. |
| MessagingService | MessagingService | 문자 메시지 및 관련 기능을 지원하는 서비스입니다. | 이는 "사용자 단위 서비스"이므로 템플릿 서비스를 사용하지 않도록 설정해야 합니다. |
| 호스트 동기화 | OneSyncSvc | 이 서비스는 메일, 연락처, 일정 및 기타 다양한 사용자 데이터를 동기화합니다. | (UWP) 이 서비스가 실행되고 있지 않으면 이 기능을 사용하는 메일 및 기타 애플리케이션이 제대로 작동하지 않습니다. 이는 "사용자 단위 서비스"이므로 템플릿 서비스를 사용하지 않도록 설정해야 합니다. |
| 연락처 데이터 | PimIndexMaintenanceSvc | 빠른 연락처 검색을 위해 연락처 데이터를 인덱싱합니다. 이 서비스를 중지하거나 사용하지 않도록 설정할 경우 연락처가 검색 결과에 누락될 수 있습니다. | 이는 "사용자 단위 서비스"이므로 템플릿 서비스를 사용하지 않도록 설정해야 합니다. |
| 전력 | 전력 | 전원 정책 및 전원 정책 알림 전달을 관리합니다. | 가상 머신은 전원 속성에 거의 영향을 주지 않습니다. 이 서비스를 사용하지 않도록 설정하면 전원 관리 및 보고 기능을 사용할 수 없습니다. 자세한 내용은 이 문서를 참조하세요. |
| 결제 및 NFC/SE 관리자 | SEMgrSvc | 결제 및 NFC(근거리 통신) 기반 보안 요소를 관리합니다. | 엔터프라이즈 환경에서는 이 서비스가 결제에 필요하지 않을 수 있습니다. |
| Microsoft Windows SMS 라우터 서비스 | SmsRouter | 규칙에 따라 메시지를 적절한 클라이언트로 라우팅합니다. | Teams, Skype 등과 같은 다른 도구를 메시징에 사용하는 경우 이 서비스가 필요하지 않을 수 있습니다. 자세한 내용은 이 문서를 참조하세요. |
| Superfetch(SysMain) | SysMain | 지속적으로 시스템 성능을 유지하고 향상시킵니다. | Superfetch는 일반적으로 다양한 이유로 가상 데스크톱 환경의 성능을 향상시키지 않습니다. 기본 스토리지는 가상화되는 경우가 많으며 여러 드라이브에 걸쳐 스트라이프될 수 있습니다. 일부 가상 데스크톱 솔루션에서 사용자가 로그오프하면 누적된 사용자 상태가 삭제됩니다. SysMain 기능은 각 환경에서 평가해야 합니다. |
| Update Orchestrator Service | UsoSvc | Windows 업데이트를 관리합니다. 중지되면 디바이스에서 최신 업데이트를 다운로드하고 설치할 수 없습니다. | 가상 데스크톱 디바이스는 업데이트와 관련하여 신중하게 관리되는 경우가 많습니다. 서비스는 일반적으로 유지 관리 기간 동안 수행됩니다. 경우에 따라 SCCM과 같은 업데이트 클라이언트를 활용할 수 있습니다. 최신 서명을 유지하기 위해 언제든지 가상 데스크톱 디바이스에 적용되는 보안 서명 업데이트는 예외입니다. 이 서비스를 사용하지 않도록 설정하면 보안 서명을 계속 설치할 수 있는지 테스트합니다. |
| 볼륨 섀도 복사본 | VSS | 백업 및 기타 목적에 사용되는 볼륨 섀도 복사본을 관리하고 구현합니다. | 이 서비스가 중단되면 섀도 복사본을 백업에 사용할 수 없게 되며 백업이 실패할 수 있습니다. 이 서비스를 사용하지 않으면 이 서비스에 명시적으로 종속된 모든 서비스를 시작할 수 없습니다. 자세한 내용은 이 문서를 참조하세요. |
| 진단 시스템 호스트 | WdiSystemHost | 진단 시스템 호스트는 로컬 시스템 컨텍스트에서 실행해야 하는 진단을 호스트하는 진단 정책 서비스에서 사용합니다. 이 서비스를 중지하면 이 서비스에 종속된 진단이 더 이상 작동하지 않습니다. | 이 서비스를 사용하지 않도록 설정하면 Windows 진단을 실행할 수 없습니다. |
| Windows 오류 보고 | WerSvc | 프로그램이 작동 또는 응답을 중지할 때 오류가 보고되도록 하고 기존 솔루션이 전달될 수 있도록 허용합니다. 또한 진단 및 복구 서비스에 대해 로그가 생성될 수 있도록 합니다. 이 서비스를 중지하는 경우 오류 보고가 제대로 작동하지 않을 수 있으며 진단 서비스 및 복구 작업의 결과가 표시되지 않을 수 있습니다. | 가상 데스크톱 환경을 사용하면 진단이 일반 프로덕션 환경이 아닌 "오프라인" 시나리오에서 수행되는 경우가 많습니다. 또한 일부 고객은 어떤 방식으로든 WER을 사용하지 않도록 설정합니다. WER을 사용하면 디바이스 설치 실패 또는 업데이트 설치 실패와 같은 많은 다양한 경우에 소량의 리소스가 사용됩니다. 자세한 내용은 이 문서를 참조하세요. |
| Windows 검색 | WSearch | 파일, 메일 및 기타 콘텐츠에 대한 콘텐츠 인덱싱, 속성 캐싱 및 검색 결과를 제공합니다. | 이 서비스를 사용하지 않도록 설정하면 이메일 및 기타 항목을 인덱싱할 수 없습니다. 이 서비스를 사용하지 않도록 설정하기 전에 테스트합니다. 자세한 내용은 이 문서를 참조하세요. |
| Xbox Live 인증 관리자 | XblAuthManager | Xbox Live와의 상호 작용을 위한 인증 및 승인 서비스를 제공합니다. | 이 서비스를 중지하면 일부 애플리케이션이 제대로 작동하지 않을 수 있습니다. |
| Xbox Live 게임 저장 | XblGameSave | Xbox Live 저장을 지원하는 게임의 저장 데이터를 동기화합니다. | 이 서비스가 중지되면 게임 저장 데이터는 Xbox Live로 업로드되거나 Xbox Live로 다운로드되지 않습니다. |
| Xbox 액세서리 관리 서비스 | XboxGipSvc | 이 서비스는 연결된 Xbox 액세서리를 관리합니다. | 해당 없음 |
| Xbox Live 네트워킹 서비스 | XboxNetApiSvc | 이 서비스는 Windows.Networking.XboxLive 애플리케이션 프로그래밍 인터페이스를 지원합니다. | 해당 없음 |
Windows의 사용자 단위 서비스
사용자 단위 서비스는 사용자가 Windows 또는 Windows Server에 로그인하면 만들어지고, 해당 사용자가 로그아웃하면 중지되고 삭제되는 서비스입니다. 이러한 서비스는 사용자 계정의 보안 컨텍스트에서 실행됩니다. 즉, 미리 구성한 계정과 연결해서 또는 작업으로서 이러한 종류의 서비스를 실행하는 이전 방식보다 더 나은 리소스 관리를 제공합니다. 자세한 내용은 Windows의 사용자 단위 서비스를 참조하세요.
서비스 시작 값을 변경하려는 경우 기본 설정 방법은 관리자 권한 .CMD 프롬프트를 열고 서비스 제어 관리자 도구(SC.EXE)를 실행하는 것입니다. 자세한 내용은 SC를 참조하세요.
예약된 작업
Windows의 다른 항목과 마찬가지로 예약된 작업을 사용하지 않도록 설정하기 전에 항목이 필요하지 않은지 확인합니다. StartComponentCleanup과 같은 가상 데스크톱 환경의 일부 작업은 프로덕션 환경에서 실행하지 않는 것이 좋지만, "골드 이미지"(참조 이미지)의 유지 관리 기간 중에 실행하는 것이 좋을 수 있습니다.
다음 작업 목록에는 다시 부팅 간에 해당 상태를 유지하는 컴퓨터에서 최적화 또는 데이터 수집을 수행하는 작업이 나와 있습니다. 가상 데스크톱 디바이스가 다시 부팅되고, 마지막 부팅 이후의 모든 변경 내용이 삭제되는 경우 물리적 컴퓨터에 대한 최적화는 유용하지 않습니다.
다음 PowerShell 코드를 사용하여 현재 예약된 작업(설명 포함)을 모두 가져올 수 있습니다.
Get-ScheduledTask | Select-Object -Property TaskPath,TaskName,State,Description
참고 항목
관리자 권한 명령 프롬프트에서 실행되는 경우에도 스크립트를 통해 사용하지 않도록 설정할 수 없는 몇 가지 작업이 있습니다. 이 문서 및 GitHub 스크립트의 추천 사항은 스크립트로 사용하지 않도록 설정할 수 없는 작업을 사용하지 않도록 설정하려고 시도하지 않습니다.
| 예약된 작업 이름 | 설명 |
|---|---|
| MNO | 모바일 광대역 계정 환경 메타데이터 파서 |
| AnalyzeSystem | 이 작업은 시스템을 분석하여 에너지를 많이 사용하는 조건을 찾습니다. |
| 셀룰러 | 셀룰러 디바이스와 관련이 있습니다. |
| 호환성 | Microsoft 사용자 환경 개선 프로그램에 옵트인한 경우 프로그램 원격 분석 정보를 수집합니다. |
| Consolidator | 사용자가 Windows 사용자 환경 개선 프로그램에 참여하기로 동의한 경우 이 작업은 사용 데이터를 수집하여 Microsoft에 보냅니다. |
| 진단 | (작업 경로의 DiskFootprint) 'DiskFootprint'는 스토리지 I/O를 스토리지 읽기, 쓰기 및 플러시 형식으로 실행하는 모든 프로세스의 결합 기여도입니다. |
| FamilySafetyMonitor | 가족 보호 설정 모니터링 및 적용을 초기화합니다. |
| FamilySafetyRefreshTask | 최신 설정을 Microsoft 가족 기능 서비스와 동기화합니다. |
| MapsToastTask | 이 작업은 다양한 지도 관련 알림을 표시합니다. |
| Microsoft-Windows-DiskDiagnosticDataCollector | 사용자 환경 개선 프로그램에 참여하는 사용자의 경우 Windows 디스크 진단에서 일반 디스크 및 시스템 정보를 Microsoft에 보고합니다. |
| NotificationTask | 사용자별 및 웹 조작을 수행하기 위한 백그라운드 작업 |
| ProcessMemoryDiagnosticEvents | 시스템 이벤트에 대한 응답으로 메모리 진단을 예약합니다. |
| 프록시 | Microsoft 사용자 환경 개선 프로그램에 옵트인한 경우 이 작업은 autochk SQM 데이터를 수집하고 업로드합니다. |
| QueueReporting | 진행할 Windows 오류 보고 작업에서 보고서를 큐에 넣었습니다. |
| RecommendedTroubleshootingScanner | Microsoft에서 추천하는 문제 해결 확인 |
| RegIdleBackup | 레지스트리 유휴 상태 백업 작업 |
| RunFullMemoryDiagnostic | 실제 메모리(RAM)에서 문제를 검색하고 방지합니다. |
| 예약됨 | Windows 예약된 유지 관리 작업은 문제를 자동으로 해결하고 [보안 및 유지 관리]를 통해 문제를 보고하여 컴퓨터 시스템에 대한 정기적인 유지 관리를 수행합니다. |
| ScheduledDefrag | 이 작업은 로컬 스토리지 드라이브를 최적화합니다. |
| SilentCleanup | 시스템에서 사용 가능한 디스크 공간이 부족할 때 자동 디스크 정리를 시작하는 데 사용되는 유지 관리 작업입니다. |
| SpeechModelDownloadTask | |
| Sqm-Tasks | 이 작업은 TPM(신뢰할 수 있는 플랫폼 모듈), 보안 부팅 및 계획 부팅에 대한 정보를 수집합니다. |
| SR | 이 작업은 일반 시스템 보호 지점을 만듭니다. |
| StartComponentCleanup | 유지 관리 기간 동안 더 효율적으로 수행될 수 있는 서비스 작업입니다. |
| StartupAppTask | 시작 항목을 검색하고, 시작 항목이 너무 많을 경우 사용자에게 알림을 표시합니다. |
| SyspartRepair | |
| WindowsActionDialog | 위치 알림 |
| WinSAT | 시스템의 성능과 기능을 측정합니다. |
| XblGameSaveTask | Xbox Live GameSave 대기 작업 |
Windows(및 기타) 업데이트 적용
Microsoft 업데이트에서 여부 또는 내부 리소스에서 Windows Defender 서명을 포함하는 사용 가능한 업데이트를 적용합니다. 이 경우 Microsoft Office(설치된 경우)를 포함하여 사용 가능한 다른 업데이트 및 기타 소프트웨어 업데이트를 적용하는 것이 좋습니다. 이미지에서 PowerShell을 다시 기본 경우 명령을 Update-Help실행하여 PowerShell에 사용 가능한 최신 도움말을 다운로드할 수 있습니다.
OS 및 앱 서비스
이미지 최적화 프로세스 중 특정 시점에 사용 가능한 Windows 업데이트가 적용됩니다. Windows 10 업데이트 설정에는 추가 업데이트를 제공할 수 있는 설정이 있습니다. 설정>고급 옵션에서 찾을 수 있습니다. 그런 다음, Windows 업데이트 시 다른 Microsoft 제품 업데이트 검색을 선택하여 켜기로 설정합니다.
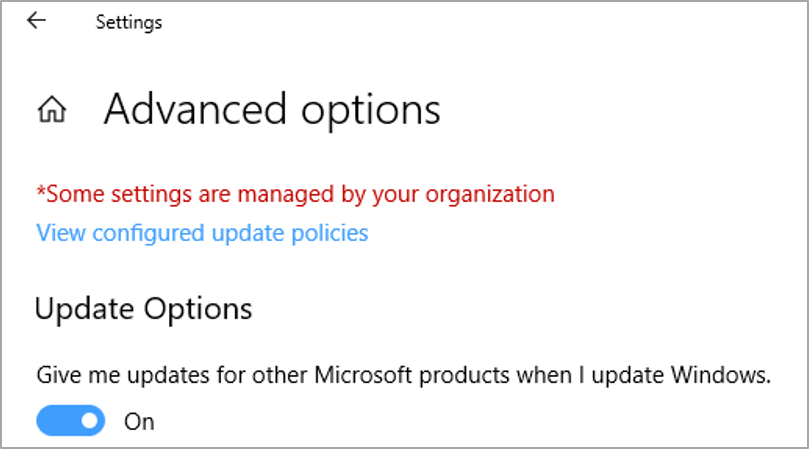
이러한 설정은 Microsoft Office와 같은 Microsoft 애플리케이션을 기본 이미지에 설치하려는 경우에 매우 적합합니다. 이렇게 하면 이미지가 사용될 때 Office가 최신 상태로 유지됩니다. Windows 업데이트를 통해 사용 가능한 업데이트가 있는 .NET 업데이트 및 특정 타사 구성 요소(예: Adobe)도 있습니다.
비영구 가상 데스크톱 디바이스에 대한 매우 중요한 고려 사항 중 하나는 보안 소프트웨어 정의 파일을 포함한 보안 업데이트입니다. 이러한 업데이트는 하루에 한 번 이상 릴리스될 수 있습니다.
Windows Defender의 경우 비영구 가상 데스크톱 환경에서도 업데이트가 수행되도록 허용하는 것이 가장 좋습니다. 업데이트는 대부분 로그인할 때마다 적용되지만, 업데이트 크기가 작으므로 문제가 되지 않습니다. 또한 사용 가능한 최신 업데이트만 적용되므로 디바이스는 업데이트와 동일한 최신 상태로 유지됩니다. 타사 정의 파일에 대해서도 마찬가지입니다.
참고 항목
Windows Store를 통해 앱(UWP 앱) 업데이트를 저장합니다. Office 365와 같은 최신 버전의 Office는 인터넷에 직접 연결되는 경우 자체 메커니즘을 통해 업데이트되고, 그렇지 않은 경우 관리 기술을 통해 업데이트됩니다.
Windows 시스템 시작 이벤트 추적(AutoLoggers)
Windows는 기본적으로 진단 데이터를 수집하고 저장하도록 구성됩니다. 이는 진단을 사용하도록 설정하거나, 추가 문제 해결이 필요한 경우 데이터를 기록하기 위한 것입니다. 자동 시스템 추적은 다음 그림에 표시된 위치에서 확인할 수 있습니다.
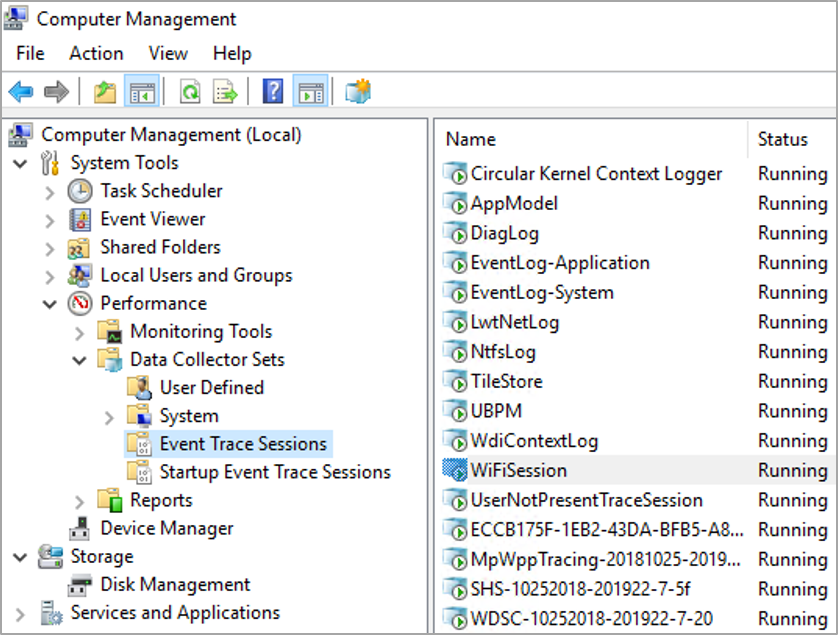
이벤트 추적 세션 및 시작 이벤트 추적 세션 아래에 표시되는 일부 추적은 중지할 수 없을 뿐만 아니라 중지하면 안 됩니다. WiFiSession 추적 등의 다른 추적은 중지할 수 있습니다. 이벤트 추적 세션 아래에서 실행 중인 추적을 중지하려면 마우스 오른쪽 단추로 추적을 클릭한 다음, 중지를 선택합니다. 시작 시 추적이 자동으로 시작되지 않도록 하려면 다음 절차를 사용합니다.
시작 이벤트 추적 세션 폴더를 선택합니다.
보려는 추적 파일을 찾아서 선택하여 엽니다.
추적 세션 탭을 선택합니다.
사용 레이블이 지정된 확인란을 선택 취소합니다.
확인을 선택합니다.
다음 표에는 가상 데스크톱 환경에서 사용하지 않도록 설정해야 하는 몇 가지 시스템 추적이 나와 있습니다.
| 속성 | 설명 |
|---|---|
| Cellcore | 여기서 설명함 |
| CloudExperienceHostOOBE | 여기서 설명함 |
| DiagLog | 진단 정책 서비스에서 생성된 로그이며, 여기서 설명하고 있습니다. |
| RadioMgr | 여기서 설명함 |
| ReadyBoot | 여기서 설명함 |
| WDIContextLog | WLAN(무선 LAN) 디바이스 드라이버 인터페이스이며, 여기서 설명하고 있습니다. |
| WiFiDriverIHVSession | 여기서 설명함 |
| WiFiSession | WLAN 기술에 대한 진단 로그입니다. Wi-Fi가 구현되지 않으면 이 로거가 필요하지 않습니다. |
| WinPhoneCritical | 휴대폰에 대한 진단 로그입니다(Windows?). 휴대폰을 사용하지 않으면 이 로거가 필요하지 않습니다. |
가상 데스크톱 환경에서 Windows Defender 최적화
가상 데스크톱 환경에서 Windows Defender를 최적화하는 방법에 대한 자세한 내용은 VDI(가상 데스크톱 인프라) 환경의 Windows Defender 바이러스 백신 배포 가이드를 참조하세요.
위의 문서에는 "골드" 가상 데스크톱 이미지를 서비스하는 절차와 실행되는 가상 데스크톱 클라이언트를 유지 관리하는 방법이 포함되어 있습니다. 가상 데스크톱 디바이스에서 Windows Defender 서명을 업데이트해야 하는 경우 네트워크 대역폭을 줄이려면, 시차를 두고 다시 부팅하고 가능한 경우 작업이 없는 시간에 다시 부팅하도록 예약합니다. Windows Defender 서명 업데이트는 파일 공유에 내부적으로 포함될 수 있으며, 가능한 경우 해당 파일이 가상 데스크톱 디바이스와 동일하거나 가까운 네트워킹 세그먼트에서 공유되도록 할 수 있습니다.
레지스트리 설정별 클라이언트 네트워크 성능 튜닝
네트워크 성능을 향상시킬 수 있는 몇 가지 레지스트리 설정이 있습니다. 이는 가상 데스크톱 디바이스 또는 물리적 컴퓨터에 주로 네트워크를 기반으로 하는 워크로드가 있는 환경에서 특히 중요합니다. 이 섹션의 설정은 추가 버퍼링 및 항목(예: 디렉터리 항목 등) 캐싱을 설정하여 네트워킹 워크로드 프로필에 대한 성능을 튜닝하는 데 사용하는 것이 좋습니다.
참고 항목
이 섹션의 일부 설정은 레지스트리 기반 전용이며, 프로덕션에서 사용하도록 이미지를 배포하기 전에 기본 이미지에 통합해야 합니다.
Windows Server 2016에 대한 성능 튜닝 지침에서 설명하는 설정은 다음과 같습니다.
DisableBandwidthThrottling
HKLM\System\CurrentControlSet\Services\LanmanWorkstation\Parameters\DisableBandwidthThrottling
Windows 10에 적용됩니다. 기본값은 0입니다. 기본적으로 SMB 리디렉터는 대기 시간이 긴 네트워크 연결의 처리량을 제한하며, 네트워크 관련 시간 제한을 방지할 목적으로 제한하는 경우도 가끔 있습니다. 이 레지스트리 값을 1로 설정하면 이 제한이 사용되지 않으므로 대기 시간이 긴 네트워크 연결을 통한 파일 전송 처리량이 높아질 수 있습니다. 이 값을 1로 설정하는 것이 좋습니다.
FileInfoCacheEntriesMax
HKLM\System\CurrentControlSet\Services\LanmanWorkstation\Parameters\FileInfoCacheEntriesMax
Windows 10에 적용됩니다. 기본값은 64이며, 유효 범위는 1-65536입니다. 이 값은 클라이언트에서 캐시할 수 있는 파일 메타데이터의 양을 결정하는 데 사용됩니다. 이 값을 늘리면 많은 파일에 액세스할 때 네트워크 트래픽을 줄이고 성능을 높일 수 있습니다. 이 값을 1024로 늘려봅니다.
DirectoryCacheEntriesMax
HKLM\System\CurrentControlSet\Services\LanmanWorkstation\Parameters\DirectoryCacheEntriesMax
Windows 10에 적용됩니다. 기본값은 16이며, 유효 범위는 1-4096입니다. 이 값은 클라이언트에서 캐시할 수 있는 디렉터리 정보의 양을 결정하는 데 사용됩니다. 이 값을 늘리면 큰 디렉터리에 액세스할 때 네트워크 트래픽을 줄이고 성능을 높일 수 있습니다. 이 값을 1024로 늘리는 것이 좋습니다.
FileNotFoundCacheEntriesMax
HKLM\System\CurrentControlSet\Services\LanmanWorkstation\Parameters\FileNotFoundCacheEntriesMax
Windows 10에 적용됩니다. 기본값은 128이며, 유효 범위는 1-65536입니다. 이 값은 클라이언트에서 캐시할 수 있는 파일 이름 정보의 양을 결정하는 데 사용됩니다. 이 값을 늘리면 많은 파일 이름에 액세스할 때 네트워크 트래픽을 줄이고 성능을 높일 수 있습니다. 이 값을 2048로 늘리는 것이 좋습니다.
DormantFileLimit
HKLM\System\CurrentControlSet\Services\LanmanWorkstation\Parameters\DormantFileLimit
Windows 10에 적용됩니다. 기본값은 1023입니다. 이 매개 변수는 애플리케이션이 파일을 닫은 후 공유 리소스에서 열어 두어야 하는 최대 파일 수를 지정합니다. 수천 개의 클라이언트가 SMB 서버에 연결하는 경우 이 값을 256으로 줄이는 것이 좋습니다. Windows Server 2022, Windows Server 2019,
Set-SmbClientConfiguration 및 Set-SmbServerConfiguration Windows PowerShell cmdlet을 사용하여 이러한 여러 SMB 설정을 구성할 수 있습니다. 다음 예제와 같이 Windows PowerShell을 사용하여 레지스트리 전용 설정을 구성할 수도 있습니다.
Set-ItemProperty -Path "HKLM:\SYSTEM\CurrentControlSet\Services\LanmanWorkstation\Parameters" RequireSecuritySignature -Value 0 -Force
Windows 제한된 트래픽 제한 기능 기준 지침의 추가 설정
Microsoft는 인터넷에 직접 연결되지 않거나 Microsoft 및 기타 서비스로 보내는 데이터를 줄이려는 환경을 위해 Windows 보안 기준과 동일한 절차를 사용하여 만든 기준을 릴리스했습니다.
Windows Restricted Traffic Limited Functionality Baseline 설정은 그룹 정책 설정 표에서 별표로 표시되어 있습니다.
디스크 정리(디스크 정리 마법사 사용 포함)
디스크 정리는 골드/마스터 이미지 가상 데스크톱 구현에 특히 유용할 수 있습니다. 골드/마스터 이미지가 준비, 업데이트 및 구성되면 마지막으로 수행할 작업 중 하나는 디스크 정리입니다. Github.com의 최적화 스크립트에는 일반적인 디스크 정리 작업을 수행하는 PowerShell 코드가 있습니다.
참고 항목
디스크 정리 설정은 "스토리지"라는 "시스템" 설정 범주에 있습니다. 기본적으로 사용 가능한 디스크 공간 부족 임계값에 도달하면 저장 공간 센스가 실행됩니다.
Azure 사용자 지정 VHD 이미지에서 저장 공간 센스를 사용하는 방법에 대한 자세한 내용은 마스터 VHD 이미지 준비 및 사용자 지정을 참조하세요.
Windows 10 Enterprise 또는 Windows 10 Enterprise 다중 세션을 사용하는 Azure Virtual Desktop 세션 호스트의 경우 저장 공간 센스를 사용하지 않도록 설정하는 것이 좋습니다. [설정] 메뉴의 스토리지 아래에서 저장 공간 센스를 사용하지 않도록 설정할 수 있습니다.
다음은 다양한 디스크 정리 작업에 대한 제안 사항입니다. 구현하기 전에 모두 테스트해야 하는 제안 사항은 다음과 같습니다.
저장 공간 센스는 수동으로 또는 자동으로 활용할 수 있습니다. 스토리지 센스에 대한 자세한 내용은 다음 문서를 참조하세요. Windows 10에서 OneDrive 및 Storage Sense를 사용하여 디스크 공간 관리
임시 파일 및 로그를 수동으로 정리합니다. 관리자 권한 명령 프롬프트에서 다음을 실행합니다.
Del C:\*.tmp /sC:\*.etl /sC:\*.evtx /s
Get-ChildItem -Path c:\ -Include *.tmp, *.dmp, *.etl, *.evtx, thumbcache*.db, *.log -File -Recurse -Force -ErrorAction SilentlyContinue | Remove-Item -ErrorAction SilentlyContinue Remove-Item -Path $env:ProgramData\Microsoft\Windows\WER\Temp\* -Recurse -Force -ErrorAction SilentlyContinue Remove-Item -Path $env:ProgramData\Microsoft\Windows\WER\ReportArchive\* -Recurse -Force -ErrorAction SilentlyContinue Remove-Item -Path $env:ProgramData\Microsoft\Windows\WER\ReportQueue\* -Recurse -Force -ErrorAction SilentlyContinue Clear-RecycleBin -Force -ErrorAction SilentlyContinue Clear-BCCache -Force -ErrorAction SilentlyContinue다음 명령을 실행하여 시스템에서 사용되지 않는 프로필을 삭제합니다.
wmic path win32_UserProfile where LocalPath="C:\\users\\<users>" Delete
이 문서의 정보에 대한 질문 또는 문제가 있는 경우 Microsoft 계정 팀에 문의하거나, Microsoft 가상 데스크톱 IT Pro 블로그를 조사하거나, 메시지를 Microsoft Virtual Desktop 포럼에 게시하거나, 질문 또는 문제에 대해 Microsoft에 문의하세요.
Windows 업데이트 다시 사용
영구 가상 데스크톱의 경우와 같이 Windows 업데이트를 사용하지 않도록 설정한 후 Windows 업데이트를 사용하도록 설정하려면 다음 단계를 수행합니다.
다음과 같이 그룹 정책 설정을 다시 사용하도록 설정합니다.
- 로컬 컴퓨터 정책>컴퓨터 구성>관리 템플릿>시스템>인터넷 통신 관리>인터넷 통신 설정으로 차례로 이동합니다.
- 설정을 사용에서 구성되지 않음으로 변경하여 모든 Windows 업데이트 기능에 대한 액세스를 끕니다.
- 로컬 컴퓨터 정책>컴퓨터 구성>관리 템플릿>Windows 구성 요소>Windows 업데이트로 차례로 이동합니다.
- 설정을 사용에서 구성되지 않음으로 변경하여 모든 Windows 업데이트 기능에 대한 액세스를 제거합니다.
- 설정을 사용에서 구성되지 않음으로 변경하여 Windows 업데이트 인터넷 위치에 연결하지 않습니다.
- 로컬 컴퓨터 정책>컴퓨터 구성>관리 템플릿>Windows 구성 요소>Windows 업데이트>비즈니스용 Windows 업데이트로 차례로 이동합니다.
- 품질 업데이트를 받는 시기를 선택합니다(사용에서 구성되지 않음으로 변경).
- 로컬 컴퓨터 정책>컴퓨터 구성>관리 템플릿>Windows 구성 요소>Windows 업데이트>비즈니스용 Windows 업데이트로 차례로 이동합니다.
- Preview 빌드 및 기능 업데이트 시기를 선택합니다(사용에서 구성되지 않음으로 변경).
- 로컬 컴퓨터 정책>컴퓨터 구성>관리 템플릿>시스템>인터넷 통신 관리>인터넷 통신 설정으로 차례로 이동합니다.
다음과 같이 서비스를 다시 사용하도록 설정합니다.
- Update Orchestrator Service를 사용 안 함에서 자동(지연된 시작)으로 변경합니다.
Windows 레지스트리를 편집합니다(경고, 레지스트리를 편집할 때 주의).
HKEY_LOCAL_MACHINE\SOFTWARE\Microsoft\WindowsUpdate\UpdatePolicy\PolicyState(으)로 이동합니다.- DeferQualityUpdates를 '1'에서 '0'으로 변경합니다.
HKEY_LOCAL_MACHINE\SOFTWARE\Microsoft\WindowsUpdate\UpdatePolicy\Settings- PausedQualityDate에 대한 기존 값을 삭제합니다.
HKEY_LOCAL_MACHINE\SOFTWARE\Microsoft\Windows\CurrentVersion\Policies\Explorer\WAU로 이동- 사용 안 함으로 설정합니다.
예약된 작업을 다시 사용하도록 설정합니다.
- 작업 스케줄러 라이브러리>Microsoft>Windows>InstallService>ScanForUpdates로 차례로 이동합니다.
- 작업 스케줄러 라이브러리>Microsoft>Windows>InstallService>ScanForUpdatesAsUser로 차례로 이동합니다.
이러한 모든 설정이 적용되도록 디바이스를 다시 시작합니다.
이 디바이스에서 기능 업데이트를 제공하지 않으려면 설정>Windows 업데이트>고급 옵션>업데이트 설치 시기 선택으로 차례로 이동하고, 기능 업데이트에는 새로운 기능과 개선이 포함됩니다. 다음 기간(일) 동안 180, 365 등과 같이 0이 아닌 값으로 연기할 수 있습니다. 옵션을 수동으로 설정합니다.
추가 정보
Microsoft의 VDI 아키텍처에 대한 자세한 내용은 Azure Virtual Desktop 설명서를 참조하세요.
sysprep 문제 해결과 관련하여 추가 도움이 필요한 경우 기본 제공 Windows 이미지가 포함된 Microsoft Store 앱을 제거하거나 업데이트한 후 sysprep이 실패함을 확인하세요.