이 문서에서는 디스크 관리 유틸리티를 사용하여 Windows에서 드라이브에 할당된 드라이브 문자를 관리하는 방법을 설명합니다. 이 절차를 사용하여 다음 작업을 완료합니다.
- 기존 드라이브의 할당된 드라이브 문자 변경
- 새 드라이브에 드라이브 문자 할당
다른 방법은 드라이브가 폴더로 표시되도록 빈 폴더에 드라이브를 탑재하는 것입니다. 자세한 내용은 폴더에 드라이브 탑재를 참조하세요.
Prerequisites
이 문서의 절차를 완료하려면 다음 필수 조건을 충족해야 합니다.
The user account must be a member of the Backup Operators or Administrators group.
Windows 운영 체제 또는 애플리케이션을 저장하지 않는 새 드라이브 또는 기존 드라이브입니다.
Important
Windows 또는 앱이 포함된 드라이브의 드라이브 문자를 변경하면 앱에서 드라이브를 실행하거나 찾는 데 문제가 있을 수 있습니다. Windows 또는 앱을 포함하는 드라이브의 드라이브 문자를 변경하지 않는 것이 좋습니다.
드라이브 문자 변경 또는 할당
다음 단계에서는 드라이브 문자를 변경하는 방법을 보여줍니다.
From the Windows Start menu, search for and open Disk Management with Administrator permissions.
Expand the Storage node and select Disk Management.
할당된 드라이브 문자를 관리할 볼륨을 찾습니다. 볼륨을 마우스 오른쪽 단추로 클릭하고 드라이브 문자 및 경로 변경을 선택합니다.
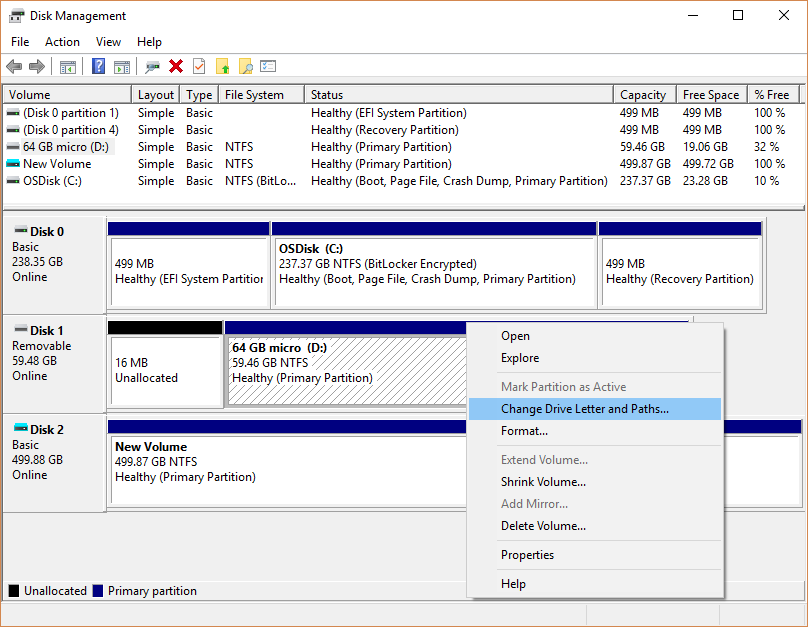
드라이브 문자 및 경로 변경 옵션이 없거나 사용할 수 없는 경우 볼륨 및 드라이브 문제 해결을 참조하세요.
드라이브 문자 할당을 업데이트하십시오.
To change the existing drive letter assignment, select Change.
To add a drive letter for a new drive, select Add.
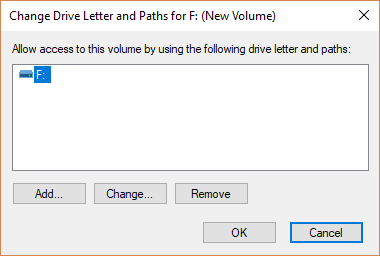
다음 드라이브 문자 할당 옵션을 선택합니다. Expand the dropdown list, select the drive letter to apply, and select OK.
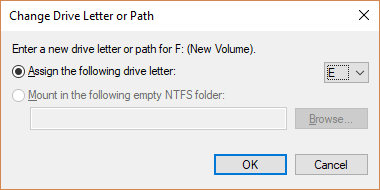
In the confirmation dialog, select Yes and complete the assignment.
볼륨 및 드라이브 문제 해결
다음은 드라이브 문자 할당 프로세스를 관리하는 데 도움이 되는 몇 가지 문제 해결 팁입니다.
관리하려는 볼륨에 대한 드라이브 문자 및 경로 변경 옵션이 없거나 옵션을 사용할 수 없는 경우(회색) 볼륨에서 할당된 드라이브 문자를 받을 준비가 되지 않았습니다.
몇 가지 가능한 문제는 다음과 같습니다.
The selected drive is unallocated and needs to be initialized.
The selected drive isn't accessible, which is the case for EFI System partitions and Recovery partitions. 자세한 내용은 드라이브 및 파티션 보기를 참조하세요.
할당을 변경할 수 있는 권한이 부족합니다.
관리하려는 볼륨이 초기화되고 액세스할 수 있는지 확인하고 관리자 권한을 확인합니다.
볼륨에 드라이브 문자 형식이 지정되어 있고 볼륨에 액세스할 수 있지만 할당을 변경할 수 없는 경우 문제 해결에는 이 문서의 범위를 벗어나는 지원이 필요합니다. You can contact Microsoft Support or the manufacturer of your computer.