Hyper-V 통합 서비스는 Hyper-V 호스트와의 양방향 통신을 활용하여 가상 머신 성능을 향상시키고 편리한 기능을 제공합니다. 이러한 서비스 중 대부분은 게스트 파일 복사와 같은 편리한 반면, 가상 머신의 기능(예: 가상 디바이스 드라이버)에 중요한 서비스도 있습니다. 이 서비스 및 드라이버 집합을 통합 구성 요소라고도 합니다. 개별 편의 서비스가 지정된 가상 머신에 대해 작동하는지 여부를 제어할 수 있습니다. 드라이버 구성 요소는 수동으로 서비스할 수 없습니다.
각 통합 서비스에 대한 자세한 내용은 Hyper-V Integration Services를 참조하세요.
중요합니다
사용하려는 각 서비스는 작동하려면 호스트와 게스트 모두에서 사용하도록 설정해야 합니다. 호스트에서 서비스를 사용하도록 설정하면 게스트에서 서비스가 자동으로 실행되기 시작합니다. Hyper-V 게스트 서비스 인터페이스를 제외한 모든 통합 서비스는 Windows 게스트 운영 체제에서 기본적으로 설정됩니다. 서비스를 개별적으로 켜고 끌 수 있습니다. 다음 섹션에서는 다음을 수행하는 방법을 보여 줍니다.
Hyper-V 관리자를 사용하여 통합 서비스 켜기 또는 끄기
가운데 창에서 가상 머신을 마우스 오른쪽 단추로 클릭하고 설정을 선택합니다.
설정 창의 왼쪽 창에서 관리에서 Integration Services를 선택합니다.
통합 서비스 창에는 Hyper-V 호스트에서 사용할 수 있는 모든 통합 서비스 및 호스트에서 가상 머신을 사용하도록 설정했는지 여부가 나열됩니다.
PowerShell을 사용하여 통합 서비스 켜기 또는 끄기
PowerShell에서 이 작업을 수행하려면 Enable-VMIntegrationService 및 Disable-VMIntegrationService를 사용합니다.
다음 예제에서는 DemoVM이라는 가상 머신에 대해 게스트 파일 복사 통합 서비스를 켜고 끄는 방법을 보여 줍니다.
실행 중인 통합 서비스 목록을 가져옵니다.
Get-VMIntegrationService -VMName "DemoVM"출력은 다음과 같습니다.
VMName Name Enabled PrimaryStatusDescription SecondaryStatusDescription ------ ---- ------- ------------------------ -------------------------- DemoVM Guest Service Interface False OK DemoVM Heartbeat True OK OK DemoVM Key-Value Pair Exchange True OK DemoVM Shutdown True OK DemoVM Time Synchronization True OK DemoVM VSS True OKHyper-V 게스트 서비스 인터페이스 켜기:
Enable-VMIntegrationService -VMName "DemoVM" -Name "Guest Service Interface"게스트 서비스 인터페이스가 사용하도록 설정되어 있는지 확인합니다.
Get-VMIntegrationService -VMName "DemoVM"Hyper-V 게스트 서비스 인터페이스 끄기:
Disable-VMIntegrationService -VMName "DemoVM" -Name "Guest Service Interface"
게스트의 통합 서비스 버전 확인
게스트의 통합 서비스가 최신이 아닌 경우 일부 기능이 제대로 작동하지 않거나 전혀 작동하지 않을 수 있습니다. Windows용 버전 정보를 얻으려면 게스트 운영 체제에 로그인하고 명령 프롬프트를 열고 다음 명령을 실행합니다.
REG QUERY "HKLM\Software\Microsoft\Virtual Machine\Auto" /v IntegrationServicesVersion
Windows 게스트에서 통합 서비스 시작 및 중지
통합 서비스가 완벽하게 작동하려면 해당 서비스가 호스트에서 사용하도록 설정된 것 외에도 게스트 내에서 실행되어야 합니다. Windows 게스트에서 각 통합 서비스는 표준 Windows 서비스로 나열됩니다. 제어판 또는 PowerShell에서 서비스 애플릿을 사용하여 이러한 서비스를 중지하고 시작할 수 있습니다.
중요합니다
통합 서비스를 중지하면 호스트가 가상 머신을 관리하는 기능에 심각한 영향을 줄 수 있습니다. 올바르게 작동하려면 사용하려는 각 통합 서비스를 호스트와 게스트 모두에서 사용하도록 설정해야 합니다. 모범 사례로, 이 문서의 지침을 사용하여 Hyper-V 통합 서비스만 제어해야 합니다. Hyper-V에서 상태를 변경하면 게스트 운영 체제의 일치하는 서비스가 자동으로 중지되거나 시작됩니다. 게스트 운영 체제에서 서비스를 시작하지만 Hyper-V에서 사용하지 않도록 설정하면 서비스가 중지됩니다. Hyper-V에서 사용하도록 설정된 게스트 운영 체제에서 서비스를 중지하면 Hyper-V 다시 시작합니다. 게스트에서 서비스를 사용하지 않도록 설정하면 Hyper-V 서비스를 시작할 수 없습니다.
Windows 서비스를 사용하여 Windows 게스트 내에서 통합 서비스 시작 또는 중지
관리자 권한으로
services.msc을(를) 실행하거나 제어판의 서비스 아이콘을 두 번 클릭하여 실행합니다.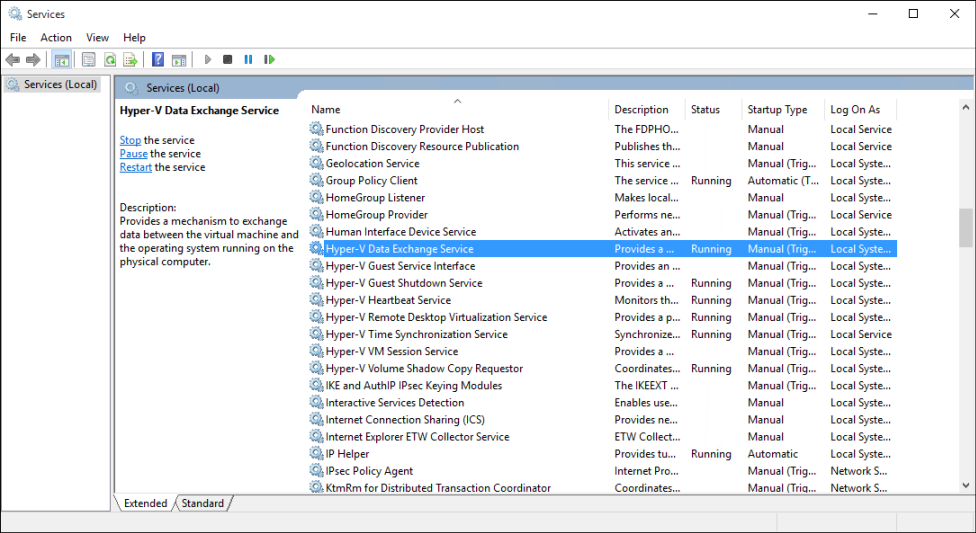
Hyper-V로 시작하는 서비스를 찾습니다.
시작 또는 중지하려는 서비스를 마우스 오른쪽 클릭합니다. 원하는 작업을 선택합니다.
PowerShell을 사용하여 Windows 게스트 내에서 통합 서비스 시작 또는 중지
실행 중인 통합 서비스 목록을 가져와서 다음을 실행합니다.
Get-Service -Name vmic* | FT -AutoSize출력은 다음과 비슷한 모양입니다.
Status Name DisplayName ------ ---- ----------- Running vmicguestinterface Hyper-V Guest Service Interface Running vmicheartbeat Hyper-V Heartbeat Service Running vmickvpexchange Hyper-V Data Exchange Service Running vmicrdv Hyper-V Remote Desktop Virtualization Service Running vmicshutdown Hyper-V Guest Shutdown Service Running vmictimesync Hyper-V Time Synchronization Service Stopped vmicvmsession Hyper-V PowerShell Direct Service Running vmicvss Hyper-V Volume Shadow Copy RequestorStart-Service 또는 Stop-Service를 실행합니다. 예를 들어 Windows PowerShell Direct를 끄려면 다음을 실행합니다.
Stop-Service -Name vmicvmsession
Linux 게스트에서 통합 서비스 시작 및 중지
Linux 통합 서비스는 일반적으로 Linux 커널을 통해 제공됩니다. Linux 통합 서비스 드라이버의 이름은 hv_utils.
hv_utils 로드되었는지 확인하려면 다음 명령을 사용합니다.
lsmod | grep hv_utils출력은 다음과 비슷한 모양입니다.
Module Size Used by hv_utils 20480 0 hv_vmbus 61440 8 hv_balloon,hyperv_keyboard,hv_netvsc,hid_hyperv,hv_utils,hyperv_fb,hv_storvsc필요한 데몬이 실행 중인지 확인하려면 이 명령을 사용합니다.
ps -ef | grep hv출력은 다음과 비슷한 모양입니다.
root 236 2 0 Jul11 ? 00:00:00 [hv_vmbus_con] root 237 2 0 Jul11 ? 00:00:00 [hv_vmbus_ctl] ... root 252 2 0 Jul11 ? 00:00:00 [hv_vmbus_ctl] root 1286 1 0 Jul11 ? 00:01:11 /usr/lib/linux-tools/3.13.0-32-generic/hv_kvp_daemon root 9333 1 0 Oct12 ? 00:00:00 /usr/lib/linux-tools/3.13.0-32-generic/hv_kvp_daemon root 9365 1 0 Oct12 ? 00:00:00 /usr/lib/linux-tools/3.13.0-32-generic/hv_vss_daemon user 43774 43755 0 21:20 pts/0 00:00:00 grep --color=auto hv사용할 수 있는 디먼을 보려면 다음을 실행합니다.
compgen -c hv_출력은 다음과 비슷한 모양입니다.
hv_vss_daemon hv_get_dhcp_info hv_get_dns_info hv_set_ifconfig hv_kvp_daemon hv_fcopy_daemon나열될 수 있는 통합 서비스 데몬에는 다음이 포함됩니다. 누락된 경우 시스템에서 지원되지 않거나 설치되지 않을 수 있습니다. 자세한 내용은 Windows에서 Hyper-V 지원되는 Linux 및 FreeBSD 가상 머신을 참조하세요.
- hv_vss_daemon: 이 디먼은 라이브 Linux 가상 머신 백업을 만드는 데 필요합니다.
- hv_kvp_daemon: 이 디먼을 사용하면 내장 키 및 내장 키 값 쌍을 설정하고 쿼리할 수 있습니다.
- hv_fcopy_daemon: 이 디먼은 호스트와 게스트 간에 파일 복사 서비스를 구현합니다.
예제
이 예제에서는 이라는 이름의 KVP 데몬을 중지하고 시작하는 방법을 보여줍니다.
PID(Process ID)를 사용하여 데몬의 프로세스를 중지합니다. PID를 찾으려면 출력의 두 번째 열을 확인하거나
pidof을(를) 사용합니다. Hyper-V 데몬은 루트로 실행되므로 루트 권한이 필요합니다.sudo kill -15 `pidof hv_kvp_daemon`모든
hv_kvp_daemon프로세스가 사라졌는지 확인하려면 다음을 실행합니다.ps -ef | hv데몬을 다시 시작하려면 데몬을 루트로 실행합니다.
sudo hv_kvp_daemonhv_kvp_daemon프로세스가 새 프로세스 ID로 나열되었는지 확인하려면 다음을 실행합니다.ps -ef | hv
통합 서비스를 최신 상태로 유지
가상 머신에 대한 최상의 성능과 최신 기능을 얻으려면 통합 서비스를 최신 상태로 유지하는 것이 좋습니다. 이는 windows 게스트가 Windows 업데이트 중요한 업데이트를 받도록 설정된 경우 기본적으로 발생합니다. 현재 커널을 사용하는 Linux 게스트에는 기본 제공 통합 서비스가 포함되어 있지만 선택적 업데이트가 있을 수 있습니다. 커널을 업데이트하면 최신 통합 구성 요소가 수신됩니다. Linux 게스트에 대한 자세한 내용은 Windows에서 Hyper-V 지원되는 Linux 및 FreeBSD 가상 머신을 참조하세요.
Windows Server 2016 및 Windows 10 이전 버전의 Hyper-V 호스트에 대한 통합 서비스 설치 또는 업데이트
Windows Server 2016 및 Windows 10 이전의 Hyper-V 호스트의 경우 게스트 운영 체제에서 통합 서비스를 수동으로 설치하거나 업데이트 해야 합니다.
통합 서비스를 수동으로 설치하거나 업데이트하려면 다음을 수행합니다.
Hyper-v 관리자 열기
가상 컴퓨터에 연결합니다. 가상 머신을 마우스 오른쪽 단추로 클릭하고 연결을 선택합니다.
Virtual Machine 연결의 작업 메뉴에서 Integration Services 설치 디스크 삽입을 선택합니다. 이렇게 하면 DVD 드라이브에 설치 디스크가 로드됩니다. 게스트 운영 체제에 따라 파일 탐색기 설치를 수동으로 시작해야 할 수 있습니다.
설치를 마치고 나면 통합 서비스를 사용할 수 있습니다.