Split view 컨트롤
split view 컨트롤에는 확장 가능/축소 가능한 창과 콘텐츠 영역이 있습니다.
중요 API: SplitView 클래스
다음은 SplitView를 사용하여 허브를 표시하는 Microsoft Edge 앱의 예입니다.
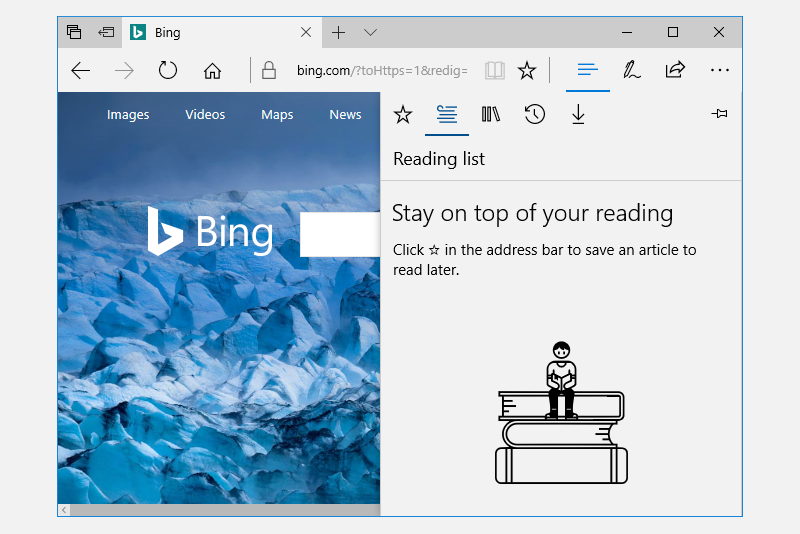
split view의 콘텐츠 영역은 항상 표시됩니다. 창은 열려 있는 상태에서 확장 및 축소 또는 현상 유지를 할 수 있으며, 앱 창의 왼쪽 또는 오른쪽에서 자신을 표시할 수 있습니다. 창에는 다음 네 가지 모드가 있습니다.
Overlay
창은 열릴 때까지 숨겨집니다. 창이 열리면 콘텐츠 영역이 오버레이됩니다.
인라인
창은 항상 표시되며 콘텐츠 영역을 오버레이하지 않습니다. 창과 콘텐츠 영역은 사용 가능한 화면 공간을 나눕니다.
CompactOverlay
창의 좁은 부분은 아이콘을 표시할 수 있을 만큼 충분히 넓은 이 모드에서 항상 표시됩니다. 기본 닫힌 창 너비는 48px로, 수정할 수도 있습니다
CompactPaneLength. 창이 열리면 콘텐츠 영역이 오버레이됩니다.CompactInline
창의 좁은 부분은 아이콘을 표시할 수 있을 만큼 충분히 넓은 이 모드에서 항상 표시됩니다. 기본 닫힌 창 너비는 48px로, 수정할 수도 있습니다
CompactPaneLength. 창이 열리면 콘텐츠에 사용할 수 있는 공간이 줄어들어 콘텐츠가 밖으로 밀려납니다.
올바른 컨트롤인가요?
분할 보기 컨트롤을 사용하여 사용자가 보조 창을 열고 닫을 수 있는 “서랍” 환경을 만들 수 있습니다. 예를 들어 SplitView를 사용하여 목록/세부 패턴을 빌드할 수 있습니다.
확장/축소 단추 및 탐색 항목 목록을 통해 탐색 메뉴를 빌드하려는 경우 NavigationView 컨트롤을 사용합니다.
예제
| WinUI 2 갤러리 | |
|---|---|
|
WinUI 2 갤러리 앱이 설치된 경우, 여기를 클릭하여 앱을 열고 액션 중인 SplitView를 확인합니다. |
split view 만들기
다음은 Content 옆에 열려 있는 창이 인라인으로 표시되는 SplitView 컨트롤입니다.
<SplitView IsPaneOpen="True"
DisplayMode="Inline"
OpenPaneLength="296">
<SplitView.Pane>
<TextBlock Text="Pane"
FontSize="24"
VerticalAlignment="Center"
HorizontalAlignment="Center"/>
</SplitView.Pane>
<Grid>
<TextBlock Text="Content"
FontSize="24"
VerticalAlignment="Center"
HorizontalAlignment="Center"/>
</Grid>
</SplitView>
샘플 코드 가져오기
- WinUI 2 갤러리 샘플 - 상호 작용 형식으로 모든 XAML 컨트롤을 보여줍니다.
관련 항목
Windows developer
피드백
출시 예정: 2024년 내내 콘텐츠에 대한 피드백 메커니즘으로 GitHub 문제를 단계적으로 폐지하고 이를 새로운 피드백 시스템으로 바꿀 예정입니다. 자세한 내용은 다음을 참조하세요. https://aka.ms/ContentUserFeedback
다음에 대한 사용자 의견 제출 및 보기
