트리 보기
트리 보기 컨트롤은 중첩된 항목이 포함된 노드를 확장 및 축소하는 계층적 목록을 지원합니다. 이 컨트롤은 UI의 폴더 구조 또는 중첩된 관계를 나타내는 데 사용할 수 있습니다.
트리 보기는 들여쓰기와 아이콘의 조합을 사용하여 부모 노드와 자식 노드 간의 중첩 관계를 나타냅니다. 축소된 노드는 오른쪽을 가리키는 펼침 단추를 사용하고, 확장된 노드는 아래쪽을 가리키는 펼침 단추를 사용합니다.
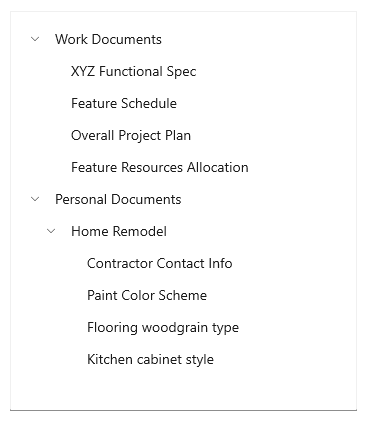
트리 보기의 항목 데이터 템플릿에 아이콘을 포함시켜 노드를 나타낼 수 있습니다. 예를 들어 파일 시스템 계층을 표시하는 경우 부모 노드와 리프 노드의 파일 아이콘에 폴더 아이콘을 사용할 수 있습니다.
![]()
TreeView API는 다음과 같은 기능을 지원합니다.
- N 수준 중첩
- 단일 또는 다중 노드 중에서 선택
- TreeView 및 TreeViewItem의 ItemsSource 속성에 데이터 바인딩
- TreeView 항목 템플릿의 루트인 TreeViewItem
- TreeViewItem의 임의 형식 콘텐츠
- 트리 보기 간에 끌어서 놓기
올바른 컨트롤인가요?
항목에 중첩된 목록 항목이 있고 해당 피어 및 노드에 대한 항목의 계층적 관계를 설명해야 하는 경우에 TreeView를 사용합니다.
우선 순위가 아닌 항목의 중첩된 관계를 강조해야 하는 경우에는 TreeView를 사용하지 않습니다. 대부분의 반복 연습 시나리오에서는 일반적인 목록 보기가 적절합니다.
UWP 및 WinUI 2
Important
이 문서의 정보 및 예제는 Windows 앱 SDK 및 WinUI 3를 사용하는 앱에 최적화되어 있지만 WinUI 2를 사용하는 UWP 앱에도 대체로 적용 가능합니다. 플랫폼별 정보 및 예제는 UWP API 참조를 확인하세요.
이 섹션에는 UWP 또는 WinUI 2 앱에서 컨트롤을 사용하는 데 필요한 정보를 다룹니다.
UWP 앱을 위한 TreeView는 WinUI 2의 일부로 포함됩니다. 설치 지침을 비롯한 자세한 내용은 WinUI 2를 참조하세요. 이 컨트롤용 API는 Windows.UI.Xaml.Controls (UWP) 및 Microsoft.UI.Xaml.Controls (WinUI) 네임스페이스에 모두 존재합니다.
- UWP API: TreeView 클래스, TreeViewNode 클래스, TreeView.ItemsSource 속성
- WinUI 2 API: TreeView 클래스, TreeViewNode 클래스, TreeView.ItemsSource 속성
- WinUI 2 갤러리 앱을 열고 작동 중인 TreeView를 확인합니다. WinUI 2 갤러리 앱에는 대부분의 WinUI 2 컨트롤, 특징, 기능의 대화형 예제가 포함되어 있습니다. Microsoft Store에서 앱을 다운로드하거나 GitHub에서 소스 코드를 가져오세요.
최신 WinUI 2를 사용하여 모든 컨트롤에 대한 최신 스타일, 템플릿 및 기능을 가져오는 것이 좋습니다.
이 문서의 코드를 WinUI 2와 함께 사용하려면 XAML의 별칭(여기서는 muxc 사용)을 사용하여 프로젝트에 포함된 Windows UI 라이브러리 API를 표현합니다. 자세한 내용은 WinUI 2 시작을 참조하세요.
xmlns:muxc="using:Microsoft.UI.Xaml.Controls"
<muxc:TreeView>
<muxc:TreeView.RootNodes>
<muxc:TreeViewNode Content="Flavors">
<muxc:TreeViewNode.Children>
<muxc:TreeViewNode Content="Vanilla"/>
</muxc:TreeViewNode.Children>
</muxc:TreeViewNode>
</muxc:TreeView.RootNodes>
</muxc:TreeView>
트리 보기 만들기
ItemsSource를 계층적 데이터 원본에 바인딩하여 트리 보기를 만들 수도 있고, TreeViewNode 개체를 직접 만들어서 관리할 수도 있습니다.
트리 보기를 만들려면 TreeView 컨트롤과 TreeViewNode 개체의 계층을 사용합니다. 하나 이상의 루트 노드를 TreeView 컨트롤의 RootNodes 컬렉션에 추가하여 노드 계층 구조를 만듭니다. 이제 각 TreeViewNode에서 Children 컬렉션에 더 많은 노드를 추가할 수 있습니다. 트리 보기 노드를 필요한 깊이만큼 중첩할 수 있습니다.
ListView의 ItemsSource로 했던 것처럼, 계층적 데이터 원본을 ItemsSource 속성에 바인딩하여 트리 보기 콘텐츠를 제공할 수 있습니다. 마찬가지로, ItemTemplate(및 선택적 ItemTemplateSelector)을 사용하여 항목을 렌더링하는 DataTemplate을 제공합니다.
Important
ItemsSource 및 관련 API에는 Windows 10 버전 1809(SDK 17763) 이상 또는 WinUI 2가 필요합니다.
ItemsSource는 TreeView.RootNodes를 대신하여 TreeView 컨트롤에 콘텐츠를 삽입하는 대안 메커니즘입니다. ItemsSource와 RootNodes를 동시에 설정할 수 없습니다. ItemsSource를 사용하는 경우 노드가 자동으로 생성되므로 TreeView.RootNodes 속성에서 노드에 액세스할 수 있습니다.
다음은 XAML에 선언된 간단한 트리 보기의 예입니다. 사용자는 일반적으로 코드에 노드를 추가하지만, 여기서는 XAML 계층을 보여주고자 합니다. 왜냐하면 노드의 계층이 생성되는 방법을 시각화하는 데 도움이 될 수 있기 때문입니다.
<muxc:TreeView>
<muxc:TreeView.RootNodes>
<muxc:TreeViewNode Content="Flavors"
IsExpanded="True">
<muxc:TreeViewNode.Children>
<muxc:TreeViewNode Content="Vanilla"/>
<muxc:TreeViewNode Content="Strawberry"/>
<muxc:TreeViewNode Content="Chocolate"/>
</muxc:TreeViewNode.Children>
</muxc:TreeViewNode>
</muxc:TreeView.RootNodes>
</muxc:TreeView>
대부분의 경우 트리 보기는 데이터 원본의 데이터를 표시하므로, 개발자는 일반적으로 XAML에서 루트 TreeView 컨트롤을 선언하되, 코드로 또는 데이터 바인딩을 사용하여 TreeViewNode 개체를 추가합니다.
계층적 데이터 원본에 바인딩
데이터 바인딩을 사용하여 트리 보기를 만들려면 계층적 컬렉션을 TreeView.ItemsSource 속성으로 설정합니다. 그런 다음, ItemTemplate에서 자식 항목 컬렉션을 TreeViewItem.ItemsSource 속성으로 설정합니다.
<muxc:TreeView ItemsSource="{x:Bind DataSource}">
<muxc:TreeView.ItemTemplate>
<DataTemplate x:DataType="local:Item">
<muxc:TreeViewItem ItemsSource="{x:Bind Children}"
Content="{x:Bind Name}"/>
</DataTemplate>
</muxc:TreeView.ItemTemplate>
</muxc:TreeView>
전체 코드는 데이터 바인딩을 사용하는 트리 보기를 참조하세요.
항목 및 항목 컨테이너
TreeView.ItemsSource를 사용하는 경우 다음 API를 사용하여 컨테이너에서 노드 또는 데이터 항목을 가져오거나 그 반대로 가져올 수 있습니다.
| TreeViewItem | 설명 |
|---|---|
| TreeView.ItemFromContainer | 지정된 TreeViewItem 컨테이너에 대한 데이터 항목을 가져옵니다. |
| TreeView.ContainerFromItem | 지정된 데이터 항목에 대한 TreeViewItem 컨테이너를 가져옵니다. |
| TreeViewNode | 설명 |
|---|---|
| TreeView.NodeFromContainer | 지정된 TreeViewItem 컨테이너에 대한 TreeViewNode를 가져옵니다. |
| TreeView.ContainerFromNode | 지정된 TreeViewNode에 대한 TreeViewItem 컨테이너를 가져옵니다. |
트리 보기 노드 관리
이 트리 보기는 앞서 XAML로 생성한 보기와 동일하지만, 코드에서 노드가 생성됩니다.
<muxc:TreeView x:Name="sampleTreeView"/>
private void InitializeTreeView()
{
muxc.TreeViewNode rootNode = new muxc.TreeViewNode() { Content = "Flavors" };
rootNode.IsExpanded = true;
rootNode.Children.Add(new muxc.TreeViewNode() { Content = "Vanilla" });
rootNode.Children.Add(new muxc.TreeViewNode() { Content = "Strawberry" });
rootNode.Children.Add(new muxc.TreeViewNode() { Content = "Chocolate" });
sampleTreeView.RootNodes.Add(rootNode);
}
Private Sub InitializeTreeView()
Dim rootNode As New muxc.TreeViewNode With {.Content = "Flavors", .IsExpanded = True}
With rootNode.Children
.Add(New muxc.TreeViewNode With {.Content = "Vanilla"})
.Add(New muxc.TreeViewNode With {.Content = "Strawberry"})
.Add(New muxc.TreeViewNode With {.Content = "Chocolate"})
End With
sampleTreeView.RootNodes.Add(rootNode)
End Sub
다음 API는 트리 보기의 데이터 계층을 관리하는 데 사용할 수 있습니다.
| TreeView | 설명 |
|---|---|
| RootNodes | 트리 보기에는 하나 이상의 루트 노드가 포함될 수 있습니다. TreeViewNode 개체를 RootNodes 컬렉션에 추가하여 루트 노드를 생성합니다. 루트 노드의 부모는 항상 null입니다. 루트 노드의 깊이는 0입니다. |
| TreeViewNode | 설명 |
|---|---|
| Children | TreeViewNode 개체를 부모 노드의 Children 컬렉션에 추가하여 노드 계층을 만듭니다. 한 노드는 자식 컬렉션에 있는 모든 노드의 부모가 됩니다. |
| HasChildren | 노드가 자식으로 구현된 경우 이 값은 true입니다. false는 빈 폴더 또는 항목을 나타냅니다. |
| HasUnrealizedChildren | 확장에 따라 노드를 채우고 있는 경우에는 이 속성을 사용합니다. 이 문서 뒷부분의 확장 시 노드 채우기를 참조하세요. |
| Depth | 자식 노드가 루트 노드에서 얼마나 멀리 있는지 나타냅니다. |
| 부모 | 이 노드가 포함된 Children 컬렉션을 소유하고 있는 TreeViewNode를 가져옵니다. |
트리 보기는 HasChildren 및 HasUnrealizedChildren 속성을 사용하여 확장/축소 아이콘의 표시 여부를 결정합니다. 속성 중 하나가 true이면 아이콘이 표시되고, 그렇지 않으면 표시되지 않습니다.
트리 보기 노드 콘텐츠
트리 보기 노드가 콘텐츠 속성에 표시하는 데이터 항목을 저장할 수 있습니다.
위 예제에서는 콘텐츠가 간단한 문자열 값이었습니다. 여기 나온 트리 보기 노드는 사용자의 Pictures 폴더를 표시하고 있기 때문에 사진 라이브러리 StorageFolder가 노드의 Content 속성에 할당됩니다.
StorageFolder picturesFolder = KnownFolders.PicturesLibrary;
muxc.TreeViewNode pictureNode = new muxc.TreeViewNode();
pictureNode.Content = picturesFolder;
Dim picturesFolder As StorageFolder = KnownFolders.PicturesLibrary
Dim pictureNode As New muxc.TreeViewNode With {.Content = picturesFolder}
참고 항목
Pictures 폴더에 액세스하려면 앱 매니페스트에서 사진 라이브러리 기능을 지정해야 합니다. 자세한 내용은 앱 기능 선언을 참조하세요.
트리 보기에 데이터 항목이 표시되는 방법을 지정하기 위해 DataTemplate을 제공할 수 있습니다.
참고 항목
Windows 10 버전 1803에서는 콘텐츠가 문자열이 아닌 경우 TreeView 컨트롤의 템플릿을 다시 작성하고 사용자 지정 ItemTemplate을 지정해야 합니다. 이후 버전에서는 ItemTemplate 속성을 설정합니다. 자세한 내용은 TreeView.ItemTemplate을 참조하세요.
항목 컨테이너 스타일
ItemsSource 또는 RootNodes 중에 무엇을 사용하든, "컨테이너"라고 부르는 각 노드를 표시하는 데 사용되는 실제 요소는 TreeViewItem 개체입니다. TreeView의 ItemContainerStyle 또는 ItemContainerStyleSelector 속성을 사용하여 컨테이너의 스타일을 지정하도록 TreeViewItem 속성을 수정할 수 있습니다.
다음 예제에서는 확장/축소된 문자 모양을 주황색 +/- 기호로 변경하는 방법을 보여 줍니다. 기본 TreeViewItem 템플릿에서 문자 모양은 Segoe MDL2 Assets 글꼴을 사용하도록 설정됩니다. Setter.Value 속성은 유니코드 문자 값을 XAML에서 사용하는 형식(예: Value="")으로 제공하여 설정할 수 있습니다.
<muxc:TreeView>
<muxc:TreeView.ItemContainerStyle>
<Style TargetType="muxc:TreeViewItem">
<Setter Property="CollapsedGlyph" Value=""/>
<Setter Property="ExpandedGlyph" Value=""/>
<Setter Property="GlyphBrush" Value="DarkOrange"/>
</Style>
</muxc:TreeView.ItemContainerStyle>
<muxc:TreeView.RootNodes>
<muxc:TreeViewNode Content="Flavors"
IsExpanded="True">
<muxc:TreeViewNode.Children>
<muxc:TreeViewNode Content="Vanilla"/>
<muxc:TreeViewNode Content="Strawberry"/>
<muxc:TreeViewNode Content="Chocolate"/>
</muxc:TreeViewNode.Children>
</muxc:TreeViewNode>
</muxc:TreeView.RootNodes>
</muxc:TreeView>
항목 템플릿 선택기
기본적으로 TreeView는 각 노드에 대한 데이터 항목의 문자열 표현을 표시합니다. 모든 노드에 대해 표시되는 내용을 변경하도록 ItemTemplate 속성을 설정할 수 있습니다. 또는 ItemTemplateSelector를 사용하여 항목 형식 또는 지정한 다른 조건에 따라 트리 보기 항목에 대해 다른 DataTemplate을 선택할 수 있습니다.
예를 들어 파일 탐색기 앱에서 폴더에 한 데이터 템플릿을 사용하고, 파일에는 다른 폴더를 사용할 수 있습니다.
![]()
다음은 항목 템플릿 선택기를 만들어서 사용하는 방법의 예입니다. 자세한 내용은 DataTemplateSelector 클래스를 참조하세요.
참고 항목
이 코드는 더 큰 예제의 일부이며, 자체적으로 작동하지 않습니다. ExplorerItem을 정의하는 코드를 포함하여 전체 예제를 보려면 GitHub에서 Xaml-Controls-Gallery 리포지토리를 확인하세요. TreeViewPage.xaml 및 TreeViewPage.xaml.cs에 관련 코드가 포함되어 있습니다.
<Page.Resources>
<DataTemplate x:Key="FolderTemplate" x:DataType="local:ExplorerItem">
<muxc:TreeViewItem ItemsSource="{x:Bind Children}">
<StackPanel Orientation="Horizontal">
<Image Width="20" Source="Assets/folder.png"/>
<TextBlock Text="{x:Bind Name}" />
</StackPanel>
</muxc:TreeViewItem>
</DataTemplate>
<DataTemplate x:Key="FileTemplate" x:DataType="local:ExplorerItem">
<muxc:TreeViewItem>
<StackPanel Orientation="Horizontal">
<Image Width="20" Source="Assets/file.png"/>
<TextBlock Text="{x:Bind Name}"/>
</StackPanel>
</muxc:TreeViewItem>
</DataTemplate>
<local:ExplorerItemTemplateSelector
x:Key="ExplorerItemTemplateSelector"
FolderTemplate="{StaticResource FolderTemplate}"
FileTemplate="{StaticResource FileTemplate}" />
</Page.Resources>
<Grid>
<muxc:TreeView
ItemsSource="{x:Bind DataSource}"
ItemTemplateSelector="{StaticResource ExplorerItemTemplateSelector}"/>
</Grid>
public class ExplorerItemTemplateSelector : DataTemplateSelector
{
public DataTemplate FolderTemplate { get; set; }
public DataTemplate FileTemplate { get; set; }
protected override DataTemplate SelectTemplateCore(object item)
{
var explorerItem = (ExplorerItem)item;
if (explorerItem.Type == ExplorerItem.ExplorerItemType.Folder) return FolderTemplate;
return FileTemplate;
}
}
SelectTemplateCore 메서드에 전달된 개체 형식은 ItemsSource 속성을 설정하거나 TreeViewNode 개체를 직접 만들고 관리하여 트리 보기를 만드는지 여부에 따라 달라집니다.
- ItemsSource가 설정되는 경우 개체는 데이터 항목의 모든 형식 중 하나가 됩니다. 이전 예제에서 개체는
ExplorerItem이었으므로ExplorerItem에 대한 간단한 캐스트(var explorerItem = (ExplorerItem)item;) 뒤에 사용할 수 있습니다. - ItemsSource가 설정되지 않고 트리 보기 노드를 직접 관리하는 경우 SelectTemplateCore에 전달되는 개체는 TreeViewNode입니다. 이 경우 데이터 항목은 TreeViewNode.Content 속성에서 가져올 수 있습니다.
다음은 뒤에 나오는 사진 및 음악 라이브러리 트리 보기 예제의 데이터 템플릿 선택기입니다. SelectTemplateCore 메서드는 StorageFolder 또는 StorageFile이 해당 콘텐츠로 포함될 수 있는 TreeViewNode를 받습니다. 콘텐츠에 따라 음악 폴더, 사진 폴더, 음악 파일 또는 사진 파일에 대한 기본 템플릿 또는 특정 템플릿을 반환할 수 있습니다.
protected override DataTemplate SelectTemplateCore(object item)
{
var node = (TreeViewNode)item;
if (node.Content is StorageFolder)
{
var content = node.Content as StorageFolder;
if (content.DisplayName.StartsWith("Pictures")) return PictureFolderTemplate;
if (content.DisplayName.StartsWith("Music")) return MusicFolderTemplate;
}
else if (node.Content is StorageFile)
{
var content = node.Content as StorageFile;
if (content.ContentType.StartsWith("image")) return PictureItemTemplate;
if (content.ContentType.StartsWith("audio")) return MusicItemTemplate;
}
return DefaultTemplate;
}
Protected Overrides Function SelectTemplateCore(ByVal item As Object) As DataTemplate
Dim node = CType(item, muxc.TreeViewNode)
If TypeOf node.Content Is StorageFolder Then
Dim content = TryCast(node.Content, StorageFolder)
If content.DisplayName.StartsWith("Pictures") Then Return PictureFolderTemplate
If content.DisplayName.StartsWith("Music") Then Return MusicFolderTemplate
ElseIf TypeOf node.Content Is StorageFile Then
Dim content = TryCast(node.Content, StorageFile)
If content.ContentType.StartsWith("image") Then Return PictureItemTemplate
If content.ContentType.StartsWith("audio") Then Return MusicItemTemplate
End If
Return DefaultTemplate
End Function
트리 보기와의 상호 작용
여러 가지 방법으로 사용자가 상호 작용하도록 트리 보기를 구성할 수 있습니다.
- 노드 확장 또는 축소
- 항목 단일 또는 다중 선택
- 항목 호출을 위한 클릭
확장/축소
자식 노드가 있는 트리 보기는 확장/축소 문자 모양을 클릭하여 언제든지 확장 또는 축소가 가능합니다. 또한 프로그래밍 방식으로 노드를 확장 또는 축소하고 노드 상태가 변경될 때 응답할 수 있습니다.
프로그래밍 방식으로 노드 확장/축소
코드로 트리 보기 노드를 확장 또는 축소할 수 있는 2가지 방법이 있습니다.
TreeView 클래스에는 Collapse 및 Expand 메서드가 포함되어 있습니다. 이러한 메서드를 호출할 때 확장 또는 축소하려는 TreeViewNode를 전달합니다.
각 TreeViewNode에는 IsExpanded 속성이 포함되어 있습니다. 이 속성을 사용하여 노드의 상태를 확인하거나 상태를 변경하도록 속성을 설정할 수 있습니다. 또한 XAML에서 이 속성을 설정하여 노드의 초기 상태를 설정할 수도 있습니다.
확장 시 노드 채우기
트리 보기에 다수의 노드를 표시해야 하는 경우도 있고, 얼마나 많은 노드가 필요한지 사전에 알 수 없는 경우도 있습니다. TreeView 컨트롤은 가상화되지 않으므로 확장 시에는 각 노드를 채우고 축소 시에는 자식 노드를 제거하는 방식으로 리소스를 관리할 수 있습니다.
Expanding 이벤트를 처리하고 HasUnrealizedChildren 속성을 사용하여 확장 시 노드에 자식 노드를 추가합니다. HasUnrealizedChildren 속성은 노드를 채워야 하는지 여부나 Children 컬렉션이 이미 채워져 있는지 여부를 나타냅니다. TreeViewNode는 이 값을 설정하지 않는다는 것을 기억하고 앱 코드에서 이를 관리하는 것이 중요합니다.
다음은 이러한 API를 사용하는 예입니다. FillTreeNode 구현을 포함하여 컨텍스트에 대해 이 문서의 마지막 부분에 나와 있는 전체 예제 코드를 참조하세요.
private void SampleTreeView_Expanding(muxc.TreeView sender, muxc.TreeViewExpandingEventArgs args)
{
if (args.Node.HasUnrealizedChildren)
{
FillTreeNode(args.Node);
}
}
Private Sub SampleTreeView_Expanding(sender As muxc.TreeView, args As muxc.TreeViewExpandingEventArgs)
If args.Node.HasUnrealizedChildren Then
FillTreeNode(args.Node)
End If
End Sub
필수 요건은 아니지만, Collapsed 이벤트를 처리하고 부모 노드가 닫힐 때 자식 노드를 제거하기를 원할 수도 있습니다. 트리 보기에 다수의 노드가 있거나 노드 데이터가 다양한 리소스를 사용하는 경우에는 중요할 수 있습니다. 닫힌 노드에 자식 노드를 남겨두는 것과 비교해 열릴 때마다 노드를 채우는 것이 성능에 미치는 영향을 고려해야 합니다. 최상의 옵션은 앱에 따라 달라집니다.
다음은 Collapsed 이벤트 처리기의 예입니다.
private void SampleTreeView_Collapsed(muxc.TreeView sender, muxc.TreeViewCollapsedEventArgs args)
{
args.Node.Children.Clear();
args.Node.HasUnrealizedChildren = true;
}
Private Sub SampleTreeView_Collapsed(sender As muxc.TreeView, args As muxc.TreeViewCollapsedEventArgs)
args.Node.Children.Clear()
args.Node.HasUnrealizedChildren = True
End Sub
항목 호출
사용자가 해당 항목을 선택하는 대신 작업을 호출할 수 있습니다(단추처럼 항목 취급). ItemInvoked 이벤트를 처리하여 이러한 사용자 상호 작용에 응답합니다.
참고 항목
IsItemClickEnabled 속성을 가지고 있는 ListView와 달리, 항목 호출은 트리 보기에서 항상 활성화되어 있습니다. 여전히 이벤트 처리 여부를 선택할 수 있습니다.
TreeViewItemInvokedEventArgs 클래스
ItemInvoked 이벤트 인수는 호출된 항목에 대한 액세스를 제공합니다. InvokedItem 속성은 호출된 노드를 가지고 있습니다. 이 속성을 TreeViewNode로 캐스팅하고 TreeViewNode.Content 속성에서 데이터 항목을 가져올 수 있습니다.
다음은 ItemInvoked 이벤트 처리기의 예입니다. 데이터 항목은 IStorageItem이고, 이 예제에는 파일 및 트리에 대한 몇 가지 정보만 나와 있습니다. 또한 노드가 폴더 노드이면 노드를 동시에 확장 또는 축소할 수 있습니다. 그렇지 않으면 펼침 단추를 클릭할 때만 노드가 확장 또는 축소됩니다.
private void SampleTreeView_ItemInvoked(muxc.TreeView sender, muxc.TreeViewItemInvokedEventArgs args)
{
var node = args.InvokedItem as muxc.TreeViewNode;
if (node.Content is IStorageItem item)
{
FileNameTextBlock.Text = item.Name;
FilePathTextBlock.Text = item.Path;
TreeDepthTextBlock.Text = node.Depth.ToString();
if (node.Content is StorageFolder)
{
node.IsExpanded = !node.IsExpanded;
}
}
}
Private Sub SampleTreeView_ItemInvoked(sender As muxc.TreeView, args As muxc.TreeViewItemInvokedEventArgs)
Dim node = TryCast(args.InvokedItem, muxc.TreeViewNode)
Dim item = TryCast(node.Content, IStorageItem)
If item IsNot Nothing Then
FileNameTextBlock.Text = item.Name
FilePathTextBlock.Text = item.Path
TreeDepthTextBlock.Text = node.Depth.ToString()
If TypeOf node.Content Is StorageFolder Then
node.IsExpanded = Not node.IsExpanded
End If
End If
End Sub
항목 선택
TreeView 컨트롤은 단일 선택 및 다중 선택을 모두 지원합니다. 기본적으로 노드 선택 기능은 꺼져 있지만, 노드 선택이 가능하도록 TreeView.SelectionMode 속성을 설정할 수 있습니다. TreeViewSelectionMode 값은 없음, 단일 및 다중입니다.
다중 선택
다중 선택이 활성화되면 각 트리 보기 노드 옆에 확인란이 표시되고 선택된 항목이 강조 표시됩니다. 사용자는 확인란을 사용하여 항목을 선택 또는 선택 취소할 수 있습니다. 해당 항목을 클릭해도 여전히 항목이 호출됩니다.
부모 노드를 선택하거나 선택 취소하면 해당 노드의 모든 자식 노드가 선택 또는 선택 취소됩니다. 부모 노드 아래의 자식 중 전부가 아니라 일부만 선택하면 부모 노드의 확인란이 결정할 수 없음 상태로 표시됩니다.
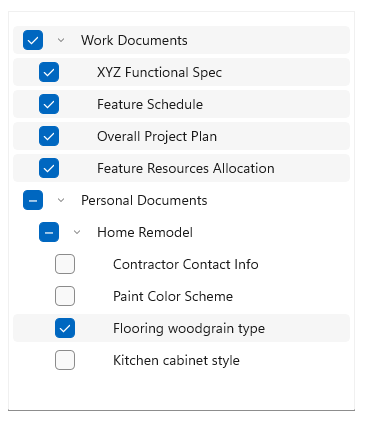
선택된 노드는 트리 보기의 SelectedNodes 컬렉션에 추가됩니다. SelectAll 메서드를 호출하여 트리 보기의 모든 노드를 선택할 수 있습니다.
참고 항목
SelectAll을 호출하면 SelectionMode에 관계없이 실현된 모든 노드가 선택됩니다. 일관된 사용자 환경을 제공하려면 SelectionMode가 Multiple인 경우 SelectAll만 호출해야 합니다.
선택 및 실현/미실현 노드
트리 보기에 미실현 노드가 있으면 선택 시 이들을 고려하지 않습니다. 다음은 미실현 노드가 있을 때 선택 시 주의해야 하는 사항입니다.
- 사용자가 부모 노드를 선택하면 해당 부모 노드에서 실현된 모든 자식 노드가 선택됩니다. 마찬가지로, 모든 자녀 노드를 선택하면 부모 노드도 선택됩니다.
- SelectAll 메서드는 SelectedNodes 컬렉션에 실현된 노드만 추가합니다.
- 미실현 자식 노드가 있는 부모 노드를 선택하면 실현되었을 때 자식 노드가 선택됩니다.
SelectedItem/SelectedItems
TreeView에는 SelectedItem 및 SelectedItems 속성이 있습니다. 두 속성을 사용하여 선택한 노드의 콘텐츠를 직접 가져올 수 있습니다. 여러 항목을 선택할 수 있도록 설정된 경우 SelectedItem에는 SelectedItems 컬렉션의 첫 번째 항목이 포함됩니다.
SelectionChanged
선택한 항목의 컬렉션이 프로그래밍 방식으로 또는 사용자 상호 작용을 통해 변경될 때 응답하도록 SelectionChanged 이벤트를 처리할 수 있습니다.
<TreeView ItemsSource="{x:Bind Folders}"
SelectionMode="Multiple"
SelectionChanged="TreeView_SelectionChanged"/>
public void TreeView_SelectionChanged(TreeView sender, TreeViewSelectionChangedEventArgs args)
{
foreach (object item in args.RemovedItems)
{
this.SelectedFolders.Remove((Folder)item);
}
foreach (object item in args.AddedItems)
{
this.SelectedFolders.Add((Folder)item);
}
}
코드 예제
다음 코드 예제에서는 트리 보기 컨트롤의 다양한 기능을 보여 줍니다.
XAML을 사용하는 트리 보기
이 예제에서는 XAML에서 간단한 트리 보기 구조를 만드는 방법을 보여줍니다. 이 트리 보기는 사용자가 선택할 수 있는 범주화된 아이스크림 맛과 토핑을 보여줍니다. 다중 선택이 활성화되어 있는 상태에서 사용자가 단추를 클릭하면 선택된 항목이 기본 앱 UI에 표시됩니다.
<Page
x:Class="TreeViewTest.MainPage"
xmlns="http://schemas.microsoft.com/winfx/2006/xaml/presentation"
xmlns:x="http://schemas.microsoft.com/winfx/2006/xaml"
xmlns:d="http://schemas.microsoft.com/expression/blend/2008"
xmlns:mc="http://schemas.openxmlformats.org/markup-compatibility/2006"
xmlns:muxc="using:Microsoft.UI.Xaml.Controls"
mc:Ignorable="d"
Background="{ThemeResource ApplicationPageBackgroundThemeBrush}">
<Grid Background="{ThemeResource ApplicationPageBackgroundThemeBrush}"
Padding="100">
<SplitView IsPaneOpen="True"
DisplayMode="Inline"
OpenPaneLength="296">
<SplitView.Pane>
<muxc:TreeView x:Name="DessertTree" SelectionMode="Multiple">
<muxc:TreeView.RootNodes>
<muxc:TreeViewNode Content="Flavors" IsExpanded="True">
<muxc:TreeViewNode.Children>
<muxc:TreeViewNode Content="Vanilla"/>
<muxc:TreeViewNode Content="Strawberry"/>
<muxc:TreeViewNode Content="Chocolate"/>
</muxc:TreeViewNode.Children>
</muxc:TreeViewNode>
<muxc:TreeViewNode Content="Toppings">
<muxc:TreeViewNode.Children>
<muxc:TreeViewNode Content="Candy">
<muxc:TreeViewNode.Children>
<muxc:TreeViewNode Content="Chocolate"/>
<muxc:TreeViewNode Content="Mint"/>
<muxc:TreeViewNode Content="Sprinkles"/>
</muxc:TreeViewNode.Children>
</muxc:TreeViewNode>
<muxc:TreeViewNode Content="Fruits">
<muxc:TreeViewNode.Children>
<muxc:TreeViewNode Content="Mango"/>
<muxc:TreeViewNode Content="Peach"/>
<muxc:TreeViewNode Content="Kiwi"/>
</muxc:TreeViewNode.Children>
</muxc:TreeViewNode>
<muxc:TreeViewNode Content="Berries">
<muxc:TreeViewNode.Children>
<muxc:TreeViewNode Content="Strawberry"/>
<muxc:TreeViewNode Content="Blueberry"/>
<muxc:TreeViewNode Content="Blackberry"/>
</muxc:TreeViewNode.Children>
</muxc:TreeViewNode>
</muxc:TreeViewNode.Children>
</muxc:TreeViewNode>
</muxc:TreeView.RootNodes>
</muxc:TreeView>
</SplitView.Pane>
<StackPanel Grid.Column="1" Margin="12,0">
<Button Content="Select all" Click="SelectAllButton_Click"/>
<Button Content="Create order" Click="OrderButton_Click" Margin="0,12"/>
<TextBlock Text="Your flavor selections:" Style="{StaticResource CaptionTextBlockStyle}"/>
<TextBlock x:Name="FlavorList" Margin="0,0,0,12"/>
<TextBlock Text="Your topping selections:" Style="{StaticResource CaptionTextBlockStyle}"/>
<TextBlock x:Name="ToppingList"/>
</StackPanel>
</SplitView>
</Grid>
</Page>
using Windows.UI.Xaml;
using Windows.UI.Xaml.Controls;
using muxc = Microsoft.UI.Xaml.Controls;
namespace TreeViewTest
{
public sealed partial class MainPage : Page
{
public MainPage()
{
this.InitializeComponent();
}
private void OrderButton_Click(object sender, RoutedEventArgs e)
{
FlavorList.Text = string.Empty;
ToppingList.Text = string.Empty;
foreach (muxc.TreeViewNode node in DessertTree.SelectedNodes)
{
if (node.Parent.Content?.ToString() == "Flavors")
{
FlavorList.Text += node.Content + "; ";
}
else if (node.HasChildren == false)
{
ToppingList.Text += node.Content + "; ";
}
}
}
private void SelectAllButton_Click(object sender, RoutedEventArgs e)
{
if (DessertTree.SelectionMode == muxc.TreeViewSelectionMode.Multiple)
{
DessertTree.SelectAll();
}
}
}
}
Private Sub OrderButton_Click(sender As Object, e As RoutedEventArgs)
FlavorList.Text = String.Empty
ToppingList.Text = String.Empty
For Each node As muxc.TreeViewNode In DessertTree.SelectedNodes
If node.Parent.Content?.ToString() = "Flavors" Then
FlavorList.Text += node.Content & "; "
ElseIf node.HasChildren = False Then
ToppingList.Text += node.Content & "; "
End If
Next
End Sub
Private Sub SelectAllButton_Click(sender As Object, e As RoutedEventArgs)
If DessertTree.SelectionMode = muxc.TreeViewSelectionMode.Multiple Then
DessertTree.SelectAll()
End If
End Sub
데이터 바인딩을 사용하는 트리 보기
이 예제에서는 이전 예제와 동일한 트리 보기를 만드는 방법을 보여줍니다. 그러나 XAML에서 데이터 계층 구조를 만드는 대신, 코드로 데이터를 만들어서 트리 보기의 ItemsSource 속성에 바인딩합니다. (이전 예제의 단추 이벤트 처리기는 이 예제에도 적용됩니다.)
<Page
x:Class="TreeViewTest.MainPage"
xmlns="http://schemas.microsoft.com/winfx/2006/xaml/presentation"
xmlns:x="http://schemas.microsoft.com/winfx/2006/xaml"
xmlns:d="http://schemas.microsoft.com/expression/blend/2008"
xmlns:mc="http://schemas.openxmlformats.org/markup-compatibility/2006"
xmlns:muxc="using:Microsoft.UI.Xaml.Controls"
xmlns:local="using:TreeViewTest"
mc:Ignorable="d"
Background="{ThemeResource ApplicationPageBackgroundThemeBrush}">
<Grid Background="{ThemeResource ApplicationPageBackgroundThemeBrush}"
Padding="100">
<SplitView IsPaneOpen="True"
DisplayMode="Inline"
OpenPaneLength="296">
<SplitView.Pane>
<muxc:TreeView Name="DessertTree"
SelectionMode="Multiple"
ItemsSource="{x:Bind DataSource}">
<muxc:TreeView.ItemTemplate>
<DataTemplate x:DataType="local:Item">
<muxc:TreeViewItem
ItemsSource="{x:Bind Children}"
Content="{x:Bind Name}"/>
</DataTemplate>
</muxc:TreeView.ItemTemplate>
</muxc:TreeView>
</SplitView.Pane>
<StackPanel Grid.Column="1" Margin="12,0">
<Button Content="Select all"
Click="SelectAllButton_Click"/>
<Button Content="Create order"
Click="OrderButton_Click"
Margin="0,12"/>
<TextBlock Text="Your flavor selections:"
Style="{StaticResource CaptionTextBlockStyle}"/>
<TextBlock x:Name="FlavorList" Margin="0,0,0,12"/>
<TextBlock Text="Your topping selections:"
Style="{StaticResource CaptionTextBlockStyle}"/>
<TextBlock x:Name="ToppingList"/>
</StackPanel>
</SplitView>
</Grid>
</Page>
using System.Collections.ObjectModel;
using Windows.UI.Xaml;
using Windows.UI.Xaml.Controls;
using muxc = Microsoft.UI.Xaml.Controls;
namespace TreeViewTest
{
public sealed partial class MainPage : Page
{
private ObservableCollection<Item> DataSource = new ObservableCollection<Item>();
public MainPage()
{
this.InitializeComponent();
DataSource = GetDessertData();
}
private ObservableCollection<Item> GetDessertData()
{
var list = new ObservableCollection<Item>();
Item flavorsCategory = new Item()
{
Name = "Flavors",
Children =
{
new Item() { Name = "Vanilla" },
new Item() { Name = "Strawberry" },
new Item() { Name = "Chocolate" }
}
};
Item toppingsCategory = new Item()
{
Name = "Toppings",
Children =
{
new Item()
{
Name = "Candy",
Children =
{
new Item() { Name = "Chocolate" },
new Item() { Name = "Mint" },
new Item() { Name = "Sprinkles" }
}
},
new Item()
{
Name = "Fruits",
Children =
{
new Item() { Name = "Mango" },
new Item() { Name = "Peach" },
new Item() { Name = "Kiwi" }
}
},
new Item()
{
Name = "Berries",
Children =
{
new Item() { Name = "Strawberry" },
new Item() { Name = "Blueberry" },
new Item() { Name = "Blackberry" }
}
}
}
};
list.Add(flavorsCategory);
list.Add(toppingsCategory);
return list;
}
private void OrderButton_Click(object sender, RoutedEventArgs e)
{
FlavorList.Text = string.Empty;
ToppingList.Text = string.Empty;
foreach (muxc.TreeViewNode node in DessertTree.SelectedNodes)
{
if (node.Parent.Content?.ToString() == "Flavors")
{
FlavorList.Text += node.Content + "; ";
}
else if (node.HasChildren == false)
{
ToppingList.Text += node.Content + "; ";
}
}
}
private void SelectAllButton_Click(object sender, RoutedEventArgs e)
{
if (DessertTree.SelectionMode == muxc.TreeViewSelectionMode.Multiple)
{
DessertTree.SelectAll();
}
}
}
public class Item
{
public string Name { get; set; }
public ObservableCollection<Item> Children { get; set; } = new ObservableCollection<Item>();
public override string ToString()
{
return Name;
}
}
}
사진 및 음악 라이브러리 트리 보기
이 예제에서는 사용자 사진 및 음악 라이브러리의 콘텐츠 및 구조를 표시하는 트리 보기를 만드는 방법을 보여줍니다. 항목 수를 미리 알 수 없으므로 확장 시에는 각 노드를 채우고 축소 시에는 노드를 비웁니다.
사용자 지정 항목 템플릿은 형식이 IStorageItem인 데이터 항목을 표시하는 데 사용됩니다.
Important
이 예제의 코드에서는 picturesLibrary 및 musicLibrary 기능이 필요합니다. 파일 액세스에 대한 자세한 내용은 파일 액세스 권한, 열거 및 쿼리 파일/폴더 및 음악, 사진 및 동영상 라이브러리의 파일 및 폴더를 참조하세요.
<Page
x:Class="TreeViewTest.MainPage"
xmlns="http://schemas.microsoft.com/winfx/2006/xaml/presentation"
xmlns:x="http://schemas.microsoft.com/winfx/2006/xaml"
xmlns:local="using:TreeViewTest"
xmlns:muxc="using:Microsoft.UI.Xaml.Controls"
xmlns:storage="using:Windows.Storage"
xmlns:d="http://schemas.microsoft.com/expression/blend/2008"
xmlns:mc="http://schemas.openxmlformats.org/markup-compatibility/2006"
mc:Ignorable="d">
<Page.Resources>
<DataTemplate x:Key="TreeViewItemDataTemplate" x:DataType="muxc:TreeViewNode">
<Grid Height="44">
<TextBlock Text="{x:Bind ((storage:IStorageItem)Content).Name}"
HorizontalAlignment="Left"
VerticalAlignment="Center"
Style="{ThemeResource BodyTextBlockStyle}"/>
</Grid>
</DataTemplate>
<DataTemplate x:Key="MusicItemDataTemplate" x:DataType="muxc:TreeViewNode">
<StackPanel Height="44" Orientation="Horizontal">
<SymbolIcon Symbol="Audio" Margin="0,0,4,0"/>
<TextBlock Text="{x:Bind ((storage:StorageFile)Content).DisplayName}"
HorizontalAlignment="Left"
VerticalAlignment="Center"
Style="{ThemeResource BodyTextBlockStyle}"/>
</StackPanel>
</DataTemplate>
<DataTemplate x:Key="PictureItemDataTemplate" x:DataType="muxc:TreeViewNode">
<StackPanel Height="44" Orientation="Horizontal">
<FontIcon FontFamily="Segoe MDL2 Assets" Glyph=""
Margin="0,0,4,0"/>
<TextBlock Text="{x:Bind ((storage:StorageFile)Content).DisplayName}"
HorizontalAlignment="Left"
VerticalAlignment="Center"
Style="{ThemeResource BodyTextBlockStyle}"/>
</StackPanel>
</DataTemplate>
<DataTemplate x:Key="MusicFolderDataTemplate" x:DataType="muxc:TreeViewNode">
<StackPanel Height="44" Orientation="Horizontal">
<SymbolIcon Symbol="MusicInfo" Margin="0,0,4,0"/>
<TextBlock Text="{x:Bind ((storage:StorageFolder)Content).DisplayName}"
HorizontalAlignment="Left"
VerticalAlignment="Center"
Style="{ThemeResource BodyTextBlockStyle}"/>
</StackPanel>
</DataTemplate>
<DataTemplate x:Key="PictureFolderDataTemplate" x:DataType="muxc:TreeViewNode">
<StackPanel Height="44" Orientation="Horizontal">
<SymbolIcon Symbol="Pictures" Margin="0,0,4,0"/>
<TextBlock Text="{x:Bind ((storage:StorageFolder)Content).DisplayName}"
HorizontalAlignment="Left"
VerticalAlignment="Center"
Style="{ThemeResource BodyTextBlockStyle}"/>
</StackPanel>
</DataTemplate>
<local:ExplorerItemTemplateSelector
x:Key="ExplorerItemTemplateSelector"
DefaultTemplate="{StaticResource TreeViewItemDataTemplate}"
MusicItemTemplate="{StaticResource MusicItemDataTemplate}"
MusicFolderTemplate="{StaticResource MusicFolderDataTemplate}"
PictureItemTemplate="{StaticResource PictureItemDataTemplate}"
PictureFolderTemplate="{StaticResource PictureFolderDataTemplate}"/>
</Page.Resources>
<Grid Background="{ThemeResource ApplicationPageBackgroundThemeBrush}">
<SplitView IsPaneOpen="True"
DisplayMode="Inline"
OpenPaneLength="296">
<SplitView.Pane>
<Grid>
<Grid.RowDefinitions>
<RowDefinition Height="Auto"/>
<RowDefinition/>
</Grid.RowDefinitions>
<Button Content="Refresh tree" Click="RefreshButton_Click" Margin="24,12"/>
<muxc:TreeView x:Name="sampleTreeView" Grid.Row="1" SelectionMode="Single"
ItemTemplateSelector="{StaticResource ExplorerItemTemplateSelector}"
Expanding="SampleTreeView_Expanding"
Collapsed="SampleTreeView_Collapsed"
ItemInvoked="SampleTreeView_ItemInvoked"/>
</Grid>
</SplitView.Pane>
<StackPanel Grid.Column="1" Margin="12,72">
<TextBlock Text="File name:" Style="{StaticResource CaptionTextBlockStyle}"/>
<TextBlock x:Name="FileNameTextBlock" Margin="0,0,0,12"/>
<TextBlock Text="File path:" Style="{StaticResource CaptionTextBlockStyle}"/>
<TextBlock x:Name="FilePathTextBlock" Margin="0,0,0,12"/>
<TextBlock Text="Tree depth:" Style="{StaticResource CaptionTextBlockStyle}"/>
<TextBlock x:Name="TreeDepthTextBlock" Margin="0,0,0,12"/>
</StackPanel>
</SplitView>
</Grid>
</Page>
using System;
using System.Collections.Generic;
using Windows.Storage;
using Windows.UI.Xaml;
using Windows.UI.Xaml.Controls;
using muxc = Microsoft.UI.Xaml.Controls;
namespace TreeViewTest
{
public sealed partial class MainPage : Page
{
public MainPage()
{
this.InitializeComponent();
InitializeTreeView();
}
private void InitializeTreeView()
{
// A TreeView can have more than 1 root node. The Pictures library
// and the Music library will each be a root node in the tree.
// Get Pictures library.
StorageFolder picturesFolder = KnownFolders.PicturesLibrary;
muxc.TreeViewNode pictureNode = new muxc.TreeViewNode();
pictureNode.Content = picturesFolder;
pictureNode.IsExpanded = true;
pictureNode.HasUnrealizedChildren = true;
sampleTreeView.RootNodes.Add(pictureNode);
FillTreeNode(pictureNode);
// Get Music library.
StorageFolder musicFolder = KnownFolders.MusicLibrary;
muxc.TreeViewNode musicNode = new muxc.TreeViewNode();
musicNode.Content = musicFolder;
musicNode.IsExpanded = true;
musicNode.HasUnrealizedChildren = true;
sampleTreeView.RootNodes.Add(musicNode);
FillTreeNode(musicNode);
}
private async void FillTreeNode(muxc.TreeViewNode node)
{
// Get the contents of the folder represented by the current tree node.
// Add each item as a new child node of the node that's being expanded.
// Only process the node if it's a folder and has unrealized children.
StorageFolder folder = null;
if (node.Content is StorageFolder && node.HasUnrealizedChildren == true)
{
folder = node.Content as StorageFolder;
}
else
{
// The node isn't a folder, or it's already been filled.
return;
}
IReadOnlyList<IStorageItem> itemsList = await folder.GetItemsAsync();
if (itemsList.Count == 0)
{
// The item is a folder, but it's empty. Leave HasUnrealizedChildren = true so
// that the chevron appears, but don't try to process children that aren't there.
return;
}
foreach (var item in itemsList)
{
var newNode = new muxc.TreeViewNode();
newNode.Content = item;
if (item is StorageFolder)
{
// If the item is a folder, set HasUnrealizedChildren to true.
// This makes the collapsed chevron show up.
newNode.HasUnrealizedChildren = true;
}
else
{
// Item is StorageFile. No processing needed for this scenario.
}
node.Children.Add(newNode);
}
// Children were just added to this node, so set HasUnrealizedChildren to false.
node.HasUnrealizedChildren = false;
}
private void SampleTreeView_Expanding(muxc.TreeView sender, muxc.TreeViewExpandingEventArgs args)
{
if (args.Node.HasUnrealizedChildren)
{
FillTreeNode(args.Node);
}
}
private void SampleTreeView_Collapsed(muxc.TreeView sender, muxc.TreeViewCollapsedEventArgs args)
{
args.Node.Children.Clear();
args.Node.HasUnrealizedChildren = true;
}
private void SampleTreeView_ItemInvoked(muxc.TreeView sender, muxc.TreeViewItemInvokedEventArgs args)
{
var node = args.InvokedItem as muxc.TreeViewNode;
if (node.Content is IStorageItem item)
{
FileNameTextBlock.Text = item.Name;
FilePathTextBlock.Text = item.Path;
TreeDepthTextBlock.Text = node.Depth.ToString();
if (node.Content is StorageFolder)
{
node.IsExpanded = !node.IsExpanded;
}
}
}
private void RefreshButton_Click(object sender, RoutedEventArgs e)
{
sampleTreeView.RootNodes.Clear();
InitializeTreeView();
}
}
public class ExplorerItemTemplateSelector : DataTemplateSelector
{
public DataTemplate DefaultTemplate { get; set; }
public DataTemplate MusicItemTemplate { get; set; }
public DataTemplate PictureItemTemplate { get; set; }
public DataTemplate MusicFolderTemplate { get; set; }
public DataTemplate PictureFolderTemplate { get; set; }
protected override DataTemplate SelectTemplateCore(object item)
{
var node = (muxc.TreeViewNode)item;
if (node.Content is StorageFolder)
{
var content = node.Content as StorageFolder;
if (content.DisplayName.StartsWith("Pictures")) return PictureFolderTemplate;
if (content.DisplayName.StartsWith("Music")) return MusicFolderTemplate;
}
else if (node.Content is StorageFile)
{
var content = node.Content as StorageFile;
if (content.ContentType.StartsWith("image")) return PictureItemTemplate;
if (content.ContentType.StartsWith("audio")) return MusicItemTemplate;
}
return DefaultTemplate;
}
}
}
Public NotInheritable Class MainPage
Inherits Page
Public Sub New()
InitializeComponent()
InitializeTreeView()
End Sub
Private Sub InitializeTreeView()
' A TreeView can have more than 1 root node. The Pictures library
' and the Music library will each be a root node in the tree.
' Get Pictures library.
Dim picturesFolder As StorageFolder = KnownFolders.PicturesLibrary
Dim pictureNode As New muxc.TreeViewNode With {
.Content = picturesFolder,
.IsExpanded = True,
.HasUnrealizedChildren = True
}
sampleTreeView.RootNodes.Add(pictureNode)
FillTreeNode(pictureNode)
' Get Music library.
Dim musicFolder As StorageFolder = KnownFolders.MusicLibrary
Dim musicNode As New muxc.TreeViewNode With {
.Content = musicFolder,
.IsExpanded = True,
.HasUnrealizedChildren = True
}
sampleTreeView.RootNodes.Add(musicNode)
FillTreeNode(musicNode)
End Sub
Private Async Sub FillTreeNode(node As muxc.TreeViewNode)
' Get the contents of the folder represented by the current tree node.
' Add each item as a new child node of the node that's being expanded.
' Only process the node if it's a folder and has unrealized children.
Dim folder As StorageFolder = Nothing
If TypeOf node.Content Is StorageFolder AndAlso node.HasUnrealizedChildren Then
folder = TryCast(node.Content, StorageFolder)
Else
' The node isn't a folder, or it's already been filled.
Return
End If
Dim itemsList As IReadOnlyList(Of IStorageItem) = Await folder.GetItemsAsync()
If itemsList.Count = 0 Then
' The item is a folder, but it's empty. Leave HasUnrealizedChildren = true so
' that the chevron appears, but don't try to process children that aren't there.
Return
End If
For Each item In itemsList
Dim newNode As New muxc.TreeViewNode With {
.Content = item
}
If TypeOf item Is StorageFolder Then
' If the item is a folder, set HasUnrealizedChildren to True.
' This makes the collapsed chevron show up.
newNode.HasUnrealizedChildren = True
Else
' Item is StorageFile. No processing needed for this scenario.
End If
node.Children.Add(newNode)
Next
' Children were just added to this node, so set HasUnrealizedChildren to False.
node.HasUnrealizedChildren = False
End Sub
Private Sub SampleTreeView_Expanding(sender As muxc.TreeView, args As muxc.TreeViewExpandingEventArgs)
If args.Node.HasUnrealizedChildren Then
FillTreeNode(args.Node)
End If
End Sub
Private Sub SampleTreeView_Collapsed(sender As muxc.TreeView, args As muxc.TreeViewCollapsedEventArgs)
args.Node.Children.Clear()
args.Node.HasUnrealizedChildren = True
End Sub
Private Sub SampleTreeView_ItemInvoked(sender As muxc.TreeView, args As muxc.TreeViewItemInvokedEventArgs)
Dim node = TryCast(args.InvokedItem, muxc.TreeViewNode)
Dim item = TryCast(node.Content, IStorageItem)
If item IsNot Nothing Then
FileNameTextBlock.Text = item.Name
FilePathTextBlock.Text = item.Path
TreeDepthTextBlock.Text = node.Depth.ToString()
If TypeOf node.Content Is StorageFolder Then
node.IsExpanded = Not node.IsExpanded
End If
End If
End Sub
Private Sub RefreshButton_Click(sender As Object, e As RoutedEventArgs)
sampleTreeView.RootNodes.Clear()
InitializeTreeView()
End Sub
End Class
Public Class ExplorerItemTemplateSelector
Inherits DataTemplateSelector
Public Property DefaultTemplate As DataTemplate
Public Property MusicItemTemplate As DataTemplate
Public Property PictureItemTemplate As DataTemplate
Public Property MusicFolderTemplate As DataTemplate
Public Property PictureFolderTemplate As DataTemplate
Protected Overrides Function SelectTemplateCore(ByVal item As Object) As DataTemplate
Dim node = CType(item, muxc.TreeViewNode)
If TypeOf node.Content Is StorageFolder Then
Dim content = TryCast(node.Content, StorageFolder)
If content.DisplayName.StartsWith("Pictures") Then Return PictureFolderTemplate
If content.DisplayName.StartsWith("Music") Then Return MusicFolderTemplate
ElseIf TypeOf node.Content Is StorageFile Then
Dim content = TryCast(node.Content, StorageFile)
If content.ContentType.StartsWith("image") Then Return PictureItemTemplate
If content.ContentType.StartsWith("audio") Then Return MusicItemTemplate
End If
Return DefaultTemplate
End Function
End Class
트리 보기 간에 항목 끌어서 놓기
다음 예제에서는 서로 간에 항목을 끌어서 놓을 수 있는 두 트리 보기를 만드는 방법을 설명합니다. 항목을 다른 트리 보기로 끌어서 놓으면 목록의 끝에 추가됩니다. 그러나 트리 보기 내에서 항목의 순서를 다시 지정할 수 있습니다. 이 예제에서는 하나의 루트 노드가 있는 트리 보기만 고려합니다.
<Page
x:Class="TreeViewTest.MainPage"
xmlns="http://schemas.microsoft.com/winfx/2006/xaml/presentation"
xmlns:d="http://schemas.microsoft.com/expression/blend/2008"
xmlns:x="http://schemas.microsoft.com/winfx/2006/xaml"
xmlns:mc="http://schemas.openxmlformats.org/markup-compatibility/2006"
mc:Ignorable="d">
<Grid Background="{ThemeResource ApplicationPageBackgroundThemeBrush}">
<Grid.ColumnDefinitions>
<ColumnDefinition/>
<ColumnDefinition/>
</Grid.ColumnDefinitions>
<TreeView x:Name="treeView1"
AllowDrop="True"
CanDragItems="True"
CanReorderItems="True"
DragOver="TreeView_DragOver"
Drop="TreeView_Drop"
DragItemsStarting="TreeView_DragItemsStarting"
DragItemsCompleted="TreeView_DragItemsCompleted"/>
<TreeView x:Name="treeView2"
AllowDrop="True"
Grid.Column="1"
CanDragItems="True"
CanReorderItems="True"
DragOver="TreeView_DragOver"
Drop="TreeView_Drop"
DragItemsStarting="TreeView_DragItemsStarting"
DragItemsCompleted="TreeView_DragItemsCompleted"/>
</Grid>
</Page>
using System;
using Windows.ApplicationModel.DataTransfer;
using Windows.UI.Xaml;
using Windows.UI.Xaml.Controls;
namespace TreeViewTest
{
public sealed partial class MainPage : Page
{
private TreeViewNode deletedItem;
private TreeView sourceTreeView;
public MainPage()
{
this.InitializeComponent();
InitializeTreeView();
}
private void InitializeTreeView()
{
TreeViewNode parentNode1 = new TreeViewNode() { Content = "tv1" };
TreeViewNode parentNode2 = new TreeViewNode() { Content = "tv2" };
parentNode1.Children.Add(new TreeViewNode() { Content = "tv1FirstChild" });
parentNode1.Children.Add(new TreeViewNode() { Content = "tv1SecondChild" });
parentNode1.Children.Add(new TreeViewNode() { Content = "tv1ThirdChild" });
parentNode1.Children.Add(new TreeViewNode() { Content = "tv1FourthChild" });
parentNode1.IsExpanded = true;
treeView1.RootNodes.Add(parentNode1);
parentNode2.Children.Add(new TreeViewNode() { Content = "tv2FirstChild" });
parentNode2.Children.Add(new TreeViewNode() { Content = "tv2SecondChild" });
parentNode2.IsExpanded = true;
treeView2.RootNodes.Add(parentNode2);
}
private void TreeView_DragOver(object sender, DragEventArgs e)
{
if (e.DataView.Contains(StandardDataFormats.Text))
{
e.AcceptedOperation = DataPackageOperation.Move;
}
}
private async void TreeView_Drop(object sender, DragEventArgs e)
{
if (e.DataView.Contains(StandardDataFormats.Text))
{
string text = await e.DataView.GetTextAsync();
TreeView destinationTreeView = sender as TreeView;
if (destinationTreeView.RootNodes != null)
{
TreeViewNode newNode = new TreeViewNode() { Content = text };
destinationTreeView.RootNodes[0].Children.Add(newNode);
deletedItem = newNode;
}
}
}
private void TreeView_DragItemsStarting(TreeView sender, TreeViewDragItemsStartingEventArgs args)
{
if (args.Items.Count == 1)
{
args.Data.RequestedOperation = DataPackageOperation.Move;
sourceTreeView = sender;
foreach (var item in args.Items)
{
args.Data.SetText(item.ToString());
}
}
}
private void TreeView_DragItemsCompleted(TreeView sender, TreeViewDragItemsCompletedEventArgs args)
{
var children = sourceTreeView.RootNodes[0].Children;
if (deletedItem != null)
{
for (int i = 0; i < children.Count; i++)
{
if (children[i].Content.ToString() == deletedItem.Content.ToString())
{
children.RemoveAt(i);
break;
}
}
}
sourceTreeView = null;
deletedItem = null;
}
}
}
관련된 문서
Windows developer
