패키지형 데스크톱 앱을 파일 탐색기와 통합
일부 Windows 앱은 고객이 앱과 관련된 옵션을 사용할 수 있게 해주는 상황에 맞는 메뉴 항목을 추가하는 파일 탐색기 확장을 정의합니다. MSI이나 ClickOnce 같은 이전 Windows 앱 배포 기술은 레지스트리를 통해 파일 탐색기 확장을 정의합니다. 레지스트리에는 파일 탐색기 확장 및 다른 종류의 셸 확장을 제어하는 일련의 하이브가 포함되어 있습니다. 이러한 설치 관리자는 일반적으로 컨텍스트 메뉴에 포함할 다양한 항목을 구성하는 일련의 레지스트리 키를 만듭니다.
MSIX를 사용하여 Windows 앱을 패키징하면 레지스트리가 가상화되므로 앱이 레지스트리를 통해 파일 탐색기 확장을 등록할 수 없습니다. 따라서 패키지 매니페스트에서 정의하는 패키지 확장을 통해 파일 탐색기 확장을 정의해야 합니다. 이 문서에서는 이와 같은 작업을 수행하는 여러 가지 방법을 설명합니다.
이 문서에 사용되는 전체 샘플 코드는 GitHub에서 찾을 수 있습니다.
시작 매개 변수를 지원하는 상황에 맞는 메뉴 항목 추가
파일 탐색기와 통합하는 가장 간단한 방법 중 하나는 사용자가 파일 탐색기에서 특정 파일 형식을 마우스 오른쪽 버튼으로 클릭하면 상황에 맞는 메뉴의 사용 가능한 앱 목록에 앱을 추가하는 패키지 확장을 정의할 수 있다는 것입니다. 사용자가 앱을 열면 확장 프로그램이 앱에 매개 변수를 전달할 수 있습니다.
이 시나리오는 다음과 같은 여러 가지 제한 사항이 있습니다.
- 파일 형식 연결 기능과 함께 사용해야만 작동합니다. 기본 앱과 연결된 파일 형식만(예: 파일 탐색기에서 파일을 더블 클릭하여 파일을 열 수 있는 앱) 상황에 맞는 메뉴에 추가 옵션을 표시할 수 있습니다.
- 상황에 맞는 메뉴의 옵션은 앱이 해당 파일 형식의 기본값으로 설정된 경우에만 표시됩니다.
- 유일하게 지원되는 작업은 앱의 기본 실행 파일(즉, 시작 메뉴 항목에 연결된 것과 동일한 실행 파일)을 시작하는 것입니다. 그러나 작업마다 다른 매개 변수를 지정할 수 있으며, 앱이 실행을 트리거한 작업을 파악하고 다른 작업을 수행하기 시작할 때 이러한 매개 변수를 사용할 수 있습니다.
이러한 제한에도 불구하고 이 접근 방식은 여러 시나리오에 사용하기에 충분합니다. 예를 들어 이미지 편집기를 빌드하는 경우에는 이미지 크기를 조정하는 항목을 상황에 맞는 메뉴에 쉽게 추가할 수 있습니다. 이렇게 하면 마법사를 통해 직접 이미지 편집기를 시작하여 크기 조정 프로세스를 시작할 수 있습니다.
상황에 맞는 메뉴 항목 구현
이 시나리오를 지원하려면 카테고리가 windows.fileTypeAssociation인 Extension 요소를 패키지 매니페스트에 추가합니다. 이 요소는 Application 요소 아래에 Extensions 요소의 하위 부분으로 추가해야 합니다.
다음 예제에서는 확장명이 .foo인 파일에 상황에 맞는 메뉴를 사용하도록 설정하는 앱의 등록을 보여줍니다. 이 예제에서는 일반적으로 지정된 컴퓨터의 다른 앱에 등록되지 않는 가짜 확장인 .foo 확장을 지정합니다. 이미 사용 중일 수도 있는 파일 형식(예: .txt 또는 .jpg)을 관리해야 하는 경우 앱을 해당 파일 형식의 기본값으로 설정하기 전에는 옵션을 볼 수 없다는 점에 주의해야 합니다. 이 예제는 GitHub의 관련 샘플에 들어 있는 Package.appxmanifest 파일에서 발췌한 것입니다.
<Extensions>
<uap3:Extension Category="windows.fileTypeAssociation">
<uap3:FileTypeAssociation Name="foo" Parameters=""%1"">
<uap:SupportedFileTypes>
<uap:FileType>.foo</uap:FileType>
</uap:SupportedFileTypes>
<uap2:SupportedVerbs>
<uap3:Verb Id="Resize" Parameters=""%1" /p">Resize file</uap3:Verb>
</uap2:SupportedVerbs>
</uap3:FileTypeAssociation>
</uap3:Extension>
</Extensions>
이 예제에서는 매니페스트의 루트 <Package> 요소에 다음 네임스페이스 및 별칭이 선언된 것으로 가정합니다.
<Package
xmlns="http://schemas.microsoft.com/appx/manifest/foundation/windows10"
xmlns:uap="http://schemas.microsoft.com/appx/manifest/uap/windows10"
xmlns:uap2="http://schemas.microsoft.com/appx/manifest/uap/windows10/2"
xmlns:uap3="http://schemas.microsoft.com/appx/manifest/uap/windows10/3"
xmlns:rescap="http://schemas.microsoft.com/appx/manifest/foundation/windows10/restrictedcapabilities"
IgnorableNamespaces="uap uap2 uap3 rescap">
...
</Package>
FileTypeAssociation 요소는 앱을 지원하려는 파일 형식과 연결합니다. 자세한 내용은 패키징된 애플리케이션을 파일 형식 세트와 연결을 참조하세요. 다음은 이 요소와 관련된 가장 중요한 항목입니다.
| 특성 또는 요소 | 설명 |
|---|---|
Name 특성 |
등록하려는 확장의 이름에서 점을 뺀 이름(이전 예제에서는 foo)을 매칭합니다. |
Parameters 특성 |
사용자가 이러한 확장명을 가진 파일을 더블 클릭할 때 애플리케이션에 전달하려는 매개 변수를 포함합니다. 적어도 %1 매개 변수를 전달하는 것이 일반적입니다. 이 매개 변수는 선택한 파일의 경로를 포함합니다. 이러한 방식으로 파일을 더블 클릭하면 애플리케이션에서 전체 경로를 인식하고 로드할 수 있습니다. |
| SupportedFileTypes 요소 | 등록하려는 확장의 이름을 점까지 포함하여 지정합니다(이 예제에서는 .foo). <FileType> 항목을 여러 개 지정하여 더 많은 파일 형식을 지원할 수 있습니다. |
상황에 맞는 메뉴 통합을 정의하려면 SupportedVerbs 하위 요소도 추가해야 합니다. 이 요소는 사용자가 파일 탐색기에서 확장명이 .foo인 파일을 마우스 오른쪽 버튼으로 클릭할 때 표시되는 옵션을 정의하는 Verb 요소를 하나 이상 포함합니다. 자세한 내용은 특정 형식의 파일 상황에 맞는 메뉴에 옵션 추가를 참조하세요. 다음은 Verb 요소와 관련된 가장 중요한 항목입니다.
| 특성 또는 요소 | 설명 |
|---|---|
Id 특성 |
작업의 고유 식별자를 지정합니다. |
Parameters 특성 |
FileTypeAssociation 요소와 마찬가지로 Verb 요소에는 사용자가 상황에 맞는 메뉴 항목을 클릭할 때 애플리케이션에 전달되는 매개 변수가 포함됩니다. 일반적으로 선택한 파일의 경로를 가져오는 특수 매개 변수 %1 외에는 매개 변수를 하나 이상 전달하여 컨텍스트를 가져옵니다. 이렇게 하면 앱은 상황에 맞는 메뉴 항목에서 열렸다는 것을 알 수 있습니다. |
| 요소 값 | Verb 요소의 값에는 상황에 맞는 메뉴 항목에 표시할 라벨(이 예제에서는 파일 크기 조정)이 포함됩니다. |
앱 코드에서 시작 매개 변수에 액세스
앱이 매개 변수를 받는 방법은 개발자가 만든 앱 유형에 따라 달라집니다. 예를 들어 WPF 앱은 일반적으로 클래스의 OnStartup메서드에서App 시작 이벤트 인수를 처리합니다. 시작 매개 변수가 있는지 확인하고 그 결과에 따라 가장 적절한 작업을 수행하면 됩니다(예: 기본 애플리케이션 대신 애플리케이션의 특정 창 열기).
public partial class App : Application
{
protected override void OnStartup(StartupEventArgs e)
{
if (e.Args.Contains("Resize"))
{
// Open a specific window of the app.
}
else
{
MainWindow main = new MainWindow();
main.Show();
}
}
}
다음 스크린샷은 이전 예제에서 만든 파일 크기 조정 상황에 맞는 메뉴 항목을 보여줍니다.
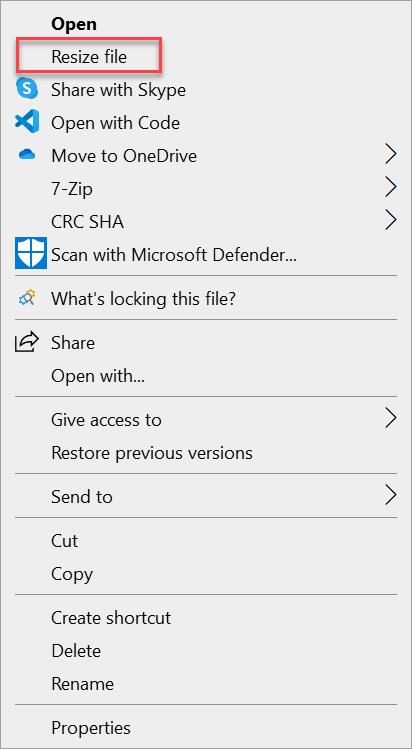
일반 파일 또는 폴더를 지원하고 복잡한 작업 수행
이전 섹션에서 설명한 대로 대부분의 시나리오에서는 패키지 매니페스트에 FileTypeAssociation 확장을 사용하는 것으로 충분하지만, 약간의 제한이 따를 수 있습니다. 가장 큰 두 가지 문제는 다음과 같습니다.
- 연결된 파일 형식만 처리할 수 있습니다. 예를 들어 일반 폴더를 처리할 수 없습니다.
- 일련의 매개 변수로 앱을 시작하는 것만 가능합니다. 기본 앱을 열지 않고 다른 실행 파일을 시작하거나 작업을 수행하는 등의 고급 작업을 수행할 수 없습니다.
이러한 과제를 해결하려면 파일 탐색기와 통합하는 보다 강력한 방법을 제공하는 셸 확장을 만들어야 합니다. 이 시나리오에서는 라벨, 아이콘, 상태 및 수행할 작업을 포함하여 파일 상황에 맞는 메뉴를 관리하는 데 필요한 모든 것이 포함된 DLL을 만들어야 합니다. 이 기능은 DLL에서 구현되므로 일반 앱으로 수행할 수 있는 거의 모든 것을 할 수 있습니다. DLL을 구현한 후에는 패키지 매니페스트에 정의하는 확장을 통해 등록해야 합니다.
참고
이 섹션에서 설명하는 프로세스에는 한 가지 제한이 있습니다. 확장이 포함된 MSIX 패키지를 대상 컴퓨터에 설치한 후에는 셸 확장을 로드하기 전에 파일 탐색기를 다시 시작해야 합니다. 이렇게 하려면 사용자는 컴퓨터를 다시 시작하거나Task Manager를 사용하여 explorer.exe 프로세스를 다시 시작하면 됩니다.
셸 확장 구현
셸 확장은 COM(구성 요소 개체 모델)을 기반으로 합니다. DLL은 시스템 레지스트리에 등록된 하나 이상의 COM 개체를 공개합니다. Windows는 이러한 COM 개체를 탐색하고 확장을 파일 탐색기와 통합합니다. 우리는 코드를 Windows 셸과 통합할 것이므로 성능 및 메모리 공간이 매우 중요합니다. 따라서 이러한 종류의 확장은 일반적으로 C++로 빌드합니다.
셸 확장을 구현하는 방법을 보여주는 샘플 코드는 GitHub의 관련 샘플에 제공된 ExplorerCommandVerb 프로젝트를 참조하세요. 이 프로젝트는 Windows 데스크톱 샘플의 이 샘플을 기반으로 하며, 최신 버전의 Visual Studio에서 샘플을 보다 쉽게 사용할 수 있도록 여러 수정 버전이 있습니다.
이 프로젝트에는 동적/정적 메뉴, DLL 수동 등록과 같은 여러 작업을 위한 다양한 상용구 코드가 포함되어 있습니다. MSIX를 사용하여 앱을 패키징하는 경우 패키징 지원에서 작업을 알아서 처리하므로 이 코드는 대부분 필요 없습니다. ExplorerCommandVerb 파일은 상황에 맞는 메뉴의 구현을 포함하고 있으며, 이 워크스루의 주요 코드 파일입니다.
핵심 함수는 CExplorerCommandVerb::Invoke입니다. 이 함수는 사용자가 상황에 맞는 메뉴의 항목을 클릭할 때 호출됩니다. 이 샘플에서는 성능에 미치는 영향을 최소화하기 위해 작업을 다른 스레드에서 수행하므로, 실제 구현은 CExplorerCommandVerb::_ThreadProc에서 찾을 수 있습니다.
DWORD CExplorerCommandVerb::_ThreadProc()
{
IShellItemArray* psia;
HRESULT hr = CoGetInterfaceAndReleaseStream(_pstmShellItemArray, IID_PPV_ARGS(&psia));
_pstmShellItemArray = NULL;
if (SUCCEEDED(hr))
{
DWORD count;
psia->GetCount(&count);
IShellItem2* psi;
HRESULT hr = GetItemAt(psia, 0, IID_PPV_ARGS(&psi));
if (SUCCEEDED(hr))
{
PWSTR pszName;
hr = psi->GetDisplayName(SIGDN_DESKTOPABSOLUTEPARSING, &pszName);
if (SUCCEEDED(hr))
{
WCHAR szMsg[128];
StringCchPrintf(szMsg, ARRAYSIZE(szMsg), L"%d item(s), first item is named %s", count, pszName);
MessageBox(_hwnd, szMsg, L"ExplorerCommand Sample Verb", MB_OK);
CoTaskMemFree(pszName);
}
psi->Release();
}
psia->Release();
}
return 0;
}
사용자가 파일 또는 폴더를 마우스 오른쪽 버튼으로 클릭하면 이 함수는 선택한 파일 또는 폴더의 전체 경로가 포함된 메시지 상자를 표시합니다. 다른 방법으로 셸 확장을 사용자 지정하려면 샘플의 다음 함수를 확장하면 됩니다.
- GetTitle 함수를 변경하여 상황에 맞는 메뉴의 항목의 라벨을 사용자 지정할 수 있습니다.
- GetIcon 함수를 변경하여 상황에 맞는 메뉴의 항목 근처에 표시되는 아이콘을 사용자 지정할 수 있습니다.
- GetTooltip 함수를 변경하여 상황에 맞는 메뉴의 항목을 가리킬 때 표시되는 도구 팁을 사용자 지정할 수 있습니다.
셸 확장 등록
셸 확장은 COM 기반이므로 구현 DLL을 COM 서버로 공개해야만 Windows에서 파일 탐색기와 통합할 수 있습니다. 일반적으로 이 작업은 COM 서버에 고유 ID(CLSID)를 할당하고 시스템 레지스트리의 특정 하이브에 등록하여 수행합니다. ExplorerCommandVerb 프로젝트에서 CExplorerCommandVerb 확장의 CLSID는 Dll.h 파일에 정의됩니다.
class __declspec(uuid("CC19E147-7757-483C-B27F-3D81BCEB38FE")) CExplorerCommandVerb;
셸 확장 DLL을 MSIX 패키지에 패키징하는 경우 비슷한 방식을 따릅니다. 그러나 여기에 설명된 대로 GUID는 레지스트리 대신 패키지 매니페스트 내부에 등록되어야 합니다.
패키지 매니페스트에서 Package 요소에 다음 네임스페이스를 추가하는 것부터 시작합니다.
<Package
xmlns:desktop="http://schemas.microsoft.com/appx/manifest/desktop/windows10"
xmlns:desktop4="http://schemas.microsoft.com/appx/manifest/desktop/windows10/4"
xmlns:desktop5="http://schemas.microsoft.com/appx/manifest/desktop/windows10/5"
xmlns:com="http://schemas.microsoft.com/appx/manifest/com/windows10"
IgnorableNamespaces="desktop desktop4 desktop5 com">
...
</Package>
CLSID를 등록하려면 카테고리가 windows.comServer인 com.Extension 요소를 패키지 매니페스트에 추가합니다. 이 요소는 Application 요소 아래에 Extensions 요소의 하위 부분으로 추가해야 합니다. 이 예제는 GitHub의 관련 샘플에 들어 있는 Package.appxmanifest 파일에서 발췌한 것입니다.
<com:Extension Category="windows.comServer">
<com:ComServer>
<com:SurrogateServer DisplayName="ContextMenuSample">
<com:Class Id="CC19E147-7757-483C-B27F-3D81BCEB38FE" Path="ExplorerCommandVerb.dll" ThreadingModel="STA"/>
</com:SurrogateServer>
</com:ComServer>
</com:Extension>
com:Class 요소에서 구성해야 하는 두 가지 중요한 특성이 있습니다.
| 특성 | 설명 |
|---|---|
Id 특성 |
등록하려는 개체의 CLSID와 일치해야 합니다. 이 예제에서는 CExplorerCommandVerb 클래스와 연결된 Dll.h 파일에 선언된 CLSID입니다. |
Path 특성 |
COM 개체를 공개하는 DLL의 이름을 포함해야 합니다. 이 예제에서는 패키지의 루트에 DLL이 포함되어 있으므로 ExplorerCommandVerb 프로젝트에서 생성한 DLL 이름만 지정할 수 있습니다. |
다음으로 파일 상황에 맞는 메뉴를 등록하는 또 다른 확장을 추가합니다. 이렇게 하려면 카테고리가 windows.fileExplorerContextMenus인 desktop4:Extension 요소를 패키지 매니페스트에 추가합니다. 이 요소 역시 Application 요소 아래에 Extensions 요소의 하위 부분으로 추가해야 합니다.
<desktop4:Extension Category="windows.fileExplorerContextMenus">
<desktop4:FileExplorerContextMenus>
<desktop5:ItemType Type="Directory">
<desktop5:Verb Id="Command1" Clsid="CC19E147-7757-483C-B27F-3D81BCEB38FE" />
</desktop5:ItemType>
</desktop4:FileExplorerContextMenus>
</desktop4:Extension>
desktop4:Extension 요소에서 구성해야 하는 두 가지 중요한 특성이 있습니다.
| 특성 또는 요소 | 설명 |
|---|---|
desktop5:ItemType의 Type 특성 |
상황에 맞는 메뉴와 연결할 항목의 형식을 정의합니다. 모든 파일에 대해 표시하도록 별표(*)로 할 수도 있고, 특정 파일 확장명(.foo)으로 할 수도 있고, 폴더(Directory)에 사용할 수도 있습니다. |
desktop5:Verb의 Clsid 특성 |
이전에 패키지 매니페스트 파일에 COM 서버로 등록한 CLSID와 일치해야 합니다. |
패키지의 DLL 구성
MSIX 패키지의 루트에서 셸 확장을 구현하는 DLL(이 샘플에서는 ExplorerCommandVerb.dll)을 포함시킵니다. Windows 애플리케이션 패키징 프로젝트를 사용하는 경우 가장 쉬운 방법은 DLL을 복사하여 프로젝트에 붙여넣고, DLL 파일 속성의 출력 디렉터리로 복사 옵션을 변경된 내용만 복사로 설정하는 것입니다.
패키지에 항상 최신 버전의 DLL이 포함되도록 하려면 셸 확장 프로젝트에 빌드 후 이벤트를 추가하면 됩니다. 그러면 빌드할 때마다 DLL이 Windows 애플리케이션 패키징 프로젝트에 복사됩니다.
파일 탐색기 다시 시작
셸 확장 패키지를 설치한 후, 셸 확장을 로드하기 전에 파일 탐색기를 다시 시작해야 합니다. 이는 MSIX 패키지를 통해 배포 및 등록되는 셸 확장의 제한 사항입니다.
셸 확장을 테스트하려면 PC를 다시 시작하거나 Task Manager를 사용하여 explorer.exe 프로세스를 다시 시작합니다. 그러면 상황에 맞는 메뉴에 항목이 표시됩니다.
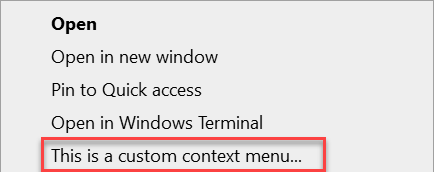
항목을 클릭하면 선택한 폴더의 경로를 사용하여 메시지 상자를 표시하는 CExplorerCommandVerb::_ThreadProc 함수가 호출됩니다.
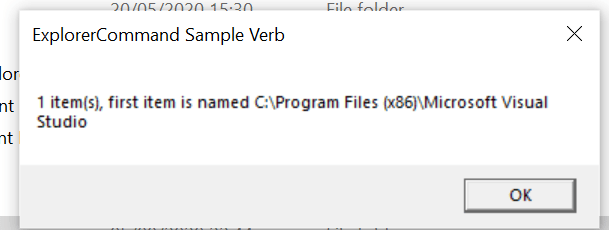
Windows developer
피드백
출시 예정: 2024년 내내 콘텐츠에 대한 피드백 메커니즘으로 GitHub 문제를 단계적으로 폐지하고 이를 새로운 피드백 시스템으로 바꿀 예정입니다. 자세한 내용은 다음을 참조하세요. https://aka.ms/ContentUserFeedback
다음에 대한 사용자 의견 제출 및 보기
