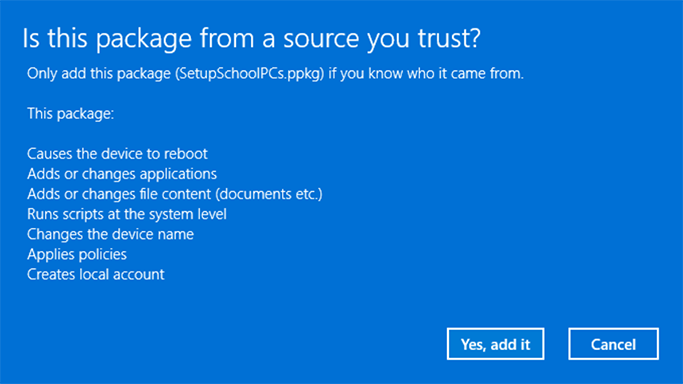프로비저닝 패키지 적용
프로비저닝 패키지는 초기 설정(기본 제공 환경 또는 "OOBE") 및 후("런타임") 동안 디바이스에 적용할 수 있습니다.
참고
- 데스크톱 장치에 프로비전 패키지를 적용하려면 디바이스에서 관리자 권한이 필요합니다.
- ESC를 눌러 장기 실행 프로비전 프로세스를 중단할 수 있습니다.
- 다음 방법 외에도 PowerShell cmdlet Install-ProvisioningPackage 를
-LogsDirectoryPath사용하여 작업에 대한 로그를 가져올 수 있습니다.
초기 설치 중
초기 설치 중에 USB 드라이브에서 프로비저닝 패키지를 적용하려면 다음을 수행합니다.
초기 설정 화면에서 디바이스로 시작합니다. 디바이스가 이 화면을 지나면 다시 시작하도록 디바이스를 다시 설정합니다. 다시 설정하려면 설정>시스템>복구>이 PC 다시 설정으로 이동합니다.
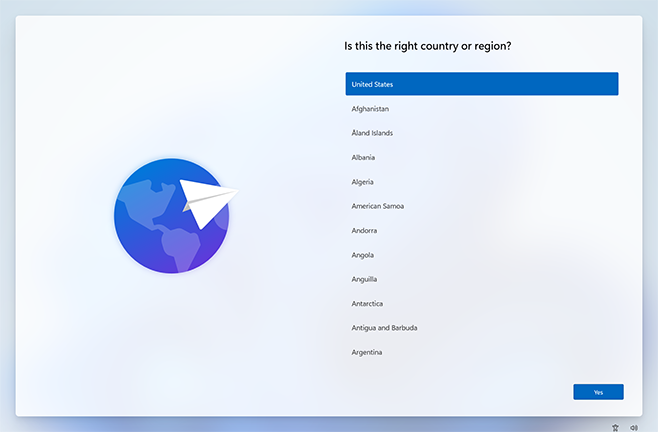
USB 드라이브를 삽입합니다. USB 드라이브를 삽입해도 무 일도 일어나지 않으면 Windows 키를 5번 누릅니다.
- USB 드라이브에 프로비저닝 패키지가 하나만 있는 경우 프로비전 패키지가 적용됩니다. 5단계를 참조하세요.
- USB 드라이브에 프로비저닝 패키지가 두 개 이상 있는 경우 Windows 설정은 드라이브를 인식하고 디바이스를 프로비전하는 방법을 묻습니다. 프로비저닝 패키지 설치를 선택하고 다음을 선택합니다.
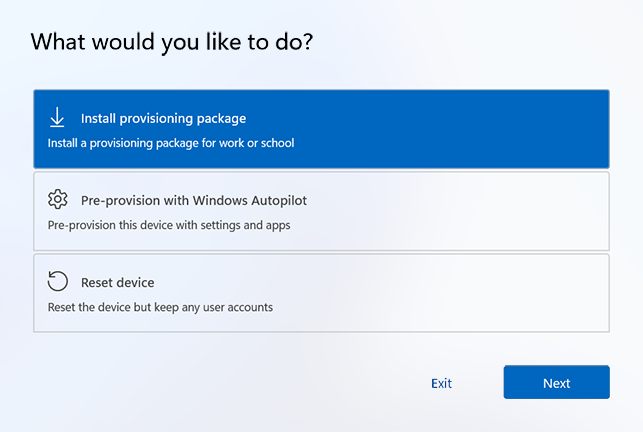
적용할 프로비저닝 패키지(
.ppkg)를 선택하고 예를 선택합니다.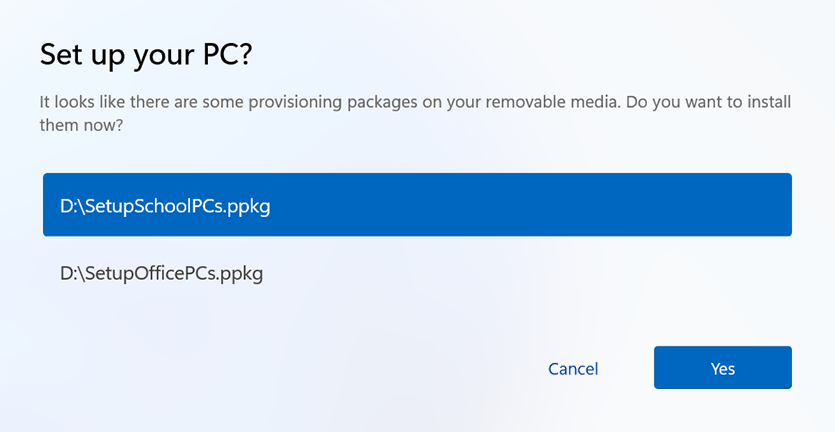
선택한 프로비저닝 패키지가 디바이스에 적용됩니다.
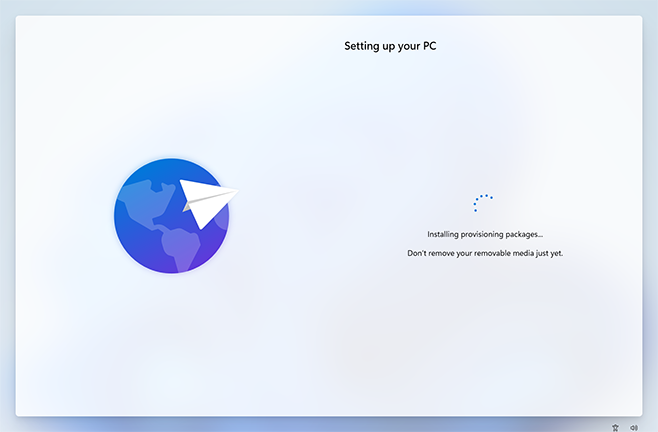
디바이스가 로드되고 프로비저닝 패키지 적용을 시작할 때까지 기다립니다. "이제 이동식 미디어를 제거할 수 있습니다!"가 표시되면 USB 드라이브를 제거할 수 있습니다. Windows는 디바이스를 계속 프로비전합니다.
초기 설정 후
프로비저닝 패키지는 Windows 설정을 통해 초기 설정 후 또는 프로비저닝 패키지를 두 번 클릭하여 적용할 수 있습니다.
Windows 설정
USB 드라이브를 삽입한 다음 설정>계정>액세스 회사 또는 학교>프로비저닝 패키지>패키지 추가 또는 제거로 이동합니다.
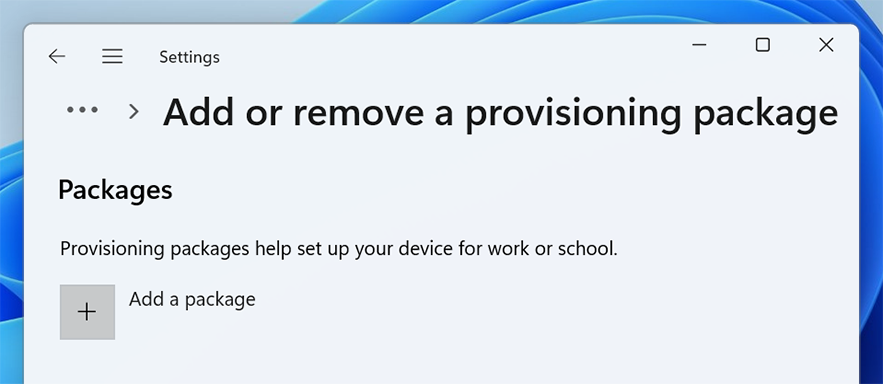
이동 식 미디어와 같이 사용하려는 방법을 선택합니다.
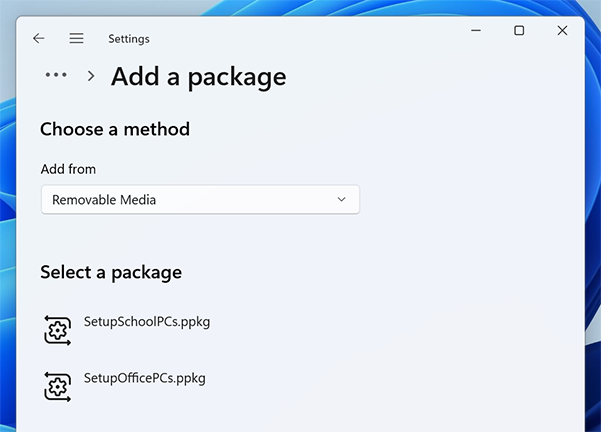
적용할 프로비저닝 패키지(
.ppkg)를 선택하고 추가를 선택합니다.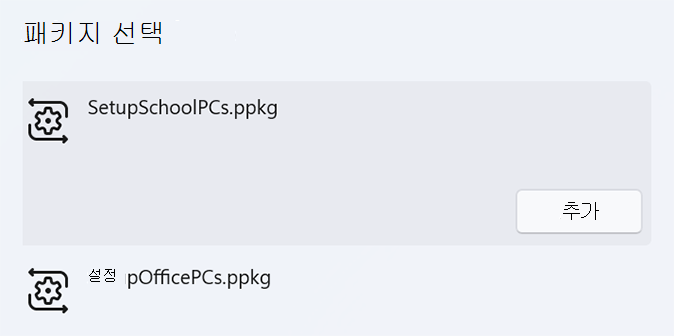
프로비저닝 패키지에는 시스템 정책을 수정하고 시스템 수준에서 스크립트를 실행할 수 있으므로 관리자 권한이 필요합니다. UAC(사용자 계정 컨트롤) 프롬프트를 수락하기 전에 설치 중인 패키지를 신뢰해야 합니다. 예를 선택합니다.
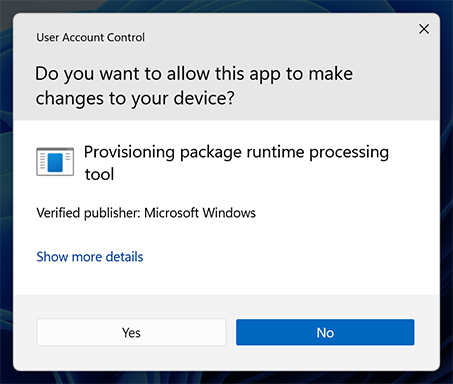
프로비전 런타임은 패키지가 신뢰할 수 있는 원본에서 온 것인지 묻습니다. 올바른 패키지를 적용하고 있고 신뢰할 수 있는지 확인합니다. 예, 추가를 선택합니다.
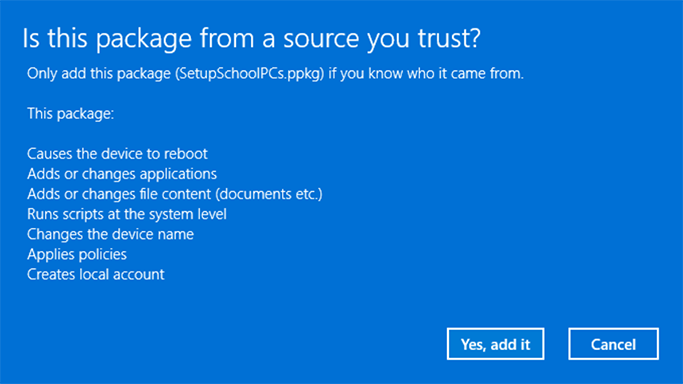
직접 적용
USB 드라이브, 폴더, 네트워크 또는 SharePoint 사이트와 같은 프로비저닝 패키지를 직접 적용하려면 다음을 수행합니다.
프로비저닝 패키지로 이동하고 두 번 클릭하여 설치를 시작합니다.
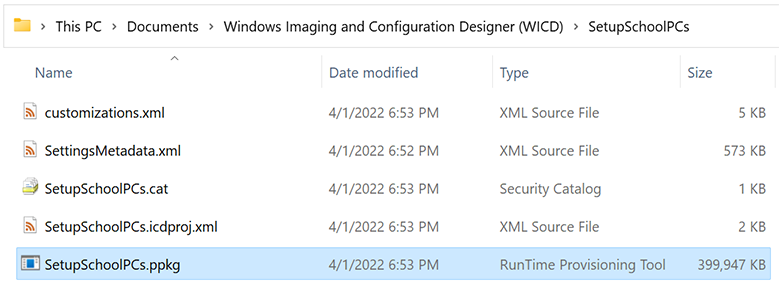
프로비저닝 패키지에는 시스템 정책을 수정하고 시스템 수준에서 스크립트를 실행할 수 있으므로 관리자 권한이 필요합니다. UAC 프롬프트를 수락하기 전에 설치 중인 패키지를 신뢰해야 합니다. 예를 선택합니다.
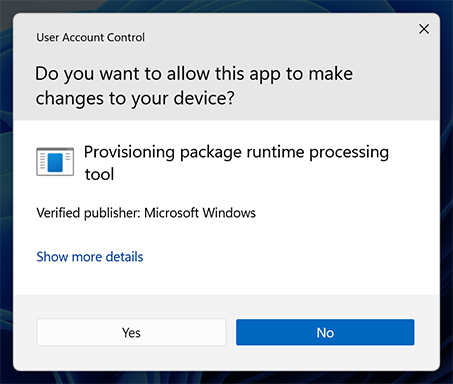
프로비전 런타임은 패키지가 신뢰할 수 있는 원본에서 온 것인지 묻습니다. 올바른 패키지를 적용하고 있고 신뢰할 수 있는지 확인합니다. 예, 추가를 선택합니다.