자습서: 초보자를 위한 Node.js
Node.js를 처음 사용하는 경우 이 가이드의 몇 가지 기본 사항으로 시작할 수 있습니다.
전제 조건
- Windows 또는 Linux용 windows 하위 시스템에 Node.js 설치
Visual Studio Code를 사용하여 NodeJS 사용해 보기
Visual Studio Code를 아직 설치하지 않았으면 위 필수 구성 요소 섹션으로 돌아가 Windows 또는 WSL에 연결된 설치 단계를 따릅니다.
명령줄을 열어 새 디렉터리를 만듭니다(
mkdir HelloNode). 그런 다음, 디렉터리를 입력합니다(cd HelloNode).내부에 "msg"라는 변수를 사용하여 "app.js"라는 JavaScript 파일을 만듭니다(
echo var msg > app.js).명령을 사용하여 VS Code에서 디렉터리와 app.js 파일을 엽니다(
code .).간단한 문자열 변수("Hello World")를 추가한 다음, "app.js" 파일에 다음을 입력하여 문자열의 내용을 콘솔로 보냅니다.
var msg = 'Hello World'; console.log(msg);Node.js를 사용하여 "app.js" 파일을 실행하려면 보기>터미널을 선택하여(또는 Ctrl+'를 선택하고, 억음 문자 사용) VS Code 내에서 바로 터미널을 엽니다. 기본 터미널을 변경해야 하는 경우 드롭다운 메뉴를 선택하고 기본 셸 선택을 선택합니다.
터미널에서
node app.js를 입력합니다. "Hello World"라는 출력이 표시됩니다.
참고 항목
'app.js' 파일에 console을 입력하면 IntelliSense를 사용하여 선택할 수 있도록 console 개체와 관련된 지원 옵션이 VS Code에 표시됩니다. 다른 JavaScript 개체를 사용하여 Intellisense를 시험해 보세요.
Express를 사용하여 첫 NodeJS 웹앱 만들기
Express는 최소화되고 유연하며 간소화된 Node.js 프레임워크로, Express를 사용하면 GET, PUT, POST, DELETE 등 여러 유형의 요청을 처리할 수 있는 웹앱을 더 쉽게 개발할 수 있습니다. Express에는 앱의 파일 아키텍처를 자동으로 만드는 애플리케이션 생성기가 포함되어 있습니다.
Express.js를 사용하여 프로젝트를 만들려면
명령줄(명령 프롬프트, Powershell 또는 원하는 프로그램)을 엽니다.
새 프로젝트 폴더를 만들고(
mkdir ExpressProjects) 해당 디렉터리를 입력합니다(cd ExpressProjects).Express를 사용하여 HelloWorld 프로젝트 템플릿을 만듭니다(
npx express-generator HelloWorld --view=pug).참고 항목
여기에서
npx명령을 사용하여 실제로 설치하지 않고(또는 원하는 방식에 따라 임시로 설치) Express.js Node 패키지를 실행합니다.express명령을 사용하거나express --version을 사용하여 설치된 Express의 버전을 확인하려는 경우에는 Express를 찾을 수 없다는 응답을 받게 됩니다. 반복적으로 다시 사용하기 위해 전역적으로 Express를 설치하려면npm install -g express-generator를 사용합니다.npm list를 사용하여 npm에 의해 설치된 패키지 목록을 볼 수 있습니다. 패키지는 수준(중첩된 디렉터리 수)별로 나열됩니다. 직접 설치한 패키지는 수준 0이 됩니다. 해당 패키지의 종속성은 수준 1이 되고, 추가 종속성은 수준 2 등이 됩니다. 자세한 내용은 StackOverflow의 npx와 npm 간 차이점을 참조하세요.VS Code에서 프로젝트를 열고
code .를 입력하여 Express가 포함한 파일 및 폴더를 확인합니다.Express에서 생성되는 파일은 처음에는 약간 어려워 보이는 아키텍처를 사용하는 웹앱을 만듭니다. VS Code 탐색기 창(보려는 경우 Ctrl+Shift+E)에서 다음 파일 및 폴더가 생성되었음을 알 수 있습니다.
bin; 앱을 시작하는 실행 파일을 포함합니다. 대안을 제공하지 않은 경우 포트 3000에서 서버를 실행하고 기본 오류 처리를 설정합니다.public; JavaScript 파일, CSS 스타일시트, 글꼴 파일, 이미지 및 사용자가 웹 사이트에 연결할 때 필요한 기타 자산을 포함하여 공개적으로 액세스되는 모든 파일을 포함합니다.routes; 애플리케이션에 대한 모든 경로 처리기를 포함합니다. 2개의 파일index.js와users.js가 이 폴더에 자동으로 생성되어 애플리케이션의 경로 구성을 분리하는 방법의 예를 제공합니다.views; 템플릿 엔진에서 사용되는 파일을 포함합니다. Express는 렌더링 메서드가 호출될 때 여기서 일치하는 뷰를 찾도록 구성되어 있습니다. 기본 템플릿 엔진은 Jade이지만, Jade는 사용되지 않고 Pug로 대체되었으므로--view플래그를 사용하여 뷰(템플릿) 엔진을 변경했습니다.express --help를 사용하면--view플래그 옵션 등을 확인할 수 있습니다.app.js; 앱의 시작 지점입니다. 모든 항목을 로드하고 사용자 요청을 처리하기 시작합니다. 기본적으로 모든 부분을 결합하는 접착제 역할을 합니다.package.json; 프로젝트 설명, 스크립트 관리자 및 앱 매니페스트를 포함합니다. 주로 앱의 종속성과 해당 버전을 추적하는 데 사용됩니다.
이제 HelloWorld Express 앱(
package.json파일에 정의된 대로 서버 실행과 같은 작업에 사용되는 패키지)을 빌드 및 실행하기 위해 Express에서 사용하는 종속성을 설치해야 합니다. VS Code 내에서 보기>터미널을 선택하여(또는 억음 악센트 문자를 사용하여 Ctrl+' 선택) 터미널을 열고 아직 'HelloWorld' 프로젝트 디렉터리에 있는지 확인합니다. 다음을 사용하여 Express 패키지 종속성을 설치합니다.npm install이제 다양한 API와 HTTP 유틸리티 메서드 및 미들웨어에 액세스할 수 있는 다중 페이지 웹앱에 대한 프레임워크가 설정되었으며 강력한 API를 더 쉽게 만들 수 있습니다. 다음을 입력하여 가상 서버에서 Express 앱을 시작합니다.
npx cross-env DEBUG=HelloWorld:* npm start팁
위 명령의
DEBUG=myapp:*부분에서는 디버깅을 위해 로깅을 설정할 것을 Node.js에 지시합니다. 'myapp'을 앱 이름으로 바꾸어야 합니다.package.json파일의 "name" 속성 아래에서 앱 이름을 찾을 수 있습니다.npx cross-env를 사용하면 터미널에서DEBUG환경 변수가 설정되지만 터미널에서 특정 방식으로 설정할 수도 있습니다.npm start명령은package.json파일에서 스크립트를 실행하도록 npm에 지시합니다.이제 웹 브라우저를 열고 localhost:3000으로 이동하여 실행 중인 앱을 볼 수 있습니다.
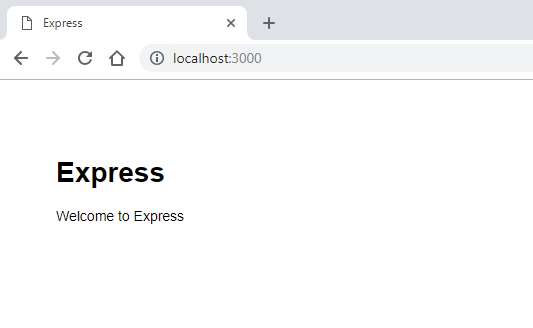
이제 HelloWorld Express 앱이 브라우저에서 로컬로 실행되고 있으므로 프로젝트 디렉터리에서 'views' 폴더를 열고 'index.pug' 파일을 선택하여 변경을 시도합니다. 열린 후에는
h1= title을h1= "Hello World!"로 변경하고 저장(Ctrl+S)을 선택합니다. 웹 브라우저에서 localhost:3000 URL을 새로 고쳐 변경 내용을 확인합니다.Express 앱 실행을 중지하려면 터미널에서 Ctrl+C을 입력합니다.
Node.js 모듈 사용
Node.js에는 서버 쪽 웹앱 개발에 유용한 여러 도구가 있습니다. 일부는 기본적으로 제공되며 npm을 통해 사용할 수 있는 도구가 훨씬 더 많습니다. 이러한 모듈은 다음과 같은 다양한 작업에 유용할 수 있습니다.
| 도구 | 사용 목적 |
|---|---|
| gm, sharp | JavaScript 코드에서 직접 편집, 크기 조정, 압축 등을 비롯한 이미지 조작 수행 |
| PDFKit | PDF 생성 |
| validator.js | 문자열 유효성 검사 |
| imagemin, UglifyJS2 | 축소 |
| spritesmith | Sprite sheet 생성 |
| Winston | 로깅 |
| commander.js | 명령줄 애플리케이션 만들기 |
컴퓨터의 운영 체제에 대한 일부 정보를 얻기 위해 기본 제공 OS 모듈을 사용해 보겠습니다.
명령줄에서 Node.js CLI를 엽니다.
node를 입력하면>프롬프트에 Node.js를 사용하고 있다고 표시됩니다.현재 사용 중인 운영 체제를 확인하려면(Windows를 사용 중임을 나타내는 응답 반환)
os.platform()을 입력합니다.CPU의 아키텍처를 확인하려면
os.arch()를 입력합니다.시스템에서 사용할 수 있는 CPU를 보려면
os.cpus()를 입력합니다..exit를 입력하거나 Ctrl+C를 두 번 선택하여 Node.js CLI에서 나갑니다.팁
Node.js OS 모듈을 사용하여 플랫폼 확인, 플랫폼별 변수 반환 등의 작업을 수행할 수 있습니다. Windows 개발의 경우 Win32/.bat, Mac/unix, Linux, SunOS 등의 경우 darwin/.sh입니다(예:
var isWin = process.platform === "win32";).
Windows developer
